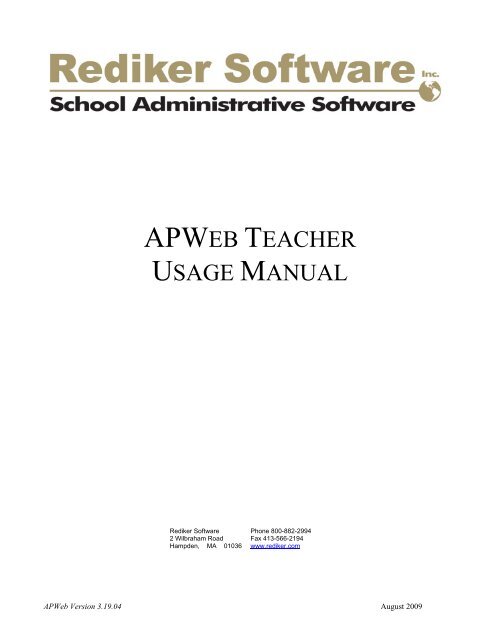Using APWeb Teacher - Rediker Software, Inc.
Using APWeb Teacher - Rediker Software, Inc.
Using APWeb Teacher - Rediker Software, Inc.
You also want an ePaper? Increase the reach of your titles
YUMPU automatically turns print PDFs into web optimized ePapers that Google loves.
APWEB TEACHERUSAGE MANUAL<strong>Rediker</strong> <strong>Software</strong>2 Wilbraham RoadHampden, MA 01036Phone 800-882-2994Fax 413-566-2194www.rediker.com<strong>APWeb</strong> Version 3.19.04 August 2009
<strong>Rediker</strong> <strong>Software</strong>, <strong>Inc</strong>. Page | 2<strong>APWeb</strong> Version 3.19.04
TABLE OF CONTENTSABOUT THIS DOCUMENT .................................................................................................................................................... 5CHAPTER 1 – INTRODUCTION ........................................................................................................................................... 6TECHNICAL SUPPORT ............................................................................................................................................................... 7CHAPTER 2 – APWEB TEACHER MANAGER – MASTER SETTINGS ........................................................................ 8CREATING THE MASTER SETTINGS ........................................................................................................................................... 9Data Base Settings ............................................................................................................................................................ 12How to Write Database Data? .......................................................................................................................................................... 12Database Fields ................................................................................................................................................................................ 13Data Base Reports ............................................................................................................................................................................ 14Attendance Settings ........................................................................................................................................................... 15Viewing and Taking Attendance Settings ........................................................................................................................................ 15Attendance Codes ............................................................................................................................................................................. 16Attendance Reports .......................................................................................................................................................................... 17Report Card Settings ......................................................................................................................................................... 18How to Write Report Card Data? ..................................................................................................................................................... 18Report Card Columns ....................................................................................................................................................................... 19Grade Table ...................................................................................................................................................................................... 20Skills ................................................................................................................................................................................................ 21Skill Grades ...................................................................................................................................................................................... 22Report Card Reports ......................................................................................................................................................................... 23Discipline Settings ............................................................................................................................................................ 24Discipline Reports ............................................................................................................................................................................ 25Lunch Counts .................................................................................................................................................................... 26Selecting Lunch Codes ..................................................................................................................................................................... 26Add/Edit Lunch Codes ..................................................................................................................................................................... 27DB Field Selections .......................................................................................................................................................................... 27Portfolio ............................................................................................................................................................................ 28CHAPTER 3 – APWEB TEACHER MANAGER – SECURITY/USER ACCOUNTS .................................................... 29SECURITY GROUPS ................................................................................................................................................................. 30Reviewing Groups <strong>Using</strong> the Master Settings ................................................................................................................... 32USER ACCOUNTS .................................................................................................................................................................... 33Managing Users ................................................................................................................................................................ 34Manually Entering User Names and Passwords ............................................................................................................................... 34Allowing Users to Create Their Own User Names and Passwords .................................................................................................. 35CHAPTER 4 – APWEB TEACHER AND ADMINISTRATOR’S PLUS .......................................................................... 36RETRIEVING DATA BASE DATA FROM THE APWEB HOLDING BIN ........................................................................................ 37PORTFOLIO AND SUPER DB SECURITY SETTINGS ................................................................................................................... 39Portfolio Item Security Settings within Administrator’s Plus ........................................................................................... 39SuperDB Security Settings within Administrator’s Plus ................................................................................................... 41CREATING ATTENDANCE TEMPLATES AND RECEIVING ATTENDANCE DATA ......................................................................... 42Daily Attendance: ............................................................................................................................................................. 42Creating the Template: ..................................................................................................................................................................... 42Receiving Daily Attendance: ............................................................................................................................................................ 45Period Attendance: ........................................................................................................................................................... 47Creating the Template ...................................................................................................................................................................... 47Receiving Period Attendance: .......................................................................................................................................................... 50RECEIVING GRADES FROM THE HOLDING BIN ........................................................................................................................ 52RECEIVING DISCIPLINE DATA FROM THE HOLDING BIN ......................................................................................................... 54VIEWING COURSE REQUEST APPROVALS ............................................................................................................................... 56VIEWING LUNCH COUNTS ...................................................................................................................................................... 57<strong>Rediker</strong> <strong>Software</strong>, <strong>Inc</strong>. Page | 3<strong>APWeb</strong> Version 3.19.04
CHAPTER 5 – APWEB TEACHER USAGE ....................................................................................................................... 58INSTRUCTIONS FOR ACTIVATING USER ACCOUNTS WITHIN APWEB TEACHER ....................................................................... 59LOGGING INTO APWEB TEACHER .......................................................................................................................................... 60GENERAL PROGRAM NAVIGATION ......................................................................................................................................... 61VIEWING STUDENT DATA WITHIN APWEB TEACHER ............................................................................................................ 62An Editable View Screen ................................................................................................................................................... 63A Non-Editable View Screen ............................................................................................................................................. 64How do I? … View Student Data ..................................................................................................................................................... 65ENTERING STUDENT DATA WITHIN APWEB TEACHER .......................................................................................................... 66How do I? … Enter Attendance ....................................................................................................................................................... 67How do I? … Enter Grades by Roster .............................................................................................................................................. 68How do I? … Enter Grades by Student ............................................................................................................................................ 69How do I? … Enter Grades by Continuum ...................................................................................................................................... 70How do I? … Enter Discipline ......................................................................................................................................................... 71How do I? … Approve Requests ...................................................................................................................................................... 73How do I? … Enter Lunch Counts ................................................................................................................................................... 74GENERATING REPORTS WITHIN APWEB TEACHER ................................................................................................................ 75How do I? … Generate a Report ...................................................................................................................................................... 76<strong>Rediker</strong> <strong>Software</strong>, <strong>Inc</strong>. Page | 4<strong>APWeb</strong> Version 3.19.04
ABOUT THIS DOCUMENTThis document should be used by anyone who is going to use <strong>APWeb</strong> <strong>Teacher</strong>. It is organized in such a way toprovide information as you need it.CHAPTER 1 – INTRODUCTION: Brief introduction to the program and provides information on where tofind additional help. (All users of <strong>APWeb</strong> <strong>Teacher</strong> should read this.)CHAPTER 2 – APWEB TEACHER MANAGER – MASTER SETTINGS: Explains using the <strong>APWeb</strong> <strong>Teacher</strong>Manager within Administrator’s Plus to create the Master Settings for your school. The Master Settingsare the default user settings for your school. (This chapter is primarily for administrative users of <strong>APWeb</strong><strong>Teacher</strong>.)CHAPTER 3 – APWEB TEACHER MANAGER – USER ACCOUNTS: Explains how to use the <strong>APWeb</strong><strong>Teacher</strong> Manager within Administrator’s Plus to create security groups and create user accounts. (Thischapter is primarily for administrative users of <strong>APWeb</strong> <strong>Teacher</strong>.)CHAPTER 4 – RECEIVING DATA FROM APWEB TEACHER: Covers how to receive data from thedifferent holding bins, creating Attendance Templates, using the Lunch Count feature and the CourseRequest Approval feature. (This chapter is for anyone who will be receiving data from <strong>APWeb</strong> <strong>Teacher</strong>into Administrator’s Plus.)CHAPTER 5 – APWEB TEACHER USAGE: Provides instruction on how to use <strong>APWeb</strong> <strong>Teacher</strong>. Becausethe functions that teachers will be able to perform are directly related to the Master Settings, the chapterwill be general in its descriptions on how to use <strong>APWeb</strong> <strong>Teacher</strong>. (All <strong>APWeb</strong> <strong>Teacher</strong> users should readthis chapter.)As you read through the document, you will see four icons. These icons will provide you with quick informationregarding the program.For Your Information(FYI):Helpful Hint:How Do I?:<strong>Rediker</strong> Suggests:FYI sections provide additional information regarding aparticular topic.Helpful Hint sections provide tips regarding usage of theprogram.How Do I sections provide step-by-step instructions on how toperform certain tasks within <strong>APWeb</strong> <strong>Teacher</strong>.<strong>Rediker</strong> Suggestions sections provide our recommendations andsuggestions that we have gathered from helping schools set up<strong>APWeb</strong> <strong>Teacher</strong>.If you have not installed <strong>APWeb</strong>, you will need to look at the <strong>APWeb</strong> Installation Manual and TroubleshootingGuide.We are constantly working to improve our software based on feedback from you, our customers. Because of this,this manual may not always match what you see on the screen. If you have any comments or suggestions on thismanual, please e-mail us at doc@rediker.com.We keep the most up-to-date version of this document on our manuals page:http://www.rediker.com/support/manuals/manuals.php<strong>Rediker</strong> <strong>Software</strong>, <strong>Inc</strong>. Page | 5<strong>APWeb</strong> Version 3.19.04
CHAPTER 1 – INTRODUCTIONThank you for purchasing <strong>APWeb</strong> <strong>Teacher</strong>, our browser-based client that gives your teachers access toAdministrator’s Plus. <strong>APWeb</strong> <strong>Teacher</strong> enables your staff to input grades, attendance, discipline and evendemographic data directly from the classroom. Data is sent either directly into Administrator’s Plus or into aholding bin where your office staff can review the data prior to upload. We hope that you and your staff enjoyusing this powerful program which is one in a suite of “<strong>APWeb</strong>” tools designed to give office staff, parents, andteachers’ access to Administrator’s Plus data.In this introduction you will find the following information:• How to access <strong>APWeb</strong> Technical Support<strong>Rediker</strong> <strong>Software</strong>, <strong>Inc</strong>. Page | 6<strong>APWeb</strong> Version 3.19.04
TECHNICAL SUPPORTIf you find that you need additional help, please contact our technical support department by either phone or e-mail.BY PHONE: Toll Free 800-882-2994 select option 4 for Administrator’s Plus and then chooseoption 5 for <strong>APWeb</strong>413-566-2491 select option 4 for Administrator’s Plus and then chooseoption 5 for <strong>APWeb</strong>Monday – ThursdayFriday7:30 a.m. – 6:30 p.m. ET – <strong>APWeb</strong> Support closes at 5:30 p.m. ET7:30 a.m. – 5:00 p.m. ETSupport via Skype : 10:30 p.m. – 7:30 a.m. ET rediker. international. supportBY E-MAIL: U.S. Customers aplus-support@rediker.comInternational Customersinternationalsupport@rediker.comIn your e-mail, please include your name, your school’s complete name, zip code (if applicable) and a phonenumber. We will respond to e-mails within one business day.<strong>Rediker</strong> <strong>Software</strong>, <strong>Inc</strong>. Page | 7<strong>APWeb</strong> Version 3.19.04
CHAPTER 2 – APWEB TEACHER MANAGER – MASTER SETTINGSPrior to giving staff access to <strong>APWeb</strong> <strong>Teacher</strong>, you will need to go through the APWEB TEACHER MANAGERprogram within Administrator’s Plus and set the Master Settings. Think of the Master Settings as the default usersettings. You must establish your Master Settings prior to creating security groups and activating user accounts.This chapter is going to focus on creating the Master Settings and will cover the following topics:• Establishing default access rights to the modules within <strong>APWeb</strong> <strong>Teacher</strong>• Determining how data entered into <strong>APWeb</strong> <strong>Teacher</strong> is delivered to Administrator’s Plus• Identifying which reports <strong>APWeb</strong> <strong>Teacher</strong> users will be able to access from within the program<strong>Rediker</strong> <strong>Software</strong>, <strong>Inc</strong>. Page | 8<strong>APWeb</strong> Version 3.19.04
CREATING THE MASTER SETTINGSThe Master Settings are created within Administrator’s Plus through the APWEB TEACHER MANAGER. Thesesettings will serve as your default user settings. Once you have established these settings, then you can establishuser group rights and create user accounts.1. Log into ADMINISTRATOR’S S PLUS as Supervisor.2. Go to TOOLSin the menu bar and select <strong>APWeb</strong>/Lunch Count <strong>APWeb</strong> <strong>Teacher</strong> Manager.<strong>Rediker</strong> <strong>Software</strong>, <strong>Inc</strong>. Page | 9<strong>APWeb</strong> Version 3.19.04
3. When the APWEB EB TEACHER MANAGER opens, you will be seeing your school and your current (active)school year. You can use the drop-downs to change either the school or the year. If you have multipleschools, you will need to go through the APWEB EB TEACHER MANAGER for each school.The information entered on this screen will be seen by all users of <strong>APWeb</strong> <strong>Teacher</strong> and/or <strong>APWeb</strong>Access. These users could be in different schools.DISTRICT NAMEMISSION HEADERMISSION TEXTNEWS & EVENTSYour district’s name will appear at the top of the login screen.Heading for the Mission statement section of the login screen.This is the educational mission of your district.Upcoming news and events.When you are finished customizing the login page, click Done[F10] and then on the main APWEBTEACHER T MANAGER screen click Next.<strong>Rediker</strong> <strong>Software</strong>, <strong>Inc</strong>. Page | 10<strong>APWeb</strong> Version 3.19.04
4. You will see a warning message stating that you must set up the Master Settings before you can set anygroup rights. Click Master Settings.Upon clicking on Master Settings, you will be brought through a series of screens where you will be makingdecisions on what users can and cannot do and see for each module in Administrator’s Plus.DIFFERENT WAYS TO APPROACH CONFIGURING THE MASTER SETTINGSRemember that the Master Settings will serve as the default rights for all of your user groups. Becauseof this, you may want to configure your Master Settings a particular way. Below are some suggestionsas to how to configure the Master Settings along with why you would like to configure them in thatcertain way.• Most Restrictive: In this case, the Master Settings would be set so that users would not beable to do or see anything. All users would by default have these restricted rights until theSupervisor changes their security group. The rationale behind this approach is security; even ifa user is granted access to <strong>APWeb</strong> <strong>Teacher</strong> they will not be able to view/enter any data untilthey are given explicit permission to do so.• Most Users: Since teachers are going to be the majority of staff using <strong>APWeb</strong> <strong>Teacher</strong>, youwould set the Master Settings to reflect the common tasks that teachers will be doing withinthe program. Configuring your Master Settings with teachers in mind means that for yourlargest user group, their rights will be set once you are finished. This saves creating anothergroup from the Master Settings for teachers and then assigning users to that new group. (Theexample in this document will reflect this methodology.)However you choose to initially set up the Master Settings remember that these settings can always bechanged and that the Master Settings only serve as default rights. You can choose not to use the MasterSettings on a per module basis when creating other security groups.<strong>Rediker</strong> <strong>Software</strong>, <strong>Inc</strong>. Page | 11<strong>APWeb</strong> Version 3.19.04
DATA BASE SETTINGSThe Data Base gives your teachers access to their student’s demographic data. This includes the student’s addressinformation. The term “Address” refers to the Address screen in Administrator’s Plus which contains up tothirteen pages worth of demographic data.As part of the Master Settings, you will need to make three decisions regarding the database:1. How do you want to write data input by <strong>APWeb</strong> <strong>Teacher</strong> users into Administrator’s Plus?2. Which fields do you want to give <strong>APWeb</strong> <strong>Teacher</strong> users’ access to read and which ones do you want togive them access to edit?3. What reports do you want to give <strong>APWeb</strong> <strong>Teacher</strong> users access to generate?How to Write Database Data?Data can be written directly into Administrator’s Plus or it can be sent to a holding bin and then brought in laterby an Administrator’s Plus user. For increased security as well as data integrity, we strongly recommend that yousend data to the Holding Bin. This way data can be reviewed prior to it being entered into Administrator’s Plus. Select how youwant to writedemographic data toAdministrator’sPlus and click Next.<strong>Rediker</strong> <strong>Software</strong>, <strong>Inc</strong>. Page | 12<strong>APWeb</strong> Version 3.19.04
Database Fields<strong>APWeb</strong> <strong>Teacher</strong> can provide teachers access to all of the fields in your database. You can decide which of the 260database fields teachers get to see and which ones (if any) they get to edit. To select database fields, highlight thefield(s) and use the left and right arrow keys to move them to either the Read Only or Editable lists. Select the fieldsyou want to giveteachers read onlyand/or edit rightsto and click Next.Available DB Fields: Lists all 260 fields in your database. Use the left and right arrow buttonsfields from the Available list to either the Read Only or the Editable lists.to moveRead Only DB Fields: Fields that you want teachers to be able to see but not edit should be moved to theRead Only DB Fields section. <strong>Teacher</strong>s will be able to see the data in these fields but the data will be greyed out.Editable DB Fields: Fields that you want teachers to be able to edit should be moved to the Editable DBFields section. <strong>Teacher</strong>s can type data directly into these fields and depending upon what your HOW TO WRITEDATABASE DATA settings are, this data will be either written directly into Administrator’s Plus or will be sent tothe Holding Bin.Data in editable fields will appear black.Helpful Hint: Use the up and down arrows to move fields from either the read only listto the editable list or from the editable list to the read only list.<strong>Rediker</strong> <strong>Software</strong>, <strong>Inc</strong>. Page | 13<strong>APWeb</strong> Version 3.19.04
Data Base ReportsFor each module, you will be identifying the reports that <strong>APWeb</strong> <strong>Teacher</strong> users will be able to generate. In orderfor users to be able to generate reports, you must have installed the AP REPORT WRITER (see the <strong>APWeb</strong>Installation and Troubleshooting Guide for more information.)<strong>APWeb</strong> <strong>Teacher</strong> users may not edit or create any reports. All reports generated through <strong>APWeb</strong> <strong>Teacher</strong> must becreated within Administrator’s Plus.The list of reports under Data Base displays all of the reports in the specified year that can be made available to<strong>APWeb</strong> <strong>Teacher</strong> users.All Report Writers come with a DEFAULT REPORT. Default reports are generated on a per student basis.Unless changed by the Supervisor (see FYI below), the default report for Data Base displays all of the informationthe user has rights to read and edit. If selected, <strong>APWeb</strong> <strong>Teacher</strong> users will not see the default report as an optionwithin the report library, but clicking on Print in the view screen(s) for that module will produce thedefault report.Print Specifications Select the reportsyou want to giveteachers the abilityto generate, clickNext.The Administrator’s Plus Supervisor controls all of the report specifications for any selected report,including the default report. In order to ensure that the correct report will be generated, Supervisorsshould, in Administrator’s Plus, go into each report that they have selected for <strong>APWeb</strong> <strong>Teacher</strong> users andverify that the specifications are correct for the selected report.The default report for each module is set in the “Student Data View” screen specifications for that module.For Data Base, these specifications are found within the Address screen, for Daily Attendance it is theCorrect screen, for Period Attendance it is the View Period screen, for Report Cards and Scheduling it isthe View/Change/Add/Drop screen, and for Discipline it is the <strong>Inc</strong>idents screen.<strong>Rediker</strong> <strong>Software</strong>, <strong>Inc</strong>. Page | 14<strong>APWeb</strong> Version 3.19.04
ATTENDANCE SETTINGS<strong>Teacher</strong>s can submit their attendance (daily and/or period) to the office from <strong>APWeb</strong> <strong>Teacher</strong>.As part of the Master Settings, you will need to make four decisions regarding attendance:1. Do you want <strong>APWeb</strong> <strong>Teacher</strong> users to be able to take attendance?2. Do you want <strong>APWeb</strong> <strong>Teacher</strong> users to be able to view Daily and/or Period attendance history?3. Which attendance codes do you want available for <strong>APWeb</strong> <strong>Teacher</strong> users to choose from when enteringattendance?4. What reports do you want to give <strong>APWeb</strong> <strong>Teacher</strong> users access to generate?Attendance sent using <strong>APWeb</strong> <strong>Teacher</strong> is always sent to a holding bin. For instructionson creating attendance templates in Administrator’s Plus see page 42.Viewing and Taking Attendance Settings Check the boxesif you want to grantteachers access toview and/or takeattendance.<strong>APWeb</strong> <strong>Teacher</strong> users can be given rights to enter attendance as well as rights to view a student’s previouslyentered attendance information. Please note that if you do not give <strong>APWeb</strong> <strong>Teacher</strong> users rights to viewattendance history, they will get an access denied message if they go to STUDENT VIEW DAILY (OR PERIOD)ATTENDANCE. If your school does not own period attendance, <strong>APWeb</strong> <strong>Teacher</strong> users can still take attendance fortheir classes which they will be able to view on a per day basis within <strong>APWeb</strong> <strong>Teacher</strong>.If you are going to have your staff use <strong>APWeb</strong> <strong>Teacher</strong> to submit attendance, you will need to determine whichattendance codes teachers can pick from when sending attendance to Administrator’s Plus.<strong>Rediker</strong> <strong>Software</strong>, <strong>Inc</strong>. Page | 15<strong>APWeb</strong> Version 3.19.04
Attendance CodesTo select attendance codes, highlight the codes and use the left and right arrow keys to move them to the Selectedlist.Select theattendance codesyou want teachersto use and clickNext.Available Attendance Codes: Lists all of the attendance codes for your school. Highlight the codes you wantteachers to have access to and use the left and right arrow buttonsSelected Attendance Codes list.to move codes from the Available list to theSelected Attendance Codes: Codes are listed in the order they will be used. When entering attendance for astudent in <strong>APWeb</strong> <strong>Teacher</strong>, the first click will place the first code listed in the child’s attendance for theday/period. The next click will place the code listed second and so on. Use the up and down arrowsthe order of the codes.to changeHelpful Hint: Select codes that your teachers will use. For example, if all students who are absentare considered “unexcused” until the Main Office is otherwise notified, then just have unexcused as achoice. There is no need to have “absent” or “absent excused” as available codes for teachers if theynever use them.<strong>Rediker</strong> <strong>Software</strong>, <strong>Inc</strong>. Page | 16<strong>APWeb</strong> Version 3.19.04
Attendance ReportsUnlike Data Base Reports, Attendance Reports are listed not by report but by task. In fact, all of the othermodules list reports by task not by report. Tasks are simply a set of specifications for a given item. Thesespecifications include the report that will be used. Because all print specifications are based on the Supervisoruser account in the given school, it is important that the Supervisor verifies the specifications for any selectedtask.All Report Writers come with a DEFAULT REPORT. Default reports are generated on a per student basis.Unless changed by the Supervisor, the default report for Daily Attendance displays the child’s attendanceinformation in a calendar, detailed date or summary date view. If selected, <strong>APWeb</strong> <strong>Teacher</strong> users will not see thedefault report as an option within the report library, but clicking on Print in the view screen(s) for thatmodule will produce the default report. Select the reportwriter tasks you wantto give teachers theability to generate,click Next.Print SpecificationsThe Administrator’s Plus Supervisor controls all of the report specifications for any selected report,including the default report. In order to ensure that the correct report will be generated, Supervisorsshould, in Administrator’s Plus, go into each report that they have selected for <strong>APWeb</strong> <strong>Teacher</strong> users andverify that the specifications are correct for the selected report.The default report for each module is set in the “Student Data View” screen specifications for that module.For Data Base, these specifications are found within the Address screen, for Daily Attendance it is theCorrect screen, for Period Attendance it is the View Period screen, for Report Cards and Scheduling it isthe View/Change/Add/Drop screen, and for Discipline it is the <strong>Inc</strong>idents screen.<strong>Rediker</strong> <strong>Software</strong>, <strong>Inc</strong>. Page | 17<strong>APWeb</strong> Version 3.19.04
REPORT CARD SETTINGS<strong>APWeb</strong> <strong>Teacher</strong> enables teachers to submit their grades, including narrative comments and skill assessments, intoAdministrator’s Plus.As part of the Master Settings, you will need to make seven decisions regarding report card settings:1. How do you want to write data input by <strong>APWeb</strong> <strong>Teacher</strong> users into Administrator’s Plus?2. What information do you want <strong>APWeb</strong> <strong>Teacher</strong> users to view and/or enter?3. Which report columns do you want to give <strong>APWeb</strong> <strong>Teacher</strong> users access to read and which ones do youwant to give them access to edit?4. What grade symbols do you want to give teachers access to?5. Which skills do you want to give <strong>APWeb</strong> <strong>Teacher</strong> users access to read and which ones do you want togive them access to edit?6. What skill grade symbols do you want to give teachers access to?7. What reports do you want to give <strong>APWeb</strong> <strong>Teacher</strong> users access to generate?How to Write Report Card Data?Grades can be written directly into Administrator’s Plus or they can be sent to a holding bin and then brought inlater by an Administrator’s Plus user. For increased security as well as accountability, we strongly recommendthat you send data to the Holding Bin. This way data can be reviewed prior to it being entered intoAdministrator’s Plus and you can run exception reports that will list the teachers who are late in submittinggrades.<strong>APWeb</strong> <strong>Teacher</strong> users can be given rights to enter grades as well as rights to view a student’s transcript and/orschedule information. Please note that if you do not give <strong>APWeb</strong> <strong>Teacher</strong> users rights to view transcripts and/orschedules, they will get an access denied message if they go to STUDENT VIEW TRANSCRIPTS or STUDENTVIEW SCHEDULES. Select how you want towrite Report Card data toAdministrator’s Plus. Select what data youwant teachers to viewand/or enter and clickNext.<strong>Rediker</strong> <strong>Software</strong>, <strong>Inc</strong>. Page | 18<strong>APWeb</strong> Version 3.19.04
Report Card ColumnsAs part of the Master Settings, you will need to decide which report card (RC) columns teachers get to see andwhich ones (if any) they get to edit. To select RC columns, highlight the column(s) and use the left and rightarrow keys to move them to either the Read Only or Editable lists.We recommend that youestablish a start and end date forgrades to be entered. Once this“grading period” ends, move theRC column(s) from Editable up toRead Only. Select the RC columns you wantto give teachers read only and/oredit rights to and make Narrativedecisions and click Next.Available RC Columns: Lists all used report card columns. Use the left and right arrow buttonsfields from the Available list to either the Read Only or the Editable list.to moveRead Only RC Columns: Columns that you want teachers to be able to see but not edit should be moved tothe Read Only RC Columns section. Users will be able to see the data in these columns but they will not be ableto edit them. Users will also be able to see any Narratives associated with these columns.Editable RC Columns: Columns that you want teachers to be able edit should be moved to the Editable RCColumns section. <strong>Teacher</strong>s can type data directly into these fields and depending upon your HOW TO WRITEREPORT CARD DATA settings this data will be either written directly into Administrator’s Plus or will be sent tothe Holding Bin. Users will also be able to edit Narratives associated with these columns.Narratives: Narratives are long comments that are usually individualized to the student. WithinAdministrator’s Plus, Narratives can be saved by course or by term. By course means that there is one Narrativeassociated with the course. Every term the course Narrative would need to be either overwritten or deleted. Byterm means that Narratives are saved by term. So, Narratives can be saved throughout the year. The three settingson this screen are directly related to how and if teachers can input Narrative comments.1. Default Marking Period for Narratives: If you are going to store Narratives by term, you should selecta default marking period into which users can type in comments. When users click on the Narratives link,they will be looking at the data entry screen for the selected marking period. This should correspond withone of the RC columns you have made editable to avoid confusion.2. Show Narratives link in Enter Grades: On the ENTER GRADES BY ROSTER screen you can display alink to the Narratives for the student.3. Allow to edit the Course Narrative: If you are going to store Narratives by course, you will want to give<strong>APWeb</strong> <strong>Teacher</strong> users the right to edit those Narratives.<strong>Rediker</strong> <strong>Software</strong>, <strong>Inc</strong>. Page | 19<strong>APWeb</strong> Version 3.19.04
Grade TableThis screen is where you select the grade symbols from the grade table that users can pick from when enteringgrades into <strong>APWeb</strong> <strong>Teacher</strong>. To select grade symbols, highlight the grade(s) and use the left and right arrow keysto move them to the Selected list. Select all thegrades teachers coulduse and click Next.Available Grades: Lists all of the grades in your grade table. Highlight all the grades you want teachers tohave access to and use the left and right arrow buttonslist.to move codes from the Available list to the SelectedSelected Grades: Grades will be displayed in the lookup in the order they are listed here. Use the up anddown arrowsto change the order of the codes.Helpful Hint: <strong>Inc</strong>lude all of the grades that any of your teachers need. Later on, you cancreate security groups within <strong>APWeb</strong> <strong>Teacher</strong> and each group could have a different list ofavailable grades.<strong>Rediker</strong> <strong>Software</strong>, <strong>Inc</strong>. Page | 20<strong>APWeb</strong> Version 3.19.04
SkillsIf your school uses skills, you will need to decide the number of skills that will be displayed for each course. Yourschool can have up to 99 skills linked to each course, but the default setting is 20 skills per course. You will alsoneed to decide which skills teachers will get to see and which ones (if any) they get to edit. To select skills,highlight the skill(s) and use the left and right arrow keys to move them to either the Read Only or Editable lists.We strongly recommendthat you move all skills over tothe Editable Skills list on theright. This ensures that allcourses will display all linkedskills even if some courses haveless than the maximum numberof skills linked. Select the skills you want togive teachers edit (and/or readonly) rights to and click Next.Available Skills: Depending upon your settings, you can have 99 available skills. Because skills are unique tocourses, the skills listed here are just placeholders of the actual skills that have been linked to a course. Rememberthat some courses may have more skills than others, so it is important that you move your maximum number ofskills over to the Editable section. Use the left and right arrow buttonssection to either the Read Only or the Editable section.to move fields from the AvailableRead Only Skills: Skills that you want teachers to read but not enter skill assessments for should be moved tothe Read Only Skills section. <strong>Teacher</strong>s will be able to see the data in these columns but they will not be able toedit it.Editable Skills: Skills that you want teachers to enter/edit skill assessments for should be moved to theEditable Skills section. <strong>Teacher</strong>s can type data directly into these fields and depending upon your HOW TO WRITEREPORT CARD DATA settings this data will be either written directly into Administrator’s Plus or will be sent tothe Holding Bin.Show Skills in Enter Grades: On the ENTER GRADES BY ROSTER screen you can display a link to the skillassessments for the student.Default Marking Period for Skills: What is the default marking period into which teachers can type in skillassessments? This should correspond with one of the columns you have made editable so as to keep the gradesand skill assessments for any given marking period together.<strong>Rediker</strong> <strong>Software</strong>, <strong>Inc</strong>. Page | 21<strong>APWeb</strong> Version 3.19.04
Skill GradesThis screen is where you select the grade symbols from the grade table that teachers can pick from when enteringskill assessments into <strong>APWeb</strong> <strong>Teacher</strong>. To select grade symbols, highlight the grade(s) and use the left and rightarrow keys to move them to the Selected list. Select all thegrades teachers coulduse and click Next.Available Grades: Lists all of the grades in your grade table. Highlight all the grades you want teachers tohave access to and use the left and right arrow buttonslist.to move codes from the Available list to the SelectedSelected Grades: Grades will be displayed in the lookup in the order they are listed here. Use the up anddown arrowsto change the order of the codes.Helpful Hint: <strong>Inc</strong>lude all of the skill grades that any of your teachers need. Later on,you can create security groups within <strong>APWeb</strong> <strong>Teacher</strong> and each group could have adifferent list of available grades.<strong>Rediker</strong> <strong>Software</strong>, <strong>Inc</strong>. Page | 22<strong>APWeb</strong> Version 3.19.04
LUNCH COUNTS<strong>APWeb</strong> <strong>Teacher</strong> enables users to send lunch counts to the main office. Once the lunch counts are sent, the mainoffice can then produce a pivot table that breaks down the lunch choices by fields you have determined.As part of the Master Settings, you will need to make two decisions regarding lunch count settings:1. What lunch codes do you want available to teachers?2. Which additional database fields do you want to select for filtering options in the pivot table?Selecting Lunch CodesTo select lunch codes, highlight the code(s) you want to select and use the arrows to move them to the selectedsection. Move over all thelunch codes you wantteachers to have accessto, set a default lunchcode and click Next.Available Lunch Codes: Lists all of the available lunch codes. <strong>APWeb</strong> <strong>Teacher</strong> comes with two lunch codesby default: Hot Lunch and Cold Lunch.Selected Lunch Codes: These codes will be available to <strong>APWeb</strong> <strong>Teacher</strong> users. Highlight the codes youwant teachers to have access to and use the left and right arrow buttonssection to the Selected section.to move codes from the AvailableAdd/Edit Lunch Codes: Brings up a screen where you can add new and/or edit existing lunch codes.DB Field Selections: Enables you to select additional fields that you can include in the Lunch Counts pivottable available through ADMINISTRATOR’S PLUS TOOLS APWEB/LUNCH COUNT LUNCH COUNT.Default Lunch Code: This will be one of the codes from the selected section and it will be the defaultselection when teachers go in to enter lunch codes for their students.<strong>Rediker</strong> <strong>Software</strong>, <strong>Inc</strong>. Page | 26<strong>APWeb</strong> Version 3.19.04
Add/Edit Lunch CodesIf you need to Add/Edit Lunch Codes to the system, click on the Add/Edit Lunch Code button. Click Add [F2] to add a new code. Type in the Code and the Description and click Accept [F10].• Lunch Code can be up to 10 characters in length and cannot begin with a number.• Description can be up to 40 characters in length. Repeat steps and for each lunch code you need to add.DB Field Selections Make any fieldselections and clickDone.<strong>Rediker</strong> <strong>Software</strong>, <strong>Inc</strong>. Page | 27<strong>APWeb</strong> Version 3.19.04
PORTFOLIOIf your school owns the Portfolio module, you can grant <strong>APWeb</strong> <strong>Teacher</strong> users the rights to add or view Portfolioinformation. In addition to granting users the right to view/add documents to the portfolio, document visibility isbased on settings within the PORTFOLIO MODULE of Administrator’s Plus. Visibility will be covered in Chapter 4.Check or uncheck the box to determine Portfolio access and click Done.Congratulations, you have finished determining your Master Settings!! The next step is tocreate user groups to which you can apply these Master Settings.<strong>Rediker</strong> <strong>Software</strong>, <strong>Inc</strong>. Page | 28<strong>APWeb</strong> Version 3.19.04
CHAPTER 3 – APWEB TEACHER MANAGER – SECURITY/USER ACCOUNTSOnce you have created the Master Settings, the next step is to create security groups and activate user accounts.This chapter is going to cover the following topics:• Creating additional security groups within <strong>APWeb</strong> <strong>Teacher</strong>• How to review which groups are using the Master Settings and which are not• Manually activating user accounts• How to provide staff with the information needed for them to activate their own user accounts<strong>Rediker</strong> <strong>Software</strong>, <strong>Inc</strong>. Page | 29<strong>APWeb</strong> Version 3.19.04
SECURITY GROUPS<strong>APWeb</strong> <strong>Teacher</strong> users are classified into security groups; by default all users are in the “Staff” group. Thesesecurity groups determine what rights users within these groups have in <strong>APWeb</strong> <strong>Teacher</strong>. Group rights areinitially based on the Master Settings but you can override these settings depending upon the group you areestablishing rights for. User rights within <strong>APWeb</strong> <strong>Teacher</strong> are based on their “group”.It is strongly recommended that you use the Master Settings as often as possible. The reason for thisis that if changes need to be made to rights, all you have to change are the Master Settings asopposed to rights for each group.You can create up to fifteen different user groups. The first three are hard-coded in the program and they cannotbe renamed: Staff, Administrator and Counselor. The remaining twelve groups are user-defined and you canrename any of those. Initially, the rights for all groups are based on the Master Settings.Why would I want to have groups other than Staff and why would they have different rights? Bydefault all users are placed in the Staff group. This may not be reflective of all of your <strong>APWeb</strong> <strong>Teacher</strong>users. The Master Settings were set with certain parameters in mind. Whether these parameters areteacher usage, security, etc., the Master Settings were set with a particular purpose in mind and thispurpose may not be reflective of all of your <strong>APWeb</strong> <strong>Teacher</strong> users. Thus, you will need to createdifferent user groups.These groups will probably have different rights to certain modules due to their job responsibilities. Forexample, you may want teachers to just see students in their classes/homeroom, but sinceAdministrators may not be associated with a class or a homeroom, you may want to give them access toAll Students in the school.If you want to create different groups and/or establish different rights for those groups, highlight the group underVIEW/EDIT RIGHTS FOR WHICH GROUP and click Next.<strong>Rediker</strong> <strong>Software</strong>, <strong>Inc</strong>. Page | 30<strong>APWeb</strong> Version 3.19.04
You will be brought through all of the settings’ screens in order. On each screen you will see the “Use MasterSettings” checkboxin the upper right. By default the checkbox will be checked andall of the specifications on the screen will be greyed out.You can click on thelinks on the left side ofthe screen to jump toanother page.Each page will have aUse Master Settingscheckbox which enablesyou to change settingsonly on the modules thatyou want. To change the settings, uncheck the Use Master Settings checkbox. Change the settings for this module for this group. Repeat for all the Master Settings you wish to change for the specific group and when you are finished,click Done.<strong>Rediker</strong> <strong>Software</strong>, <strong>Inc</strong>. Page | 31<strong>APWeb</strong> Version 3.19.04
REVIEWING GROUPS USING THE MASTER SETTINGSFrom the VIEW/EDIT GROUP RIGHTS screen, you can see which groups are using the Master Settings and whichgroups are not. Click on the Groups <strong>Using</strong> Master Settings buttonto see the APWEBTEACHER GROUPS USING MASTER SETTINGS grid.This grid shows all of the security groups you have and clearly shows which groups are using the Master Settingsand which are not. From this grid, you can change a group’s setting to use (or not use) the Master Settings for anymodule or sub-category.A check mark in the box indicates that the Master Settings are being used. If you want to use the Master Settingsfor a specific module and group, check the box. Unchecking the box will revert the rights for the module to whatit was previously. Please note that if you have not set previously set rights for that group for that module, thegroup will not have enter rights to that module.Clicking on Exit will exit the screen without saving changes. If you have made changes to the grid andclick on Exit you will be warned.Clicking on Done will enable you to exit the screen and save any changes you made.Once you have created your user groups, the next step is to set up user accounts and assignusers to groups.<strong>Rediker</strong> <strong>Software</strong>, <strong>Inc</strong>. Page | 32<strong>APWeb</strong> Version 3.19.04
USER ACCOUNTSAfter establishing the Master Settings and creating user groups, you can now activate user accounts.All staff in Administrator’s Plus will be displayed in the User List. This list can be sorted by any of the columnheadings up at the top.ACTIVEAPIDUNIDSTAFF NAMEUSER NAMEPASSWORDACTIVATION CODEGROUP NAMEControls whether a user account is Active or Inactive. Only users with Active accountscan access <strong>APWeb</strong> <strong>Teacher</strong>. Click in the Active column to change a user from Activeto Inactive . You can also use the buttons at the bottom to activate/inactivateall users.Administrator’s Plus ID number.Unique ID number.Staff member’s name as entered into Administrator’s Plus.Name used to access <strong>APWeb</strong> <strong>Teacher</strong>. This name can be either entered directly into thegrid or created by the user when they are activating their account.A password along with a user name is needed to access <strong>APWeb</strong> <strong>Teacher</strong>. You can typein a password directly in the grid or a user can create one when they are activating theiraccount. Passwords are visible when they are first entered, thereafter the password ismasked.This code is generated by the program and, along with their UNID, is what a userneeds to enter if they are activating a new account themselves. You can change theactivation code by clicking Change Activation Codeandtyping in a new code.Identifies the security group that the user is a member of. By default, all users willinitially be in the Staff group. You can change a users grouping by clicking in GroupName column and selecting a different group from the lookup or you can highlight theuser and click Change Groupand select a different group from thelookup.<strong>Rediker</strong> <strong>Software</strong>, <strong>Inc</strong>. Page | 33<strong>APWeb</strong> Version 3.19.04
MANAGING USERSThere are two ways to create user names and passwords for <strong>APWeb</strong> <strong>Teacher</strong> users:1. Have the Supervisor type in user names and passwords into the USER LIST and then provide these usernames and passwords to staff.2. Provide <strong>Teacher</strong>s with their UNID and Activation Code and then have them create their own user namesand passwords from the <strong>APWeb</strong> <strong>Teacher</strong> login screen.Manually Entering User Names and Passwords Double-click in any user name field and typein a user name. Tab over and enter a password. Repeat for each user and click Done whenfinished. If you have users who do not belong to theStaff group, click in the Group Column forthe staff member (or highlight the staffmember and click Change Groupand select a differentgroup from the look up. Inform your users what their logins andpasswords are and provide them with thecorrect URL needed to access <strong>APWeb</strong><strong>Teacher</strong>.<strong>Rediker</strong> <strong>Software</strong>, <strong>Inc</strong>. Page | 34<strong>APWeb</strong> Version 3.19.04
Allowing Users to Create Their Own User Names and PasswordsUsers can create their own user names and passwords by entering their Activation Code and UNID in the UserActivation screen in <strong>APWeb</strong> <strong>Teacher</strong>.You should make sure that users are assigned to the correct security groups before providing them with theiractivation codes and UNIDs. From the User List, click on the Print buttonUNIDs.and print out users’ activation codes andYou can print out all or some of your staff’s usernames and activation codes.Current <strong>Teacher</strong> will just print the activationcode and UNID for the highlighted teacher.<strong>Teacher</strong>s with changes today will print activationcodes and UNIDs for teachers whose data haschanged today.<strong>Teacher</strong>s with changes this session will printactivation codes and UNIDs for any teacherswhose information has changed during the currentsession of the <strong>APWeb</strong> <strong>Teacher</strong> Manager.<strong>Teacher</strong>s on the screen will print activation codesand UNIDs for all teachers on the screen.Number of <strong>Teacher</strong>s per page you can print 1, 2,3, 4 or as many as will fit on one page. Records areseparated on the print out with a dashed line. Distribute the codes to teachers and provide them withthe URL needed to access <strong>APWeb</strong> <strong>Teacher</strong>. For moreinformation on what users will need to do within <strong>APWeb</strong><strong>Teacher</strong> in order to activate a new account see page 59.Once you have created user accounts or printed out the activation code and UNID sheets for teachers, youwill be finished with the APWEB TEACHER MANAGER.<strong>Rediker</strong> <strong>Software</strong>, <strong>Inc</strong>. Page | 35<strong>APWeb</strong> Version 3.19.04
CHAPTER 4 – APWEB TEACHER AND ADMINISTRATOR’S PLUSData is entered into Administrator’s Plus either directly from <strong>APWeb</strong> or it is sent to a Holding Bin. Data that hasbeen sent to a holding bin will stay in that holding bin until an Administrator’s Plus user receives that data. Fortwo modules, Data Base and Report Cards, you had a choice when creating the Master Settings as to whether datawould be written directly into Administrator’s Plus or sent to the Holding Bin. For Attendance and Discipline,however, data is automatically sent to the Holding Bin.Also, if your school uses Portfolio and/or Super DB and has version 5.3 of Administrator’s Plus, you will noticenew security features that enable you to determine whether or not users of <strong>APWeb</strong> <strong>Teacher</strong> will have access toPortfolio items and/or Super DB tables.This chapter is going to cover the following topics:• Retrieving Data Base data from the <strong>APWeb</strong> Holding Bin• Giving <strong>APWeb</strong> <strong>Teacher</strong> users access to Portfolio items and Super DB tables• Create Attendance Templates and receiving attendance data from <strong>APWeb</strong> <strong>Teacher</strong>• Receiving grades from the <strong>APWeb</strong> Holding Bin• Retrieving Discipline Data from the <strong>APWeb</strong> Holding Bin• Viewing teacher Course Request approvals• Reviewing daily Lunch Counts<strong>Rediker</strong> <strong>Software</strong>, <strong>Inc</strong>. Page | 36<strong>APWeb</strong> Version 3.19.04
RETRIEVING DATA BASE DATA FROM THE APWEB HOLDING BINWhen creating the Master Settings, you had the option of giving users the right to input data directly into theDatabase or to write that data to the Holding Bin for later import. If you sent data to the Holding Bin,Administrator’s Plus users with access to the Database can bring all, some or none of that information intoAdministrator’s Plus. Any Administrator’s Plus user with either read-only or all access to the Data Base canretrieve data base data from the Holding Bin. Log into Administrator’s Plus and go to DATABASE ADDRESS. In the shortcut bar, click Holding Bin.<strong>Rediker</strong> <strong>Software</strong>, <strong>Inc</strong>. Page | 37<strong>APWeb</strong> Version 3.19.04
The Holding Bin will appear on the screen. In the Holding Bin, you will see all of the students that have had datachanged in <strong>APWeb</strong> <strong>Teacher</strong>. You will see what the data currently is in ADMINISTRATOR’S PLUS and what the datais currently in the HOLDING BIN.THE BUTTONS DEFINEDSelect All Latest Changes – selects (checks the boxes) for all changes in the Holding Bin.Unselect All – unchecks all of the boxes for all items in the Holding Bin.Save All Selected Changes – writes all of the selected changes to Administrator’s Plus.Delete All Selected Changes – removes all selected changes from the Holding Bin. This does notchange the data in <strong>APWeb</strong> <strong>Teacher</strong>.Delete Unselected Changes – remove all unselected (unchecked) changes from the Holding Bin.View Log – brings up a log of all of the data that has been brought into Administrator’s Plus fromthe Holding Bin. The log is in chronological order so the most recent imports will be listed last.The log lists what data was imported, who did the import and when. Check the boxes of the changes you wish to save to Administrator’s Plus and click Save All SelectedChanges. When you are finished, click Done.<strong>Rediker</strong> <strong>Software</strong>, <strong>Inc</strong>. Page | 38<strong>APWeb</strong> Version 3.19.04
PORTFOLIO AND SUPER DB SECURITY SETTINGSAs of version 5.3 of Administrator’s Plus, the Portfolio module and Super Data Base (DB) feature had securityfeatures added to them that affect whether users of <strong>APWeb</strong> <strong>Teacher</strong> can view this information.There are two concepts that apply to both Portfolio and SuperDB security: Ownership and Visibility.• The person who created the SuperDB table or added the document to the Portfolio is considered to bethe “owner” of that item. Only owners can set security and make the item visible to other users. Theowner can make other users “co-owners” of the items which then give these users the right to edit andset security on the item. The only thing that the co-owner cannot do is delete the item.• Visibility concerns which users can see the item. There are three user categories for visibility: APusers (users of Administrator’s Plus which includes users of <strong>APWeb</strong> Access), <strong>Teacher</strong>s (users of<strong>APWeb</strong> <strong>Teacher</strong>), and Parents (users of AP Direct).PORTFOLIO ITEM SECURITY SETTINGS WITHIN ADMINISTRATOR’S PLUSTo grant <strong>APWeb</strong> <strong>Teacher</strong> users access to items that they have not added to the Portfolio, the person who addedthe item to the Portfolio will need to go into Administrator’s Plus and set visibility. Log into Administrator’s Plus and go to DATABASE ADDRESS PORTFOLIO. If you are looking at the Portfolio for a student, under Visibility there is a column for <strong>Teacher</strong>s. This is forAPWEB <strong>Teacher</strong> visibility. To make an item visible, highlight the item (or multiple items) and click onthe <strong>Teacher</strong> Visibility button and select Visible. That will make the item(s) visible to <strong>Teacher</strong>s within<strong>APWeb</strong> <strong>Teacher</strong> if they have rights to view the Portfolio.You can also set visibility (and ownership) of an item by clicking on the Properties [F3] button.<strong>Rediker</strong> <strong>Software</strong>, <strong>Inc</strong>. Page | 39<strong>APWeb</strong> Version 3.19.04
Highlight the item (or multiple items) and click Properties. From this screen you can grant visibility to theitem to <strong>APWeb</strong> <strong>Teacher</strong> users and if you have a user of <strong>APWeb</strong> <strong>Teacher</strong> that is also a user ofAdministrator’s Plus, you grant that user ownership right to the item which would enable them to setvisibility.If you do not grant <strong>APWeb</strong> <strong>Teacher</strong> users visibility to an item, they will not be able to seethe item even if they have rights to add/view items in the Portfolio (see page 28).<strong>Rediker</strong> <strong>Software</strong>, <strong>Inc</strong>. Page | 40<strong>APWeb</strong> Version 3.19.04
SUPERDB SECURITY SETTINGS WITHIN ADMINISTRATOR’S PLUSTo grant <strong>APWeb</strong> <strong>Teacher</strong> users access to SuperDB Tables, the person who created those tables will need to gointo Administrator’s Plus and set security. Log into Administrator’s Plus and go to DATABASE ADDRESS SUPER DB. Click on any SuperDB table that you created and click on Securitythe Shortcut bar.under Setup inYou will be viewing the rights for the selected SuperDB table. Under User Name you will see a row for <strong>Teacher</strong>s;this refers to <strong>APWeb</strong> <strong>Teacher</strong> users. Highlight the user and click on the drop-down under table rights to give <strong>Teacher</strong>s rights to the tableand/or click under <strong>Teacher</strong>s Field Name Rights to grant <strong>APWeb</strong> <strong>Teacher</strong> users rights to view/editdata in the SuperDB table. When you are finished, click Done [F10] to leave the Security screen or change the table to set securityfor another SuperDB table.If you do not grant <strong>APWeb</strong> <strong>Teacher</strong> users Read Only rights to the fields, they will be able tosee the table but not the data in it.<strong>Rediker</strong> <strong>Software</strong>, <strong>Inc</strong>. Page | 41<strong>APWeb</strong> Version 3.19.04
CREATING ATTENDANCE TEMPLATES AND RECEIVING ATTENDANCE DATAWhen teachers submit daily or period attendance from <strong>APWeb</strong> <strong>Teacher</strong>, that attendance is automatically placedinto a Holding Bin and must be received into Administrator’s Plus. To make this happen, templates must becreated within Administrator’s Plus.If teachers send both daily and period attendance, you will need to create two templates. Otherwise, you will onlyneed to create one template. (See the following four pages for information on DAILY ATTENDANCE and/or go topage 47 for information on PERIOD ATTENDANCE.)DAILY ATTENDANCE:Creating the Template:1 Log into Administrator’s Plus as Supervisor.2 Go to ATTENDANCE ENTER DAILY.3 Continue to the ENTER DAILY ATTENDANCE menu and choose Option 9) “receive fromGQ/PDA/<strong>APWeb</strong> holding bin”. Click Next.<strong>Rediker</strong> <strong>Software</strong>, <strong>Inc</strong>. Page | 42<strong>APWeb</strong> Version 3.19.04
4 At the RECEIVE DAILY ATTENDANCE WIZARD, click on Create/Edit Templates.Depending upon what yourschool owns, you may seesome or all of these defaulttemplates as well as templatesthat users have created. Oncethe templates have been edited,you can receive attendancefrom any or all of the products(GradeQuick, <strong>APWeb</strong> <strong>Teacher</strong>,AP PDA) by checking theappropriate boxes.5 You can create a new template or edit the default template. To create a new template, click Add. To editan existing template, highlight the template you wish to edit and click Edit. (This document will focus onediting the default template; however, we will point out what needs to be entered if you are creating anew template.)<strong>Rediker</strong> <strong>Software</strong>, <strong>Inc</strong>. Page | 43<strong>APWeb</strong> Version 3.19.04
6 Enter in the appropriate values for Receive From, Place In, Start Grade and End Grade. You may type in adescription but it is not necessary. When you are finished entering the data, click Save.If you do not havehomerooms or PeriodAttendance and use a classperiod for Daily Attendance,you will need to choose theperiod code from the dropdownto determine whichperiod’s attendance will beentered as Daily Attendance.Template Type: Refers to what program the template will be used for: <strong>APWeb</strong> <strong>Teacher</strong>,GradeQuick or the AP PDA. If you are editing a template (see above) this will be greyed out.Template Name: Name of the Template. If you are editing a template (see above) this will begreyed out.Description: An optional description of what information the template is bringing in.Attendance Type: This will be Daily Attendance.Receive From: Indicates what type of attendance file the program is looking at. Typically,homeroom attendance files are considered Daily.Place In: Which Attendance Code record (Code 1 or Code 2) do you want the attendanceinformation placed.Location of Holding Bin: By default the location of the <strong>APWeb</strong> <strong>Teacher</strong> Holding Bin is\RS4\Data\School_options\\TMATTENDANCE.Start and End Grades: Range of grades for which you want to receive attendance.7 After saving the template, you will be brought back to the CREATE/EDIT TEMPLATES screen. If you needto create and/or edit another template, you may do so or you can just click Exit to go back to the RECEIVEDAILY ATTENDANCE WIZARD.<strong>Rediker</strong> <strong>Software</strong>, <strong>Inc</strong>. Page | 44<strong>APWeb</strong> Version 3.19.04
Receiving Daily Attendance: Go to ATTENDANCE ENTER DAILY. Continue to the ENTER DAILY ATTENDANCE menu and choose Option 9) “receive fromGQ/PDA/<strong>APWeb</strong> holding bin”. Click Next. Click Receive Attendance. You will be using the <strong>APWeb</strong> <strong>Teacher</strong> template you created to receiveattendance. At the RECEIVE DAILY ATTENDANCE WIZARD, make sure that you have the templates that you are goingto use checked and then click Next.Current Template: Check the box for the <strong>APWeb</strong> <strong>Teacher</strong> attendance template(s) that you willreceive attendance from. You can receive attendance from more than one template at the sametime.Summary Information: Displays the properties of the current template, including whichattendance is being received, where the holding bin is located, and the start and end grades.Enable AM/PM Attendance: This does not apply to <strong>APWeb</strong> <strong>Teacher</strong>.Staff HR Field for Exception List: The Exception List displays teachers who have not submittedattendance today. The program will base the Exception List on data within a certain field and thencheck the attendance files to see if there is a corresponding file. For most Daily Attendance, thisfield will be the staff homeroom field.<strong>Rediker</strong> <strong>Software</strong>, <strong>Inc</strong>. Page | 45<strong>APWeb</strong> Version 3.19.04
The contents of the Holding Bin will be displayed. To receive the attendance, click Receive Attendance.SECTION/HRCRS NAME/HOMEROOMTEACHERRECEIVED FROMPLACE INDATECheck boxes identify which attendance files will be received. By default all of theboxes are checked but you can select or deselect some or all of thehomerooms/classes in the display. Checking the Select all box allows you toselect all Homerooms at once.Shows either HR for homeroom or the Course and Section number.Shows either the homeroom name or the name of the course.Staff member’s name as entered into Administrator’s Plus.Indicates whether the attendance is being received from Daily (i.e. Homeroom) ora class period.Which attendance code column will the information be placed.The date of the file. This is the date where the attendance information will beplaced. Usually this is the current date. Once you have received the attendance you can view the exception list, run the daily attendance bulletinand then exit out of ENTER E DAILY.<strong>Rediker</strong> <strong>Software</strong>, <strong>Inc</strong>. Page | 46<strong>APWeb</strong> Version 3.19.04
PERIOD ATTENDANCE:Creating the TemplateIf your teachers are going to submit period attendance from <strong>APWeb</strong> <strong>Teacher</strong>, you will need to create template(s)to receive that data. Schools that take both period attendance and daily attendance are advised to create twotemplates under Enter Period. One template is for daily attendance and the other is for all of your periods.1 Log into Administrator’s Plus as Supervisor.2 Go to ATTENDANCE ENTER PERIOD.3 Continue to the ENTER PERIOD ATTENDANCE menu and choose Option B) “receive fromGQ/PDA/<strong>APWeb</strong> holding bin”. Click Next.The period drop-down in the upper right is where you set which period you aregoing to receive attendance for. Whatever is selected is considered your “CurrentPeriod” and it is that period from which you will receive attendance.<strong>Rediker</strong> <strong>Software</strong>, <strong>Inc</strong>. Page | 47<strong>APWeb</strong> Version 3.19.04
4 At the RECEIVE PERIOD ATTENDANCE WIZARD, click on Create/Edit Templates.Depending upon what yourschool owns, you may see someor all of these default templates aswell as templates that users havecreated. Once the templates havebeen edited, you can receiveattendance from any or all of theproducts (GradeQuick, <strong>APWeb</strong><strong>Teacher</strong>) by checking theappropriate boxes.5 You can create a new template or edit the default template. To create a new template, click Add. To editan existing template, highlight the template you wish to edit and click Edit. (The following pages willlook at creating a new template. Schools that take both period and daily attendance will need to have twotemplates in addition to any other templates they may have.)<strong>Rediker</strong> <strong>Software</strong>, <strong>Inc</strong>. Page | 48<strong>APWeb</strong> Version 3.19.04
6 Select a Template type, enter in a name and description (if you wish). Select either Current Period orMultiple Periods and enter in the path to the Holding Bin as well as the Start Grade and End Grade andclick Save.Below are two template examples. The one on the left is an example of a template for a single period,which will be your current period as determined by the selection you made on the period drop-down (seepage 47). The one on the right is an example of a template for multiple periods.Template Type: Refers to what program the template will be used for: <strong>APWeb</strong> <strong>Teacher</strong>,GradeQuick or the AP PDA. If you are editing a template this will be greyed out.Template Name: Name of the template. If you are editing a template this will be greyed out.Description: An optional description of what information the template is bringing in.Attendance Type: This will be Period Attendance.Receive From: Indicates whether you are receiving from the current period as determined on themain Period Attendance Menu or multiple periods.Place In: Where the attendance information will be placed in either a single period (or DailyAttendance) or multiple periods.Location of Holding Bin: By default the location of the <strong>APWeb</strong> <strong>Teacher</strong> Holding Bin is\RS4\Data\School_options\\TMATTENDANCE.Start and End Grades: Range of grades for which you want to receive attendance.7 After saving the template, you will be brought back to the CREATE/EDIT TEMPLATES screen. If you needto create and/or edit another template, you may do so or you can just click Exit to go back to the RECEIVEPERIOD ATTENDANCE WIZARD.<strong>Rediker</strong> <strong>Software</strong>, <strong>Inc</strong>. Page | 49<strong>APWeb</strong> Version 3.19.04
Receiving Period Attendance: Go to ATTENDANCE ENTER PERIOD. Continue to the ENTER PERIOD ATTENDANCE menu. If you are receiving attendance from a single period,be sure to select the correct period from the drop-down in the upper right and choose Option B) “receivefrom GQ/PDA/<strong>APWeb</strong> holding bin”. Click Next. You will be using the <strong>APWeb</strong> <strong>Teacher</strong> template(s) you created to receive attendance. At the RECEIVEPERIOD ATTENDANCE WIZARD, make sure that you have the templates that you are going to use checkedand then click Next.Current Template: Check the box for the <strong>APWeb</strong> <strong>Teacher</strong> attendance template(s) that you willreceive attendance from. You can receive attendance from more than one template at the sametime.Summary Information: Displays the properties of the current template, including which periodsattendance is being received, where the holding bin is located and the start and end gradesEnable AM/PM Attendance: This does not apply to Period Attendance.Staff HR Field for Exception List: This does not apply to Period Attendance.<strong>Rediker</strong> <strong>Software</strong>, <strong>Inc</strong>. Page | 50<strong>APWeb</strong> Version 3.19.04
The contents of the Holding Bin will be displayed. To receive the attendance, click Receive Attendance.Helpful Hint:The CurrentQuarter designationis calculated by theprogram based uponthe quarter endingdates which areentered in the ViewPeriod Specifications.SECTION/HRCRS NAME/HOMEROOMTEACHERRECEIVED FROMPLACE INDATECheck boxes identify which attendance files will be received. By default all of theboxes are checked but you can select or deselect the homerooms/sections.Checking the Select all box allows you to select all sections at once.Shows the course and section numbers.Shows the course names.Staff member’s name as entered into Administrator’s Plus.Indicates the period the attendance is being received from.This only applies to period attendance if you are bringing in Daily Attendance inwhich case the attendance will be placed in Code 1.The date of the file. This is date where the attendance information will be placed.Usually this is the current date. Once you have received the attendance, you can view the Exception List and then exit out of ENTERPERIOD.<strong>Rediker</strong> <strong>Software</strong>, <strong>Inc</strong>. Page | 51<strong>APWeb</strong> Version 3.19.04
RECEIVING GRADES FROM THE HOLDING BINWhen creating the Master Settings, you had the option of giving users the right to input grades directly intoAdministrator’s Plus or to write them to the Holding Bin for later import. If you sent data to the Holding Bin,Administrator’s Plus users with all rights to Report Cards can bring all, some or none of that information intoAdministrator’s Plus. Log into Administrator’s Plus and go to REPORT CARDS ENTER GRADES. From the ENTER GRADES menu, choose Option 5) receive from <strong>APWeb</strong> <strong>Teacher</strong> and click Next.<strong>Rediker</strong> <strong>Software</strong>, <strong>Inc</strong>. Page | 52<strong>APWeb</strong> Version 3.19.04
The Holding Bin will appear on the screen. In the Holding Bin, you will see all courses that teachers havesubmitted grades for. Columns that have grade changes will be white. Columns that do not have any grades willbe greyed out. You can view any of these grades prior to bringing them into Administrator’s Plus by clicking onthe View Details button.You can choose what data to bring in by checking the boxes in the columns. Checking a box in the CRS/SCcolumn will bring in all grade changes for that course/section. To bring over selected grades, comments and/ornarratives, check just the boxes that correspond with the columns you want to import.Holding Bin Path: Displays the path to the <strong>APWeb</strong> <strong>Teacher</strong> Holding Bin for grades.If a Student’s section has changed?: This is where you tell Administrator’s Plus what to do if astudent who you are receiving grades for has changed sections. “Do not import a grade” will notbring in a grade for a student whose section has changed. “Import grade into new section” willbring in the grade from the student’s former section into their new section.Select Sections: Columns without any grade changes are greyed out.Showing files submitted after…: Enter the date from which you want to receive grades. Anyfiles submitted prior to this date will not be brought in.Checkboxes: Use the checkboxes to select the grades you want to bring in. Checking the boxes inthe CRS/SC number column will select all of the available grades for that row. Checking theboxes under each report card column will select all of the available grades for that column. Check the boxes of the changes received. Also make a determination regarding changes sections (there ishelp on the screen if you need more information on what this is.) Click Receive from Holding Bin and when finished a log will come up. You can just close the log.<strong>Rediker</strong> <strong>Software</strong>, <strong>Inc</strong>. Page | 53<strong>APWeb</strong> Version 3.19.04
RECEIVING DISCIPLINE DATA FROM THE HOLDING BINWhen teachers submit incidents to <strong>APWeb</strong> <strong>Teacher</strong>, those incidents are automatically placed into a Holding Binand must be received into Administrator’s Plus. Log into Administrator’s Plus and go to DISCIPLINE INCIDENTS. In the shortcut bar, click Holding Bin.<strong>Rediker</strong> <strong>Software</strong>, <strong>Inc</strong>. Page | 54<strong>APWeb</strong> Version 3.19.04
The Holding Bin will appear on the screen. In the Holding Bin, you will see all of the students that have incidentsentered in <strong>APWeb</strong> <strong>Teacher</strong>. The upper half of the screen lists all of the incidents in the Holding Bin. The lowerhalf of the screen shows the details of the highlighted incident.Displays all of the incidents currently in the Holding Bin. Shows student name, ID, date of theincident, what the incident was, the person who submitted the incident and the program theincident was submitted from.Select All: Selects (checks the boxes) all of the incidents in this list.Select None: Deselects (unchecks the boxes) all of the incidents in this list.Toggle Selection: Selects/Deselects all of the incidents in this list.Delete Selected <strong>Inc</strong>idents: Deletes all of the selected incidents.Save Selected <strong>Inc</strong>idents: Saves all of the selected incidents to Administrator’s Plus.View Log: After a save or a delete a log will be generated. Clicking on this will display the log.All of the details of the highlighted incident.Save This <strong>Inc</strong>ident: Saves the highlighted incident.Save All <strong>Inc</strong>idents for This Student: Saves all of the incidents for the highlighted student. Save and/or Delete the incidents or click Exit to leave the HOLDING H BIN.<strong>Rediker</strong> <strong>Software</strong>, <strong>Inc</strong>. Page | 55<strong>APWeb</strong> Version 3.19.04
VIEWING COURSE REQUEST APPROVALSOne of the features of <strong>APWeb</strong> <strong>Teacher</strong> is that it enables teachers to view their students’ course requests and makesuggestions for what they think the student should take in the upcoming school year. Counselors, Administrators,etc. can then log into Administrator’s Plus and view suggestions. Log into Administrator’s Plus and make sure you are in the SCHEDULING YEAR. Go to SCHEDULING ENTER REQUESTS. In the shortcut bar, click Status. Select All Students or type in the name or ID number of the student whose request status you want toview. You can use the Prev [F4] and Next [F5] buttons to navigate to otherstudents’ requests. This list can be printed or sent to Excel ® . When you are finished, you can click either Exit [ESC]to exit this screen.or Crs Request [F10]<strong>Rediker</strong> <strong>Software</strong>, <strong>Inc</strong>. Page | 56<strong>APWeb</strong> Version 3.19.04
VIEWING LUNCH COUNTSFrom within <strong>APWeb</strong> <strong>Teacher</strong>, teachers can enter in students’ lunch requests. These lunch counts are then sent toAdministrator’s Plus and can be imported into an Excel ® pivot table.You must have Microsoft Excel installed on the computer that you are retrieving the Lunch Counts from.Depending upon what your security settings are for Excel, you may need to lower the macro security and allowVBasic access in order to get the pivot table to generate. Log into Administrator’s Plus. Go to TOOLS APWEB/LUNCH COUNT LUNCH COUNT. Select the School and Date from the drop-downs and then click Show Lunch Counts. An Excel pivot table will open. This pivot table can be saved and sent to your lunch staff.<strong>Rediker</strong> <strong>Software</strong>, <strong>Inc</strong>. Page | 57<strong>APWeb</strong> Version 3.19.04
CHAPTER 5 – APWEB TEACHER USAGEBecause <strong>APWeb</strong> <strong>Teacher</strong> usage will greatly depend upon the security settings for your school’s users, this chapterwill provide general information on <strong>APWeb</strong> <strong>Teacher</strong> usage.This chapter will cover the following topics:• How to activate your user account• How to Log into <strong>APWeb</strong> <strong>Teacher</strong>• General Program Navigation• How to view data within <strong>APWeb</strong> <strong>Teacher</strong>• How to enter data within <strong>APWeb</strong> <strong>Teacher</strong>• How to run reports within <strong>APWeb</strong> <strong>Teacher</strong><strong>Rediker</strong> <strong>Software</strong>, <strong>Inc</strong>. Page | 58<strong>APWeb</strong> Version 3.19.04
INSTRUCTIONS FOR ACTIVATING USER ACCOUNTS WITHIN APWEB TEACHERYour system administrator may have given you a user name and password that will get you into <strong>APWeb</strong> <strong>Teacher</strong>or they may have given you an Activation Code and Unique ID that you can enter to activate your own account.Below are instructions for activating your account and on the following page are instructions for logging into<strong>APWeb</strong> <strong>Teacher</strong>. Open a web browser and enter the URL provided byyour System Administrator for <strong>APWeb</strong> <strong>Teacher</strong>. Click on New User? <strong>Using</strong> the slip of paper that was provided by yourSystem Administrator, type in your Unique ID(UNID) and Activation Code and click Submit. Enter the user name and password you want.You will have to enter the password twice, andthen select a hint question from the drop-downand type in the answer. Click Submit. Click Enter to go to the home page of <strong>APWeb</strong>and use your newly created User Name andPassword to login!<strong>Rediker</strong> <strong>Software</strong>, <strong>Inc</strong>. Page | 59<strong>APWeb</strong> Version 3.19.04
LOGGING INTO APWEB TEACHER Open a web browser and enter the URL, provided by your System Administrator, for <strong>APWeb</strong> <strong>Teacher</strong>. Select your school from the drop-down. Enter in your User Name and Password and click Login.Helpful Login Hints• Check the Remember me box to save the school and user name settings onyour machine. You will still have to enter in your password each time you login.• If you forget your password and you activated your own account, click on theForgot your Password link.• Type in your User Name, select the hint question you used, type in theanswer and click Submit. Your password will be displayed on thescreen.• If you did not activate your user account, but were given a user name andpassword by your System Administrator, you will need to ask him/her what youruser name/password is in the event that you forget it.<strong>Rediker</strong> <strong>Software</strong>, <strong>Inc</strong>. Page | 60<strong>APWeb</strong> Version 3.19.04
GENERAL PROGRAM NAVIGATIONWhen you enter <strong>APWeb</strong> <strong>Teacher</strong>, you can navigate using the main menu and/or the shortcut bar on the left of thescreen.VIEW – The options from the View menu enable you to view student data. For Demographics, you will also havethe ability to edit those fields that you have access to.ENTER – The options from the Enter menu enable you to go into the different modules and enter data.REPORTS – The options from this menu enable you to access the report libraries for the different modules. If youcan run any report, they will be listed under the appropriate module.OPTIONS – From within <strong>APWeb</strong> <strong>Teacher</strong>, you can change your password, set program preferences and log out ofthe program.<strong>Rediker</strong> <strong>Software</strong>, <strong>Inc</strong>. Page | 61<strong>APWeb</strong> Version 3.19.04
VIEWING STUDENT DATA WITHIN APWEB TEACHERYou can view student data through either the Student View options or the EnterData options. The Student View options enable you to view data one student at atime whereas most of the Enter Data options display students by roster/homeroom.The Student View menu is divided into six module options: Demographics, DailyAttendance (which is sub-divided into Calendar, Detailed Date and Summary Dateviews), Period Attendance, Transcripts, Schedules (which is sub-divided into Lineand Grid views) and Discipline.With the exception of Demographics and Discipline, you cannot edit any studentdata from any of the Student View options.‣ DEMOGRAPHICS‣ DAILY ATTENDANCE –CALENDAR VIEW‣ DAILY ATTENDANCE –DETAILED DATE VIEW‣ DAILY ATTENDANCE –SUMMARY DATE VIEW‣ PERIOD ATTENDANCE‣ TRANSCRIPTS‣ SCHEDULES – LINE VIEW‣ SCHEDULES – GRID VIEW‣ DISCIPLINEDisplays student demographic data. For this screen, you can see asummary of all the students other information.Displays student attendance information in date order.Displays student attendance information by attendance codes anddate. Attendance codes provide details as to why the student was out:Absent Medical, Field Trip, Tardy Excused, etc.Displays student attendance information by summary codes and date.Summary codes are the general reason why the student was out:Absent, Tardy etc.Displays a student’s period attendance information. This informationis displayed by period.Displays a student’s grade information for all of their courses.Displays a student’s schedule in a line format.Displays a student’s scheduling in a grid (or rotation) format.Displays a student’s discipline data.<strong>Rediker</strong> <strong>Software</strong>, <strong>Inc</strong>. Page | 62<strong>APWeb</strong> Version 3.19.04
AN EDITABLE VIEW SCREENDemographics is an example of a screen where you can view and edit student data.Course: User access to student information is usually based on acourse. Click on the drop-down to see all of the courses you teach.This includes homeroom. All My Students will give you access to allof the students assigned to you either through a course or homeroom.Student: Based on your selection for Course, this drop-down will show all of your students or justthose students in the selected course or homeroom. Use the Prev StudentNext StudentThe Buttonsbuttons to navigate through the student list.Exits you out of the screen without saving any changes you may have made.Reverts any changes that you have made prior to your last save.Brings up a student’s electronic portfolio.and/orBrings up SuperDB tables for the student. SuperDB is an extension of the standarddemographic fields, enabling you to store more information.Generates a printable view of the screen.Saves any changes made to the student’s data but keeps you on the screen.Saves any changes made to student data and exits you out of the screen.<strong>Rediker</strong> <strong>Software</strong>, <strong>Inc</strong>. Page | 63<strong>APWeb</strong> Version 3.19.04
Student Information Links: Clicking on either of these links will display a tabular view of thestudent’s data. Clicking on any of the tabs will display that information for the child. Under theEnter menu you will see an option titled Default Popup, this item controlswhich module’s data you see when you first click on a student information link.A NON-EDITABLE VIEW SCREENAttendance, Transcripts and Schedules are all examples of non-editable view screens. In these screens, you havethe ability to view student data and print that data but data is not entered or edited on these screens.<strong>Rediker</strong> <strong>Software</strong>, <strong>Inc</strong>. Page | 64<strong>APWeb</strong> Version 3.19.04
How do I? … View Student Data Log into APWEB TEACHER Click on the STUDENT VIEW menu and select the type of data that you would like to look at:Demographic, Attendance, Transcripts, Schedules or Discipline. From the Course drop-down, select the correct course/homeroom from the drop-down or select All MyStudents to see all of the students in your classes/homeroom. From the Student drop-down, select the student. (You can use the Prev StudentNext Studentbuttons to navigate through the student list.)and/or You can view, print and if you are viewing either Demographics or Discipline data, you can edit data.<strong>Rediker</strong> <strong>Software</strong>, <strong>Inc</strong>. Page | 65<strong>APWeb</strong> Version 3.19.04
ENTERING STUDENT DATA WITHIN APWEB TEACHERYou can enter student data through the Enter options. The Enter options enable youto enter data either by roster or by student.The Enter menu is divided into six module options: Enter Attendance, Enter Grades(which is sub-divided into By Roster, By Student, or By Continuum), EnterDiscipline, Approve Requests, Lunch Counts, and Self-Evaluation. Under the Entermenu, you will see your Default Popup settings.‣ ENTER ATTENDANCE‣ ENTER GRADES – BYROSTER‣ ENTER GRADES – BYSTUDENT‣ ENTER GRADES – BYCONTINUUM‣ ENTER DISCIPLINE‣ APPROVE REQUESTS‣ ENTER LUNCHCOUNTS‣ SELF EVALUATION‣ DEFAULT POPUPIs where you will enter attendance for your homeroom and/or class period.Enables you to enter grades and skills by roster. You will be viewing allstudents in the section at once and can just go down the list to enter grades.Enables you to enter grades on a per student basis. If your school usesnarrative comments, this may be an easier way to enter grades because youcan view grades and narratives on one screen.Enables you to enter grades on a continuum. Entering grades on acontinuum only applies to courses that have skills associated with them. Ifyour school is using the IB Student Evaluator you will want to use thismethod to enter grades.Is where you will enter discipline incidents.Displays the courses the student has requested in the upcoming schoolyear. You can approve, reject or put the request in pending status.Enables you to enter lunch counts for your class.If your school is using the <strong>Teacher</strong> Evaluator, you can go here to enter inyour self-evaluations.This is the module’s data that will come up first when you click on any ofthe student information links found in the program. Click on the dropdownto change the module.<strong>Rediker</strong> <strong>Software</strong>, <strong>Inc</strong>. Page | 66<strong>APWeb</strong> Version 3.19.04
How do I? … Enter Attendance Log into APWEB TEACHER. Click on the ENTER menu and select ENTER ATTENDANCE. Verify that the Date you are taking attendance for is correct. You should be taking attendance for thecurrent date. If you are taking attendance for a course/section, verify that the Period is correct. From the Course drop-down, select the correct course/homeroom for which you want to take attendance. Enter in the attendance by selecting the correct code. When you are finished, click either Done or Save to save the entries and send them to theoffice.Exits you out of the screen without saving any changes you may have made.Reverts any changes that you have made prior to your last save.Generates a printable view of the screen.Saves any changes made to the student’s data but keeps you on the screen.Saves any changes made to student data and exits you out of the screen.<strong>Rediker</strong> <strong>Software</strong>, <strong>Inc</strong>. Page | 67<strong>APWeb</strong> Version 3.19.04
How do I? … Enter Grades by Roster Log into APWEB TEACHER Click on the ENTER menu and select ENTER GRADES – BY ROSTER. From the Course drop-down, select the correct course/section for which you want to enter grades. Any column that can be edited will have a red heading. Click in that column and begin entering grades.Use the arrow keys to go down a column or the Tab key to move to different columns. If you need to type in narrative comments, click on the Narratives link.A Word about Narratives: Narratives are long comments that are usually individualized to the student.Within Administrator’s Plus, Narratives can be saved by course or by term. By course means that there is oneNarrative associated with the course. Every term the course Narrative would need to be either overwritten ordeleted. By term means that Narratives are saved by term. So, Narratives can be saved throughout the year. When you are finished, click either Done or Save to save the entries and send them to theoffice.Exits you out of the screen without saving any changes you may have made.Reverts any changes that you have made prior to your last save.Generates a printable view of the screen.Saves any changes made to the student’s data but keeps you on the screen.Saves any changes made to student data and exits you out of the screen.<strong>Rediker</strong> <strong>Software</strong>, <strong>Inc</strong>. Page | 68<strong>APWeb</strong> Version 3.19.04
How do I? … Enter Grades by Student Log into APWEB TEACHER Click on the ENTER menu and select ENTER GRADES – BY STUDENTS. From the Student drop-down, select the correct student for which you want to enter grades. (You can usethe Prev Student and/or Next Student buttons to navigate through thestudent list.) Any column that can be edited will have a red heading. Click in that column and begin entering grades.Use the arrow keys to go down a column or the Tab key to move to different columns. Narratives can be written directly on this screen in the Narrative window. Click on the drop-down toselect the term for which you wish to enter the Narrative. When you are finished, click either Done , Save , Prev Student or NextStudentto save the entries and send them to the office.Exits you out of the screen without saving any changes you may have made.Reverts any changes that you have made prior to your last save.Generates a printable view of the screen.Saves any changes made to the student’s data but keeps you on the screen.Saves any changes made to student data and exits you out of the screen.<strong>Rediker</strong> <strong>Software</strong>, <strong>Inc</strong>. Page | 69<strong>APWeb</strong> Version 3.19.04
How do I? … Enter Grades by ContinuumContinuum grading is used primarily with our IB Student Evaluator module and may not be applicable to yourschool.1 Log into APWEB TEACHER2 Click on the ENTER menu and select ENTER GRADES – BY CONTINUUM.3 From the Course drop-down, select the correct course/section for which you want to enter grades.4 From the Student drop-down, select the correct student for which you want to enter grades. (You can usethe Prev Student and/or Next Student buttons to navigate through thestudent list.)5 Select the correct Marking Period from the drop-down.6 Any column that can be edited will have a red heading. Click in that column and begin entering grades.7 Check the boxes to assign achievement levels for the listed skills.8 Narratives can be written directly on this screen in the narrative window. Scroll down the page to seeother narrative windows.9 When you are finished, click either Done , Save , Prev Student or NextStudentto save the entries and send them to the office.Exits you out of the screen without saving any changes you may have made.Reverts any changes that you have made prior to your last save.Generates a printable view of the screen.Saves any changes made to the student’s data but keeps you on the screen.Saves any changes made to student data and exits you out of the screen.<strong>Rediker</strong> <strong>Software</strong>, <strong>Inc</strong>. Page | 70<strong>APWeb</strong> Version 3.19.04
How do I? … Enter Discipline1 Log into APWEB TEACHER2 Click on the ENTER menu and select ENTER DISCIPLINE.You will be looking at the View <strong>Inc</strong>idents screen. On this screen you may see other incidents committedby the student. You also may see discipline summary information for the student.3 From the Course drop-down, select the correct course/section for which you want to enter grades.4 From the Student drop-down, select the correct student for which you want to enter grades. (You can usethe Prev Student and/or Next Student buttons to navigate through thestudent list.)5 To add a new incident for the student, click Add New .6 A list of infractions will appear. Infractions are school rule violations. When entering a new incident, youmust select an infraction. Click on the Code or Infraction Description link to select the infraction.<strong>Rediker</strong> <strong>Software</strong>, <strong>Inc</strong>. Page | 71<strong>APWeb</strong> Version 3.19.04
7 Once you select the infraction, you will be viewing the enter/edit incident screen. You can add additionalinformation such as Place, Comments, etc. but this is not necessary.8 When you are finished, click either Done or Save to save the entries and send them to theoffice.Exits you out of the screen without saving any changes you may have made.Reverts any changes that you have made prior to your last save.Adds a new item type to the incident.Enables you to edit to the item.Deletes an item.Generates a printable view of the screen.Saves any changes made to the student’s data but keeps you on the screen.Saves any changes made to student data and exits you out of the screen.<strong>Rediker</strong> <strong>Software</strong>, <strong>Inc</strong>. Page | 72<strong>APWeb</strong> Version 3.19.04
How do I? … Approve Requests Log into APWEB TEACHER Click on the ENTER menu and select APPROVE REQUESTS. From the Course drop-down, select the correct course/section for which you want to enter grades. From the Student drop-down, select the correct student for which you want to enter grades. (You can usethe Prev Student and/or Next Student buttons to navigate through thestudent list.) Select the status from the drop-down. When you are finished, click either Done , Save , Prev Student or NextStudentto save the entries and send them to the office.Exits you out of the screen without saving any changes you may have made.Reverts any changes that you have made prior to your last save.Generates a printable view of the screen.Saves any changes made to the student’s data but keeps you on the screen.Saves any changes made to student data and exits you out of the screen.<strong>Rediker</strong> <strong>Software</strong>, <strong>Inc</strong>. Page | 73<strong>APWeb</strong> Version 3.19.04
How do I? … Enter Lunch Counts Log into APWEB TEACHER Click on the ENTER menu and select ENTER LUNCH COUNTS. From the Course drop-down, select the correct course/section or homeroom for which you want to submitlunch counts. Check the appropriate box for the lunch request. Click on any of the Lunch Code headings toselect/deselect all. When you are finished, click either Done or Save to save the entries and send them to theoffice.Exits you out of the screen without saving any changes you may have made.Reverts any changes that you have made prior to your last save.Generates a printable view of the screen.Saves any changes made to the student’s data but keeps you on the screen.Saves any changes made to student data and exits you out of the screen.<strong>Rediker</strong> <strong>Software</strong>, <strong>Inc</strong>. Page | 74<strong>APWeb</strong> Version 3.19.04
GENERATING REPORTS WITHIN APWEB TEACHERYour Administrator may have given you access to run certain reports. Clicking onthe module name will display a list of all of the reports for that module you mayprint. The list is called the Report Library.The Reports menu is divided into six module options: Date Base, DailyAttendance, Period Attendance, Report Cards, Scheduling and Discipline.‣ DATA BASE‣ DAILY ATTENDANCE‣ PERIOD ATTENDANCE‣ REPORT CARDS‣ SCHEDULING‣ DISCIPLINEGenerates reports based on a student’s demographic data.Generates reports based on a student’s daily attendance information.Generates reports based on a student’s period attendance information.Generates reports based on a student’s report card (grade)information.Generates reports based on a student’s class schedule information.Generates reports based on a student’s discipline information.<strong>Rediker</strong> <strong>Software</strong>, <strong>Inc</strong>. Page | 75<strong>APWeb</strong> Version 3.19.04
How do I? … Generate a Report Log into APWEB TEACHER Click on the REPORTS menu and select the module you want to run a report for. Click on Generate to generate the report. Once the report has been generated, click Viewreport.to see the report and from there you can print the When you are finished, click on another menu option to exit the report library.<strong>Rediker</strong> <strong>Software</strong>, <strong>Inc</strong>. Page | 76<strong>APWeb</strong> Version 3.19.04
<strong>Rediker</strong> <strong>Software</strong>, <strong>Inc</strong>. Page | 77<strong>APWeb</strong> Version 3.19.04