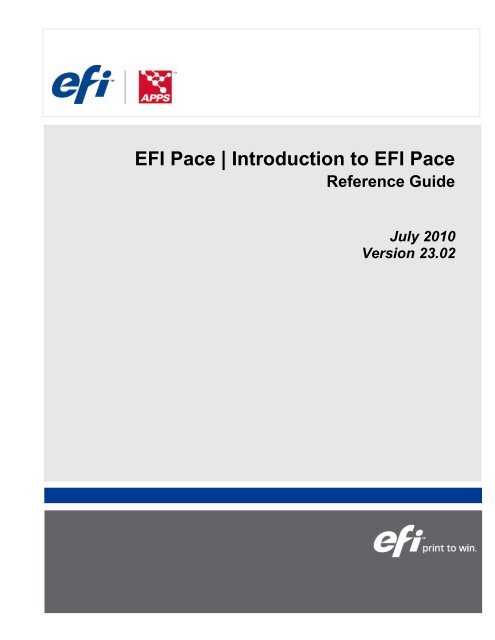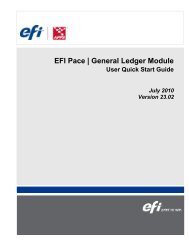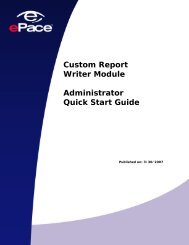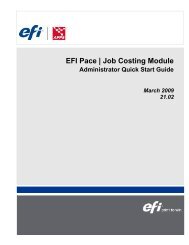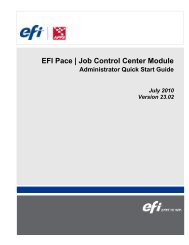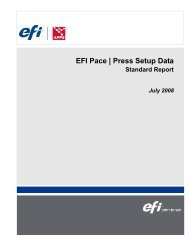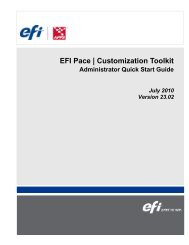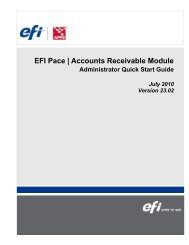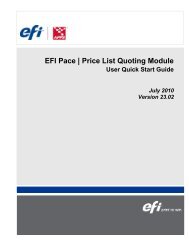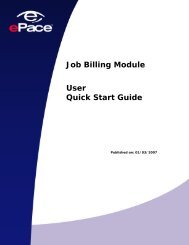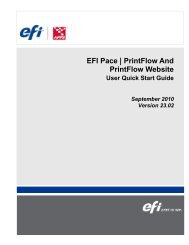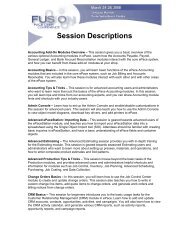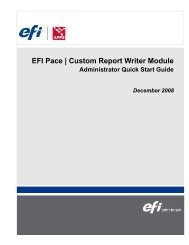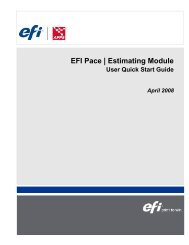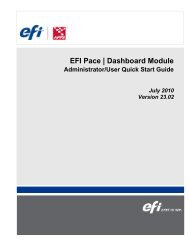Enter a Job and Job Part - EFI Pace | Print Management System
Enter a Job and Job Part - EFI Pace | Print Management System
Enter a Job and Job Part - EFI Pace | Print Management System
You also want an ePaper? Increase the reach of your titles
YUMPU automatically turns print PDFs into web optimized ePapers that Google loves.
<strong>EFI</strong> <strong>Pace</strong> | Introduction to <strong>EFI</strong> <strong>Pace</strong><br />
Reference Guide<br />
July 2010<br />
Version 23.02
Introduction To <strong>EFI</strong> <strong>Pace</strong> Reference Guide<br />
Copyright © 2010 by Electronics for Imaging, Inc. All Rights Reserved.<br />
<strong>EFI</strong> <strong>Pace</strong> Introduction to <strong>EFI</strong> <strong>Pace</strong> Reference Guide<br />
7/23/2010 version 23.02<br />
This publication is protected by copyright, <strong>and</strong> all rights are reserved. No part of it may be reproduced or<br />
transmitted in any form or by any means for any purpose without express prior written consent from<br />
Electronics for Imaging, Inc. Information in this document is subject to change without notice <strong>and</strong> does not<br />
represent a commitment on the part of Electronics for Imaging, Inc.<br />
Patents<br />
This product may be covered by one or more of the following U.S. Patents: 4,716,978, 4,828,056,<br />
4,917,488, 4,941,038, 5,109,241, 5,170,182, 5,212,546, 5,260,878, 5,276,490, 5,278,599, 5,335,040,<br />
5,343,311, 5,398,107, 5,424,754, 5,442,429, 5,459,560, 5,467,446, 5,506,946, 5,517,334, 5,537,516,<br />
5,543,940, 5,553,200, 5,563,689, 5,565,960, 5,583,623, 5,596,416, 5,615,314, 5,619,624, 5,625,712,<br />
5,640,228, 5,666,436, 5,745,657, 5,760,913, 5,799,232, 5,818,645, 5,835,788, 5,859,711, 5,867,179,<br />
5,940,186, 5,959,867, 5,970,174, 5,982,937, 5,995,724, 6,002,795, 6,025,922, 6,035,103, 6,041,200,<br />
6,065,041, 6,112,665, 6,116,707, 6,122,407, 6,134,018, 6,141,120, 6,166,821, 6,173,286, 6,185,335,<br />
6,201,614, 6,215,562, 6,219,155, 6,219,659, 6,222,641, 6,224,048, 6,225,974, 6,226,419, 6,238,105,<br />
6,239,895, 6,256,108, 6,269,190, 6,271,937, 6,278,901, 6,279,009, 6,289,122, 6,292,270, 6,299,063,<br />
6,310,697, 6,321,133, 6,327,047, 6,327,050, 6,327,052, 6,330,071, 6,330,363, 6,331,899, 6,340,975,<br />
6,341,017, 6,341,018, 6,341,307, 6,347,256, 6,348,978, 6,356,359, 6,366,918, 6,369,895, 6,381,036,<br />
6,400,443, 6,429,949, 6,449,393, 6,476,927, 6,490,696, 6,501,565, 6,519,053, 6,539,323, 6,543,871,<br />
6,546,364, 6,549,294, 6,549,300, 6,550,991, 6,552,815, 6,559,958, 6,572,293, 6,590,676, 6,606,165,<br />
6,633,396, 6,636,326, 6,643,317, 6,647,149, 6,657,741, 6,662,199, 6,678,068, 6,707,563, 6,741,262,<br />
6,748,471, 6,753,845, 6,757,436, 6,757,440, 6,778,700, 6,781,596, 6,816,276, 6,825,943, 6,832,865,<br />
6,836,342, RE33,973, RE36,947, D341,131, D406,117, D416,550, D417,864, D419,185, D426,206,<br />
D439,851, D444,793.<br />
Trademarks<br />
Auto-Count, Bliss, Changing the Way the World <strong>Print</strong>s, ColorWise, Comm<strong>and</strong> WorkStation, DocBuilder,<br />
DocBuilder Pro, DocStream, EDOX, <strong>EFI</strong>, Fiery, the Fiery logo, Fiery Driven, the Fiery Driven logo, OneFlow,<br />
<strong>Print</strong>erSite, <strong>Print</strong>Flow, <strong>Print</strong>Me, <strong>Print</strong>Smith, <strong>Print</strong>Smith Site, Prograph, Proteus, RIP-While-<strong>Print</strong>, Setting the<br />
St<strong>and</strong>ard in Digital <strong>Print</strong>ing, Ultravu, <strong>and</strong> VUTEk are registered trademarks of Electronics for Imaging, Inc. in<br />
the U.S. Patent <strong>and</strong> Trademark Office <strong>and</strong>/or certain other foreign jurisdictions. Bestcolor is a registered<br />
trademark of Electronics for Imaging GmbH in the U.S. Patent <strong>and</strong> Trademark Office.<br />
AutoCal, Balance, BioVu, BioWare, Build, ColorCal, Digital StoreFront, <strong>EFI</strong> <strong>Pace</strong>, Estimate, Fiery Link, Fiery<br />
<strong>Print</strong>s, Fiery Spark, FreeForm, Hagen, Jetrion, Logic, MicroPress, <strong>Print</strong>cafe, PSI, PSI Flexo, RIPChips,<br />
Scan, SendMe, Splash, Spot-On, UtlraTex, UV Series 50, VisualCal, WebTools, the <strong>EFI</strong> logo, the Fiery<br />
<strong>Print</strong>s logo, <strong>and</strong> Essential to <strong>Print</strong> are trademarks of Electronics for Imaging, Inc. Best, the Best logo,<br />
Colorproof, PhotoXposure, Remoteproof, <strong>and</strong> Screenproof are trademarks of Electronics for Imaging GmbH.<br />
All other terms <strong>and</strong> product names may be trademarks or registered trademarks of their respective owners,<br />
<strong>and</strong> are hereby acknowledged.<br />
7/23/2010 2
Introduction To <strong>EFI</strong> <strong>Pace</strong> Reference Guide<br />
Reference Guide Overview<br />
This Reference Guide is intended to provide you with overview<br />
information you need to navigate through the <strong>EFI</strong> <strong>Pace</strong> system.<br />
This guide contains the following types of notes:<br />
• Important: When you see this type of note, the information may<br />
affect the way you enter fields or may warn you that errors could<br />
occur. Pay particular attention to information in these notes.<br />
• Note: When you see this type of note, the information may serve<br />
as a reminder or may provide additional details that do not appear<br />
in the procedure.<br />
• Tip: When you see this type of note, the information might help<br />
you use the system more efficiently or may provide an example for<br />
a step in a procedure.<br />
ToolTips<br />
<strong>EFI</strong> <strong>Pace</strong> contains ToolTips for some fields that provide detailed<br />
information such as a field description, maximum number of characters<br />
the field accepts or the format the field requires. Use the ToolTips, where<br />
available, in addition to this guide for assistance in <strong>EFI</strong> <strong>Pace</strong>.<br />
To access ToolTips:<br />
In <strong>EFI</strong> <strong>Pace</strong>, position your mouse pointer over the name of the field for<br />
which you want additional information.<br />
A small, cream-colored pop-up box appears with detailed information for<br />
that field.<br />
7/23/2010 3
Introduction To <strong>EFI</strong> <strong>Pace</strong> Reference Guide<br />
Table of Contents<br />
This Reference Guide contains general information for the following<br />
areas of the <strong>EFI</strong> <strong>Pace</strong> system:<br />
Reference Guide Overview ............................................................................................................. 3<br />
Table of Contents ............................................................................................................................. 4<br />
Getting Started .................................................................................................................................. 6<br />
Log in <strong>and</strong> out of <strong>EFI</strong> <strong>Pace</strong> ........................................................................................................ 7<br />
Prerequisite browser settings ...................................................................................................... 9<br />
Prerequisite software installation .............................................................................................. 10<br />
Determine your <strong>EFI</strong> <strong>Pace</strong> version <strong>and</strong> release date .............................................................. 11<br />
View <strong>EFI</strong> <strong>Pace</strong> partner information ........................................................................................ 13<br />
Access Help ..................................................................................................................................... 14<br />
Access <strong>EFI</strong> <strong>Pace</strong> online help .................................................................................................... 15<br />
Download Quick Start Guides <strong>and</strong> Reference Guides ......................................................... 16<br />
Access the Knowledgebase ....................................................................................................... 17<br />
Access the University of <strong>Pace</strong> (UNP) ...................................................................................... 18<br />
Access the User Forum ............................................................................................................. 19<br />
<strong>EFI</strong> <strong>Pace</strong> Navigation ...................................................................................................................... 20<br />
About the <strong>EFI</strong> <strong>Pace</strong> Home page .............................................................................................. 21<br />
<strong>EFI</strong> <strong>Pace</strong> main menu navigation .............................................................................................. 22<br />
Object context toolbar navigation ........................................................................................... 24<br />
Breadcrumb navigation .............................................................................................................. 25<br />
Browser navigation ..................................................................................................................... 26<br />
<strong>EFI</strong> <strong>Pace</strong> site map navigation ................................................................................................... 27<br />
<strong>EFI</strong> <strong>Pace</strong> Page Layouts <strong>and</strong> Functionality .................................................................................. 28<br />
List pages ..................................................................................................................................... 29<br />
Summary pages ........................................................................................................................... 31<br />
Detail pages ................................................................................................................................. 32<br />
Tabs <strong>and</strong> group boxes ................................................................................................................ 33<br />
Pop-up pages ............................................................................................................................... 34<br />
Grids ............................................................................................................................................. 36<br />
Create a screen print................................................................................................................... 37<br />
Basic Field Types And Functionality ........................................................................................... 38<br />
Required fields ............................................................................................................................ 39<br />
Uneditable fields ......................................................................................................................... 40<br />
Date fields .................................................................................................................................... 41<br />
Drop-down lists .......................................................................................................................... 42<br />
ToolTips ....................................................................................................................................... 43<br />
Locate a value .............................................................................................................................. 44<br />
Default values .............................................................................................................................. 45<br />
<strong>EFI</strong> <strong>Pace</strong> Button Functionality .................................................................................................... 46<br />
Add, Update, <strong>and</strong> Cancel buttons ............................................................................................ 47<br />
The Delete button ...................................................................................................................... 48<br />
The Duplicate button ................................................................................................................. 49<br />
7/23/2010 4
Introduction To <strong>EFI</strong> <strong>Pace</strong> Reference Guide<br />
Magnifying glass icons ............................................................................................................... 50<br />
Pick buttons ................................................................................................................................. 51<br />
The calendar icon ....................................................................................................................... 52<br />
<strong>Print</strong> Report <strong>and</strong> Preview Report buttons .............................................................................. 53<br />
Browse buttons ........................................................................................................................... 54<br />
<strong>EFI</strong> <strong>Pace</strong> Basics .............................................................................................................................. 55<br />
View history ................................................................................................................................. 56<br />
Add URLs/links ......................................................................................................................... 57<br />
Add attachments ......................................................................................................................... 58<br />
Add note records ........................................................................................................................ 59<br />
Refresh a page in <strong>EFI</strong> <strong>Pace</strong> ....................................................................................................... 61<br />
The <strong>EFI</strong> <strong>Pace</strong> Search feature .................................................................................................... 62<br />
Select All/Delete All links ......................................................................................................... 63<br />
Generate reports ......................................................................................................................... 64<br />
7/23/2010 5
Introduction To <strong>EFI</strong> <strong>Pace</strong> Reference Guide<br />
Getting Started<br />
Please refer to the following topics for information on how to begin<br />
using your <strong>EFI</strong> <strong>Pace</strong> system:<br />
Getting Started .................................................................................................................................. 6<br />
Log in <strong>and</strong> out of <strong>EFI</strong> <strong>Pace</strong> ........................................................................................................ 7<br />
Prerequisite browser settings ...................................................................................................... 9<br />
Prerequisite software installation .............................................................................................. 10<br />
Determine your <strong>EFI</strong> <strong>Pace</strong> version <strong>and</strong> release date .............................................................. 11<br />
View <strong>EFI</strong> <strong>Pace</strong> partner information ........................................................................................ 13<br />
7/23/2010 6
Introduction To <strong>EFI</strong> <strong>Pace</strong> Reference Guide<br />
Log in <strong>and</strong> out of <strong>EFI</strong> <strong>Pace</strong><br />
<strong>EFI</strong> <strong>Pace</strong> is a browser-based system, that you can access from any<br />
workstation that meets the basic browser <strong>and</strong> software requirements.<br />
(Refer to the “Prerequisite browser settings” <strong>and</strong> “Prerequisite software<br />
installation” topics for more information.)<br />
1. To log into the <strong>EFI</strong> <strong>Pace</strong> system, enter the web or IP address of your<br />
system, such as “http://your.efipacename.com/efipace.”<br />
The <strong>EFI</strong> <strong>Pace</strong> Login page appears.<br />
2. On the <strong>EFI</strong> <strong>Pace</strong> Login page, complete the following fields:<br />
• In the Username field (required), enter your unique<br />
alphanumeric user ID.<br />
Important: This field is case sensitive.<br />
Note: Contact your system administrator if you do not know<br />
your user ID or password.<br />
• In the Password field (required), enter your unique alphanumeric<br />
password.<br />
Important: This field is case sensitive.<br />
Note: Your system administrator configures the <strong>EFI</strong> <strong>Pace</strong><br />
password requirements for your shop, including the minimum<br />
length, number of characters, <strong>and</strong> password expiration timeframe,<br />
on the Company Setup page in <strong>EFI</strong> <strong>Pace</strong>.<br />
• In the Login Automatically field, check the box if you want<br />
<strong>EFI</strong> <strong>Pace</strong> to create a login cookie to automatically log you into<br />
<strong>EFI</strong> <strong>Pace</strong> in the future, without entering your username <strong>and</strong><br />
password.<br />
Important: You must set your browser to allow cookies from<br />
your <strong>EFI</strong> <strong>Pace</strong> site in order to use this feature. For security<br />
purposes, do not use the automatic login feature if you access<br />
<strong>EFI</strong> <strong>Pace</strong> from a shared/public computer.<br />
Note: Your system administrator establishes when the login<br />
cookie expires on the Company Setup page. <strong>EFI</strong> <strong>Pace</strong> indicates<br />
the expiration timeframe below the login box on the <strong>EFI</strong> <strong>Pace</strong><br />
Login page. (Example: “If you choose to login automatically, this<br />
information will be saved for ## hours.”) Refer to the <strong>System</strong><br />
Security Administrator Quick Start Guide for detailed<br />
information.<br />
3. Click [Login].<br />
The <strong>EFI</strong> <strong>Pace</strong> home page appears.<br />
7/23/2010 7
Introduction To <strong>EFI</strong> <strong>Pace</strong> Reference Guide<br />
4. To log off <strong>EFI</strong> <strong>Pace</strong>, click the Logoff link in the upper right corner<br />
of any page in <strong>EFI</strong> <strong>Pace</strong>, including the <strong>EFI</strong> <strong>Pace</strong> Home page.<br />
Note: If you click the Logoff link from within <strong>EFI</strong> <strong>Pace</strong>, the login<br />
cookie automatically expires. To best utilize this feature, you should<br />
simply close the <strong>EFI</strong> <strong>Pace</strong> browser window when finished instead of<br />
clicking the Logoff link.<br />
7/23/2010 8
Introduction To <strong>EFI</strong> <strong>Pace</strong> Reference Guide<br />
Prerequisite browser settings<br />
You can use Microsoft Internet Explorer, Mozilla Firefox, or Apple<br />
Safari browsers to run <strong>EFI</strong> <strong>Pace</strong>.<br />
Tip: Refer to the “Browser Compatibility” section of the <strong>Pace</strong> website<br />
(http://www.pace2020.com/?q=node/33) for a list of supported<br />
browsers <strong>and</strong> versions. You must sign into the site using your<br />
COMPANY username <strong>and</strong> password to access the page.<br />
You must, use the following browser settings to ensure optimal<br />
performance of your <strong>EFI</strong> <strong>Pace</strong> system:<br />
• Enable ActiveX controls <strong>and</strong> plug-ins<br />
• Enable pop-up windows<br />
• Enable scripting<br />
• Enable cookies<br />
You may also want to create a shortcut or bookmark (add to favorites) to<br />
your <strong>EFI</strong> <strong>Pace</strong> home page.<br />
7/23/2010 9
Introduction To <strong>EFI</strong> <strong>Pace</strong> Reference Guide<br />
Prerequisite software installation<br />
Depending on your current workstation setup, you may need to<br />
download third-party software, such as a report viewer <strong>and</strong> pdf reader, in<br />
order to view <strong>and</strong> print <strong>EFI</strong> <strong>Pace</strong> reports.<br />
The default <strong>EFI</strong> <strong>Pace</strong> report format is Java, which appears in the<br />
Interactive Report Viewer. For <strong>EFI</strong> <strong>Pace</strong> to display Java reports in the<br />
Interactive Report Viewer, you must install the appropriate JVM (Java<br />
Virtual Machine) software on your workstation. The JVM software<br />
product <strong>and</strong> version you install depends upon the operating system <strong>and</strong><br />
browser that you use.<br />
Tip: Refer to the “JVM Version Guide” on the <strong>EFI</strong> website<br />
(http://www.pace2020.com/?q=node/30) for more information. You<br />
must sign into the site using your COMPANY username <strong>and</strong> password<br />
to access the page.<br />
Note: You can install only one version of a Sun JVM on an <strong>EFI</strong> <strong>Pace</strong><br />
workstation. You must delete all previous Sun JVM versions <strong>and</strong> install<br />
the appropriate Sun JVM from the Sun Developer network<br />
(http://java.sun.com/webapps/download/AutoDL?BundleId=9567).<br />
If your workstation software setup does not support running Java<br />
reports, you can view your <strong>EFI</strong> <strong>Pace</strong> reports in PDF format through<br />
Adobe Acrobat Reader. You can download the latest version of Acrobat<br />
Reader from the Adobe website<br />
(http://www.adobe.com/products/acrobat/readstep2.html).<br />
7/23/2010 10
Introduction To <strong>EFI</strong> <strong>Pace</strong> Reference Guide<br />
About <strong>EFI</strong> <strong>Pace</strong> Licensing<br />
Note: The following information applies if you are installed on <strong>EFI</strong> <strong>Pace</strong><br />
version 20 <strong>and</strong> higher.<br />
Your <strong>EFI</strong> <strong>Pace</strong> system includes a specific number of user licenses<br />
purchased by your company. These user licenses enable you to access the<br />
base modules in <strong>EFI</strong> <strong>Pace</strong>, which include Accounts Receivable,<br />
Estimating, <strong>Job</strong> Billing, <strong>Job</strong> Control Center, <strong>and</strong> <strong>Job</strong> History, as well as<br />
any additional modules listed in your <strong>EFI</strong> customer contract.<br />
You may also use the <strong>EFI</strong> <strong>Pace</strong> main menu to access certain view-only<br />
pages of other add-on modules that your company did not purchase,<br />
such as the Quotes List page in the Price List Quoting module. To enable<br />
all functionality of additional <strong>EFI</strong> <strong>Pace</strong> modules, however, you must<br />
contact your <strong>EFI</strong> sales representative at 800-624-5999, ext. 4.<br />
Important: If you try to log in when the full amount of licensed users is<br />
already logged into the system, the system aborts the login <strong>and</strong> displays a<br />
warning message that the system has reached the maximum number of<br />
licenses for the user type. Your system administrator can manually log<br />
out users.<br />
Example: If your system is licensed for 20 Data Collection type users<br />
(user type=DC,) <strong>and</strong> 20 Data Collection users are logged into the system,<br />
then when the 21st user attempts to log in, that user receives a message<br />
to contact the system administrator because the user limits have been<br />
reached.<br />
Note: You use an <strong>EFI</strong> <strong>Pace</strong> user license each time you launch an <strong>EFI</strong><br />
<strong>Pace</strong> session in a browser window. Therefore, if you log into the system<br />
using two different browsers on the same workstation, the system counts<br />
each login as a separate license (two licenses total). <strong>EFI</strong> recommends,<br />
therefore, that you launch multiple <strong>EFI</strong> <strong>Pace</strong> sessions in separate browser<br />
tabs, rather than separate browser windows.<br />
Note: When you log onto <strong>EFI</strong> <strong>Pace</strong>, if the number of users currently<br />
logged on to the system is close to the maximum number of licenses<br />
purchased for your company, the system displays the warning message,<br />
Active full user count is close to limits.<br />
7/23/2010 11
Introduction To <strong>EFI</strong> <strong>Pace</strong> Reference Guide<br />
Determine your <strong>EFI</strong> <strong>Pace</strong> version <strong>and</strong><br />
release date<br />
The version of <strong>EFI</strong> <strong>Pace</strong> currently running <strong>and</strong> the version release date<br />
appear at the bottom of the <strong>EFI</strong> <strong>Pace</strong> Login page, <strong>and</strong> on the bottom of<br />
all pages in <strong>EFI</strong> <strong>Pace</strong>, including the <strong>EFI</strong> <strong>Pace</strong> Home page.<br />
Note: The <strong>EFI</strong> <strong>Pace</strong> version number <strong>and</strong> release date does not appear<br />
on many pop-up pages in <strong>EFI</strong> <strong>Pace</strong>.<br />
To locate the version of <strong>EFI</strong> <strong>Pace</strong> currently running, look for “Powered<br />
by <strong>EFI</strong> <strong>Pace</strong>” at the bottom of the page. The gray number on the next<br />
line indicates the version number <strong>and</strong> release date in the format<br />
version-fix (YYYYMMDDTTTT), where YYYYMMDDTTTT is the<br />
release date, which includes the four-digit year, two-digit month, twodigit<br />
day, <strong>and</strong> four-digit time (in 24-hour format) of the release.<br />
Example: 18.0-282 (200806021248) indicates <strong>EFI</strong> <strong>Pace</strong> version 18.0, fix<br />
282, released on June 2, 2008, at 12:48.<br />
7/23/2010 12
Introduction To <strong>EFI</strong> <strong>Pace</strong> Reference Guide<br />
View <strong>EFI</strong> <strong>Pace</strong> partner information<br />
1. To view information about the partners that contribute to the<br />
software used by the product, locate the words “Powered by <strong>EFI</strong><br />
<strong>Pace</strong>” at the bottom of any page in <strong>EFI</strong> <strong>Pace</strong>, including the <strong>EFI</strong> <strong>Pace</strong><br />
Home page.<br />
Note: “Powered by <strong>EFI</strong> <strong>Pace</strong>” does not appear on many pop-up<br />
pages in <strong>EFI</strong> <strong>Pace</strong>.<br />
2. In the “Powered by <strong>EFI</strong> <strong>Pace</strong>” phrase at the bottom of the page,<br />
click on [<strong>EFI</strong> <strong>Pace</strong>].<br />
The About <strong>EFI</strong> <strong>Pace</strong> page appears, with a bulleted list of partners.<br />
3. Click on any of the links in the list to view the partners’ web sites or<br />
license information.<br />
7/23/2010 13
Introduction To <strong>EFI</strong> <strong>Pace</strong> Reference Guide<br />
Access Help<br />
Please refer to the following topics for information on how to access the<br />
various <strong>EFI</strong> <strong>Pace</strong> help tools:<br />
Access Help ..................................................................................................................................... 14<br />
Access <strong>EFI</strong> <strong>Pace</strong> online help .................................................................................................... 15<br />
Download Quick Start Guides <strong>and</strong> Reference Guides ......................................................... 16<br />
Access the Knowledgebase ....................................................................................................... 17<br />
Access the University of <strong>Pace</strong> (UNP) ...................................................................................... 18<br />
Access the User Forum ............................................................................................................. 19<br />
7/23/2010 14
Introduction To <strong>EFI</strong> <strong>Pace</strong> Reference Guide<br />
Access <strong>EFI</strong> <strong>Pace</strong> online help<br />
The top right of all pages in <strong>EFI</strong> <strong>Pace</strong>, including the <strong>EFI</strong> <strong>Pace</strong> Home<br />
page includes a link to the <strong>EFI</strong> <strong>Pace</strong> online help. Click the link for stepby-step<br />
instruction on how to download <strong>EFI</strong> <strong>Pace</strong> Quick Start Guides<br />
(QSGs) from the www.pace2020.com website.<br />
7/23/2010 15
Introduction To <strong>EFI</strong> <strong>Pace</strong> Reference Guide<br />
Download Quick Start Guides <strong>and</strong><br />
Reference Guides<br />
You can download all <strong>EFI</strong> <strong>Pace</strong> Quick Start Guides (QSGs) <strong>and</strong><br />
Reference Guides from the <strong>EFI</strong> website at www.pace2020.com. To<br />
access the secure client area of the website, click Client Login in the<br />
upper right of the www.pace2020.com home page, or locate the Client<br />
Access block on the bottom of the banner on the left of the<br />
www.pace2020.com home page.<br />
<strong>Enter</strong> your company ID <strong>and</strong> password in the Username <strong>and</strong> Password<br />
fields, respectively, then click [Click Here To Log In] or [Login].<br />
From the secure Support Center page, under Quick Links on the left,<br />
click the Quick Start Guides or Reference Guides link. Select the<br />
appropriate category, then click the name of the file you want to<br />
download <strong>and</strong> save to your computer.<br />
7/23/2010 16
Introduction To <strong>EFI</strong> <strong>Pace</strong> Reference Guide<br />
Access the Knowledgebase<br />
The Knowledgebase is a self-service resource that enables you to quickly<br />
get answers to common questions 24 hours a day, 7 days a week. The<br />
Knowledgebase is a website designed to provide you with a variety of<br />
easily accessible types of information to help you use <strong>and</strong> underst<strong>and</strong> the<br />
system.<br />
The Knowledgebase includes a robust search tool, links by category, a<br />
“Top 5 Articles” list, <strong>and</strong> a “Latest Articles” list to help you locate<br />
frequently asked questions (FAQs), troubleshoot a problem, or learn how<br />
to perform a task. When you find an article that is of interest to you, you<br />
can submit a comment to help other system users or submit a follow-up<br />
question for review.<br />
To register for the Knowledgebase, go to<br />
http://kb.pace2020.com/home/index.php?__f=register, complete all the<br />
fields on the Registration page, then click [Submit].<br />
Note: If you do not complete all the fields on the page, your registration<br />
will not be accepted.<br />
Tip: In the <strong>Pace</strong> Customer Code field, enter the same code you enter<br />
in the Username field on the http://www.pace2020.com site Client<br />
Login page. In the <strong>Pace</strong> Customer Password field, enter the same<br />
password you enter in the Password field on the<br />
http://www.pace2020.com site Client Login page. If you do not know<br />
your company’s code <strong>and</strong> password, please contact your system<br />
administrator or <strong>EFI</strong> Support (800-624-5999).<br />
When the Registration Successful message appears, please enter the<br />
login ID <strong>and</strong> password that you created during registration <strong>and</strong> click<br />
[Submit] to access the Knowledgebase.<br />
7/23/2010 17
Introduction To <strong>EFI</strong> <strong>Pace</strong> Reference Guide<br />
Access the University of <strong>Pace</strong> (UNP)<br />
The University of <strong>Pace</strong> (UNP) is a unique online training venue that<br />
provides you with practical system demonstrations <strong>and</strong> module<br />
overviews. In the UNP, you select from various module-based courses<br />
<strong>and</strong> lessons as they apply to your learning needs. Each lesson offers a<br />
general overview of the topic, a step-by-step demonstration, <strong>and</strong><br />
quiz/test questions to assess your knowledge <strong>and</strong> underst<strong>and</strong>ing.<br />
To access the UNP, go to http://learn.pace2020.com, <strong>and</strong> enter your<br />
existing Knowledgebase login. (Refer to the “Access the<br />
Knowledgebase” topic for more information on how to obtain a<br />
Knowledgebase login.) You will also need an enrollment key from your<br />
<strong>EFI</strong> trainer for the course you want to take.<br />
Note: Before you begin your first course in the UNP, please log in to the<br />
Client Support area of the http://www.pace2020.com website to obtain<br />
system requirements for an optimal UNP experience.<br />
7/23/2010 18
Introduction To <strong>EFI</strong> <strong>Pace</strong> Reference Guide<br />
Access the User Forum<br />
The online User Forum offers you a place to share creative solutions <strong>and</strong><br />
a way to learn from experience. The User Forum offers all customers an<br />
opportunity to stay up-to-date with company news, network with peers,<br />
share ideas, <strong>and</strong> receive technical help in an online community.<br />
To access the User Forum, navigate to http://forums.pace2020.com, <strong>and</strong><br />
enter your existing Knowledgebase login. (Refer to the “Access the<br />
Knowledgebase” topic for more information on how to obtain a<br />
Knowledgebase login.)<br />
7/23/2010 19
Introduction To <strong>EFI</strong> <strong>Pace</strong> Reference Guide<br />
<strong>EFI</strong> <strong>Pace</strong> Navigation<br />
Please refer to the following topics for information on how to navigate<br />
through the <strong>EFI</strong> <strong>Pace</strong> system:<br />
<strong>EFI</strong> <strong>Pace</strong> Navigation ...................................................................................................................... 20<br />
About the <strong>EFI</strong> <strong>Pace</strong> Home page .............................................................................................. 21<br />
<strong>EFI</strong> <strong>Pace</strong> main menu navigation .............................................................................................. 22<br />
Object context toolbar navigation ........................................................................................... 24<br />
Breadcrumb navigation .............................................................................................................. 25<br />
Browser navigation ..................................................................................................................... 26<br />
<strong>EFI</strong> <strong>Pace</strong> site map navigation ................................................................................................... 27<br />
7/23/2010 20
Introduction To <strong>EFI</strong> <strong>Pace</strong> Reference Guide<br />
About the <strong>EFI</strong> <strong>Pace</strong> Home page<br />
The <strong>EFI</strong> <strong>Pace</strong> Home page appears when you first log into the <strong>EFI</strong> <strong>Pace</strong><br />
system, <strong>and</strong> whenever you click the Home page link at the beginning of<br />
the breadcrumbs on any <strong>EFI</strong> <strong>Pace</strong> page. (Refer to the “Breadcrumb<br />
Navigation” topic in this Reference Guide for more information about<br />
breadcrumb navigation.)<br />
The <strong>EFI</strong> <strong>Pace</strong> Home page displays the following:<br />
• The <strong>EFI</strong> <strong>Pace</strong> main menu at the top of the page .<br />
• The link toolbar in the upper right of the page, which includes the<br />
Logoff, Site Map, Help, <strong>and</strong> <strong>Print</strong> Preview links.<br />
• <strong>EFI</strong> <strong>Pace</strong> version <strong>and</strong> release information.<br />
• Your user ID in the “Currently logged in as…” text at the bottom<br />
right of the page.<br />
• The date <strong>and</strong> time the page loaded, in the “As of…” text at the<br />
bottom right of the page.<br />
7/23/2010 21
Introduction To <strong>EFI</strong> <strong>Pace</strong> Reference Guide<br />
<strong>EFI</strong> <strong>Pace</strong> main menu navigation<br />
The <strong>EFI</strong> <strong>Pace</strong> main menu at the top of most <strong>EFI</strong> <strong>Pace</strong> pages enables you<br />
to navigate to anywhere in the system.<br />
Note: Your system administrator must grant you the appropriate security<br />
permissions to view various menu options <strong>and</strong> access certain pages in<br />
<strong>EFI</strong> <strong>Pace</strong>. However, security permissions do not affect your company’s<br />
system user licenses. (Refer to the “About <strong>EFI</strong> <strong>Pace</strong> Licensing” topic in<br />
this guide for more information.)<br />
Tip: Your system administrator can customize the <strong>EFI</strong> <strong>Pace</strong> menus<br />
using the optional Customizations Toolkit module.<br />
Click [<strong>EFI</strong>|<strong>Pace</strong>] in the upper left corner of page to exp<strong>and</strong> the <strong>EFI</strong><br />
<strong>Pace</strong> main menu <strong>and</strong> view the available menu options. The <strong>EFI</strong> <strong>Pace</strong><br />
main menu is divided into several main functional areas, including<br />
Estimating, Price List Quoting, Production, Accounting, CRM<br />
(Customer Relationship <strong>Management</strong>), <strong>and</strong> Administration. Move the<br />
mouse over one of these functional areas to exp<strong>and</strong> the menu <strong>and</strong> see a<br />
list of related sub-menu options.<br />
In the exp<strong>and</strong>ed list of related menu options, you can click on an option<br />
in the list to select it, or, if an arrow (►) appears to the right of the<br />
option, you can move the mouse over the option <strong>and</strong> exp<strong>and</strong> the menu<br />
again.<br />
Example: After you click [<strong>EFI</strong>|<strong>Pace</strong>], you can move the mouse over<br />
Production, then over Inventory Control, then over Reports, then<br />
over General Reports, then click Inventory Summary.<br />
Recent menu items<br />
The system stores <strong>and</strong> displays your most recently visited menu items<br />
under the Recent Menu Items option of the main menu. To return to a<br />
page you recently accessed from the main menu, click [<strong>EFI</strong>|<strong>Pace</strong>], then<br />
move the mouse over Recent Menu Items, then click on the<br />
appropriate menu option from the list of options.<br />
Note: You system administrator establishes the number of option to<br />
display in the Recent Menu Items sub-menu in the Max Recent Items<br />
field in the on the <strong>System</strong> User Detail page.)<br />
7/23/2010 22
Introduction To <strong>EFI</strong> <strong>Pace</strong> Reference Guide<br />
Menu search<br />
The main menu in <strong>EFI</strong> <strong>Pace</strong> includes a Search feature that enables you to<br />
search for a menu option by typing all or part of the option name in the<br />
Search Menu Items field at the bottom of the main <strong>EFI</strong> <strong>Pace</strong> menu<br />
options list.<br />
As you type in the Search Menu Items field, the system automatically<br />
displays a list of options that match your criteria. To navigate to one of<br />
the options in the list, click on the desired option, or type the full option<br />
name in the field <strong>and</strong> click on the magnifying glass icon to the left of the<br />
field. <strong>EFI</strong> <strong>Pace</strong> displays the corresponding page or pop-up page for the<br />
option you select.<br />
7/23/2010 23
Introduction To <strong>EFI</strong> <strong>Pace</strong> Reference Guide<br />
Object context toolbar navigation<br />
All detail pages in <strong>EFI</strong> <strong>Pace</strong> include an object context navigational<br />
toolbar at the top of the page, below the <strong>EFI</strong> <strong>Pace</strong> main menu. The<br />
object context toolbar consists of various gray context buttons that<br />
provide direct links to related pages in <strong>EFI</strong> <strong>Pace</strong>.<br />
Example: On the <strong>Job</strong> Detail page, in the object context toolbar, you can<br />
click [<strong>Job</strong> List] to navigate directly to the <strong>Job</strong> List page, or click [Add]<br />
to navigate directly to the <strong>Job</strong> Add page.<br />
Note: Your system administrator must grant you the appropriate security<br />
permissions to view various context buttons in <strong>EFI</strong> <strong>Pace</strong>.<br />
Tip: Your system administrator can customize the <strong>EFI</strong> <strong>Pace</strong> object<br />
context menu using the optional Customizations Toolkit module.<br />
7/23/2010 24
Introduction To <strong>EFI</strong> <strong>Pace</strong> Reference Guide<br />
Breadcrumb navigation<br />
Directly below the <strong>EFI</strong> <strong>Pace</strong> main menu, the system displays<br />
“breadcrumbs” to areas of the system you visited. You can use these<br />
breadcrumbs to navigate back to a page you previously visited, such as<br />
the home page, or to a page in the system related to the individual<br />
breadcrumb link.<br />
When you click on a breadcrumb, a related drop-down menu appears<br />
with a list of pages in the system that relate to the breadcrumb link. Click<br />
on an option in the drop-down menu to navigate directly to the related<br />
page.<br />
Example: On the <strong>Job</strong> Detail page, the breadcrumbs display Home ><br />
[Customer Name] > [<strong>Job</strong> Number]. If you click on the customer<br />
name in the breadcrumbs, the customer object context drop-down menu<br />
appears, <strong>and</strong> enables you to navigate to other pages in the system related<br />
to that customer, such as the Customer Detail page, <strong>and</strong> the Contacts<br />
List page.<br />
7/23/2010 25
Introduction To <strong>EFI</strong> <strong>Pace</strong> Reference Guide<br />
Browser navigation<br />
You can use your browser’s navigational toolbar <strong>and</strong> address bar to<br />
navigate through <strong>EFI</strong> <strong>Pace</strong>. The [Refresh] button on the browser’s<br />
navigational toolbar enables you to refresh the page you are viewing to<br />
ensure that the page displays the most current data.<br />
Click the [Back] or [Forward] button on the browser’s navigational<br />
toolbar (or use the shortcut keys for your browser) to return or advance<br />
to the previous pages you viewed.<br />
Note: You should save any changes you make to an <strong>EFI</strong> <strong>Pace</strong> page<br />
before you refresh or leave the page. Otherwise, the system displays a<br />
warning message that indicates all your changes will be lost. If you<br />
receive a warning message, click [Cancel] to return to the original <strong>EFI</strong><br />
<strong>Pace</strong> page without refreshing, or click [OK] to refresh the page.<br />
Note: When you use your browser’s [Back] button, <strong>EFI</strong> <strong>Pace</strong> returns<br />
you to a snapshot of the page at a specific point in time. The information<br />
on the page, therefore, may not be the most current information.<br />
Your browser’s address bar also displays <strong>EFI</strong> <strong>Pace</strong> information for each<br />
page, such as whether you are on an <strong>EFI</strong> <strong>Pace</strong> List, Add, or Detail page,<br />
<strong>and</strong> which job <strong>and</strong> job part you are viewing.<br />
Examples:<br />
• http://your_efipace_address.com/efipace/object/<strong>Job</strong>/list indicates<br />
that you are on the <strong>Job</strong>s List page.<br />
• http://your_efipace_address.com/efipace/object/<strong>Job</strong>/add indicates<br />
that you are on the <strong>Job</strong> Add page.<br />
• http://your_efipace_address.com/efipace/object/<strong>Job</strong>/detail/A1234<br />
indicates that you are on the <strong>Job</strong> Detail page for job A1234.<br />
• http://your_efipace_address.com/efipace/object/<strong>Job</strong><strong>Part</strong>/detail/<br />
A1234:01 indicates that you are on the <strong>Job</strong> <strong>Part</strong> Detail page for part 01 of<br />
job A1234.<br />
7/23/2010 26
Introduction To <strong>EFI</strong> <strong>Pace</strong> Reference Guide<br />
<strong>EFI</strong> <strong>Pace</strong> site map navigation<br />
The top right of all pages in <strong>EFI</strong> <strong>Pace</strong>, including the <strong>EFI</strong> <strong>Pace</strong> Home<br />
page includes a link to the <strong>EFI</strong> <strong>Pace</strong> site map, which displays all available<br />
areas of <strong>EFI</strong> <strong>Pace</strong> in a navigational tree format.<br />
The options in black indicate menus or sub-menus that can be exp<strong>and</strong>ed<br />
or collapsed on the page. A circle (○) to the left of the option indicates<br />
that the option is one level off the main menu. A square (▪) to the left of<br />
the item indicates that the option is two or more levels off the main<br />
menu. A triangle () indicates the option exp<strong>and</strong>s to display sub-menu<br />
options.<br />
Options in blue indicate functional links that you can use to jump directly<br />
to a particular page in <strong>EFI</strong> <strong>Pace</strong>.<br />
Example: On the <strong>EFI</strong> <strong>Pace</strong> site map, click the arrow next to the black<br />
<strong>Job</strong> Control Center text to exp<strong>and</strong> the list of options, then click the blue<br />
<strong>Job</strong>s link to navigate to the <strong>Job</strong>s List page.<br />
7/23/2010 27
Introduction To <strong>EFI</strong> <strong>Pace</strong> Reference Guide<br />
<strong>EFI</strong> <strong>Pace</strong> Page Layouts <strong>and</strong><br />
Functionality<br />
Please refer to the following topics for information about the layout <strong>and</strong><br />
functions of the various pages within the <strong>EFI</strong> <strong>Pace</strong> system.<br />
<strong>EFI</strong> <strong>Pace</strong> Page Layouts <strong>and</strong> Functionality .................................................................................. 28<br />
List pages ..................................................................................................................................... 29<br />
Summary pages ........................................................................................................................... 31<br />
Detail pages ................................................................................................................................. 32<br />
Tabs <strong>and</strong> group boxes ................................................................................................................ 33<br />
Pop-up pages ............................................................................................................................... 34<br />
Grids ............................................................................................................................................. 36<br />
Create a screen print................................................................................................................... 37<br />
7/23/2010 28
Introduction To <strong>EFI</strong> <strong>Pace</strong> Reference Guide<br />
List pages<br />
<strong>EFI</strong> <strong>Pace</strong> list pages enable you to see multiple records, based on specific<br />
criteria. Most list pages include the Search <strong>and</strong> Find features, which<br />
enable you to narrow your search for a particular record or records.<br />
To use the Search <strong>and</strong> Find features on an <strong>EFI</strong> <strong>Pace</strong> list page, select the<br />
desired options from the drop-down lists, then, if available, enter all or<br />
part of the text for which you want to search. Click [Find] to retrieve<br />
results.<br />
The system returns all records that match your search criteria in a grid<br />
format, with field labels as the column headings. Next to each record, the<br />
system displays a magnifying glass icon, which you can click to navigate<br />
to the detail page for that record.<br />
Tip: In some instances, you can modify field values in the grid on the list<br />
page, then click [Update] to save your changes. Refer to the “Grids”<br />
topic in this guide for more information.<br />
Most <strong>EFI</strong> <strong>Pace</strong> list pages enable you to apply filters that sort the results<br />
of your search <strong>and</strong> enable you to find the desired record more easily. You<br />
can do any of the following to sort <strong>and</strong> filter your list of results, as<br />
applicable:<br />
• If the results list contains groups, uncheck the box next to the<br />
desired group name to collapse the group in the list. Check the box<br />
to exp<strong>and</strong> the group in the list.<br />
• Click on any column heading by which you want to sort the list,<br />
<strong>and</strong> select one of the following options, as applicable:<br />
- Click Sort Ascending or Sort Descending to sort the list by<br />
the selected column, in ascending or descending order.<br />
- Click Remove Sort to remove any sort options from the<br />
group or column.<br />
- Click Group By (available only if the list is already sorted by<br />
the selected column heading) to group the records by the<br />
selected column heading.<br />
- Click Remove Group (available only if the list is already<br />
grouped by the selected field) to ungroup the list, <strong>and</strong> change<br />
the selected group to a column heading.<br />
- Click Reset Sort/Group to revert back to the default sort<br />
<strong>and</strong> grouping options.<br />
7/23/2010 29
Introduction To <strong>EFI</strong> <strong>Pace</strong> Reference Guide<br />
• At the top of the page near the Search field, check the box in the<br />
Show Grid Filter field, then move the mouse over a value by<br />
which you want to filter the list, <strong>and</strong> select the appropriate filter<br />
option (e.g., filter by, filter excluding, filter for, remove filter).<br />
If available, you can click [Add New Record] from the list page to add a<br />
new record on the related add page.<br />
Example: On the <strong>Job</strong>s List page, click [Add New Record] to navigate<br />
to the <strong>Job</strong> Add page <strong>and</strong> add a new job.<br />
7/23/2010 30
Introduction To <strong>EFI</strong> <strong>Pace</strong> Reference Guide<br />
Summary pages<br />
Summary pages in <strong>EFI</strong> <strong>Pace</strong> display general overview information about<br />
a particular record. This information enables you to view, <strong>and</strong> sometimes<br />
update, the status <strong>and</strong> items related to the record at a glance.<br />
Example: The Estimate Summary page displays summary information<br />
for the estimate you select. From this page, you can view general part,<br />
workflow, paper, ink, price, quote, <strong>and</strong> contact information by clicking<br />
on the related tab.<br />
To view additional details of a particular record, you can click [Details]<br />
on the object context toolbar, or, in most cases, you can click the<br />
magnifying glass icon next to the particular part or item you want to<br />
view.<br />
Tip: To return to the summary page, you can click [Summary] on the<br />
object context toolbar.<br />
7/23/2010 31
Introduction To <strong>EFI</strong> <strong>Pace</strong> Reference Guide<br />
Detail pages<br />
<strong>EFI</strong> <strong>Pace</strong> detail pages display more in-depth information about a<br />
particular record. Provided you have the appropriate security<br />
permissions, you can use the detail pages in <strong>EFI</strong> <strong>Pace</strong> to modify,<br />
duplicate, <strong>and</strong> delete record information.<br />
Example: The Estimate Detail page displays detailed information for the<br />
estimate you select. From this page, you can view <strong>and</strong> modify product,<br />
contact, paper, ink, prepress, press, <strong>and</strong> other related information.<br />
Additionally, the object context toolbar on most detail pages includes<br />
buttons that enable you to navigate to related information <strong>and</strong> reports,<br />
such as messages, quote letters, job shipments, etc.<br />
7/23/2010 32
Introduction To <strong>EFI</strong> <strong>Pace</strong> Reference Guide<br />
Tabs <strong>and</strong> group boxes<br />
<strong>EFI</strong> <strong>Pace</strong> pages that display a large number of fields or objects also<br />
include tabs <strong>and</strong> group boxes. Tabs <strong>and</strong> group boxes group related fields<br />
together, <strong>and</strong> enable you easily locate the fields you want to enter or<br />
modify. To navigate to another tab without refreshing the page, simply<br />
click on the tab label.<br />
Example: The Estimate Detail page displays the Product, Contact,<br />
Notes, Paper, Ink, Prepress, Press, <strong>and</strong> other tabs related to the estimate.<br />
Click on the Paper tab to view paper information related to the estimate.<br />
Click on the Product tab to view product information, <strong>and</strong> the Trim<br />
Allowance group box, which contains trim allowance fields.<br />
You can also use keyboard shortcuts to navigate to the various tabs on<br />
the page. If you are using an Internet Explorer browser, hold down the<br />
Alt key on your keyboard, <strong>and</strong> press the underlined letter of the tab you<br />
want to view, then press [<strong>Enter</strong>].<br />
If you are using a Mozilla Firefox browser, to navigate to another tab on<br />
the page, hold down the Alt <strong>and</strong> Shift keys on your keyboard, <strong>and</strong> press<br />
the underlined letter of the tab you want to view.<br />
Examples: On the Estimate Detail page, to navigate to the Contact tab<br />
using keyboard shortcuts in an Internet Explorer browser window, hold<br />
down the Alt key on your keyboard, <strong>and</strong> press the C key. Then press<br />
[<strong>Enter</strong>].<br />
On the Estimate Detail page, to navigate to the Contact tab using<br />
keyboard shortcuts in a Mozilla Firefox browser window, hold down the<br />
Alt <strong>and</strong> Shift keys on your keyboard, then press the C key.<br />
7/23/2010 33
Introduction To <strong>EFI</strong> <strong>Pace</strong> Reference Guide<br />
Pop-up pages<br />
<strong>EFI</strong> <strong>Pace</strong> pop-up pages enable you to view <strong>and</strong> modify details of other<br />
system areas without leaving the page you are currently viewing. When<br />
you update the fields on a pop-up page, the system refreshes the main<br />
page with the related information from the pop-up page.<br />
Example: On the <strong>Job</strong> Detail page if you click [Add Note] to add a note<br />
to a job, then click [Add], the system updates the <strong>Job</strong> Detail page with<br />
the note information.<br />
Note: You should save any changes you make on the main page before<br />
you click [Add] or [Update] on a pop-up page. Otherwise, you will lose<br />
all changes on the main page when the system refreshes the main page<br />
with updated information from the pop-up page.<br />
In some cases, pop-up pages enable you to search for a specific record,<br />
so that when you select the record, the system automatically populates<br />
the related field on the main page with the record information you select.<br />
Example: On the Data Collection Login page, if you click [Pick] next<br />
to the Employee Code field, the system launches the Employee List<br />
pop-up page. Use the Search <strong>and</strong> Find features to locate the desired<br />
employee, then click the magnifying glass icon next to the employee ID.<br />
The system automatically fills the Employee Code field on the Data<br />
Collection Login page with the employee ID you select.<br />
Note: When you use the [Pick] option, then click on a magnifying glass<br />
icon to select a record on the resulting pop-up page, the system populates<br />
the original field with the ID of the selected record, rather than<br />
displaying the full record details. Refer to the “Magnifying glass icons”<br />
topic in this guide for more information.<br />
Some <strong>EFI</strong> <strong>Pace</strong> pages contain grids that you can use a pop-up page to<br />
update. To update a record in the grid using a pop-up page, click the<br />
magnifying glass icon next to the record you want to modify. The system<br />
displays the record details in a separate pop-up page. Modify the record<br />
as necessary, <strong>and</strong> click [Update]. The system closes the pop-up pages<br />
<strong>and</strong> refreshes the grid with the information you entered. Refer to the<br />
“Grids” topic in this guide for more information.<br />
7/23/2010 34
Introduction To <strong>EFI</strong> <strong>Pace</strong> Reference Guide<br />
Example: On the Prepress tab of the Estimate Details page, if you click<br />
the magnifying glass next to a prepress record in the Prepress Operations<br />
grid, the system launches the Prepress Operation Detail pop-up page. If<br />
you update the record, then click [Update/Refresh], the system closes<br />
the pop-up page <strong>and</strong> refreshes the Prepress Operations grid.<br />
7/23/2010 35
Introduction To <strong>EFI</strong> <strong>Pace</strong> Reference Guide<br />
Grids<br />
Some <strong>EFI</strong> <strong>Pace</strong> pages contain grids, which display related summary<br />
information for multiple records. In many cases, you can update the<br />
records directly in the grid by modifying the desired field values <strong>and</strong><br />
clicking [Update]. Some grids also include the [Add in Grid] button,<br />
which enables you to add new records.<br />
Example: In the <strong>Part</strong>s grid of the <strong>Part</strong>s Info tab on the <strong>Job</strong> Detail page,<br />
you can update the values in the <strong>Part</strong> Description, Production Status,<br />
<strong>and</strong> Last Act Code fields, <strong>and</strong> click [Update] to save your changes. You<br />
can also click [Add in Grid] to add a new job part record to the <strong>Part</strong>s<br />
grid.<br />
In many cases, you can also delete records directly from the grid. While<br />
viewing the grid, check the box in the Delete field next to the record you<br />
want to delete, then click [Update] at the top or bottom of the page.<br />
Important: If you want to save the rest of the information on the page<br />
you are viewing, do NOT click the [Delete] button at the top or bottom<br />
of the page.<br />
If the grid includes multiple pages, you can do any of the following to<br />
navigate to the desired page:<br />
• Click the left or right double arrows ([]) to navigate<br />
to the first or last page.<br />
• Click the left or right single arrows ([]) to navigate to the<br />
next or previous page.<br />
• Select the desired page number from the Page drop-down list to<br />
navigate to a specific page.<br />
Tip: Your system administrator can use the Company Setup page to set<br />
the default number of records that appear on each page of the grid.<br />
7/23/2010 36
Introduction To <strong>EFI</strong> <strong>Pace</strong> Reference Guide<br />
Create a screen print<br />
Do all of the following to create a printer-friendly version of any <strong>EFI</strong><br />
<strong>Pace</strong> page:<br />
1. Click the <strong>Print</strong> Preview link in the upper right corner of the page<br />
you want to print.<br />
The <strong>Print</strong> Preview pop-up page appears, with a printer-friendly<br />
version of the page<br />
2. Click the Click To <strong>Print</strong> link in the upper right corner of the pop-up<br />
page.<br />
The <strong>Print</strong> dialog box appears.<br />
3. Select the printer to which you want to print the page, <strong>and</strong> click<br />
[<strong>Print</strong>].<br />
The system prints the page.<br />
4. Click the red X in the upper right corner of the <strong>Print</strong> Preview pop-up<br />
page to close the page.<br />
7/23/2010 37
Introduction To <strong>EFI</strong> <strong>Pace</strong> Reference Guide<br />
Basic Field Types And Functionality<br />
Please refer to the following topics for information about <strong>EFI</strong> <strong>Pace</strong> field<br />
types <strong>and</strong> functionality.<br />
Basic Field Types And Functionality ........................................................................................... 38<br />
Required fields ............................................................................................................................ 39<br />
Uneditable fields ......................................................................................................................... 40<br />
Date fields .................................................................................................................................... 41<br />
Drop-down lists .......................................................................................................................... 42<br />
ToolTips ....................................................................................................................................... 43<br />
Locate a value .............................................................................................................................. 44<br />
Default values .............................................................................................................................. 45<br />
7/23/2010 38
Introduction To <strong>EFI</strong> <strong>Pace</strong> Reference Guide<br />
Required fields<br />
A red field label in <strong>EFI</strong> <strong>Pace</strong> indicates that the field is required. You must<br />
enter or select a value for all required fields on a page before you can<br />
update the page. If you do not enter all required fields on the page <strong>and</strong><br />
try to add a record or update the page, the system highlights the empty<br />
required field(s) <strong>and</strong> displays a warning message to notify you.<br />
Some fields are conditional, in that they are required only if you select a<br />
specific value in a related field, or if you do not enter any value in a<br />
related field.<br />
Example: On the Estimate Add page, the Product field is required if<br />
you select a value in the Category field. Additionally, if you do not enter<br />
values in the Product or Category fields, the Composite Product field<br />
is required.<br />
If a field is required for JDF or JMF, a red asterisk (*) appears before the<br />
field label. If a field is required for the <strong>Pace</strong>Connect-Metrix integration, a<br />
blue asterisk (*) appears before the field label. If a page contains any of<br />
these fields, the system displays a key that indicates which integration<br />
requires the field.<br />
7/23/2010 39
Introduction To <strong>EFI</strong> <strong>Pace</strong> Reference Guide<br />
Uneditable fields<br />
<strong>EFI</strong> <strong>Pace</strong> also includes some fields which you cannot edit on specific<br />
pages. These uneditable fields contain values that are calculated by the<br />
system only, or values that the system retrieves from other areas. You can<br />
identify uneditable fields by the white background of the field, as<br />
opposed to the gray background of fields you can modify.<br />
Note: Some fields may also contain a white background if your system<br />
administrator provided you with read-only, <strong>and</strong> not read/write,<br />
permissions for the fields.<br />
Example: On the Contact tab of the Estimate Summary page, the<br />
editable fields Contact <strong>and</strong> Name have gray backgrounds <strong>and</strong> allow you<br />
to enter a value. The values for uneditable fields with white backgrounds,<br />
such as Company, Address, <strong>and</strong> Email are pulled from the Contact<br />
table, <strong>and</strong> cannot be modified on the Estimate Summary page.<br />
7/23/2010 40
Introduction To <strong>EFI</strong> <strong>Pace</strong> Reference Guide<br />
Date fields<br />
You can use any of the following methods to enter a date in an <strong>EFI</strong> <strong>Pace</strong><br />
field:<br />
• Manually enter the date in MM/DD/CCYY, MMDDCCYY, or<br />
MMDDYY format, where MM is the month, DD is the day, CC is<br />
the two-digit century, <strong>and</strong> YY is the two-digit year.<br />
• <strong>Enter</strong> the month <strong>and</strong> day in MM/DD format. The system<br />
automatically adds the current four-digit year to the field in the<br />
correct format.<br />
• Click in a field, then press . (period) or T on your keyboard to enter<br />
today’s date. The system automatically enters the current date in the<br />
field.<br />
• Click the calendar icon next to the field to open the calendar popup,<br />
then click on the desired date.<br />
Tip: Refer to the “The calendar icon” topic in this guide for<br />
information about how to use the calendar pop-up.<br />
7/23/2010 41
Introduction To <strong>EFI</strong> <strong>Pace</strong> Reference Guide<br />
Drop-down lists<br />
Some fields in <strong>EFI</strong> <strong>Pace</strong> contain a drop-down list from which you can<br />
select an applicable value. The system often populates the drop-down<br />
lists in these fields with the information you set up in other areas of the<br />
system. If a particular value is not available in the drop-down list, you or<br />
your system administrator can add the value by navigating to the related<br />
Add page in the system.<br />
Example: The system populates the drop-down list in the Contact field<br />
on the Contact tab of the Estimate Summary page with information from<br />
the Customer List in <strong>EFI</strong> <strong>Pace</strong>.<br />
To select a value from a drop-down list, click the down arrow (▼) to<br />
exp<strong>and</strong> the list, then click on the desired value. If there is more than one<br />
value in the drop-down list, you can also use the up <strong>and</strong> down arrows on<br />
your keyboard to scroll through the values, or press a letter on your<br />
keyboard to automatically select the first record in the list that begins<br />
with that letter.<br />
Example: Click on, or tab to the Sales Tax field on the Contact tab of<br />
the Estimate Summary page, then press F on your keyboard to<br />
automatically select the first value in the list that begins with “F.”<br />
7/23/2010 42
Introduction To <strong>EFI</strong> <strong>Pace</strong> Reference Guide<br />
ToolTips<br />
<strong>EFI</strong> <strong>Pace</strong> contains ToolTips for some fields that provide detailed<br />
information such as a field description, maximum number of characters<br />
the field accepts, or the format the field requires.<br />
You can access ToolTips by positioning your mouse pointer over the<br />
name of the field for which you want additional information. A small,<br />
cream-colored pop-up box appears with detailed information for that<br />
field.<br />
Tip: The ToolTip caption appears for approximately seven seconds. If<br />
you need to continue reading, simply move the mouse away from the<br />
field, then position your mouse pointer over the field again.<br />
7/23/2010 43
Introduction To <strong>EFI</strong> <strong>Pace</strong> Reference Guide<br />
Locate a value<br />
<strong>EFI</strong> <strong>Pace</strong> enables you to search for specific values for some fields on a<br />
page by clicking the [Pick] button next to the field. When you click<br />
[Pick], a pop-up page appears with the search <strong>and</strong> find features.<br />
Use the search <strong>and</strong> find features on the pop-up page to locate the desired<br />
value, then click the magnifying glass icon to automatically populate the<br />
original field with the desired value <strong>and</strong> close the pop-up page.<br />
Example: On the Inventory Item Add page, on the General Info tab,<br />
the Vendor field includes a [Pick] button. When you click [Pick], the<br />
Vendor List pop-up page appears, with the search <strong>and</strong> find features.<br />
<strong>Enter</strong> all or part of the desired value, then click [Find]. A list of vendors<br />
that match your search criteria appears. Click the magnifying glass icon<br />
next to the desired vendor ID. The system closes the pop-up page, <strong>and</strong><br />
populates the Vendor field on the Inventory Item Add page with the<br />
value you selected.<br />
7/23/2010 44
Introduction To <strong>EFI</strong> <strong>Pace</strong> Reference Guide<br />
Default values<br />
The system automatically populates some fields with default values,<br />
based on system settings <strong>and</strong>/or the value you enter in other fields on the<br />
page. In most cases, your system administrator establishes the default<br />
values that populate <strong>EFI</strong> <strong>Pace</strong> fields through the various module setup<br />
tasks.<br />
You can change most default field values as desired, provided the value<br />
you want is valid. Contact your system administrator to change the<br />
default value of a field, or to add more available values.<br />
Example: On the Estimate Add page, on the <strong>Part</strong> Info tab, if you select<br />
2 as a value in the # Pages field, the system automatically populates the<br />
Fold Pattern field with 2/1 Flat Sheet. You can leave the default value<br />
in the Fold Pattern field, or you can change it by selecting a different<br />
value from the drop-down.<br />
7/23/2010 45
Introduction To <strong>EFI</strong> <strong>Pace</strong> Reference Guide<br />
<strong>EFI</strong> <strong>Pace</strong> Button Functionality<br />
Please refer to the following topics for information about how <strong>EFI</strong> <strong>Pace</strong><br />
buttons function.<br />
<strong>EFI</strong> <strong>Pace</strong> Button Functionality .................................................................................................... 46<br />
Add, Update, <strong>and</strong> Cancel buttons ............................................................................................ 47<br />
The Delete button ...................................................................................................................... 48<br />
The Duplicate button ................................................................................................................. 49<br />
Magnifying glass icons ............................................................................................................... 50<br />
Pick buttons ................................................................................................................................. 51<br />
The calendar icon ....................................................................................................................... 52<br />
<strong>Print</strong> Report <strong>and</strong> Preview Report buttons .............................................................................. 53<br />
Browse buttons ........................................................................................................................... 54<br />
7/23/2010 46
Introduction To <strong>EFI</strong> <strong>Pace</strong> Reference Guide<br />
Add, Update, <strong>and</strong> Cancel buttons<br />
Click [Add] or [Update] to save your changes on any page or pop-up<br />
page in <strong>EFI</strong> <strong>Pace</strong>. [Add] appears on Add pages <strong>and</strong> pop-up pages on<br />
which you add records to <strong>EFI</strong> <strong>Pace</strong>. [Update] appears on Summary,<br />
Detail, <strong>and</strong> List pages <strong>and</strong> pop-up pages that allow you to modify <strong>EFI</strong><br />
<strong>Pace</strong> data.<br />
Note: The Estimate Add page includes the [Calculate & View<br />
Summary] <strong>and</strong> [Calculate & View Details] buttons instead of [Add].<br />
Additionally, the Estimate Summary page <strong>and</strong> Estimate Detail page<br />
includes the [Recalculate] <strong>and</strong> [Recalculate & View Details] or<br />
[Recalc/<strong>Print</strong>] buttons instead of [Update].<br />
Tip: If you make changes to a grid on a page, such as adding a new<br />
record to the grid, click [Update] to save your changes.<br />
Some pop-up pages also include an [Add/Add New] button you can<br />
use when you need to add multiple new records. This button enables you<br />
to save a new record <strong>and</strong> launch a new blank Add pop-up page to<br />
complete <strong>and</strong> save without returning to the original page in <strong>EFI</strong> <strong>Pace</strong>.<br />
Additionally, grids on certain <strong>EFI</strong> <strong>Pace</strong> pages include an [Add In Grid]<br />
button, which creates a new blank row in the grid instead of opening a<br />
pop-up page. You can enter all applicable information in the grid, then<br />
click [Update] on the page to save the record.<br />
To cancel all changes you made on a page or pop-up page, click<br />
[Cancel]. The system returns you to the previous page you were viewing<br />
<strong>and</strong> does not save any of your changes.<br />
7/23/2010 47
Introduction To <strong>EFI</strong> <strong>Pace</strong> Reference Guide<br />
The Delete button<br />
If you are on a Detail page in <strong>EFI</strong> <strong>Pace</strong>, click [Delete] to permanently<br />
delete a record from the <strong>EFI</strong> <strong>Pace</strong> system.<br />
Note: The [Delete] button on an <strong>EFI</strong> <strong>Pace</strong> Detail page functions<br />
differently from the Delete field on pages <strong>and</strong> in grids. The Delete field<br />
deletes the relationship between multiple records, but does not delete the<br />
records themselves.<br />
Example: On the Carton tab of the <strong>Job</strong> Shipment Detail page, if you<br />
check the box in the Delete? field, then click [Update], the system<br />
removes the carton from the job shipment record, <strong>and</strong> the job shipment<br />
is still available in the system. If you click [Delete] on the <strong>Job</strong> Shipment<br />
Detail page, however, the system deletes the entire job shipment record<br />
from the system, along with all associated cartons.<br />
When you click [Delete], the system prompts you to confirm the<br />
deletion. Click [OK] to confirm the deletion, or click [Cancel] to keep<br />
the record <strong>and</strong> return to the page you are viewing.<br />
Note: You cannot delete a record that is referenced in other records of<br />
<strong>EFI</strong> <strong>Pace</strong>. For example, if a purchase order record references a specific<br />
vendor record, you cannot delete that vendor from the system until you<br />
remove the vendor references from all purchase orders.<br />
7/23/2010 48
Introduction To <strong>EFI</strong> <strong>Pace</strong> Reference Guide<br />
The Duplicate button<br />
The [Duplicate] button on a Detail page in <strong>EFI</strong> <strong>Pace</strong>, enables you to<br />
copy the record you are viewing. Some pages in <strong>EFI</strong> <strong>Pace</strong>, such as the<br />
<strong>Job</strong> Detail page, include multiple buttons ([Add Via Duplicate] <strong>and</strong><br />
[Duplicate]) that enable you to duplicate a record. You can find the<br />
[Duplicate] button in the main <strong>EFI</strong> <strong>Pace</strong> button bar <strong>and</strong>/or in the<br />
context menu toolbar, depending on where you are in the system.<br />
Usually when you click [Duplicate] to duplicate a record in <strong>EFI</strong> <strong>Pace</strong>, a<br />
related Duplicate page appears, <strong>and</strong> you must enter unique field<br />
information for specific fields before you can access the Detail page for<br />
the duplicated record.<br />
On the Duplicate page, you can use the Selective Duplicate box on the<br />
right side of the page to choose which related items (such as press forms<br />
or job parts) you want to copy to the new record. Click the gray right <strong>and</strong><br />
down arrows to exp<strong>and</strong> <strong>and</strong> collapse the various parent items. Then<br />
check the box next to the item(s) you want to copy to the new record.<br />
Note: Duplicating a record does not affect the original record.<br />
7/23/2010 49
Introduction To <strong>EFI</strong> <strong>Pace</strong> Reference Guide<br />
Magnifying glass icons<br />
The magnifying glass icon in <strong>EFI</strong> <strong>Pace</strong> provides you with “drill-down”<br />
capabilities in <strong>EFI</strong> <strong>Pace</strong>. Depending on where you are in the system, you<br />
can use the magnifying glass icon to do the following:<br />
• View the details of a particular value in a field – After you<br />
select a field value, click the magnifying glass icon next to the field<br />
name. A pop-up page appears with the record details of the value<br />
you selected. You can modify the details of the record on the popup<br />
page, if you have security permissions.<br />
Important: Any modifications you make on the Detail pop-up<br />
page changes the record information throughout the <strong>EFI</strong> <strong>Pace</strong><br />
system. If you want to modify the details of a field value for only<br />
one area of the system, you or your system administrator should<br />
duplicate <strong>and</strong> rename the record, then make the necessary changes.<br />
You can then populate the field with either the original or the<br />
duplicate record.<br />
• Select a value from a list to automatically populate a field –<br />
After you click [Pick] next to a field <strong>and</strong> enter your search criteria<br />
in the resulting List pop-up page, click the magnifying glass icon<br />
next to the item you want to appear in the field. Refer to the<br />
“Locate a value” topic in this guide for more information.<br />
• View the details of a particular record – On any <strong>EFI</strong> <strong>Pace</strong> list<br />
page, click the magnifying glass icon next to the item in the list you<br />
want to view. The system displays the Detail page for the record<br />
you select.<br />
7/23/2010 50
Introduction To <strong>EFI</strong> <strong>Pace</strong> Reference Guide<br />
Pick buttons<br />
<strong>EFI</strong> <strong>Pace</strong> enables you to search for specific values for some fields on a<br />
page by clicking the [Pick] button next to the field. Refer to the “Locate<br />
a value” topic in this guide for detailed information about the<br />
functionality of this button.<br />
7/23/2010 51
Introduction To <strong>EFI</strong> <strong>Pace</strong> Reference Guide<br />
The calendar icon<br />
The calendar icon appears next to most date fields in <strong>EFI</strong> <strong>Pace</strong>. When<br />
you click the calendar icon, you can select a date from a pop-up calendar,<br />
<strong>and</strong> the system populates the field with the date you select.<br />
To navigate to the desired date in the pop-up calendar, do any of the<br />
following:<br />
• Click Today to populate the field with today’s date.<br />
• Click the left <strong>and</strong> right double arrows ([]) to scroll<br />
through the years on the calendar. Click <strong>and</strong> hold the mouse on<br />
either of the double arrows to select a specific year from a list.<br />
• Click the left <strong>and</strong> right single arrows ([]) to scroll<br />
through the months on the calendar. Click <strong>and</strong> hold the mouse on<br />
either of the single arrows to select a specific month from a list.<br />
• Click on any date in the calendar to populate the field with the date<br />
you select.<br />
• Click the “X” in the upper right corner of the calendar to close the<br />
calendar without selecting a date.<br />
7/23/2010 52
Introduction To <strong>EFI</strong> <strong>Pace</strong> Reference Guide<br />
<strong>Print</strong> Report <strong>and</strong> Preview Report buttons<br />
You have two report printing options available on the Report Properties<br />
pop-up page in <strong>EFI</strong> <strong>Pace</strong>: print directly to a printer, using the [<strong>Print</strong><br />
Report] button, or preview the report before you print by clicking<br />
[Preview Report].<br />
If you want to print the report directly to the printer without previewing<br />
it, you must select a printer from the drop-down list in the <strong>Print</strong>er field<br />
on the Report Properties pop-up page. Then, in the Num. copies field,<br />
enter the number of copies of the report that you want to print.<br />
Note: Your system administrator must configure available printers in<br />
<strong>EFI</strong> <strong>Pace</strong>.<br />
If you want to preview the report before you print it, click [<strong>Print</strong><br />
Preview]. The Report Viewer page appears. On the Report Viewer page,<br />
you can review the report information, then save, print, or export the<br />
report.<br />
Tip: Refer to the “Generate reports” topic in this guide for detailed<br />
information about printing <strong>EFI</strong> <strong>Pace</strong> reports.<br />
7/23/2010 53
Introduction To <strong>EFI</strong> <strong>Pace</strong> Reference Guide<br />
Browse buttons<br />
[Browse] appears next to fields where you can upload attachments to an<br />
<strong>EFI</strong> <strong>Pace</strong> record. You can attach any file with any file extension to an<br />
<strong>EFI</strong> <strong>Pace</strong> record, as long as the file size does not exceed 10 MB<br />
(megabytes). For larger files or a large volume of files, <strong>EFI</strong> offers a<br />
storage server solution. Refer to the “Add attachments <strong>and</strong> links” topic<br />
in this guide for detailed information about uploading a file to an <strong>EFI</strong><br />
<strong>Pace</strong> record.<br />
Note: If you upload a print logo to print on a report, the logo should be<br />
a low resolution RGB jpeg or jpg file (with an extension of "jpeg" or<br />
"jpg" in lower case) to prevent long user wait times, or a possible<br />
timeout. You must configure the logo to fit within a 117 x 117 or 117 x<br />
288 pixel area at 150 dpi.<br />
Note: The canvas size for print logo attachments MUST match the logo<br />
<strong>and</strong> be no larger than 1.2" x 1.2". If you do not match these<br />
specifications exactly, the system rejects your attachment. You do not<br />
need to size the logo to this pixel range. Rather, in your graphics<br />
application, size your canvas to the above pixel dimensions, then place<br />
your proportionately sized logo within your canvas area. This enables<br />
your logo to print correctly on the reports that allow this feature.<br />
7/23/2010 54
Introduction To <strong>EFI</strong> <strong>Pace</strong> Reference Guide<br />
<strong>EFI</strong> <strong>Pace</strong> Basics<br />
Please refer to the following topics to perform basic tasks in <strong>EFI</strong> <strong>Pace</strong>.<br />
<strong>EFI</strong> <strong>Pace</strong> Basics .............................................................................................................................. 55<br />
View history ................................................................................................................................. 56<br />
Add URLs/links ......................................................................................................................... 57<br />
Add attachments ......................................................................................................................... 58<br />
Add note records ........................................................................................................................ 59<br />
Refresh a page in <strong>EFI</strong> <strong>Pace</strong> ....................................................................................................... 61<br />
The <strong>EFI</strong> <strong>Pace</strong> Search feature .................................................................................................... 62<br />
Select All/Delete All links ......................................................................................................... 63<br />
Generate reports ......................................................................................................................... 64<br />
7/23/2010 55
Introduction To <strong>EFI</strong> <strong>Pace</strong> Reference Guide<br />
View history<br />
You can view the History page that lists the changes made on any <strong>EFI</strong><br />
<strong>Pace</strong> page by clicking the View History link on the lower right corner of<br />
the page. The read-only History page displays the following information<br />
in tabular format:<br />
• Date Modified – This column indicates the date <strong>and</strong> time the<br />
change took place.<br />
• Username – This column indicates the <strong>EFI</strong> <strong>Pace</strong> username of the<br />
person who made the change.<br />
• Field – This column indicates the field that changed.<br />
• Previous Value – This column indicates the value that was in the<br />
field before the change.<br />
Note: The History page indicates when a record was added to the<br />
system by leaving the Field field blank <strong>and</strong> entering Added in the<br />
Previous Value field.<br />
Tip: To sort the History table, click on the column heading by which<br />
you want to sort, then select the desired sort option (Sort Ascending,<br />
Sort Descending, Group, etc.) from the resulting pop-up box.<br />
7/23/2010 56
Introduction To <strong>EFI</strong> <strong>Pace</strong> Reference Guide<br />
Add URLs/links<br />
Some pages <strong>and</strong> pop-up pages in <strong>EFI</strong> <strong>Pace</strong> have fields that enable you to<br />
attach a URL or related link. To add a URL or link, enter the URL<br />
address in the appropriate field on the page, then click [Add] or<br />
[Update] to save your changes.<br />
Tip: You should include “http://” at the beginning of the URL to<br />
ensure that other <strong>EFI</strong> <strong>Pace</strong> users can access the link.<br />
When you add a URL or link to a page or pop-up page in <strong>EFI</strong> <strong>Pace</strong>, you<br />
can click the View URL world icon next to the field to view the link<br />
location in a separate browser page.<br />
7/23/2010 57
Introduction To <strong>EFI</strong> <strong>Pace</strong> Reference Guide<br />
Add attachments<br />
Use the following procedure to attach a file to an <strong>EFI</strong> <strong>Pace</strong> record:<br />
1. Click [Browse] next to the field where you want to add an<br />
attachment.<br />
The Choose File dialog pop-up box appears.<br />
2. In the Choose File dialog pop-up box, navigate to the file you want<br />
to include on the specific <strong>EFI</strong> <strong>Pace</strong> record, then click [Open File].<br />
The file path of the file you want to attach appears in the field on the<br />
<strong>EFI</strong> <strong>Pace</strong> page.<br />
3. Click [Add] or [Update] on the <strong>EFI</strong> <strong>Pace</strong> page to save your changes<br />
<strong>and</strong> attach the file.<br />
The system saves your changes, <strong>and</strong> the View link <strong>and</strong> Delete? field<br />
replace the [Browse] button.<br />
4. Do one of the following:<br />
• Click View to view the file you attached.<br />
The system displays the file in a separate pop-up page.<br />
• Check the box in the Delete? field <strong>and</strong> click [Update] to remove<br />
the attachment from the record.<br />
Note: The maximum file size you can upload to <strong>EFI</strong> <strong>Pace</strong> as an<br />
attachment is 10 MB (megabytes).<br />
Example: On the <strong>Job</strong> Detail page, you can click [Browse] in the<br />
Attachment field to locate <strong>and</strong> attach a file to the job record.<br />
7/23/2010 58
Introduction To <strong>EFI</strong> <strong>Pace</strong> Reference Guide<br />
Add note records<br />
Use the following procedure to attach free-form text note records to<br />
other <strong>EFI</strong> <strong>Pace</strong> records, such as to jobs, job parts, estimates, customers,<br />
etc.<br />
Tip: Some pages in <strong>EFI</strong> <strong>Pace</strong> include a Note field in which you can<br />
enter free-form text. This field allows for only one note area, <strong>and</strong> you<br />
must use the History feature to track the user ID of the person who<br />
entered this type of note. Refer to the “View history” topic in this guide<br />
for more information.<br />
Tip: You can enter notes of up to approximately 300,0000 lines in <strong>EFI</strong><br />
<strong>Pace</strong>.<br />
Note: The following procedure uses job notes as an example process.<br />
Adding notes to other records in <strong>EFI</strong> <strong>Pace</strong> follows a similar process, with<br />
small variations in field <strong>and</strong> button names.<br />
1. Do one of the following:<br />
• To add a note to a job record, on the <strong>Job</strong> Detail page, click [<strong>Job</strong><br />
Notes] in the context menu toolbar.<br />
The Notes For <strong>Job</strong> Detail page appears, with the <strong>Job</strong> Notes tab.<br />
• To add a note to a job part record, on the <strong>Job</strong> <strong>Part</strong> Detail page,<br />
click [Notes] in the context menu toolbar.<br />
The Notes For <strong>Job</strong> <strong>Part</strong> Detail page appears, with the <strong>Job</strong> <strong>Part</strong><br />
Notes tab.<br />
2. On the Notes For <strong>Job</strong> Detail page or the Notes For <strong>Job</strong> <strong>Part</strong> Detail<br />
page, click [Add New Record].<br />
The <strong>Job</strong> Note Add pop-up page or the <strong>Job</strong> <strong>Part</strong> Add pop-up page<br />
appears.<br />
3. On the <strong>Job</strong> Note Add pop-up page or the <strong>Job</strong> <strong>Part</strong> Add pop-up page,<br />
complete the following field, as applicable:<br />
• In the <strong>Job</strong> <strong>Part</strong> field (available only on the <strong>Job</strong> Note Add page),<br />
select the job part to which you want this note to belong.<br />
• In the Department field (required), select the department to<br />
which you want to associate this item.<br />
• In the Sub Note Category field, select the sub-category to which<br />
you want this note to belong.<br />
• In the Note field (required), enter any additional information<br />
about the job or job part.<br />
7/23/2010 59
Introduction To <strong>EFI</strong> <strong>Pace</strong> Reference Guide<br />
4. Do one of the following:<br />
• To save the note <strong>and</strong> return to the Note For <strong>Job</strong> Detail page or<br />
the Notes For <strong>Job</strong> <strong>Part</strong> Detail page, click [Add].<br />
• To save the note <strong>and</strong> add another, click [Add/Add New].<br />
• To close the pop-up page without saving the note, click<br />
[Cancel].<br />
7/23/2010 60
Introduction To <strong>EFI</strong> <strong>Pace</strong> Reference Guide<br />
Refresh a page in <strong>EFI</strong> <strong>Pace</strong><br />
Because <strong>EFI</strong> <strong>Pace</strong> is browser-based, you can click the Refresh button in<br />
your browser toolbar at any time to refresh any page you are viewing.<br />
However, the system will not save any changes you make if you refresh<br />
the page before you click [Add] or [Update].<br />
You may need to refresh a page in <strong>EFI</strong> <strong>Pace</strong> if you left the page idle for<br />
too long, or if you want to ensure that you are viewing the most current<br />
<strong>EFI</strong> <strong>Pace</strong> data. Additionally, your system administrator can set up<br />
specific <strong>EFI</strong> <strong>Pace</strong> pages, such as the Inquiry View page of the<br />
e<strong>Pace</strong>Station module, to automatically refresh at a given interval.<br />
7/23/2010 61
Introduction To <strong>EFI</strong> <strong>Pace</strong> Reference Guide<br />
The <strong>EFI</strong> <strong>Pace</strong> Search feature<br />
Most modules in <strong>EFI</strong> <strong>Pace</strong> enable you to search for a specific record by<br />
clicking on the related Find [Item name] menu option from the <strong>EFI</strong><br />
<strong>Pace</strong> main menu, by clicking a related [Pick] button, or by navigating to<br />
the appropriate List page.<br />
The Search feature in <strong>EFI</strong> <strong>Pace</strong> enables you to use a drop-down list to<br />
search for a specific part of a record, such as an ID or description. It also<br />
includes a free-form text box in which you can enter all or part of the<br />
value for which you want to search. Depending on your system settings,<br />
you can leave the text box blank to return all records, or use a wildcard<br />
character such as an asterisk (*) in your search criteria.<br />
Example: On many of the list pages, such as the <strong>Job</strong>s List page, you can<br />
select an additional search criteria, like whether you want to search for<br />
open jobs only, closed jobs only, or all jobs. You can also specify whether<br />
you want to search by job number, customer ID, description, etc. If you<br />
leave the text box next to [Find], blank, the system returns a list of all<br />
open <strong>and</strong>/or closed jobs.<br />
7/23/2010 62
Introduction To <strong>EFI</strong> <strong>Pace</strong> Reference Guide<br />
Select All/Delete All links<br />
Some list pages <strong>and</strong> grids in <strong>EFI</strong> <strong>Pace</strong> display a Delete or Select column,<br />
with checkboxes next to each row in the grid. Depending on your system<br />
settings, the Delete <strong>and</strong> Select columns also include a link labeled All<br />
that appears beneath the column heading.<br />
If you click on the All link, the system automatically checks all boxes in<br />
the column on the page. Clicking [Update] on the page then deletes or<br />
selects all records in the grid on the page at once.<br />
Note: The All link selects only those records that appear on the page you<br />
are viewing. If the grid includes multiple pages, you must navigate to each<br />
page, click the All link, <strong>and</strong> then click [Update] to delete or select all<br />
related records.<br />
Tip: If you want to delete or select all but a few records in the grid, click<br />
the All link, then uncheck the box next to the records you do not want to<br />
delete or select.<br />
7/23/2010 63
Introduction To <strong>EFI</strong> <strong>Pace</strong> Reference Guide<br />
Generate reports<br />
Use the following procedure to generate an <strong>EFI</strong> <strong>Pace</strong> report:<br />
1. Navigate to the report you want to generate, using the <strong>EFI</strong> <strong>Pace</strong> main<br />
menu, the context menu toolbar, or the Reports tab on the page, as<br />
applicable.<br />
The Report Properties pop-up page appears, with the applicable<br />
report parameters, or the Report Viewer page appears.<br />
2. Do one of the following:<br />
• If you are on the Report Properties pop-up page, proceed to step<br />
3.<br />
• If you are on the Report Viewer page, skip to step 6.<br />
3. On the Report Properties pop-up page, use the <strong>EFI</strong> <strong>Pace</strong> report<br />
defaults or change parameters, as desired.<br />
Tip: For most report parameter fields, use the tooltips to display a<br />
list of valid values. Some report parameter fields also include a dropdown<br />
list from which you can select a value.<br />
4. On the Report Properties page, in the Direct <strong>Print</strong>ing group box,<br />
complete the following fields, as applicable:<br />
• In the <strong>Print</strong>er field, select the printer to which you want to print<br />
the report.<br />
Note: Your system administrator must configure the available<br />
printers in <strong>EFI</strong> <strong>Pace</strong> to populate the drop-down list in this field.<br />
• In the Preferred Media field, select the media attribute you want<br />
to use to print the report.<br />
• In the Num. copies field, enter the number of copies of the<br />
report that you want to print.<br />
Note: The system uses the <strong>Print</strong>er <strong>and</strong> Num. copies fields only<br />
when you click [<strong>Print</strong> Report] on the Report Properties pop-up<br />
page.<br />
5. Do one of the following to generate the report:<br />
• To preview the report prior to printing it, click [Preview<br />
Report].<br />
The Report Viewer page appears <strong>and</strong> displays the appropriate<br />
report information in the format you selected.<br />
Tip: If the report contains a grid with a large amount of data, the<br />
system displays the column headers on all pages of the report.<br />
7/23/2010 64
Introduction To <strong>EFI</strong> <strong>Pace</strong> Reference Guide<br />
• To print the report to the printer you selected without reviewing<br />
it, click [<strong>Print</strong> Report].<br />
The system prints the report.<br />
6. If you are on the Report Viewer page, to print the report, click the<br />
printer icon at the top of the page.<br />
The <strong>Print</strong> dialog box appears. Select the appropriate options, then<br />
click [OK].<br />
The system prints the report.<br />
7. To return to <strong>EFI</strong> <strong>Pace</strong>, click the X in the top right corner of the<br />
Report Viewer page.<br />
7/23/2010 65