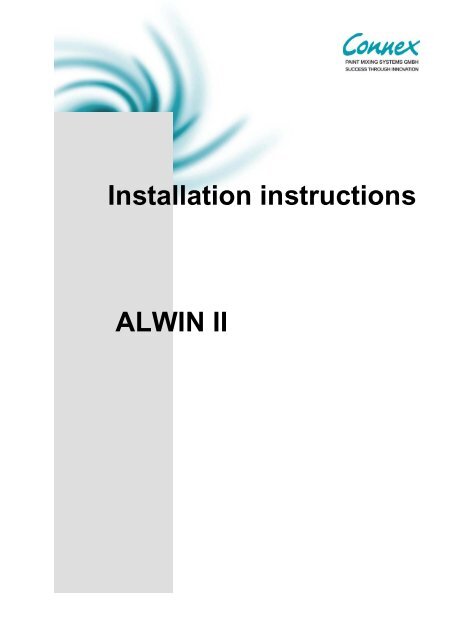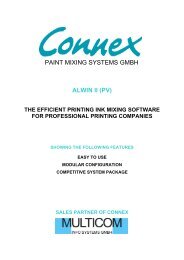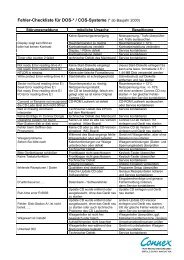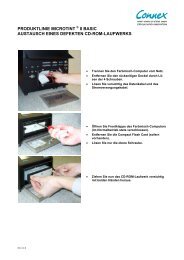Service - CONNEX PAINT MIXING SYSTEMS GMBH
Service - CONNEX PAINT MIXING SYSTEMS GMBH
Service - CONNEX PAINT MIXING SYSTEMS GMBH
You also want an ePaper? Increase the reach of your titles
YUMPU automatically turns print PDFs into web optimized ePapers that Google loves.
Installation instructions<br />
ALWIN II
1. Prerequisites<br />
ALWIN II can be used on PC systems with Microsoft Windows operating systems that fulfil<br />
the following minimum requirements:<br />
1.1 System requirements<br />
Hardware<br />
Minimum Recommended<br />
Pentium I<br />
128 MB RAM<br />
1 PS/2 Mouse interface<br />
1 PS/2 Keyboard interface<br />
1 VGA – Output interface<br />
1 CD-ROM/DVD Drive<br />
1 parallel interface<br />
or alternatively<br />
1 USB interface<br />
Hard drive: 1GB<br />
Graphic card with Screen area 800x600<br />
pixels and 16 bit colors<br />
Free hard disk space: 100 MB for the<br />
program (ALWIN II) and per paint<br />
manufacturer 300 MB<br />
Software Win98SE, WinNT, Windows 2000 or<br />
Windows XP Professional Edition<br />
Chinese /<br />
Japanese<br />
fonts in<br />
ALWIN II<br />
Windows 2000 German or English with<br />
<strong>Service</strong> Pack 4<br />
or<br />
Windows XP Professional Edition<br />
German or English with <strong>Service</strong> Pack 1<br />
Pentium 4<br />
512 MB RAM<br />
Hard drive: 40GB<br />
24 bit colors<br />
Windows 2000 German or<br />
English with <strong>Service</strong> Pack 4 or<br />
Windows XP Professional<br />
Edition German or English<br />
with <strong>Service</strong> Pack 1<br />
Windows 2000 German or<br />
English with <strong>Service</strong> Pack 4<br />
or<br />
Windows XP Professional<br />
Edition German or English<br />
with <strong>Service</strong> Pack 1<br />
Seite 2/14
1.2. Settings in the Windows operating system<br />
The following settings in the Windows Control Panel are required and have to be changed,<br />
if appropriate:<br />
Display properties:<br />
Font Size:<br />
Small Fonts (Normal size 96 dpi)<br />
Win9x, WinNT<br />
In order to access the Control Panel from the Windows desktop use the command<br />
button and then the and items. There select <br />
/.<br />
WinXP<br />
In order to access the Control Panel from the Windows desktop use the command<br />
button and then the items. There select<br />
///.<br />
Win2000<br />
In order to access the Control Panel from the Windows desktop use the command<br />
button and then the and items. There select<br />
/>//.<br />
Regional options:<br />
These settings only have to be carried out if ALWIN II is used with Chinese/Japanese fonts.<br />
If you want to use additional Chinese/Japanese programs on this PC, the regional options<br />
in the Windows Control Panel must be set as follows:<br />
Regional Options:<br />
• Your locale(location): Chinese (PRC) / Japanese<br />
Caution! When you set the options for the first time, the operating system requires<br />
the Microsoft Windows operating system CD in order to install the required files.<br />
WinXP<br />
In order to access the Control Panel from the Windows desktop use the command<br />
button and then the items. There select /.<br />
• Language for non-Unicode programs: Chinese (PRC) / Japanese<br />
Win2000<br />
In order to access the Control Panel from the Windows desktop use the command<br />
button and then the and items. There select /.<br />
• Select System Locale: Chinese (PRC) / Japanese<br />
Seite 3/14
1.3 Access Rights for WinNT, WINXP und Win2000-users<br />
Important!<br />
Please notice that you have to log in with administrator access rights, as various files are<br />
installed on the operating system account.<br />
Seite 4/14
2. Installation<br />
2.1 Dongle-Installation<br />
The ALWIN II scope of delivery includes a software protection device, a so-called dongle.<br />
This dongle is available in two variants: for the parallel interface or for the USB interface.<br />
Dongle for parallel interface Dongle for USB interface<br />
Before installing the software plug the dongle onto the corresponding PC interface.<br />
Installation of the dongle for the parallel interface<br />
Connect the dongle to the parallel interface of the PC:<br />
Seite 5/14
Installation of the dongle for the USB interface<br />
Connect the dongle to the USB interface of the PC:<br />
Caution!<br />
If you are using the WIN XP or WIN2000 operating system, the following message is<br />
displayed in Windows when the USB dongle is connected the first time:<br />
New hardware found: wibu-box /u<br />
Installing...<br />
This is followed immediately by the Windows standard installation routine for installing a<br />
new hardware component.<br />
Please terminate this Windows standard installation routine by using the <br />
command button since the required files are located on the Connex ALWIN II CD and are<br />
installed automatically during the software installation.<br />
Seite 6/14
2.2 Softwareinstallation ALWIN II<br />
Insert the CD into the CD ROM drive. Start the Windows Explorer or use the Menu option<br />
Execute from the Task manager to execute the program "Setup.exe" for installation.<br />
The installation program is a user-guided program. After the <strong>CONNEX</strong> logo has appeared,<br />
a window for language selection opens up.<br />
Choose your preferred language and confirm by clicking on .<br />
Please confirm the following window welcoming you to InstallShield Wizard for ALWIN II<br />
with , as well.<br />
We kindly ask you to thoroughly read through the following text on the licence agreement<br />
and click on , if you agree, in order to continue with the installation.<br />
Seite 7/14
In the further course you are now requested to enter information about the user and the<br />
company.<br />
Preset data is now displayed and have to be completed, if necessary. That means both<br />
arrays have to be filled in before you can activate .<br />
As the first files are being installed in the background now, the display of the next<br />
installation step can be slightly delayed.<br />
Seite 8/14
In the following windows you can change the settings for the object program directory as<br />
well as of the program group and of the components. Generally you confirm these<br />
specifications by clicking on .<br />
Seite 9/14
Please check again whether there is enough storage space on your hard drive.<br />
After confirming this window by clicking on , the necessary program files are being<br />
installed and there is a display indicating the progress of the copying process.<br />
After the copying process, a window opens, indicating the dongle number and the paint<br />
producer(s) that you already use.<br />
Seite 10/14
Please verify the information on the paint producer and confirm the data by clicking on<br />
. The data for the installation of the paint producer(s) as well as the required storage<br />
space is indicated again.<br />
Please check again whether there is enough storage space on your hard drive. The choice<br />
of the drive is up to you. Generally you confirm these specifications by clicking on .<br />
Now the single formula files of the paint producers are actually copied. You are again being<br />
informed about the progress of the copying process.<br />
After the copying process is finished, the following window is displayed:<br />
Seite 11/14
Now, the installation process has to be finished by clicking on .<br />
You will be asked to restart your PC, should that be necessary. Please restart your PC, if<br />
you are instructed to do so.<br />
Seite 12/14
3. Start the program ALWIN II<br />
After a restart, the new program ALWIN II for Windows starts automatically.<br />
There is now a link (icon) “ALWIN II” on the desktop as well as a data entry in the autostart<br />
group.<br />
If ALWIN II is used in combination with the Connex <strong>PAINT</strong>STAR ® MEDIAMASTER<br />
paint mixing terminal, please also observe our additional instructions "Installation<br />
Instructions <strong>PAINT</strong>STAR ® MEDIAMASTER in combination with paint mixing software<br />
(ALWIN II)".<br />
4. Settings in ALWIN II<br />
After the first installation check the program settings and change the options to the desired<br />
or required data.<br />
All the settings are carried out in the menu item and under the <br />
submenu item.<br />
Here you can carry out the settings for the language, screen, printer setup and the scales.<br />
Detailed information about the individual options is included in the operating instructions<br />
"OPERATING MANUAL (WIN) <strong>PAINT</strong> <strong>MIXING</strong> COMPUTER".<br />
Chinese/Japanese fonts<br />
If you use additional Chinese/Japanese programs and have therefore carried out the setting<br />
described above for the in the Windows operating<br />
system, you have to activate the option in in ALWIN II in order for the Chinese/Japanese fonts to be<br />
displayed.<br />
Seite 13/14
<strong>Service</strong><br />
If anything in these Installation instructions are incomprehensible or if any instructions,<br />
procedures or safety instructions are not clear, please contact our customer service<br />
department:<br />
Connex <strong>PAINT</strong> <strong>MIXING</strong> <strong>SYSTEMS</strong> <strong>GMBH</strong><br />
Customer <strong>Service</strong><br />
Arheilger Weg 17<br />
D-64380 Roßdorf<br />
Telephone: +49 (0) 6154-693 121<br />
Fax: +49 (0) 6154 – 693 132<br />
e-mail service@connex-gmbh.de<br />
Seite 14/14