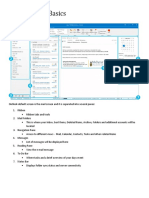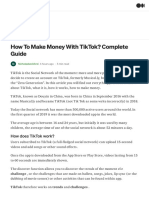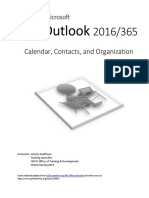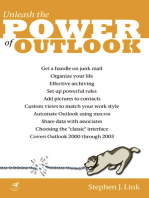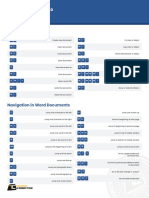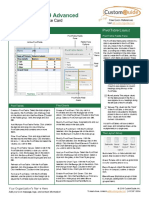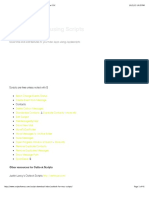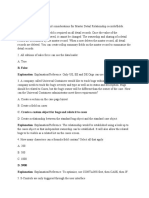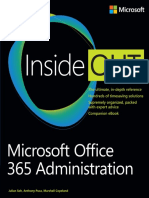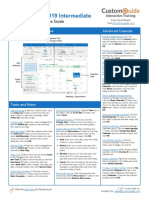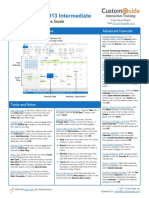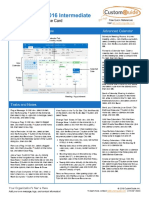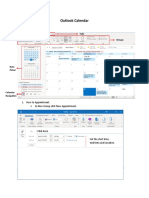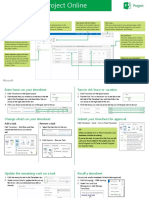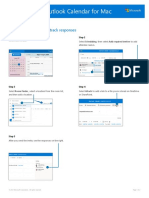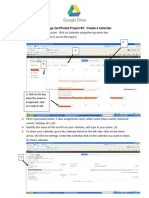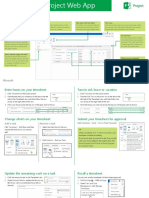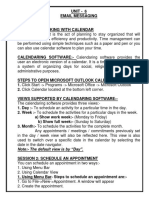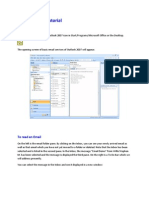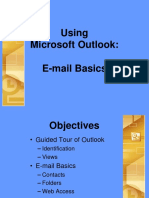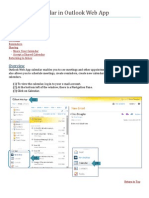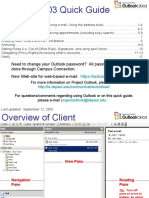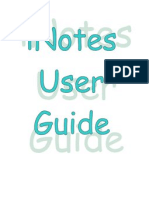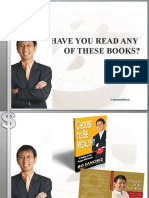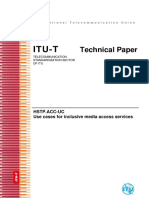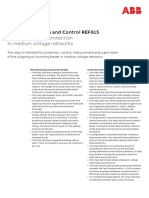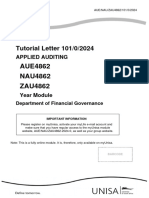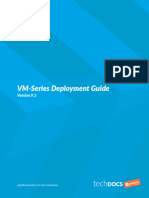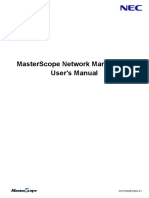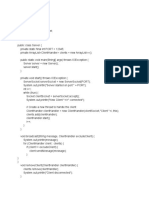Professional Documents
Culture Documents
Outlook 2019 Intermediate Quick Reference PDF
Uploaded by
vksatyan0 ratings0% found this document useful (0 votes)
139 views3 pagesOriginal Title
outlook-2019-intermediate-quick-reference.pdf
Copyright
© © All Rights Reserved
Available Formats
PDF, TXT or read online from Scribd
Share this document
Did you find this document useful?
Is this content inappropriate?
Report this DocumentCopyright:
© All Rights Reserved
Available Formats
Download as PDF, TXT or read online from Scribd
0 ratings0% found this document useful (0 votes)
139 views3 pagesOutlook 2019 Intermediate Quick Reference PDF
Uploaded by
vksatyanCopyright:
© All Rights Reserved
Available Formats
Download as PDF, TXT or read online from Scribd
You are on page 1of 3
Microsoft®
Outlook 2019 Intermediate
Free Cheat Sheets
Quick Reference Guide Visit ref.customguide.com
Outlook 2019 Calendar View Advanced Calendar
Schedule Meeting Rooms: In a new
Calendar Tab meeting window, click the Rooms button,
(in overlay mode) select a meeting room from the address
book, click the Rooms button, and click
OK.
Forward a Calendar Item: Open a calendar
item, click the Forward button on the
Meeting tab, enter a contact in the To:
field, then click Send.
Mini Send Calendar Information: Click and drag
Calendar a meeting or an appointment and drop it on
the Mail Navigation Bar option. In the
message window that opens, add a
recipient in the To field and click the Send
Selected button.
Date
Folder Access a Shared Calendar: Expand the
Pane Manage Calendars group. Click the Add
Calendar button, select Open Shared
Calendar, enter another user’s name (or
click Name and select a user from the
address book), then click OK.
Send a Calendar Sharing Invitation:
Meeting / Appointment
Expand the Manage Calendars group.
Click the Share Calendar button and
select the calendar you want to share from
Tasks
Tasks andand Notes
Notes Tasks and Notes the list. To share the calendar, click the
Add button, select a contact, and click
Flag a Message: In Mail view, select an item, click View Tasks in the To-Do Bar: Click the View tab on OK.
the Follow Up button on the Home tab, then the ribbon, click the To-Do Bar button, and
select a flag; or, right-click a message, select select Tasks. Send your Calendar in an Email: Click the
Follow Up, and select a flag. Email Calendar button on the Home
Change Task Views: In Task view, click the tab, select a calendar and date range, and
Change a Flag: In Mail view, select a flagged item, Change View button on the Home tab (or, if click OK.
click the Follow Up button on the Home tab, available, select a view from the Views gallery).
then select a new flag. Add New Calendars: Expand the Manage
Create a Recurring Task: When creating a new Calendars group. Click the Add Calendar
Add a Reminder: In Mail view, select an item, click task, click the Recurrence button on the Task button and select Create New Blank
the Follow Up button on the Home tab, and tab. Specify a recurrence pattern, then set the Calendar, give the calendar a name, and
select Add Reminder. Choose a date, time, and recurrence pattern’s date range. Click OK. click OK.
sound in the Reminder section of the Custom • Daily tasks recur every day, every set number
dialog box, then click OK. View Multiple Calendars: Check or
of days, or every weekday. uncheck a calendar’s check box in the
Remove a Flag: In Mail view, select a flagged item, • Weekly tasks recur on the same day of the Folder pane to toggle it on and off.
click the Follow Up button on the Home tab, week every week, or every certain number of
and select Clear Flag. weeks. Overlay Calendars: While viewing multiple
calendars, click the Overlay arrow on a
Add a Task: Switch to Task view by clicking Tasks • Monthly tasks recur on the same day of the calendar tab.
on the Navigation bar, then click the month (the 10th), or the same day of a
New Task button on the Home tab (or click the specified week of the month (the third Friday). Delete a Calendar: Right-click a calendar
New Items button on the Home tab, then • Yearly tasks recur annually on the same day tab (or a calendar in the Folder pane) and
select New Task). Enter a subject, start date, due select Delete Calendar.
of a month every year (July 8th), or the same
date, and other options, then click Save & Close. weekday in a specified week and month (the
Configure Calendar Settings: Click the File
second Tuesday of April).
Mark a Task Complete: In Task view, check a tab and select Options at the left. In the
task’s check box; or, select a task and click the Remove Recurrence: After opening a task with Outlook Options dialog box that appears,
Mark Complete button on the Home tab. recurrence, click the Recurrence button on the select Calendar. Customize the calendar
Task tab and click Remove Recurrence. settings and click OK.
© 2020 CustomGuide, Inc.
Click the topic links for free lessons!
Contact Us: sales@customguide.com
Tasks and Notes Advanced Mail Manage Information
Assign a Task: When creating a task, click the Create a Rule Based on an Email: Select a Edit a Category: Click the Categorize button
Assign Task button on the Task tab. Enter message, click the Rules button on the on the Home tab, select All Categories, and
an email address in the To: field, then click Home tab, and select Create Rule. Select the select a category. Click Rename, give the
Send. conditions for the rule, then select the actions category a new name, and click OK. Click the
for the rule to carry out. Click OK. Color list arrow and select a new color. Click
Accept or Decline an Assigned Task: Select a OK.
task assignment request in your Mail inbox, then Create a Rule from Scratch: Click the
click either Accept or Decline in the Rules button on the Home tab and select Create a New Category: Click the Categorize
message preview. Choose whether to edit the Manage Rules & Alerts. Click New Rule and button on the Home tab, select All
message response or not, and click OK. use the Rules Wizard to set conditions, actions, Categories, and click New. Enter a name,
and exceptions. Give the rule a name, select select a color, and click OK.
View Notes: Click the More (⋯) button in the how you want it to run, and click Finish.
Navigation bar and select Notes. Double-click a Delete a Category: Click the Categorize
note to open it. Edit a Rule: Click the Rules button on the button on the Home tab, select All Categories,
Home tab and select Manage Rules & Alerts. select a category, click Delete, and click OK.
Create a Note: While in Notes view, click the Select a rule, click Change Rule, and select
New Note button on the Home tab. Start Edit Rule Settings. Use the Rules Wizard to Sort Inbox by Category: Click the sort by list
typing within the note window, then click outside edit the rule’s conditions, actions, and arrow above the Inbox and select Categories.
the note window to save it. exceptions, then click Finish.
Create a Folder: Click the Folder tab, click the
Delete a Rule: Click the Rules button on the New Folder button, enter a name, select a
Advanced Mail
Home tab, select Manage Rules & Alerts, type of content, select a location, and click OK.
Run a Quick Step: Click a Quick Step in the select a rule, click Delete, and click Yes.
Rename a Folder: Select a folder in the Folder
Quick Steps gallery, or click the More button
Save an Email in Another Format: Double-click pane, click the Folder tab, and click the
and select a Quick Step.
an email to open it, then click the File tab and Rename Folder button. Enter a new folder
Add a New Quick Step: Click the More button select Save As. Select where you want to save name and press Enter.
in the Quick Steps gallery, then select Create the email, then click the Save as type list arrow
and select a file type. Click Save. Move a Folder: Select a folder in the Folder
New. Give the new Quick Step a name, then
pane, click the Folder tab, and click the Move
customize the actions that the Quick Step will
Delegate Mail Folders: Click the File tab, click Folder button. Select a new location, then
take. Click Finish.
Account Settings, and select Delegate click OK.
Edit a Quick Step: Click the More button in Access. Click Add, select a contact from the
address book, click Add, then click OK. Select Delete a Folder: Select a folder in the Folder
the Quick Steps gallery, then select Manage
the permissions for the delegated user, then pane, click the Folder tab, and click the Delete
Quick Steps. Select a Quick Step, then click
click OK. Click OK again. Folder button. Click Yes to confirm.
Edit. Update the Quick Step’s actions, then
click Save. • Reviewer permissions allow the user to Create a Search Folder: Click the Folder tab
read items and files, but not create or edit and click the New Search Folder button.
Create a Quick Part: Select the text or graphics
them. Select Create a Custom Search Folder, click
you want to use as a Quick Part, click the Insert
• Author permissions allow the user to create Choose, and select criteria for the search
tab, click the Quick Parts button, and select
and read items and files, and to modify and folder. Click OK in the three open dialog boxes.
Save Selection to Quick Parts Gallery. Give
the Quick Part a name, category, and delete items they’ve created.
Clean Up a Conversation: Select a conversation
description, then click OK. • Editor permissions allow the user to create, in the Inbox, click the Clean Up button on
read, modify, and delete all items and files. the Home tab, select Clean Up Conversation,
Use a Quick Part: While composing a message,
then click Clean Up.
click the Insert tab, click the Quick Parts Access a Shared Folder: Click the File tab, click
button, and select a Quick Part. Open & Export, click Other User’s Folder, Clean Up a Folder: Select a folder, click the
enter another user’s name (or click Name and Clean Up button on the Home tab, select
Redirect Replies: While composing a message,
select a user), then click OK. Clean Up Folder, then click Clean Up Folder.
click the Options tab, and click the Direct
Replies To button. Click Select Names, Create an Email Using a Theme or Stationery: Export Outlook Data: Click the File tab, click
select names from the address book, and click Click the New Items button on the Home Open & Export, and click Import/Export.
OK. Click Close. tab, select Email Message Using, and select Select Export to a file and click Next. Select a
More Stationery. Select a theme or stationery file type and click Next. Select a folder to export
Recall a Message: Click the Sent Items folder
in the dialog box, then click OK. data from and click Next. Specify where you
in the Folder pane, open a message, click the
want to save the exported file, and how you’d
Actions button on the Message tab, and Add Additional Accounts: Click the File tab and like to deal with duplicate items, and click
select Recall this Message. Select whether to click the Add Account button. Fill in the Finish. Add an optional password and click OK.
just delete the message or to replace it with a account information and click Connect. Click
new message, then click OK. Done. Import Data into Outlook: Click the File tab,
click Open & Export, and click Import/Export.
Send a Poll: In a new message window, click the Specify Which Account Email is Sent From: Select Import from another program or file
Options tab, click the Use Voting While composing an email, click the From field and click Next. Select a file type to import and
Options button, and select a poll option (or list arrow and select an email account. click Next. Click Browse and specify a file,
select Custom, specify your own poll options,
choose how to handle duplicate items, and click
then click Close).
Manage Information Next. If necessary, select a folder from the file
Track Votes: Click the Sent Items folder, open to import, and click Finish.
a message with a poll, and click the Tracking Categorize an Item: Select an item, click the
button on the Message tab. Categorize button on the Home tab, and
select a category.
© 2020 CustomGuide, Inc.
Click the topic links for free lessons!
Contact Us: sales@customguide.com
Get More Free Quick References!
Visit ref.customguide.com to download.
Office 365 G Suite OS Soft Skills
Access Classroom Mac OS Business Writing
Excel G Suite Windows 10 Email Etiquette
Office 365 Gmail Manage Meetings
OneNote Google Calendar Productivity Presentations
Outlook Google Docs Digital Literacy Security Basics
PowerPoint Google Drive Salesforce SMART Goals
Teams Google Sheets
Word Google Slides + more, including Spanish versions
Loved by Learners, Trusted by Trainers
Please consider our other training products!
Interactive eLearning Customizable Courseware
Get hands-on training with bite-sized tutorials that Why write training materials when we’ve done it
recreate the experience of using actual software. for you? Training manuals with unlimited printing
SCORM-compatible lessons. rights!
Over 3,000 Organizations Rely on CustomGuide
“ The toughest part [in training] is creating the material, which CustomGuide has
done for us. Employees have found the courses easy to follow and, most
importantly, they were able to use what they learned immediately.
Contact Us! sales@customguide.com 612.871.5004
You might also like
- Microsoft Excel Idiot GuideDocument26 pagesMicrosoft Excel Idiot GuideShao100% (1)
- Word 2021 Advance Cheat SheetDocument3 pagesWord 2021 Advance Cheat Sheetsteved_43No ratings yet
- Office 365 User GuideDocument445 pagesOffice 365 User GuideSameerUsmani83% (6)
- Exploring Microsoft Office: The Illustrated, Practical Guide to Using Office and Microsoft 365From EverandExploring Microsoft Office: The Illustrated, Practical Guide to Using Office and Microsoft 365No ratings yet
- Outlook 2016 Basics PDFDocument8 pagesOutlook 2016 Basics PDFViresh Pratap SinghNo ratings yet
- Chrome Group PolicyDocument37 pagesChrome Group PolicyvksatyanNo ratings yet
- Medium How To Make Money With Tiktok Complete GuideDocument5 pagesMedium How To Make Money With Tiktok Complete GuideN Beckford0% (1)
- Andy S Excel Cheat Sheet 1560187358Document2 pagesAndy S Excel Cheat Sheet 1560187358Sandeep MelgiriNo ratings yet
- Windows 10 Quick Reference CardDocument3 pagesWindows 10 Quick Reference CardNebojsa GrozdanicNo ratings yet
- Microsoft Office 365 For Professionals and Small Businesses - Help and How ToDocument198 pagesMicrosoft Office 365 For Professionals and Small Businesses - Help and How ToJesus Vasquez B100% (1)
- Outlook 2016 365 ManualDocument40 pagesOutlook 2016 365 ManualvzagkasNo ratings yet
- EXCEL 2022 The Most Comprehensive Crash Course To Master Microsoft Excel From Scratch in Just 7 Days (Etc.)Document141 pagesEXCEL 2022 The Most Comprehensive Crash Course To Master Microsoft Excel From Scratch in Just 7 Days (Etc.)Ikram IbrahimNo ratings yet
- Microsoft Office Cheat SheetsDocument28 pagesMicrosoft Office Cheat SheetsMak Rem100% (2)
- Excel Formulas Functions PDFDocument78 pagesExcel Formulas Functions PDFRyza Jazid Baharuddin NurNo ratings yet
- Mail Merge - Formatting Word Fields With SwitchesDocument29 pagesMail Merge - Formatting Word Fields With SwitchesMarietta Fragata RamiterreNo ratings yet
- 101 Most Popular Excel FormulasDocument53 pages101 Most Popular Excel Formulascjust0318No ratings yet
- Office 365 Cheat Sheet PDFDocument3 pagesOffice 365 Cheat Sheet PDFSimplicitine100% (1)
- 365 Ninjas Ultimate Guide To Office 365Document18 pages365 Ninjas Ultimate Guide To Office 365api-56199699No ratings yet
- Microsoft Word: GeneralDocument4 pagesMicrosoft Word: GeneralunicaNo ratings yet
- Excel 2019 Advanced Quick Reference EvalDocument3 pagesExcel 2019 Advanced Quick Reference Evalgopalr66No ratings yet
- Using Outlook ScriptsDocument41 pagesUsing Outlook ScriptsJoe GabrielliNo ratings yet
- MS Word Chapter 21Document9 pagesMS Word Chapter 21Shahwaiz Bin Imran Bajwa100% (1)
- Windows 11 - What's New Cheat SheetDocument3 pagesWindows 11 - What's New Cheat Sheetsteved_43100% (1)
- (Bookflare - Net) - Office 365 An Easy Guide For Beginners by Abu Bakar PDFDocument363 pages(Bookflare - Net) - Office 365 An Easy Guide For Beginners by Abu Bakar PDFSpecius630100% (1)
- Microsoft Excel AdvancedDocument5 pagesMicrosoft Excel AdvancedRohanNo ratings yet
- Excel Cheat Sheet: Travis CuzickDocument15 pagesExcel Cheat Sheet: Travis CuzickRaja100% (1)
- Adm-211 Q&aDocument78 pagesAdm-211 Q&aSubba RaoNo ratings yet
- Microsoft Office 365 Administration Inside Out PDFDocument870 pagesMicrosoft Office 365 Administration Inside Out PDFakhilaNo ratings yet
- Outlook 2019 Intermediate Quick Reference PDFDocument3 pagesOutlook 2019 Intermediate Quick Reference PDFgldstarNo ratings yet
- Outlook 2013 Intermediate Quick ReferenceDocument3 pagesOutlook 2013 Intermediate Quick ReferencemazzagraNo ratings yet
- Outlook 2016 Intermediate: Quick Reference CardDocument3 pagesOutlook 2016 Intermediate: Quick Reference Carddm mNo ratings yet
- MS CheatSheet OutlookCalendarOnlineDocument2 pagesMS CheatSheet OutlookCalendarOnlineMadalina Croitoru-HeuserNo ratings yet
- Outlook ManualDocument10 pagesOutlook ManualErice MoscaNo ratings yet
- Cheat Sheet - Outlook Calendar For Mac: Apply Categories To Sort Your Events Use Event CardsDocument1 pageCheat Sheet - Outlook Calendar For Mac: Apply Categories To Sort Your Events Use Event Cardsjeppoo1No ratings yet
- Microsoft Outlook 2013 Part 2: Intermediate Outlook: C S U, L ADocument25 pagesMicrosoft Outlook 2013 Part 2: Intermediate Outlook: C S U, L AVince MarsNo ratings yet
- Cheat Sheet For Outlook Calendar For MacOSDocument2 pagesCheat Sheet For Outlook Calendar For MacOSJeremy LermanNo ratings yet
- AF104152505 En-Us Quick Start Guide Track Work in Project OnlineDocument3 pagesAF104152505 En-Us Quick Start Guide Track Work in Project OnlineRaCab CoNo ratings yet
- 2.1 What Is Outlook?Document20 pages2.1 What Is Outlook?eKnockNo ratings yet
- MS CheatSheet OutlookCalendarforMacDocument2 pagesMS CheatSheet OutlookCalendarforMacMejoNo ratings yet
- Tips For Outlook 2013: Adding A Signature To MessagesDocument3 pagesTips For Outlook 2013: Adding A Signature To MessagesmsajanjNo ratings yet
- MS CheatSheet OutlookCalendarforWindowsDocument2 pagesMS CheatSheet OutlookCalendarforWindowsMadalina Croitoru-HeuserNo ratings yet
- Assign 5 Create A CalendarDocument2 pagesAssign 5 Create A Calendarapi-196828663No ratings yet
- AF104167755 En-Us Quick Start Guide Track Work in Project Web AppDocument3 pagesAF104167755 En-Us Quick Start Guide Track Work in Project Web AppLeopoldo DelgadoNo ratings yet
- Email Messaging NotesDocument3 pagesEmail Messaging NotesAnaryanNo ratings yet
- Class X Unit 6 EMAILDocument4 pagesClass X Unit 6 EMAILranjansmruti341No ratings yet
- AF103733520 En-Us Outlook2013quickstartguide PDFDocument5 pagesAF103733520 En-Us Outlook2013quickstartguide PDFLuis fernando polo piñeresNo ratings yet
- Quick Start Guide: Learn the Basics of OutlookDocument4 pagesQuick Start Guide: Learn the Basics of Outlookjeremyonline2009No ratings yet
- Defining CalendarsDocument6 pagesDefining CalendarsCad NoviceNo ratings yet
- Outlook 2007 TutorialDocument43 pagesOutlook 2007 Tutorialdeblackman0% (1)
- Beginning OutlookDocument53 pagesBeginning OutlookArvind SubramanianNo ratings yet
- Outlook For MAC Quick Start GuideDocument4 pagesOutlook For MAC Quick Start GuideClaudioNo ratings yet
- OWA Calendar OverviewDocument11 pagesOWA Calendar OverviewXhevat LlumnicaNo ratings yet
- Ms Project 2016: Philip Jacob PerakathuDocument91 pagesMs Project 2016: Philip Jacob PerakathushyamrajNo ratings yet
- Outlook QSDocument4 pagesOutlook QSCTNo ratings yet
- Outlook 2003 Quick Guide OverviewDocument24 pagesOutlook 2003 Quick Guide OverviewexecsecNo ratings yet
- Inotes User GuideDocument14 pagesInotes User GuideAmit PurswaniNo ratings yet
- Outlook 2013 Cheat Sheet PDFDocument3 pagesOutlook 2013 Cheat Sheet PDFrettty15865No ratings yet
- Calendar Handout - FINALDocument7 pagesCalendar Handout - FINALYhaine Banaticla - BravoNo ratings yet
- Ooredoo Aamali Mobile business plans and add-onsDocument22 pagesOoredoo Aamali Mobile business plans and add-onsvksatyanNo ratings yet
- Essential Windows Run CommandsDocument1 pageEssential Windows Run CommandsgregggregggreggNo ratings yet
- Common Keyboard ShortcutsDocument2 pagesCommon Keyboard ShortcutsDaniel Giaj-Levra LavieriNo ratings yet
- 0409204802monthly Bulletin - July 2020 PDFDocument28 pages0409204802monthly Bulletin - July 2020 PDFvksatyanNo ratings yet
- Excel 2019 Advanced Quick Reference PDFDocument3 pagesExcel 2019 Advanced Quick Reference PDFvksatyanNo ratings yet
- SimpleHRM UserManual V2.0Document40 pagesSimpleHRM UserManual V2.0Nestor HuanquiNo ratings yet
- AlcatelDocument58 pagesAlcatelvksatyanNo ratings yet
- SimpleHRM Version2.5 - Installation GuideDocument1 pageSimpleHRM Version2.5 - Installation GuideHoracio LeivaNo ratings yet
- HL-4040CN HL-4040CDN HL-4050CDN: Step 1Document35 pagesHL-4040CN HL-4040CDN HL-4050CDN: Step 1vksatyanNo ratings yet
- Huawei Dopra Linux OS Security FeatureDocument48 pagesHuawei Dopra Linux OS Security Featurej7tNo ratings yet
- Final Report On Newgen Knowledge WorksDocument44 pagesFinal Report On Newgen Knowledge WorksLakshmi ShuklaNo ratings yet
- Laravel 5.8: Artisan Cheat Sheet: by ViaDocument1 pageLaravel 5.8: Artisan Cheat Sheet: by ViaAli BoubakerNo ratings yet
- Grade-12-MIL Q1 Week7Document20 pagesGrade-12-MIL Q1 Week7Buko PieNo ratings yet
- Pass Salesforce ADM-201 Exam With 100% Guarantee: Administration Essentials For New AdminsDocument13 pagesPass Salesforce ADM-201 Exam With 100% Guarantee: Administration Essentials For New AdminsRahul DeoraNo ratings yet
- Mechanics For Free Truly Rich SeminarDocument28 pagesMechanics For Free Truly Rich SeminarEllaNo ratings yet
- Applets: Kuldeep Yogi Banasthali UnuversityDocument29 pagesApplets: Kuldeep Yogi Banasthali UnuversityArchana PanwarNo ratings yet
- Digital Storytelling 4e A Creator's Guide To Inter... - (Part 2 Creating Story-Rich Projects)Document26 pagesDigital Storytelling 4e A Creator's Guide To Inter... - (Part 2 Creating Story-Rich Projects)Elena SorokaNo ratings yet
- Sajjad Haider-Java Developer-Resume - LMKR 2Document5 pagesSajjad Haider-Java Developer-Resume - LMKR 2Sajjad HaiderNo ratings yet
- Module 2 Checkpoint ExercisesDocument3 pagesModule 2 Checkpoint ExercisesMaleziiey RsaNo ratings yet
- T Tut FSTP 2021 Acc - Uc PDF eDocument14 pagesT Tut FSTP 2021 Acc - Uc PDF eqwerty asNo ratings yet
- Guideform Specification REF615 758381 ENbDocument4 pagesGuideform Specification REF615 758381 ENbMonster LifeNo ratings yet
- SPI-Affiliate Marketing-Cheat SheetDocument9 pagesSPI-Affiliate Marketing-Cheat SheethhhNo ratings yet
- Comparing Iis and ApacheDocument15 pagesComparing Iis and ApacheGaivs Ivlivs Caesar NeriaNo ratings yet
- XML Parsing in Python - GeeksforGeeksDocument9 pagesXML Parsing in Python - GeeksforGeekssoumyaNo ratings yet
- UntitledDocument3,918 pagesUntitledvictor hugo reinaNo ratings yet
- Tut Letter 101-1Document15 pagesTut Letter 101-1stibalowNo ratings yet
- Cheatsheet - Font Awesome - BrandsDocument5 pagesCheatsheet - Font Awesome - BrandsAahdkri HkslslNo ratings yet
- Intro To JavascriptDocument33 pagesIntro To JavascriptJason MagsinoNo ratings yet
- VM Series DeploymentDocument696 pagesVM Series DeploymentGenestapowerNo ratings yet
- Tibco Activematrix Businessworks™: Release NotesDocument168 pagesTibco Activematrix Businessworks™: Release NotesJhon Fredy Isaza TrujilloNo ratings yet
- CLD 60 - en - V11 - Kap.8Document26 pagesCLD 60 - en - V11 - Kap.8Charles HsuNo ratings yet
- Client dev tun configurationDocument2 pagesClient dev tun configurationdehafyduNo ratings yet
- SAMAdminGuide PDFDocument1,647 pagesSAMAdminGuide PDFSuvankar ChakrabortyNo ratings yet
- How To Backup and Transfer A Proxmox VM To Another Proxmox NodeDocument4 pagesHow To Backup and Transfer A Proxmox VM To Another Proxmox Nodetoshi000No ratings yet
- NV PRODocument844 pagesNV PROSergio GarcíaNo ratings yet
- DC Exp4Document4 pagesDC Exp4GautiiiNo ratings yet
- Soal KaurDocument15 pagesSoal KaurKah OnoNo ratings yet
- BSV FormDocument5 pagesBSV FormMrPepper MintNo ratings yet