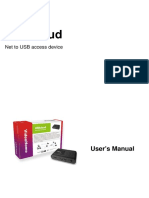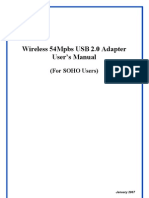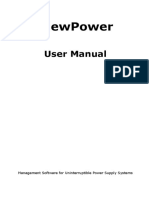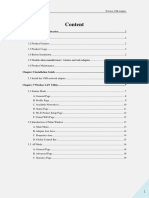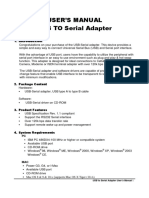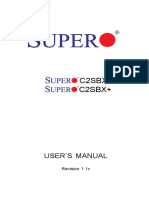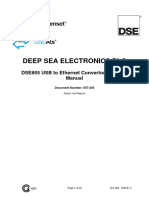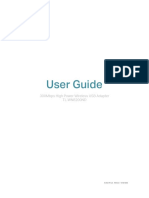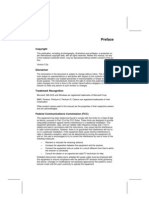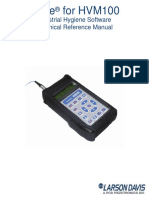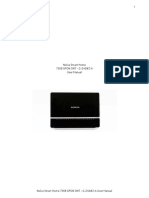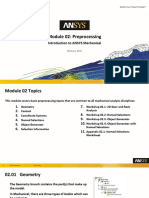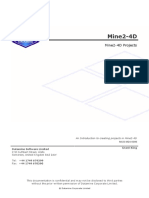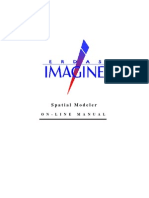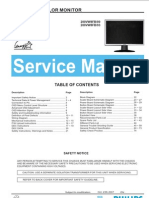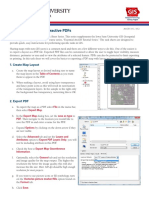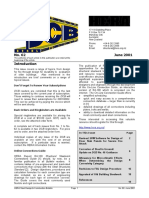Professional Documents
Culture Documents
TL-PS310U: Single USB 2.0 Port MFP and Storage Server
Uploaded by
Anonymous sdpqa8Original Title
Copyright
Available Formats
Share this document
Did you find this document useful?
Is this content inappropriate?
Report this DocumentCopyright:
Available Formats
TL-PS310U: Single USB 2.0 Port MFP and Storage Server
Uploaded by
Anonymous sdpqa8Copyright:
Available Formats
TL-PS310U
Single USB 2.0 Port MFP and Storage Server
V1.1
1910010131
More user manuals on ManualsBase.com
COPYRIGHT & TRADEMARKS
Specifications are subject to change without notice. is a registered trademark of TP-LINK
TECHNOLOGIES CO., LTD. Windows 2000/XP/Vista are registered trademarks of Microsoft Corp. Other
brands and product names are trademarks or registered trademarks of their respective holders.
No part of the specifications may be reproduced in any form or by any means or used to make any
derivative such as translation, transformation, or adaptation without permission from TP-LINK
TECHNOLOGIES CO., LTD. Copyright © 2008 TP-LINK TECHNOLOGIES CO., LTD. All rights reserved.
http://www.tp-link.com
FCC STATEMENT
This equipment has been tested and found to comply with the limits for a Class B digital device, pursuant
to part 15 of the FCC Rules. These limits are designed to provide reasonable protection against harmful
interference in a residential installation. This equipment generates, uses and can radiate radio frequency
energy and, if not installed and used in accordance with the instructions, may cause harmful interference
to radio communications. However, there is no guarantee that interference will not occur in a particular
installation. If this equipment does cause harmful interference to radio or television reception, which can
be determined by turning the equipment off and on, the user is encouraged to try to correct the
interference by one or more of the following measures:
• Reorient or relocate the receiving antenna.
• Increase the separation between the equipment and receiver.
• Connect the equipment into an outlet on a circuit different from that to which the receiver is
connected.
• Consult the dealer or an experienced radio/ TV technician for help.
This device complies with part 15 of the FCC Rules. Operation is subject to the following two conditions:
1) This device may not cause harmful interference.
2) This device must accept any interference received, including interference that may cause
undesired operation.
Any changes or modifications not expressly approved by the party responsible for compliance could void
the user’s authority to operate the equipment.
II
More user manuals on ManualsBase.com
CONTENTS
1 INTRODUCTION..........................................................................................................1
1.1 Product Overview......................................................................................................1
1.2 Network Management ...............................................................................................1
1.3 Components and Features .......................................................................................1
1.4 Hardware Installation ................................................................................................1
2 THE SOFTWARE INSTALLATION .............................................................................2
2.1 For Windows 2000/XP Users ....................................................................................2
2.1.1 Connecting to an USB Device ............................................................................................. 5
2.1.2 Connecting to an USB Printer or Multi-functional Printer .................................................... 8
2.1.3 Connecting to an USB HUB .............................................................................................. 10
2.1.4 Disconnecting an USB Device........................................................................................... 11
2.1.5 Request to Disconnect ...................................................................................................... 12
2.1.6 Setting the Polling Interval................................................................................................. 16
2.1.7 Setting the MFP and Storage Server by Setup Utility........................................................ 16
2.2 For Windows Vista Users ........................................................................................18
2.2.1 Connecting to an USB Device ........................................................................................... 21
2.2.2 Connecting to an USB HUB .............................................................................................. 21
3 WEB MANAGEMENT INTERFACE ..........................................................................22
3.1 For Windows 2000/XP/Vista Users .........................................................................22
3.2 WEB Page Description.............................................................................................22
4 TROUBLESHOOTING...............................................................................................28
4.1 Frequently Asked Questions...................................................................................28
APPENDIX Configuring the PCs....................................................................................29
III
More user manuals on ManualsBase.com
1 Introduction
1.1 Product Overview
MFP and Storage Server enhance capability by letting you place your USB devices at convenient
locations directly on the Ethernet network. It’s designed to connect your USB printers, MFP and USB
storage devices to your network, allowing all network users access to these USB devices remotely.
1.2 Network Management
MFP and Storage Server support the WEB management, which remote management and a warning. A
standard WEB server is permanent on these MFP and Storage Servers. Any standard WEB browser can
be used to access and manage these MFP and Storage Servers.
1.3 Components and Features
y 1-USB2.0 Port MFP and Storage Server
y 1 USB2.0 port (High-speed)
y Fast Ethernet network port: RJ-45 for 10Base-T or 100Base-TX
y LINK LED to indicate network connection,100M LED to indicate 100M connection, USB LED to
indicate USB status
y One Setup CD for Windows 2000/XP/Vista, User’s Guide
y One power adapter
y Built-in Reset Button
Before you start, you should prepare:
¾ One Windows 2000/XP/Vista computer with CD-ROM drive
¾ One USB devices with USB port
1.4 Hardware Installation
Make sure that your USB devices are switched off and that the MFP and Storage Server’s power adapter
is disconnected.
1) Connect your USB device to the USB port of the MFP and Storage Server.
More user manuals on ManualsBase.com
2) Connect the MFP and Storage Server to the router or switch/HUB with the Ethernet cable.
3) Connect the power adapter to the MFP and Storage Server. When the Link LED lights up, the MFP
and Storage Server is correctly connected to the network.
2 The Software Installation
2.1 For Windows 2000/XP Users
1) Insert the setup CD into your CD-drive. The auto-run program will be started.
2) Click the TL-PS310U to begin the setup.
More user manuals on ManualsBase.com
3) Choose your operating system to install all software programs.
4) When the installation completed, click “Finish” to close the installation wizard.
More user manuals on ManualsBase.com
5) On your desktop you will see a new icon, double-click the icon and it will bring up the MFP and
Storage Server setup utility.
6) The setup utility will show up and display all the active MFP and Storage Servers on your network. In
this screen, you will see the product listed as “TL-PS310U-2B5111(192.168.0.10)”. The “2B5111” is
the last 6 digits of the MFP and Storage Server’s MAC address, and the “192.168.0.10” is the MFP
and Storage Server’s IP address.
More user manuals on ManualsBase.com
2.1.1 Connecting to an USB Device
a) Connect the USB cable on your USB device to the USB port of the MFP and Storage Server, and
make sure both the USB device and the MFP and Storage Server are powered on. The USB device
will then show up on the MFP and Storage Server utility as a green icon. The green icon indicates that
the USB device is ready to be connected. If for any reason the USB device does not show up, please
click the “Search” button to refresh the list.
More user manuals on ManualsBase.com
Note:
If your USB device does not show up on the list, please try to disconnect and reconnect the USB
device to the USB port of the MFP and Storage Server. Also, please make sure the MFP and
Storage Server and your USB device are powered on.
b) Select the USB device that you will want to connect and click on the “Connect” button at the bottom.
More user manuals on ManualsBase.com
c) Once the USB device has been connected, the green icon( ) will turn orange( ) to indicate that the
connection has been established. The USB device now becomes available on your computer, and you
can use this USB device as if it was directly connected to your computer.
More user manuals on ManualsBase.com
2.1.2 Connecting to an USB Printer or Multi-functional Printer
a) Connect the USB cable on your printer or multi-functional printer to the MFP and Storage Server and
make sure your printer is powered on. You will then see the connected printer show up in the MFP
and Storage Server setup utility. Select the printer from the list and click on the “Connect” button.
More user manuals on ManualsBase.com
Note:
If your printer does not show up on the list, please try to disconnect and reconnect the printer to the
USB port of the MFP and Storage Server. Also, please make sure the MFP and Storage Server and
your printer are powered on.
b) The printer will be detected as if it was plugged directly into your computer.
c) If this printer is connected to your computer for the first time, then you will need to complete the setup
wizard for the printer software and driver installation. Please follow the wizard to setup the printer.
Make sure you have the correct CD or drivers for your printer and follow the on-screen steps in the
wizard. Once the wizard is completed, you will be able to use the printer as if it was directly connected
to your computer.
More user manuals on ManualsBase.com
Note:
Please refer to your printer user manual on how to setup your printer on the computer.
2.1.3 Connecting to an USB HUB
a) If you have more than one USB device that you would like to share over your network, you may add
an USB HUB(4-port maximum) to the MFP and Storage Server.
b) Connect the USB cable of the USB HUB to the USB port on the MFP and Storage Server, and then
connect the USB device(s) to the USB ports on the USB HUB. Make sure the power adapter of the
USB HUB is plugged in and powered on.
Note:
MFP and Storage Server can only support up to 4 USB devices through an USB HUB and certain
USB devices require a direct connection to your computer in order to function at full capacity.
c) After the USB device(s) are connected to the USB HUB, the MFP and Storage Server setup utility will
automatically display the connected USB device(s). If you do not see the USB device(s) that are
connected, press “Search” button to refresh the list.
10
More user manuals on ManualsBase.com
Note:
If your USB device does not show up on the list, please try to disconnect and reconnect the USB
device to the USB HUB. Also, please make sure the MFP and Storage Server and your USB HUB
are powered on.
2.1.4 Disconnecting an USB Device
a) To disconnect an USB device, simply click on the connected USB device on the list of the MFP and
Storage Server setup utility, and press the “Disconnect” button. The device will then no longer stay
connected to your computer, however, you may reconnect the USB device again once the icon
becomes green( ).
11
More user manuals on ManualsBase.com
2.1.5 Request to Disconnect
a) If the USB device is being used by another computer on your network, a red icon( ) will be displayed
in front of the USB device name. You will not have the option to disconnect the USB device; however,
you may send a courteous message to request that the other user disconnect/release the USB
device.
12
More user manuals on ManualsBase.com
b) To send the courteous message, right-click on the USB device and select “Request Disconnect”. A
message will then be sent to the user requesting that they disconnect from the USB device.
13
More user manuals on ManualsBase.com
Note:
If the occupying user denies this request, then you will not be able to send any further requests to
the same user for 5 minutes. This is to prevent any user from flooding the occupying user will
multiple requests within a short period of time.
The chart list below shows what each colored icon means in the configuration software.
For Example:
14
More user manuals on ManualsBase.com
Select and right click on a device and select “Details”, utility will show the detail information of connected
device.
15
More user manuals on ManualsBase.com
2.1.6 Setting the Polling Interval
a) The polling interval will allow the setup utility to pull information from your network to find out the
status of all connected MFP and Storage Server and USB devices. To configure the polling interval, in
the utility, click on File -> Settings -> Polling Interval.
b) You may set a number in the “Seconds” box. Click on “Submit” to allow the new interval setting to
take effect. Once you have set a number, the utility will automatically update any changes made to
server in the main dialog box.
2.1.7 Setting the MFP and Storage Server by Setup Utility
a) To configure the MFP and Storage Server by setup utility, right-click on the MFP and Storage Server
and select “Setting”.
16
More user manuals on ManualsBase.com
b) A Server Setting window will be displayed. You may set the DHCP(default), IP address and
password. Moreover, you can upgrade the firmware and reboot the MFP and Storage Server.
17
More user manuals on ManualsBase.com
2.2 For Windows Vista Users
1) Insert the setup CD into your CD-drive. The auto-run program will be started.
2) Click the TL-PS310U to begin the setup.
3) Choose your operating system to install all software programs.
18
More user manuals on ManualsBase.com
4) During the driver installation, a Windows Vista security message will appear. Select “Install this
driver software anyway” to continue.
5) Click on “Finish” to complete the installation process.
19
More user manuals on ManualsBase.com
6) Once the installation process has been completed, an “Launch MFP and Storage Server” icon will be
shown on Desktop.
7) Double click on it for the first time execution. Windows Vista will pop up a firewall setup window,
please choice “Unblock”.
8) After finishing Firewall setup, MFP and Storage Server utility will finish the setup procedure
automatically.
20
More user manuals on ManualsBase.com
2.2.1 Connecting to an USB Device
a) After you have successfully installed the MFP and Storage Server driver, connect the USB device to
the USB port of MFP and Storage Server and make sure both the USB device and the MFP and
Storage Server are powered on.
b) When the USB device is connected, the MFP and Storage Server will detect the connection of the
USB device, and an icon of the USB device will show up in the Network window. In this example, we
have connected a USB flash disk.
c) Right-click on the USB device that you want to connect to and select “Connect” to establish the
connection. You will see the device driver is installing and the status will show at the bottom right
corner on your system tray. This message will disapear once the drivers have been installed.
After the installation is completed, the USB device will become available as if it were directly connected to
your computer.
2.2.2 Connecting to an USB HUB
a) If you have more than one USB device that you would like to share over your network, you may add
an USB HUB(4-port maximum) to the MFP and Storage Server.
21
More user manuals on ManualsBase.com
b) Connect the USB cable of the USB HUB to the USB port on the MFP and Storage Server, and then
connect the USB device(s) to the USB ports on the USB HUB. Make sure the power adapter of the
USB HUB is plugged in and powered on.
Note:
MFP and Storage Server can only support up to 4 USB devices through an USB HUB and
certain USB devices require a direct connection to your computer in order to function at full
capacity.
22
More user manuals on ManualsBase.com
3 WEB Management Interface
3.1 For Windows 2000/XP/Vista Users
To Access WEB management interface in Windows 2000/XP/Vista, in the MFP and Storage Server setup
utility, select the “TL-PS310U-2B5111(192.168.0.10)” and double click, OS will open the browser
automatically and load the management webpage.
3.2 WEB Page Description
The WEB management interface provides a list of different options to choose from.
Status:
Displays the current MFP and Storage Server, connected USB devices and IP address information. The
interface is limited to support up to 4 USB devices.
22
More user manuals on ManualsBase.com
Device Information
Device Information shows the information of attached device, including Device Name, Link Status, Device
Status, Current User, User’s IP and USB op mode.
Device Name:Default name of USB device.
Link Status:
When the USB device is used by user, Link Status will be “Busy”. If it is free of use, it shows”Online”.
Device Status:
When the USB device is connected, Device Status should be “Ready”.
Current User: Shows who is connected to the USB device in local Lan.
User’s IP: The IP address of current user.
USB op mode: Shows the USB speed mode, 2 means USB 2.0 Hi-Speed mode, 1 means USB 1.1
Full-speed mode, 0 means unknown.
23
More user manuals on ManualsBase.com
Setup:
You can add or change any existing password on the MFP and Storage Server in this window. By default,
the MFP and Storage Server does not come with a default password.
You can change the network settings according to your network specification. If you would like to give the
MFP and Storage Server a static IP address, you will need to Disable DHCP in the “DHCP Setting”
menu”. Once DHCP is disabled, enter the desired IP address on the IP address field along with the subnet
mask and click “Save & Restart” button to reboot the MFP and Storage Server.
24
More user manuals on ManualsBase.com
Please note that if the MFP and Storage Server has a set password, you will need to enter it into the
password field box.
Misc:
Allow you to restore the MFP and Storage Server back to factory default.
And, the firmware link will allow you to upload the latest firmware on the MFP and Storage Server. Click on
“Browse” to specify the firmware location on your computer. Once the location path of firmware has been
set, click “Firmware Upgrade” to begin the update.
25
More user manuals on ManualsBase.com
Please note that if the MFP and Storage Server has a set password, you will need to enter it into the
password field box.
Restart:
The Restart window will allow you to reboot the MFP and Storage Server.
Please note that if the MFP and Storage Server has a set password, you will need to enter it into the
password field box.
26
More user manuals on ManualsBase.com
4 Troubleshooting
4.1 Frequently Asked Questions
1) Why can’t I connect my USB device to my computer through MFP and Storage Server?
¾ Make sure the USB device functions normally when you plug it into your computer via USB cable.
¾ If the USB device, such as USB printer or multi-functional printer, requires a driver, please make sure
you have installed it on the computer you wish to use. Rebooting your computer after installing USB
device driver might also help.
¾ Although the MFP and Storage Server could work with a very wide spectrum of USB devices, it still
has limited support on some USB devices. Please refer to the supported device list for details.
2) Why can’t I see any servers on my MFP and Storage Server listing window after installing it?
¾ Please make sure that all of your MFP and Storage Server are correctly connected to your network.
Also, certain anti-virus programs come with firewall functions that might prevent the MFP and Storage
Server setup utility from accessing the network. Please make sure the MFP and Storage Server setup
utility is not being blocked by your anti-virus program.
3) The connected USB devices are disconnected after my computer wakes up from the computer
stand-by?
¾ Connected devices will automatically be released for other network users in case you forget to
release them. Please reconnect the USB devices again after your computer “wake up”.
28
More user manuals on ManualsBase.com
Appendix Configuring the PCs
In this section, we’ll introduce how to configure the TCP/IP correctly in Windows 2000/XP and Vista.
1. For Windows 2000/XP Users
1) Right click MY Network Places and choose Properties.
2) Right click the icon that showed below, select Properties on the prompt page.
3) In the prompt page showed below, double click on the Internet Protocol (TCP/IP).
29
More user manuals on ManualsBase.com
4) The following TCP/IP Properties window will display. Select Use the following IP address radio
button. And the following items are available.
5) Type IP address is 192.168.0.x (x is from 2 to 254), Subnet mask is 255.255.255.0 and Default
gateway is 192.168.0.1.Then click OK.
30
More user manuals on ManualsBase.com
2. For Windows Vista Users
1) On the Windows taskbar, click the Start, then select Control Panel;
2) Select Classic View on the left side then double-click Networking and Sharing center;
3) Click Manage network connections on the left side.
4) Right click the icon that showed below, select Properties on the prompt page.
31
More user manuals on ManualsBase.com
5) In the prompt page showed below, double click on the Internet Protocol Version 4(TCP/IPv4).
6) The following TCP/IPv4 Properties window will display. Select Use the following IP address radio
button. And the following items are available.
7) Type IP address is 192.168.0.x (x is from 2 to 254), Subnet mask is 255.255.255.0 and Default
gateway is 192.168.0.1.Then click OK.
32
More user manuals on ManualsBase.com
33
You might also like
- Serverm PrintgDocument36 pagesServerm PrintgbundiozNo ratings yet
- 1-Port Print Server (USB 2.0) Users Manual: Model #: APS-U2001Document69 pages1-Port Print Server (USB 2.0) Users Manual: Model #: APS-U2001aaronangel134No ratings yet
- Usbcloud: User'S ManualDocument18 pagesUsbcloud: User'S Manualjc_pNo ratings yet
- Wireless 54Mpbs USB 2.0 Adapter User's Manual: (For SOHO Users)Document23 pagesWireless 54Mpbs USB 2.0 Adapter User's Manual: (For SOHO Users)jlupubarcoNo ratings yet
- HIKVision DS-1005KI USB Keyboard For IVMSDocument23 pagesHIKVision DS-1005KI USB Keyboard For IVMSelgari.riadNo ratings yet
- Sunde: User's Manual For H4 and Earlier ModelsDocument78 pagesSunde: User's Manual For H4 and Earlier ModelsMhegie GaylanNo ratings yet
- USB 2.0 Multifunction Network Server: DN-13020 - DN-13023Document39 pagesUSB 2.0 Multifunction Network Server: DN-13020 - DN-13023mrfixNo ratings yet
- SOM-4481 Manual Ed.1Document56 pagesSOM-4481 Manual Ed.1Mourad BenderradjiNo ratings yet
- ViewPower User ManualDocument51 pagesViewPower User ManualjaaarfiNo ratings yet
- User's Manual: Toshiba Wt10-A Toshiba Wt8-B Encore 2 SeriesDocument96 pagesUser's Manual: Toshiba Wt10-A Toshiba Wt8-B Encore 2 SeriesJose Gregorio Reyes CañizalezNo ratings yet
- Airlive Mfp-101u UDocument113 pagesAirlive Mfp-101u UCorey AcevedoNo ratings yet
- D-Link DPR-2000: ManualDocument160 pagesD-Link DPR-2000: Manualtaufik_maulana87No ratings yet
- Qp-Udb9: USB To Serial ConverterDocument13 pagesQp-Udb9: USB To Serial ConverteranderzurdoNo ratings yet
- SOM-4486 Manual Ed.1Document50 pagesSOM-4486 Manual Ed.1Mourad BenderradjiNo ratings yet
- TP-Link Network Router TL-R470t+Document92 pagesTP-Link Network Router TL-R470t+josek9No ratings yet
- Bajtin, Mijail, "El Problema de Los Generos Discursivos" en Estetica de La Creación Verbal, México, Siglo XXI, 1982Document49 pagesBajtin, Mijail, "El Problema de Los Generos Discursivos" en Estetica de La Creación Verbal, México, Siglo XXI, 1982jmslayer8024No ratings yet
- Laptop HP ENVY 360 ManualDocument79 pagesLaptop HP ENVY 360 ManualPNo ratings yet
- Huawei EC 1261 User ManualDocument20 pagesHuawei EC 1261 User ManualRajesh KaplishNo ratings yet
- M7Vif: Federal Communications Commission (F.C.C) StatementDocument77 pagesM7Vif: Federal Communications Commission (F.C.C) StatementGustavo Enrique Rodriguez TorresNo ratings yet
- User Guide: TL-WN823NDocument50 pagesUser Guide: TL-WN823NVivekNo ratings yet
- 9300-USBS User's Manual (English)Document13 pages9300-USBS User's Manual (English)Rodrigo Eduardo Rosales Rivera0% (1)
- PS 3207UWgDocument158 pagesPS 3207UWgruiznelsonNo ratings yet
- E5252 USB-BT211 Manual Win7Document41 pagesE5252 USB-BT211 Manual Win7moynihan32No ratings yet
- 651C-M (1.0)Document68 pages651C-M (1.0)Fatima OliveiraNo ratings yet
- Lenovo Thinkpad Hybride Usb C en Usb A Docking StationDocument24 pagesLenovo Thinkpad Hybride Usb C en Usb A Docking StationAymen ChekirNo ratings yet
- Serial Server Installation GuideDocument72 pagesSerial Server Installation GuideTri Mulyono Jr.No ratings yet
- FGWCFGMNLEDocument61 pagesFGWCFGMNLEAtongo George AtiahNo ratings yet
- SCU-LAN10 Installation Manual ENG 2012-BDocument44 pagesSCU-LAN10 Installation Manual ENG 2012-BUno UnoNo ratings yet
- Wireless LAN USB Adapter: User'S GuideDocument26 pagesWireless LAN USB Adapter: User'S Guideavoid11No ratings yet
- USB Converter User's ManualDocument13 pagesUSB Converter User's ManualCorey IngramNo ratings yet
- TGP500 550 551 AG (E) PA PDFDocument268 pagesTGP500 550 551 AG (E) PA PDFRafael Sánchez LópezNo ratings yet
- USB MT User GuideDocument37 pagesUSB MT User GuideQasim RazaNo ratings yet
- USB 2.0 To IEEE 802.11N 150Mbps Mini Wireless Network Adapter - 1T1RDocument11 pagesUSB 2.0 To IEEE 802.11N 150Mbps Mini Wireless Network Adapter - 1T1RAmanda paujiahNo ratings yet
- JOsajof 2315Document19 pagesJOsajof 2315l123vitorfsNo ratings yet
- User Manual Pi3505e: Printer DriverDocument56 pagesUser Manual Pi3505e: Printer DriverLaurianNo ratings yet
- USB TO Serial Adapter User's Manual (English)Document7 pagesUSB TO Serial Adapter User's Manual (English)BITGEORGYNo ratings yet
- TF-3200 User GuideDocument31 pagesTF-3200 User Guidefotea_mihaiNo ratings yet
- Dse Configuration Suite PC Software Installation Operation Manual Dse7310Document38 pagesDse Configuration Suite PC Software Installation Operation Manual Dse7310Irish ToleroNo ratings yet
- Supermicro C2SBX, C2SBX+ (User Manual)Document92 pagesSupermicro C2SBX, C2SBX+ (User Manual)MechDRNo ratings yet
- H.264 Internet Video Server IVS-H120 User's Manual: Date: September. 2009Document91 pagesH.264 Internet Video Server IVS-H120 User's Manual: Date: September. 2009Mahmoud AhmedNo ratings yet
- User GuideDocument78 pagesUser GuideAl Kautsar Kurniawan RamadhanaNo ratings yet
- DSE855 Operators ManualDocument24 pagesDSE855 Operators Manualtareknakhle_16311323No ratings yet
- ViewPower Pro User ManualDocument72 pagesViewPower Pro User ManualOscar GarciaNo ratings yet
- Manual Board C51GM-M PDFDocument86 pagesManual Board C51GM-M PDFmigyersitoNo ratings yet
- User Guide: 300Mbps Wi-Fi Range Extender TL-WA854REDocument40 pagesUser Guide: 300Mbps Wi-Fi Range Extender TL-WA854REJohnyNo ratings yet
- Tl-wn823n v2 User GuideDocument49 pagesTl-wn823n v2 User Guide123456No ratings yet
- Quick SetupDocument57 pagesQuick SetupTheo HennemanNo ratings yet
- User Manual for 2.4GHz High Power USB Wireless AdapterDocument22 pagesUser Manual for 2.4GHz High Power USB Wireless AdapterGino AnticonaNo ratings yet
- CZoneTouch10UserGuidev1 0 1Document33 pagesCZoneTouch10UserGuidev1 0 1ardhanteknik53No ratings yet
- Ms 8167 C 70Document58 pagesMs 8167 C 70Marian StanicaNo ratings yet
- TD-8817 ADSL2/2+ Ethernet/USB RouterDocument58 pagesTD-8817 ADSL2/2+ Ethernet/USB RouterfushangNo ratings yet
- ManualMother H61H2-MV V1.0Document84 pagesManualMother H61H2-MV V1.0Fabian Pizarro100% (1)
- TL-WN8200ND (Un) Ug V1Document30 pagesTL-WN8200ND (Un) Ug V1ernesto ruben pazNo ratings yet
- Mainboard CS2BEDocument133 pagesMainboard CS2BEtim1No ratings yet
- Super Micro C2SBA+II Motherboard Manual - MNL-0941Document133 pagesSuper Micro C2SBA+II Motherboard Manual - MNL-0941scribd19999No ratings yet
- Communication Server: IP Desktop Soft Phone - User GuideDocument35 pagesCommunication Server: IP Desktop Soft Phone - User Guideissa galalNo ratings yet
- Functional Overview Functional Overview: Version: 1.0 DR01 - EN - Mar. 11, 2021 Version: 1.0 DR01 - EN - Mar. 11, 2021Document21 pagesFunctional Overview Functional Overview: Version: 1.0 DR01 - EN - Mar. 11, 2021 Version: 1.0 DR01 - EN - Mar. 11, 2021manoe11No ratings yet
- IB-WUA300N User ManualDocument31 pagesIB-WUA300N User ManualEkling Nath PaliwalNo ratings yet
- K7SOM User GuideDocument43 pagesK7SOM User GuideLigia TomaNo ratings yet
- Tm210tre 25-Eng PDFDocument54 pagesTm210tre 25-Eng PDFVladan MilojevićNo ratings yet
- Testo 175T3 Data Logger GuideDocument54 pagesTesto 175T3 Data Logger GuideSophia OñateNo ratings yet
- HVM100 Blaze ManualDocument70 pagesHVM100 Blaze ManualCarlos ReyesNo ratings yet
- Nokia 240Document24 pagesNokia 240newparce newparceNo ratings yet
- College Interview Tips by SlidesgoDocument53 pagesCollege Interview Tips by Slidesgojosemir seijasNo ratings yet
- Mech Intro 18.0 M02 Lecture Slides PreprocessingDocument36 pagesMech Intro 18.0 M02 Lecture Slides PreprocessingJorge KfaNo ratings yet
- Datamine Manual Mineria Subterranea 2 4D PDFDocument127 pagesDatamine Manual Mineria Subterranea 2 4D PDFAgus A MarsaolyNo ratings yet
- Business Control Center User's Guide: Oracle ATG One Main Street Cambridge, MA 02142 USADocument62 pagesBusiness Control Center User's Guide: Oracle ATG One Main Street Cambridge, MA 02142 USADheeraj TripathiNo ratings yet
- SMART ROAD - User - Manual PDFDocument90 pagesSMART ROAD - User - Manual PDFBinodSah40% (5)
- 3000 Series Setup GuideDocument48 pages3000 Series Setup Guidemsohailahmed1100% (1)
- KRN100 Manu Eng AEP-E-0121B 160401Document2 pagesKRN100 Manu Eng AEP-E-0121B 160401hanunghwNo ratings yet
- Computer Science Question BankDocument2 pagesComputer Science Question BankBarani0% (5)
- Module 4C NotesDocument9 pagesModule 4C NotesFunyoungNo ratings yet
- 1.5.5 Packet Tracer - Network RepresentationDocument2 pages1.5.5 Packet Tracer - Network RepresentationAndre LightNo ratings yet
- Minilab Q5300 User's GuideDocument192 pagesMinilab Q5300 User's GuideColorinNadaMasNo ratings yet
- Spatial ModelerDocument76 pagesSpatial Modelerapi-3788255No ratings yet
- User Experience Design PrinciplesDocument1 pageUser Experience Design Principlesronit royNo ratings yet
- Philips 200VW8FBDocument74 pagesPhilips 200VW8FBh_trifonovNo ratings yet
- The Simple Hydraulic Calculator: A Hydraulic Calculation Program For Water Based Automatic Fire Sprinkler SystemsDocument65 pagesThe Simple Hydraulic Calculator: A Hydraulic Calculation Program For Water Based Automatic Fire Sprinkler SystemsLuis Ignacio Robles JimenezNo ratings yet
- IBEX-Series Pro & Ultra User Manual PDFDocument36 pagesIBEX-Series Pro & Ultra User Manual PDFibs434100% (1)
- REF611 - Manual de Aplicaciones PDFDocument128 pagesREF611 - Manual de Aplicaciones PDFdanielitemNo ratings yet
- ANSYS Meshing Thin Sweep Meshing of A Multibody Part PDFDocument10 pagesANSYS Meshing Thin Sweep Meshing of A Multibody Part PDFAndré LimaNo ratings yet
- Super Uno r3 Starter Kit Ae108Document155 pagesSuper Uno r3 Starter Kit Ae108ErmalNo ratings yet
- Exporting Maps As Interactive PDFS: 1. Create Map LayoutDocument2 pagesExporting Maps As Interactive PDFS: 1. Create Map Layoutdsjmie2000No ratings yet
- 3D Touch Portable Interactive Whiteboard Manual 3.3.0.0Document21 pages3D Touch Portable Interactive Whiteboard Manual 3.3.0.0Joshi ThomasNo ratings yet
- SAP Training - NavigationDocument51 pagesSAP Training - NavigationSiva YNo ratings yet
- UM24 (C) USB Tester Meter Instruction PC Software Intruction Android APP Instruction - 3 in 1 - 2018.6.30Document19 pagesUM24 (C) USB Tester Meter Instruction PC Software Intruction Android APP Instruction - 3 in 1 - 2018.6.30Francisco RangelNo ratings yet
- A Textbook of Computer - Foundation of Information Technology-8Document154 pagesA Textbook of Computer - Foundation of Information Technology-8Prarthna samarthNo ratings yet
- DCB 62Document20 pagesDCB 62Rahel AlyeNo ratings yet
- UFED PA v2 Userguide PDFDocument144 pagesUFED PA v2 Userguide PDFnoNo ratings yet