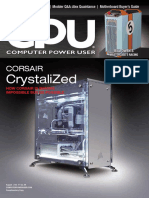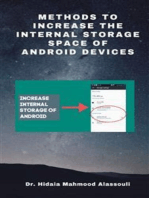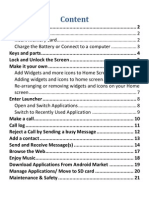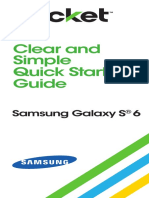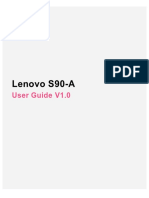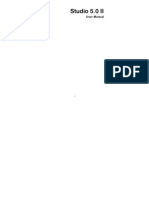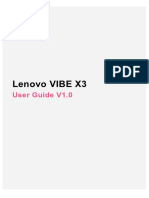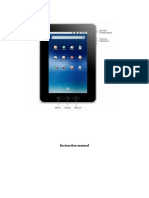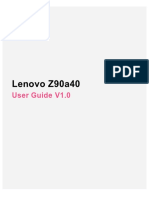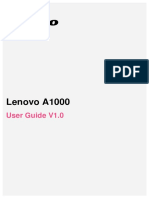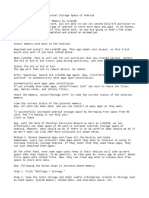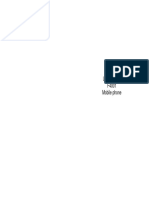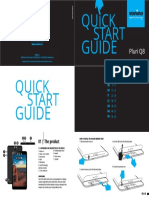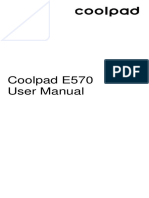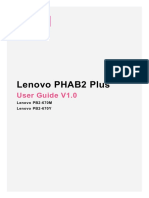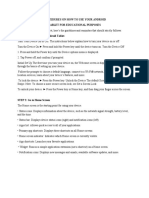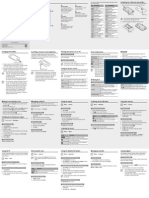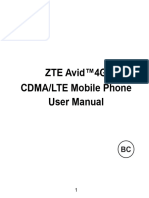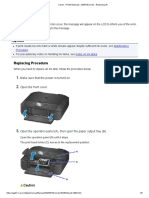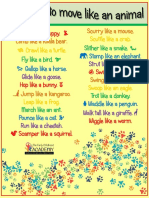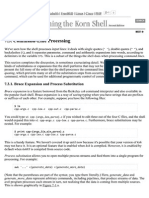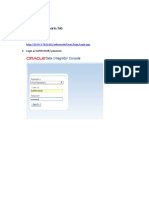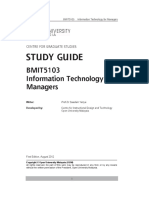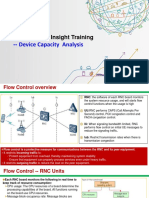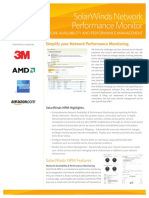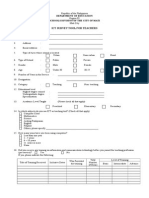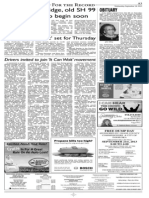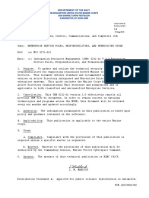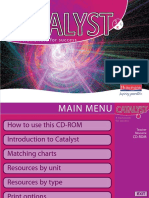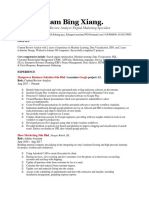Professional Documents
Culture Documents
Backup & restore Galaxy Note 3
Uploaded by
freekey2Original Description:
Original Title
Copyright
Available Formats
Share this document
Did you find this document useful?
Is this content inappropriate?
Report this DocumentCopyright:
Available Formats
Backup & restore Galaxy Note 3
Uploaded by
freekey2Copyright:
Available Formats
suppo rt .t -m o bile .co m http://suppo rt.t-mo bile.
co m/do cs/DOC-8371
Backup & restore: Samsung Galaxy Note 3
Learn how to back up apps, contacts, photos, and data on the Samsung Galaxy Note 3. Find out more on
this page:
Back up data
Restore data
Back up apps
To back up your apps, f ollow these steps:
1. From the Home screen, tap the Menu key.
2. Tap Settings.
3. Tap the General tab.
4. Tap Back up and reset.
You must be logged in to a Google account to back up your apps. If necessary, tap Backup
account, tap Add account, and then f ollow the prompts to log in to or create a Google account.
5. If necessary, tap Backup my data to select the check box.
6. If necessary, tap Backup account to select the account.
7. To carry out a manual sync of your apps, tap the Back key and then tap Google.
8. Tap your email address at the top of the screen.
9. Check to make sure all desired back up categories contain a check mark inside the check box. If
necessary, tap the category (swipe up to see all categories) to select the check box.
10. Tap Sync now.
Back up contacts
To back up your contacts, f ollow these steps:
Back up to your Samsung or Google account
1. From the Home screen, tap Contacts.
2. If necessary, tap the Contacts tab.
3. Tap the Menu key.
4. Tap Merge accounts.
5. Tap the desired option:
Merge with Google
Merge with Samsung
6. Tap OK.
7. If necessary, log in to your Google or Samsung account.
8. Follow any additional prompts.
Back up to your SD card
1. If necessary, insert your SD card.
2. From any Home screen, tap Contacts.
3. If necessary, tap the Contacts tab.
4. If necessary, tap the Menu key, tap Contacts to display, and then tap All contacts.
5. Tap the Menu key and then tap Import / Export.
6. Tap Export to SD card.
T he pop-up window will display the f ile name f or the contact list. If desired, record the name of the
f ile bef ore tapping OK.
7. Tap OK.
Back up media & pictures
To back up your media and pictures, f ollow these steps:
Using your phone
Note: You must have a SD card installed.
1. From any Home screen, tap Apps.
2. Tap the Samsung bundle
3. Tap My Files.
4. Tap All.
5. Tap Device storage.
6. Choose one of the f ollowing options:
To copy all of your f iles, tap the Menu key and then tap Select item then select the items you
want to copy.
Locate the media and picture f iles you want to back up. To the lef t of the desired f ile or f older,
tap the check box to select the check box. Repeat as desired.
Note: Pictures and movies captured using the Camera application are stored in the DCIM
f older and media may be stored in the Download f older or other f olders.
7. Tap the Menu key.
8. Tap Copy.
Note: To move the f ile without duplicating it, tap Move.
9. Tap SD memory card to enter your external SD card.
10. If necessary, navigate to the desired f older.
11. Tap Paste here.
Note: If moving the f ile, tap Move here.
Using computer - PC
1. Connect USB cable to the phone, then to a computer.
Note: If necessary, touch the Status bar and drag it down, tap Connected as a media device and
then tap Media device to select the check box.
2. On the computer, click the Open device to view files using Windows Explorer f older or else
navigate to and open the phone’s disk drive and navigate to the desired f older.
3. Navigate to the desired f iles on your device.
Note: T he Card icon is your SD card and the Phone icon is your device's internal storage.
4. Drag and drop the f iles into the desired computer f older.
5. When f inished, saf ely disconnect the phone f rom the computer.
Using computer - Mac
1. If necessary, navigate to samsung.com/kies , click DOWNLOAD FOR MAC OS and f ollow the
prompts to download the Samsung Kies sof tware.
2. Connect USB cable to the phone, then to a computer.
Note: If necessary, touch the Status bar and drag it down, tap Connected as a media device and
then tap Media device to select the check box.
3. On your computer, open Samsung Kies.
4. Inside Kies, click the Back up / restore tab.
5. If necessary, click the Backup tab.
6. Next to 'Music' and 'Photo,' click the check box to select the check box.
Note: If you would like to back up all of your f iles, click the check box next to 'Select all items.'
7. Click Backup.
8. When f inished, saf ely disconnect the phone f rom the computer.
Back to top
Restore apps
To restore backed up apps, f ollow these steps:
1. If necessary, log into your Google account.
2. From the Home screen, tap the Menu key.
3. Tap Settings.
4. Tap the General tab.
5. Tap Accounts.
6. Tap Google.
7. Tap your email address.
8. For each desired back up category, make sure the check box is selected. If necessary, tap the
category to select the check box.
9. Tap Sync now.
Restore contacts
To restore backed up contacts, f ollow these steps:
Google or Samsung contacts
1. If necessary, log into your Google or Samsung account.
2. From the Home screen, tap the Menu key.
3. Tap Settings.
4. Tap the General tab.
5. Tap Accounts.
6. Tap Google or Samsung.
Note: If you backed up your contacts to your Google account, then tap Google f or step 4. If you
backed up your contacts to your Samsung account, then tap Samsung f or step 4.
7. Tap your email address at the top of the screen.
8. Tap Sync contacts to select the check box. If the check box is already selected, then tap Sync now.
SD card contacts
1. If necessary, insert your SD card.
2. From any Home screen, tap Contacts.
3. If necessary, tap the Contacts tab.
4. Tap the Menu key and then tap Import / Export.
5. Tap Import from SD card.
6. Tap the account where you want to save the contacts (or example, Google).
If you only have one contact list (vCard f ile) stored on your SD card, then the contacts will
automatically copy now. If you have more then one f ile, f ollow steps 7 and 8.
7. Tap Import vCard file. Tap OK.
8. Tap the desired vCard f ile where the contacts are stored. Tap OK.
Restore media & pictures
To restore backed up media and pictures, f ollow these steps:
Using device
1. From any Home screen, tap Apps.
2. Tap the Samsung bundle.
3. Tap My Files.
4. Tap All.
5. Tap Device storage.
6. Locate the f older containing the desired media or pictures.
7. Tap the Menu key, tap Select item, and to the lef t of each desired f ile or f older, tap the check box
to select the check box. Repeat as desired.
8. Tap the Menu key and then tap Copy.
9. Tap SD memory card to enter your device's internal memory. Navigate to where you want to restore
the f iles.
10. Tap Move here.
Using computer - PC
1. Connect the USB cable to the phone, then to a computer.
Note: If necessary, touch the Status bar and drag it down, tap Connected as a media device and
then tap Media device to select the check box.
2. On the computer, click the Open device to view files using Windows Explorer f older or else
navigate to and open the phone’s disk drive and navigate to the desired f older.
3. Navigate to the desired f older or location on your device.
Note: T he Card icon is your SD card and the Phone icon is your device's internal storage.
4. Drag and drop the backup f iles on your computer into the desired f older inside your phone.
5. When f inished, saf ely disconnect the phone f rom the computer.
Using computer - Mac
1. Connect the USB cable to the phone, then to a computer.
Note: If necessary, touch the Status bar and drag it down, tap Connected as a media device and
then tap Media device to select the check box.
2. On your computer, open Samsung Kies.
3. Inside Samsung Kies, click the Back up / restore tab.
4. If necessary, click the Restore tab.
5. Next to 'Music' and 'Photo,' click the check box to select the check box. If available, click the check
boxes next to any other categories you would like to restore.
Note: If you would like to restore all of your f iles, click the check box next to 'Select all items.'
6. Click Restore. If necessary, f ollow any additional prompts.
7. When f inished, saf ely disconnect the phone f rom the computer.
Back to top
You might also like
- Social Media Marketing Proposal for Daniel's Salon & SpaDocument16 pagesSocial Media Marketing Proposal for Daniel's Salon & SpaToyin Wise-SulaimanNo ratings yet
- Methods to Increase the Internal Storage Space of Android DevicesFrom EverandMethods to Increase the Internal Storage Space of Android DevicesNo ratings yet
- Grade 6 Science Unit PlanDocument22 pagesGrade 6 Science Unit Planapi-266874931No ratings yet
- ABC Corp Leave Management System ImplementationDocument2 pagesABC Corp Leave Management System Implementationdinu138950% (2)
- Tunnel SCADA/PMCS Interface SpecProposal .......................................................................................................................................... 27Document39 pagesTunnel SCADA/PMCS Interface SpecProposal .......................................................................................................................................... 27Joshua EvansNo ratings yet
- Lenovo A6600 Plus - Schematic DiagarmDocument18 pagesLenovo A6600 Plus - Schematic DiagarmNdrik ElektraNo ratings yet
- Computer Power User - August 2017Document88 pagesComputer Power User - August 2017nikNo ratings yet
- Methods to Increase the Internal Storage Space of Android DevicesFrom EverandMethods to Increase the Internal Storage Space of Android DevicesNo ratings yet
- CCNADocument61 pagesCCNArohit50% (2)
- Q Mobile A6 User GuideDocument22 pagesQ Mobile A6 User GuideTahir Amin KhanNo ratings yet
- Quick Start Guide: HUAWEI Ascend Y300Document28 pagesQuick Start Guide: HUAWEI Ascend Y300Yanset Lopez100% (1)
- Ninetology I9400 User ManualDocument22 pagesNinetology I9400 User ManualKhairul AizreenNo ratings yet
- Prosedur Text Ratu LebahDocument5 pagesProsedur Text Ratu LebahHisyom Prasetyo NugrohoNo ratings yet
- T499 QSG en 07052011 D4 ResizedDocument2 pagesT499 QSG en 07052011 D4 Resizedlipi8No ratings yet
- HUAWEI Sonic+ Quick Start (U8661, V100R001 01, EN, General Version)Document28 pagesHUAWEI Sonic+ Quick Start (U8661, V100R001 01, EN, General Version)Robert CastroNo ratings yet
- Lenovo S60 - Schematic Diagarm PDFDocument16 pagesLenovo S60 - Schematic Diagarm PDFDedi CombruNo ratings yet
- Galaxy S 6Document12 pagesGalaxy S 6potoculNo ratings yet
- HUAWEI Honor Quick Start (U8860-51, V100R001 01, EN, Normal, ICS, SI, L) PDFDocument24 pagesHUAWEI Honor Quick Start (U8860-51, V100R001 01, EN, Normal, ICS, SI, L) PDFBenjamin ReevesNo ratings yet
- Genesis Prime - EGS004 User ManualDocument14 pagesGenesis Prime - EGS004 User ManualrammstendohNo ratings yet
- Hard Reset On All Verizon PhonesDocument10 pagesHard Reset On All Verizon PhonesraydraNo ratings yet
- A6-Note Ug en 201909Document21 pagesA6-Note Ug en 201909FasilNo ratings yet
- ZTE User ManualDocument2 pagesZTE User ManualKishlaiNo ratings yet
- VF Platinum (Alcatel Idol 4s) VFD 900 en UMDocument51 pagesVF Platinum (Alcatel Idol 4s) VFD 900 en UMeujanroNo ratings yet
- Lenovo S90-A: User Guide V1.0Document16 pagesLenovo S90-A: User Guide V1.0YEHOR PETRYKNo ratings yet
- Manual Lenovo Tablet K10Document19 pagesManual Lenovo Tablet K10Ara AbalosNo ratings yet
- More PicsDocument13 pagesMore Picsapi-302420928No ratings yet
- P Primo Hmmini User GuideDocument14 pagesP Primo Hmmini User GuideAnonymous IrozpwLNo ratings yet
- Notice Lenovo - s5 - User - Guide - en - 2018Document17 pagesNotice Lenovo - s5 - User - Guide - en - 2018Rene GuinotNo ratings yet
- Nokia 206.1 UG en GBDocument52 pagesNokia 206.1 UG en GBbatooluzmaNo ratings yet
- A10 User GuideDocument22 pagesA10 User GuidemohsinmohamedmaqboolNo ratings yet
- Lenovo C2: User Guide V1.0Document18 pagesLenovo C2: User Guide V1.0Jasmina TepšaNo ratings yet
- BLU Studio 5.0 II Single SIM ManualDocument20 pagesBLU Studio 5.0 II Single SIM ManualReginaldoNo ratings yet
- EN - Lenovo Vibe X3 User Guide ManualDocument19 pagesEN - Lenovo Vibe X3 User Guide Manualcristi13No ratings yet
- LG P350 Optimus Me ManualDocument58 pagesLG P350 Optimus Me ManualWilliam RochaNo ratings yet
- How To-Create A Custom Iphone CaseDocument26 pagesHow To-Create A Custom Iphone Caseapi-240932165No ratings yet
- m001 Netcat English ManualDocument28 pagesm001 Netcat English Manualsale2msNo ratings yet
- Lenovo A7700: User Guide V1.0Document17 pagesLenovo A7700: User Guide V1.0Ermand YapNo ratings yet
- Nexus 4 GuidebookDocument235 pagesNexus 4 GuidebookNyah KingsleyNo ratings yet
- Users Manual 5208459Document21 pagesUsers Manual 5208459Andrew HarmonNo ratings yet
- Lenovo Vibe Shot ManualDocument18 pagesLenovo Vibe Shot Manualmaverick2011No ratings yet
- Lenovo A1000 TutorialDocument21 pagesLenovo A1000 Tutorialmirarad5052No ratings yet
- Lenovo PHAB2 User GuideDocument21 pagesLenovo PHAB2 User GuideMohammad AliNo ratings yet
- Jellybean 4.2Document5 pagesJellybean 4.2Hrisav Bhowmick100% (1)
- 7 Methods To Increase Internal Storage Space of AndroidDocument4 pages7 Methods To Increase Internal Storage Space of AndroidCIACIACIACIACIACIANo ratings yet
- User Manual F4001 Mobile PhoneDocument11 pagesUser Manual F4001 Mobile Phonepablo.morales.carvajal1No ratings yet
- Google Nexus 4 Manual GuidebookDocument235 pagesGoogle Nexus 4 Manual GuidebooksuperdavecNo ratings yet
- Quick Start Guide: For A More Complete Guide in Using Your Phone, Download The User Manual PDF FromDocument36 pagesQuick Start Guide: For A More Complete Guide in Using Your Phone, Download The User Manual PDF FromDeejay SahirNo ratings yet
- How To Perform A Factory Reset On Android DeviceDocument16 pagesHow To Perform A Factory Reset On Android Deviceenergetiko15No ratings yet
- Micromax A116 Canvas HD User ManualDocument16 pagesMicromax A116 Canvas HD User Manualscribdacct123No ratings yet
- Coolpad Rogue User Manual For 3320ADocument53 pagesCoolpad Rogue User Manual For 3320AAnonymous DiWfMNNo ratings yet
- User Manual Samsung GT E2152Document74 pagesUser Manual Samsung GT E2152ngligorevich2155No ratings yet
- 31010EPW - IDEOS QSG - (V100R001 - 01, EN, Normal, C8150-1)Document23 pages31010EPW - IDEOS QSG - (V100R001 - 01, EN, Normal, C8150-1)polancos05No ratings yet
- Pluri Q8 QSG Va6 v5Document33 pagesPluri Q8 QSG Va6 v5Darko BurićNo ratings yet
- Note 8 User Manual R2 4863916Document32 pagesNote 8 User Manual R2 4863916Danuta BebkiewiczNo ratings yet
- Blackberry 6210 and Blackberry 6220 - Quick Reference GuideDocument2 pagesBlackberry 6210 and Blackberry 6220 - Quick Reference Guidejortega83No ratings yet
- Coolpad Porto S User ManualDocument41 pagesCoolpad Porto S User Manualriza4848No ratings yet
- Lenovo Phab 2 Plus ManualDocument25 pagesLenovo Phab 2 Plus ManualOmar NeyorNo ratings yet
- After Creation of Scatter Don't Close The Main Window of The Program!Document2 pagesAfter Creation of Scatter Don't Close The Main Window of The Program!Anonymous 4TfVSnIrnBNo ratings yet
- ZTE V987 WCDMA/GSM Mobile Phone Quick Start Guide: Headset Power Key EarpieceDocument2 pagesZTE V987 WCDMA/GSM Mobile Phone Quick Start Guide: Headset Power Key EarpiecejesuscNo ratings yet
- Windows Phone 8S by HTC User GuideDocument102 pagesWindows Phone 8S by HTC User GuideandrodacostaNo ratings yet
- Procedures On How To Use Your AndroidDocument3 pagesProcedures On How To Use Your AndroidDaryll FabrosNo ratings yet
- User Manual: GT-S3800WDocument2 pagesUser Manual: GT-S3800WamdrodriguesNo ratings yet
- ZteAvid4GUsersManual799739 635752648Document134 pagesZteAvid4GUsersManual799739 635752648Ashen PereraNo ratings yet
- Mastering Your iPhone: A Comprehensive Guide to Unlocking its Full PotentialFrom EverandMastering Your iPhone: A Comprehensive Guide to Unlocking its Full PotentialNo ratings yet
- Canon - PIXMA Manuals - MG5700 Series - Replacing InkDocument6 pagesCanon - PIXMA Manuals - MG5700 Series - Replacing Inkfreekey2No ratings yet
- Astro PVR Quick Start GuideDocument20 pagesAstro PVR Quick Start Guidefreekey2No ratings yet
- Unix Shell EnvironmentDocument7 pagesUnix Shell Environmentfreekey2No ratings yet
- Animals and how they moveDocument1 pageAnimals and how they movefreekey2No ratings yet
- Command Line ProcessingDocument18 pagesCommand Line Processingfreekey2No ratings yet
- ODI - TopologyDocument30 pagesODI - Topologyfreekey2No ratings yet
- ODI Operations Guide DRAFT1Document4 pagesODI Operations Guide DRAFT1freekey2No ratings yet
- BMIT5103 Full Version Study Guide PDFDocument83 pagesBMIT5103 Full Version Study Guide PDFWill Nguyen100% (1)
- SP-6 - Jenis-Jenis PencarianDocument3 pagesSP-6 - Jenis-Jenis PencarianMas SimonNo ratings yet
- Zinzin Naming GuideDocument72 pagesZinzin Naming GuideMoragaNo ratings yet
- 156 Comandos para Windows XPDocument9 pages156 Comandos para Windows XPleoword100% (10)
- Manufacturer's Identification Mark RegistrationDocument3 pagesManufacturer's Identification Mark RegistrationAndré Luiz NogueiraNo ratings yet
- E 5810Document170 pagesE 5810Ben VessenNo ratings yet
- CRTO Book - Repaired PDFDocument155 pagesCRTO Book - Repaired PDFassadasdNo ratings yet
- Towardthefuturesocialmedia Nem Whitepaper Ver1 0Document27 pagesTowardthefuturesocialmedia Nem Whitepaper Ver1 0Mohammed AadamNo ratings yet
- Risk Management For Projects: Scott MorrisonDocument58 pagesRisk Management For Projects: Scott Morrisonifan susantoNo ratings yet
- UMTS Network Insight Device CapacityDocument28 pagesUMTS Network Insight Device Capacitykofi_amoako_amoantwiNo ratings yet
- 3gPP Specs GPRS Error Causes Before CC14Document3 pages3gPP Specs GPRS Error Causes Before CC14Iftikhar Safavi SyedNo ratings yet
- SW NPM Datasheet 0512Document5 pagesSW NPM Datasheet 0512Zharfan HanifNo ratings yet
- ICT Survey TeachersDocument3 pagesICT Survey TeachersJ R Caballero DubluisNo ratings yet
- Application DevelopmentDocument2 pagesApplication DevelopmentMuhammad ShahryarNo ratings yet
- Concur File Transfer Guide PDFDocument15 pagesConcur File Transfer Guide PDFkoragiNo ratings yet
- VConnect User ManualDocument28 pagesVConnect User Manualbhawani27No ratings yet
- Pawhuska Journal CapitalDocument1 pagePawhuska Journal CapitalPrice LangNo ratings yet
- Departement of The Navy: Headquarters United States Marine Corps 3000 Marine Corps Pentagon WASHINGTON, DC 20350-3000Document29 pagesDepartement of The Navy: Headquarters United States Marine Corps 3000 Marine Corps Pentagon WASHINGTON, DC 20350-3000Alyssa HerreraNo ratings yet
- Catalyst 3 Teacher Resource CDDocument39 pagesCatalyst 3 Teacher Resource CDMADHAVI BARIYANo ratings yet
- TELES Training ExercisesDocument15 pagesTELES Training Exercisesdatop123No ratings yet
- Understanding Employee Suppliers in R12Document25 pagesUnderstanding Employee Suppliers in R12dsgandhi6006100% (1)
- Performance Point Services 2010Document16 pagesPerformance Point Services 2010reddysureshNo ratings yet
- Lam Bing Xiang Content Review Analyst Digital Marketing Specialist ResumeDocument3 pagesLam Bing Xiang Content Review Analyst Digital Marketing Specialist ResumeSunny LamNo ratings yet
- ZK Studio UserguideDocument55 pagesZK Studio Userguidefreestrings100% (4)