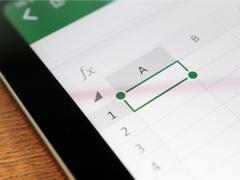業務でGoogleスプレッドシートを使っている方は多いと思います。しかし、自己流で使っていると、もっと効率化できる方法があるのに活用できていないことも。
リモートワークでは、できる同僚の仕事術が盗めないのも痛いところです。
そこで今回は、Googleスプレッドシートの簡単に使えて業務効率化のうえで欠かせない機能を、6つに厳選してご紹介したいと思います。
Chromeのアドレスバーに「sheets.new」と入力し、新しいシートを作ってご準備ください。
目次
1.SUMIF関数で条件を設定して足し合わせ
.png?w=800)
値を合計するSUMは、最もよく使う関数なんじゃないでしょうか。ただ、なかには不要なデータが混ざっていることも。こういったものを取り除いて計算するためにSUMIFが使えます。
SUMIFでは、データの条件を設定して計算できて、例えば、商品の売り上げをまとめた上の表では、利益がマイナスになっているものを除いて計算しています。
数式は以下のような感じです。数式内の「>0」の数値を変更すれば、マイナスの数値だけを合計したり、イコールの数字を合計したりと、条件の変更ができます。
=SUMIF(I2:I20,">0")
2.条件付き書式にチェックボックスを利用
.png?w=800)
条件を判定して、色を変えたりといったセルの操作を施す条件付き書式は、表を管理するうえで欠かせない機能です。
加えて、条件を設定する際にチェックボックスが使えることをご存知でしょうか。チェックボックスをクリックすると、その列がグレーで塗りつぶされるように設定できます。
チェックボックスは、チェックが入ると判定がFALSEからTRUEに変わるため、これをルール設定で利用します。
メニューバーの「挿入」からチェックボックスを挿入していき、条件付き書式設定ルールで「カスタム数式」を選択。
数式には下記を入力して、塗りつぶしなどのスタイルを設定します。書式を表全体にもコピーすれば、設定完了です。なお、以下数式の"=TRUE"は省略可能になります。
=$A3=TRUE
3.SPARKLINE関数でミニグラフを表示
.png?w=800)
売上データを視覚的に確認したいことってありますよね。もちろんグラフを表示することもできますが、なんせ場所をとりますので詳細が必要ないときは非効率です。そんなときに活用したいのがSPARKLINEです。
この関数を使えば、表示したいデータについてのミニグラフが表示できますよ。以下のような数式で利用できます。
=SPARKLINE(B14:E14)
4.GOOGLETRANSLATE関数は単語帳作成にも便利
.png?w=800)
データに海外のものが含まれているとき活用したいのがGOOGLETRANSLATEです。英語から日本語、日本語から英語はもちろん、韓国語やスペイン語など、指定した言語間での翻訳が簡単に表示できます。
言語の指定には"auto"とのパラメーターも利用できて、例えば翻訳元の言語にこれを使えば自動で判別してくれます。以下のような数式で利用可能です。
英単語帳を一気に作成する際なんかにも重宝しますよ。
=GOOGLETRANSLATE(A2,"en","ja")
5.URLをQRコードにしてアクセス性を高める
.png?w=800)
Googleスプレッドシート上のURLを、スマホなんかで確認する機会が多いときに便利なのが、GoogleのAPIを利用したこの機能。一発でQRコードを生成してくれます。
QRコードは画像ファイルなので、そのままほかのアプリケーションに貼り付けての利用も可能ですよ。以下のような記述でご利用ください。
=IMAGE("https://chart.googleapis.com/chart?chs=200x200&cht=qr&chl="&G3&"")
6.列の統計情報機能でデータの平均や最大/最小値をサクッと可視化
.png?w=800)
データの分析にはピボットテーブルが便利ですが、平均や中央値、最大値、最小値といった値が見たいのであれば、列の統計情報機能で十分かもしれません。
簡単な設定で列ごとの統計情報を表示してくれます。やり方はメニューバーの「データ」から「列の統計情報」を選択。
すると表の左側に、統計情報を示したパネルが表示されます。
列ごとに移動させて内容を眺めると、考え付かなかった分析の切り口が思い浮かぶかもしれません。
いかがでしたか。Googleスプレッドシートでの作業効率は、小技1つで変わってきます。
今回ご紹介した機能でまだ利用していないものがあれば、ぜひ今日から業務に取り入れて、効率化を図ってみてもよいかと思います。
あわせて読みたい