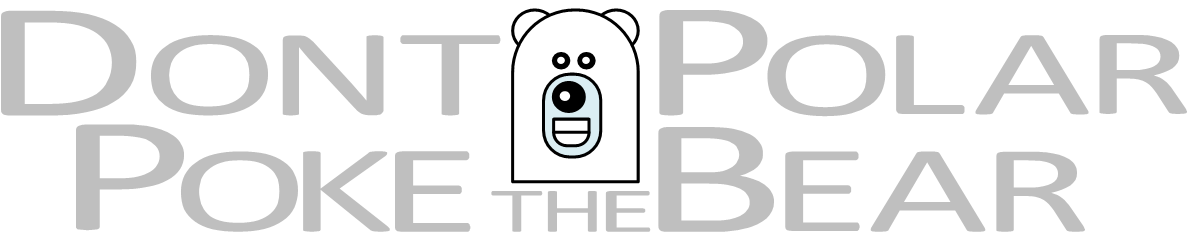More in depth notes regarding NX-1065-G7 / -G6 & NX-3060-G7 / -G6 Dynamic Visio shapes.
While the dynamic shapes were designed to be user friendly, this documentation about the dynamic NX-1065-G7 / -G6 and NX-3060-G7 / -G6 shapes might look overwhelming and might be a tough read in one go (with 3720 words).
If reading documentation is not your thing:
- Start with trying the dynamic shapes by yourself
- Only come back here to read the documentation, if you are having difficulties in using the dynamic shapes.
Default mode of a dynamic shape

When a dynamic shape is pulled to a drawing it looks like any normal non-dynamic shape as by default all the dynamic elements are turned off.
However you have an option to make your shape to show more detailed information by using pull-down menus in “Shape Data” and the shape will automatically adjust its appearance based on your selections.
This design decision was made to:
- Have more uniform look for the shapes when pulled to a drawing for the first time
- If I had chosen to use one of the dynamic configurations as a default look
- The default might not have been the right one
- Better to show no info than wrong info
- The default might not have been the right one
- With “clean slate” look you can manually populate NICs and such with separate NIC shapes if you so desire
- Without having to disable the dynamic features first
- Most of the time there is no need for manually populating NICs
- Manual functionality mainly is reserved for
- exceptions
- or
- To have ability to continue working in case some spec sheet changes have not yet been updated to shape parameter files
Using “Shape data” Window to modify the dynamic shapes
Access “Shape Data” window (Visio 2016)
- “View” – “Task Panes” – “Shape Data”
- or
- Select a shape – Right Click – “Data” – “Shape Data”
“Shape Data” menus are also Dynamic
- It shows only relevant info / sections
- For example if you choose All Flash disk layout, you can only choose the size of SSD drives, no menu for HDD size
“Shape Data” shows any data relevant to currently selected shape
- No data visible = check that you have selected correct shape
Dynamic Front View Shapes for NX-1065-G7/G6 and NX-3060-G7/G6

By making selections in “Shape Data” window pull-down menus you can change the appearance of your shapes. The built-in automation will populate dynamic elements within the shape to match your selection.
“Shape Data” pull-down menus
Nutanix Model
- Showing Nutanix model number
- You can select how for many nodes disks are shown
- NX-1065-G7/ NX-1065-G6
- NX-1165-G7/ NX-1165-G6 = 1 Node
- NX-1265-G7/ NX-1265-G6 = 2 Nodes
- NX-1365-G7/ NX-1365-G6 = 3 Nodes
- NX-1465-G7/ NX-1465-G6 = 4 Nodes
- NX-3060-G7/ NX-3060-G6
- NX-3160-G7/ NX-3160-G6 = 1 Node
- NX-3260-G7/ NX-3260-G6 = 2 Nodes
- NX-3360-G7/ NX-3360-G6 = 3 Nodes
- NX-3460-G7/ NX-3460-G6 = 4 Nodes
Disk Layout
- List of supported disk type combinations
- NX-1065-Gx supports three disks per node or total of 12 disks
- NX-3060-Gx supports six disks per node or total of 24 disks
- NX-1065-Gx
- Hybrid
- 1xSSD+2xHDD
- Hybrid with Self Encrypting Drives (SED)
- 1xSED SSD + 2x SED HDD
- Hybrid
- NX-3060-Gx
-
- Hybrid
- 2xSSD + 4xHDD
- All Flash
- 2xSSD / 4xSSD / 6xSSD
- Hybrid with Self Encrypting Drives (SED)
- 2xSED SSD + 4x SED HDD
- All Flash with Self Encrypting Drives (SED)
- 2xSED SSD / 4xSED SSD / 6x SED SSD
- NVMe + SSD
- 2xNVMe + 4xSSD
- Hybrid
-
- Allowed disk layouts are based on information found in the spec sheets
- these might change over time, I will update the shapes as needed
Disk Size
- Per disk type
- Disk size menu for a disk type is only shown, if the disk type is present in the disk layout
Bezel
- You can opt to show bezel instead of detailed disk bay view
- Not Shown (=detailed disk bay view)
- Bezel Only
- Bezel + Model No (as text)
Dynamic Elements
The appearance of following dynamic elements will change according to the changes made in “Shape Data” pull-down menus
Dynamic Disk Labels
- Disk size shown as text
- Disk labels are color coded
- Light Green label = SSD
- Light Blue label = HDD
- Orange label = SSD (SED)
- Black label = HDD (SED)
- Grey label = NVMe
Dynamic Disk activity lights
- Disk activity lights toggled
- If a disk is in use
- the leds are Red/Blue
- If a disk is not in use
- the leds are Gray/Gray
- If a disk is in use
Dynamic Disk Latches
- Disk latch appearance will change according to disk type
- NVMe = Orange color + lock symbol
- All other = Dark Red color + no lock symbol
Dynamic Bezel
- Bezel can be hidden/shown
Dynamic NX-1065-Gx Shape Data pull-down menu examples
The default settings

“Select Nutanix Model” menu expanded

“Select Disk Layout” menu expanded

- Depending on your disk layout selection selection
- disk label color and text are changed
- only relevant disk size menus are shown
- i.e if your selected disk layout contains only SSD drives, only SSD size menu is shown, no HDD size menu is shown
“Select SSD Size” menu expanded

- Depending on your selection the label text changes
- To have label just show color, not text, select the first line, empty line
- To have label show color and disk type, select the second line
- To have label show color, disk type and size, select any of the lines showing disk capacity
- Similar menu for SED SSDs
“Select HDD Size” menu expanded

- Depending on your selection the label text changes
- To have label just show color, not text, select the first line, empty line
- To have label show color and disk type, select the second line
- To have label show color, disk type and size, select any of the lines showing disk capacity
- Similar menu for SED HDDS
“Bezel” menu expanded

Dynamic NX-1065-G7 Front View Shape Examples
Example: The default front view look for NX-1065-G7

- No selections have been made in “Shape Data”
Example: NX-1365-G7 Hybrid

- “NX-1365-G7” selected from “Shape Data” / “Select Nutanix Model”
- “2xSSD + 4xHDD” disk layout selected from “Shape Data” / “Select Disk Layout”
- “SSD 1.92TB” selected in “Shape Data” / “Select SSD Size”
- “HDD 10TB” selected in “Shape Data” / “Select HDD Size”
Example: NX-1265-G7 Hybrid (SED)

- “NX-1265-G7” selected from “Shape Data” / “Select Nutanix Model”
- “2xSEDSSD+ 4xSEDHDD” disk layout selected in “Shape Data” / “Select Disk Layout”
- “SED 1.92TB” selected in “Shape Data” / “Select SED SSD Size”
- “SED 6TB” selected in “Shape Data” / “Select SED HDD Size”
Example: NX-1065-G7 with Bezel

- “Bezel Only” selected in “Shape Data” / “Bezel”
- If you had previously made any “Disk Layout” and “Disk Size” selections
- those selections are preserved
- you can switch back to more detailed disk bay view by selecting “No Bezel”
Example: NX-1465-G7 with Bezel + Model No

- “NX-1465-G7” selected from “Shape Data” / “Select Nutanix Model”
- “Bezel+Model Nod” selected in “Shape Data” / “Bezel”
- If you had previously made any “Disk Layout” and “Disk Size” selections
- those selections are preserved
- you can switch back to more detailed disk bay view by selecting “No Bezel”
Dynamic NX-3060-Gx Shape Data pull-down menu examples
The default settings

“Select Nutanix Model” menu expanded

“Select Disk Layout” menu expanded

- Depending on your disk layout selection selection
- disk label color and text are changed
- only relevant disk size menus are shown
- i.e if your selected disk layout contains only SSD drives, only SSD size menu is shown, no HDD size menu is shown
“Select SSD Size” menu expanded

- Depending on your selection the label text changes
- To have label just show color, not text, select the first line, empty line
- To have label show color and disk type, select the second line
- To have label show color, disk type and size, select any of the lines showing disk capacity
- Similar menu for SED SSDs
“Select HDD Size” menu expanded

- Depending on your selection the label text changes
- To have label just show color, not text, select the first line, empty line
- To have label show color and disk type, select the second line
- To have label show color, disk type and size, select any of the lines showing disk capacity
- Similar menu for SED HDDS
“Select NVMe Size” menu expanded

- Depending on your selection the label text changes
- To have label just show color, not text, select the first line, empty line
- To have label show color and disk type, select the second line
- To have label show color, disk type and size, select any of the lines showing disk capacity
“Bezel” menu expanded

Dynamic NX-3060-G7 Front View Shape Examples
Example: The default front view look for NX-3060-G7

- No selections have been made in “Shape Data”
Example: NX-3460-G7 Hybrid

- “NX-3460-G7” selected from “Shape Data” / “Select Nutanix Model”
- “2xSSD + 4xHDD” disk layout selected from “Shape Data” / “Select Disk Layout”
- “SSD 1.92TB” selected in “Shape Data” / “Select SSD Size”
- “HDD 2TB” selected in “Shape Data” / “Select HDD Size”
Example: NX-3360-G7 All Flash

- “NX-3360-G7” selected from “Shape Data” / “Select Nutanix Model”
- “2xSSD” disk layout selected in “Shape Data” / “Select Disk Layout”
- “SSD 7.68TB” selected in “Shape Data” / “Select SSD Size”
Example: NX-3260-G7 Hybrid (SED)

- “NX-3260-G7” selected from “Shape Data” / “Select Nutanix Model”
- “2xSEDSSD+ 2xSEDHDD” disk layout selected in “Shape Data” / “Select Disk Layout”
- “SED 1.92TB” selected in “Shape Data” / “Select SED SSD Size”
- “SED 2TB” selected in “Shape Data” / “Select SED HDD Size”
Example: NX-3160-G7 All Flash (SED)

- “NX-3160-G7” selected from “Shape Data” / “Select Nutanix Model”
- “6xSEDSSD” disk layout selected in “Shape Data” / “Select Disk Layout”
- “SED 3.84TB” selected in “Shape Data” / “Select SED SSD Size”
Example: NX-3460-G7 All Flash NVMe+SSD

- “NX-3460-G7” selected from “Shape Data” / “Select Nutanix Model”
- “2xNVMe+4xSSD” disk layout selected in “Shape Data” / “Select Disk Layout”
- “NVMe 2TB” selected in “Shape Data” / “Select SED SSD Size”
- “SSD 3.84TB” selected in “Shape Data” / “Select SED SSD Size”
Example: NX-3060-G7 with Bezel

- “Bezel Only” selected in “Shape Data” / “Bezel”
- If you had previously made any “Disk Layout” and “Disk Size” selections
- those selections are preserved
- you can switch back to more detailed disk bay view by selecting “No Bezel”
Example: NX-3460-G7 with Bezel + Model No

- “NX-3460-G7” selected from “Shape Data” / “Select Nutanix Model”
- “Bezel+Model Nod” selected in “Shape Data” / “Bezel”
- If you had previously made any “Disk Layout” and “Disk Size” selections
- those selections are preserved
- you can switch back to more detailed disk bay view by selecting “No Bezel”
Dynamic Rear View Shapes for NX-1065-G7/G6 and NX-3060-G7/G6
By making selections in “Shape Data” window pull-down menus you can change the appearance of your shapes. The built-in automation will populate dynamic elements within the shape to match your selection.
While front view shapes for NX-1065-Gx and NX-3060-Gx were different for obvious reasons, the rear view shapes share the same “parent” rear view shape. Model specific differences are implemented by using different parameter files.
“Shape Data” pull-down menus
Nutanix Model
- Showing Nutanix model number
- You can select how for many nodes NICs are shown
- NX-1065-G7/ NX-1065-G6
- NX-1165-G7/ NX-1165-G6 = 1 Node
- NX-1265-G7/ NX-1265-G6 = 2 Nodes
- NX-1365-G7/ NX-1365-G6 = 3 Nodes
- NX-1465-G7/ NX-1465-G6 = 4 Nodes
- NX-3060-G7/ NX-3060-G6
- NX-3160-G7/ NX-3160-G6 = 1 Node
- NX-3260-G7/ NX-3260-G6 = 2 Nodes
- NX-3360-G7/ NX-3360-G6 = 3 Nodes
- NX-3460-G7/ NX-3460-G6 = 4 Nodes
Select NIC Setup
- List of supported NIC types
- Dual 10G BaseT
- Dual 10G sfp+
- Quad 10G sfp+
- Dual 25G sfp28
- Dual 40G qsfp+
- Only one NIC type supported to be used at a time
- Supported NIC type / speed / count are model and generation specific
- NX-1065-G6
- 1xDual 10G BaseT
- 1xDual 10G sfp+
- 1xQuad 10G sfp+
- NX-1065-G7
- 1xDual 10G BaseT
- 1xDual 10G sfp+
- 1xQuad 10G sfp+
- 2xDual 10G BaseT
- 2xDual 10G sfp+
- 2xQuad 10G sfp+
- NX-3060-G6
- 1xDual 10G BaseT
- 1xDual 10G sfp+
- 1xQuad 10G sfp+
- 1xDual 25G sfp28
- 2xDual 10G BaseT
- 2xDual 10G sfp+
- 2xQuad 10G sfp
- 2xDual 25G sfp28
- NX-3060-G7
- 1xDual 10G BaseT
- 1xDual 10G sfp+
- 1xQuad 10G sfp+
- 1xDual 25G sfp28
- 1xDual 40G qsfp+
- 2xDual 10G BaseT
- 2xDual 10G sfp+
- 2xQuad 10G sfp
- 2xDual 25G sfp28
- 2xDual 40G qsfp+
- NX-1065-G6
NIC Port Labels
- Dynamic menu that will only appear
- If you have NICs selected
- Possible values
- Not shown = only NIC image is shown
- Shown = NIC ports are labeled
Select Port Label Type
- Dynamic menu that will only appear
- If you have NICs selected
- and
- Selected NIC connector type is sfp or qsfp
- Possible values
- More generic labels
- Fiber
- DAC
- or vendor specific DAC labels
- DAC ntnx (= Nutanix)
- DAC brcd (=Brocade)
- and so on
- More generic labels
Motherboard Port Labels
- Independently of your NIC selection you can label motherboard network ports by using this menu
- Possible values
- Not Shown
- IPMI
- IPMI + 2x1G BaseT
- IPMI+ 2x10G BaseT
- 2x1G BaseT
- 2x10G BaseT
Dynamic Elements
The appearance of following dynamic elements will change according to the changes made in “Shape Data” pull-down menus
PCI slots
- Will be populated with NIC images
- Correct form factor (FH/LP)
- Correct orientation (0°/180°)
NIC Labels
- Labels for
- NIC ports
- Onboard IPMI / 1GbE/ 10GbE ports
- Label text indicates
- link speed (1G,10G,25G,40G)
- and
- with some DAC cables, cable manufacturer
- Labels are color coded by cable type
- Red = RJ45 / Cat6 cabling
- Black = sfp/qsfp connected Direct Attached Copper (DAC) cabling
- Orange = sfp/qsfp connected Fiber cabling
- Line pattern
- Continuous line = Primary connection / Ports 1 (& 3)
- Dotter line = Alternate connection / Ports 2 (& 4)
Connection points
- Are dynamically enabled for any visible NIC port
- you can connect cables to these connection points to further document your networking
Dynamic Rear View NX-1065-G7/G6 & NX-1065-G7/G6 Shape Data pull-down menu examples
The default settings

“Select NIC Setup” menu expanded

“NIC Port Labels” menu expanded

“Select Port Label Type” menu expanded

“Motherboard Port Labels” menu expanded

Dynamic NX-1065-G7 and NX-3060-G7 Rear View shape examples
Example: The default rear view look for NX-1065-G7 / -G6 and NX-3060-G7 / -G6

- No selections in “Shape Data”
Example: NX-1365-G7 with 1xDual 10G BaseT NIC + no NIC labels

- NX-1065-G7 shape used
- “NX-1365-G7” selected from “Shape Data” / “Select Nutanix Model”
- “1xDual 10G BaseT” selected in “Shape Data” / “Select NIC Setup”
Example: NX-1365-G7 with 1xDual 10G BaseT NIC + NIC labels + IPMI label

- NX-1065-G7 shape used
- “NX-1365-G7” selected from “Shape Data” / “Select Nutanix Model”
- “1xDual 10G BaseT” selected in “Shape Data” / “Select NIC Setup”
- “Shown” selected in “Shape Data” / “NIC Port Labels”
- “IPMI” selected in “Shape Data” / “Motherboard Port Labels”
Example: NX-3460-G7 with 2xDual 10G BaseT NIC + no NIC labels

- NX-3060-G7 shape used
- “NX-3460-G7” selected from “Shape Data” / “Select Nutanix Model”
- “2xDual 10G BaseT” selected in “Shape Data” / “Select NIC Setup”
- Different orientations for NICs
- NIC1 (leftmost NIC)
- Form Factor = LP
- Orientation = 0°
- NIC2 (rightmost NIC)
- Form Factor = LP
- Orientation = 180°
- the NIC port images are upside down when compared to NIC1
- NIC1 (leftmost NIC)
Example: NX-3460-G7 with 2xDual 10G BaseT NIC + NIC labels

- Otherwise the same example as the previous example
- Only exceptions is that the NIC ports are now labeled
- Red color indicates RJ45/Cat6 cabling
- Since NIC1 has 0° orientation
- Primary port is the LEFTMOST port
- Secondary port (dotted line pattern label) is the RIGHTMOST port
- Since NIC2 has 180° orientation
- Primary port is the RIGHTMOST port
- Secondary port (dotted line pattern label) is the LEFTMOST port
Example: NX-1265-G6 with 1xDual 10G sfp+ NIC

- NX-1065-G6 shape used
- “NX-1265-G6” selected from “Shape Data” / “Select Nutanix Model”
- “1xDual 10G sfp+” selected in “Shape Data” / “Select NIC Setup”
- A visual cue
- Activity lights with 10G sfp+ NICs point towards primary port
Example: NX-1265-G6 with 1xDual 10G sfp+ NIC + DAC ntnx NIC labels + motherboard labels

- Same “Shape Data” selections as above
- and
- “Shown” selected in “Shape Data” / “NIC Port Labels”
- “DAC ntnx” selected in “Shape Data” / “Select NIC Port Label Type”
- “IPMI+2x1G BaseT” selected in “Shape Data” / “Motherboard Port Labels”
- NIC labels are black indicating DAC connectivity
- DAC cables are manufactured by Nutanix as indicated by the “ticker” “ntnx”
- Visual cues mentioned in previous example are confirmed by label line pattern
- Continuous line for primary connections
- Dotted line for secondary connections
- Motherboard ports are labeled as well
- Always red as they are always cabled with RJ45 connected cables
Example:
NX-1265-G6 with 1xDual 10G sfp+ NIC + Fiber NIC labels + No motherboard labels

- NX-1065-G6 shape used
- “NX-1265-G6” selected from “Shape Data” / “Select Nutanix Model”
- “1xDual 10G sfp+” selected in “Shape Data” / “Select NIC Setup”
- “Shown” selected in “Shape Data” / “NIC Port Labels”
- “Fiber” selected in “Shape Data” / “Select NIC Port Label Type”
- NIC labels are orange indicating Fiber connectivity
Example: NX-3160-G6 with 2xQuad 10G sfp+ NIC + No NIC labels

- NX-3060-G6 shape used
- “NX-3160-G6” selected from “Shape Data” / “Select Nutanix Model”
- “2xQuad 10G sfp+” selected in “Shape Data” / “Select NIC Setup”
- Different orientations for NICs
- NIC1 (leftmost NIC)
- Form Factor = LP
- Orientation = 0°
- NIC2 (rightmost NIC)
- Form Factor = LP
- Orientation = 180°
- the NIC port images are upside down when compared to NIC1
- NIC1 (leftmost NIC)
Example: NX-3160-G6 with 2xQuad 10G sfp+ NIC + DAC jnpr NIC labels

- Same selections +
- “Shown” selected in “Shape Data” / “NIC Port Labels”
- “DAC jnpr” selected in “Shape Data” / “Select NIC Port Label Type”
- Juniper DAC cabling indicated by “ticker” “jnpr”
- Every other port is Primary indicated by continuous line pattern with the label
- and Secondary ports are indicated by dotted line pattern with the label
Example: NX-3460-G6 with 2xDual 25G sfp28 NIC + DAC ntnx NIC labels

- NX-3060-G6 shape used
- “NX-3460-G6” selected from “Shape Data” / “Select Nutanix Model”
- “2xDual 25G sfp28” selected in “Shape Data” / “Select NIC Setup”
- The visual appearance of 25G NIC is the same as 10G NIC
- “Shown” selected in “Shape Data” / “NIC Port Labels”
- “DAC ntnx” selected in “Shape Data” / “Select NIC Port Label Type”
Example: NX-3260-G7 with 2xDual 40G qsfp+ NIC

- NX-3060-G7 shape used
- “NX-3260-G7” selected from “Shape Data” / “Select Nutanix Model”
- “2xDual 40G qsfp+” selected in “Shape Data” / “Select NIC Setup”
- Different orientations for NICs
- NIC1 (leftmost NIC)
- Form Factor = LP
- Orientation = 0°
- NIC2 (rightmost NIC)
- Form Factor = LP
- Orientation = 180°
- the NIC port images are upside down when compared to NIC1
- NIC1 (leftmost NIC)
- Visual cue
- Like with Dualx10G sfp+ NIC
- NIC activity lights point toward primary port
Example: NX-3260-G7 with 2xDual 40G qsfp+ NIC

- Same as above +
- “Shown” selected in “Shape Data” / “NIC Port Labels”
- “DAC hpe” selected in “Shape Data” / “Select NIC Port Label Type”
Limitations
- See separate post: Limitations
Differences between NX-1065-G7 and NX-1065-G6 dynamic shapes
- There are differences with supported number of NICs
- There are differences with supported disk sizes
- Differences are implemented by using different parameter files
- The actual differences are updated ONLY in the parameter files, NOT here.
- This way I don’t have update the information in two places
Differences between NX-3060-G7 and NX-3060-G6 dynamic shapes
- There are differences with supported type of NICs
- There are differences with supported disk sizes
- Differences are implemented by using different parameter files
- The actual differences are updated ONLY in the parameter files, NOT here.
- This way I don’t have update the information in two places
New features and bug fixes
Even if you are not interested in using the dynamic features and just want to use the basic static shape, it is my recommendation to use the dynamic shapes anyway. The reason for this recommendation is that the current Official Nutanix stencils set contain some bugs that are fixed in DPTPB Dynamic Nutanix Visio shapes.
How would you know? I also made the official stencils 🙂
Why aren’t they fixed in the official stencil? – No funding
NX-1065-G6/NX-1065-G7/NX-3060-G6/NX-3060-G7
Fixes for NIC orientation and port order
- NICs are now placed into PCI slots in correct orientation
- NIC ports are now in correct order (depending on NIC orientation)
- If NIC is placed in 0° orientation, port 1 is the leftmost port
- If NIC is placed in 180°, port 1 is the rightmost port
- Normally there is no need to care about NIC orientation as automation takes care of the orientation with the dynamic shapes
- But if you want to manually populate the NICs with separate shapes, you have use the correct variant of the NIC shape
- With NX-1065-G6/NX-1065-G7/NX-3060-G6/NX-3060-G7
- NIC1 has 180° orientation
- NIC2 has 0° orientation
- Not specifically stated in spec sheets, there are some pictures where you have to figure out this by yourself
More visually appealing NIC and NIC port shapes
- Better visual cues about NIC orientation
More unified coloring of the shapes
- in the official version of the stencil multiple shades of gray was used with front and rear view shapes
“Yellow” dots or connection point “usage hints” now removed
- Since all the elements are placed correctly in automated fashion, there is little use for these hints
- While they were useful feature with non-dynamic shapes where you had to manually place NICs and such, they were slightly problematic
- The correct Visio term for “Yellow Dot” is “control point”
- Besides giving usage hints, “control points” can be used to move elements within a shape
- Even though I had disabled the moving feature of “control point” they made moving the shape harder
- When you clicked a shape to move it, you might have clicked a “control point” instead and you couldn’t move the shape
- You had to click the shape in an area that was not close to “control point” in order to move the shape
- The further zoomed out were, the harder it was to click a portion of the shape that was not close to a “Yellow dot / Control point”
- i.e. when heavily zoomed out, it was harder to move a shape within a drawing
Bugs found?
Comments regarding any possible bugs can be left in the comments section of this post, your help is much appreciated
Downloads
- Please visit the Nutanix stencil download page for the latest stencil package.
- Since these are unofficial Visio shapes, they are not available on visiocafe.com, where the official stencil package resides.
Further documentation
- Intro
- Front & Rear View Shape usage
- Cables & Labels
- NX-1175S-G7 & NX-1175S-G6
- NX-1065-G7 /-G6 & NX-3060-G7 /-G6 (this post)
- NX-8150-G7 & NX-8155-G7/ -G6 & NX-5155-G6
- NX-8035-G7 & NX-8035-G6
- NX-8170-G7 & NX-3170-G6
- NX-3155-G7 & NX-3155-G6
- Non-Dynamic mode
- Custom Disk Sizes
- Disk Size Validity Checks
- Why unofficial shapes?
- Limitations
- Update Notes
- NX-3170-G7 & Minor updates
- NX-8170-G7 with partially populated NVMe bays
- NX-1120S-G7 & Minor updates