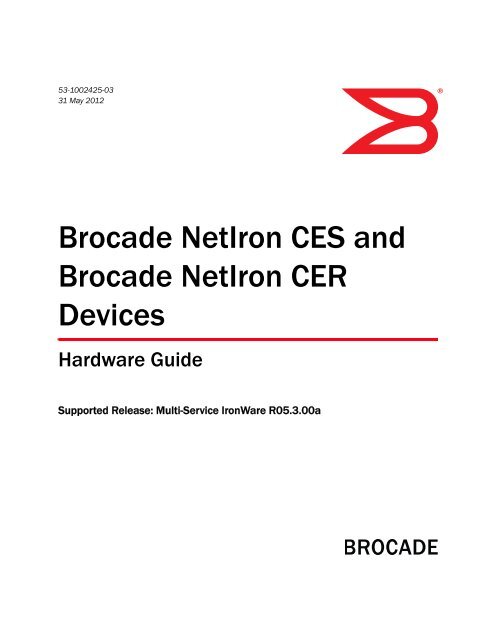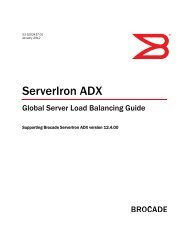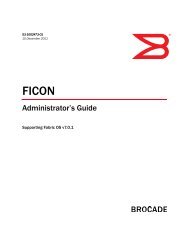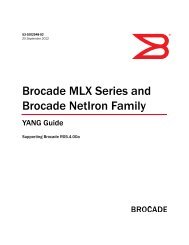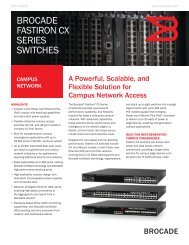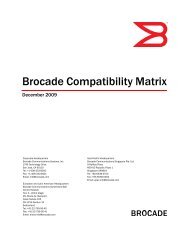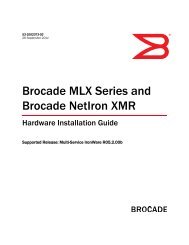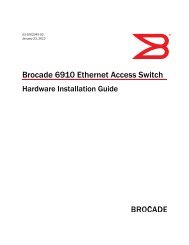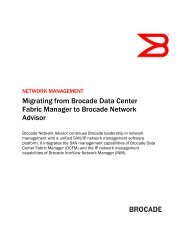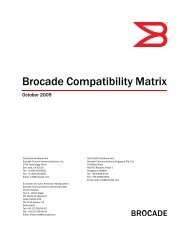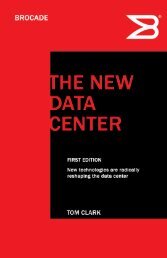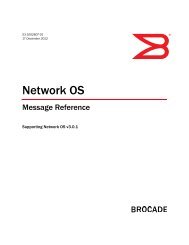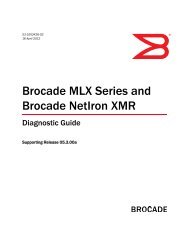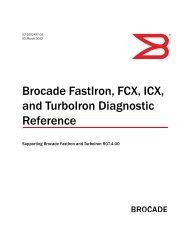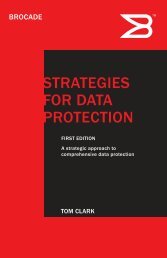Brocade Netiron CES and Brocade Netiron CER Devices Hardware ...
Brocade Netiron CES and Brocade Netiron CER Devices Hardware ...
Brocade Netiron CES and Brocade Netiron CER Devices Hardware ...
You also want an ePaper? Increase the reach of your titles
YUMPU automatically turns print PDFs into web optimized ePapers that Google loves.
53-1002425-03<br />
31 May 2012<br />
<strong>Brocade</strong> NetIron <strong>CES</strong> <strong>and</strong><br />
<strong>Brocade</strong> NetIron <strong>CER</strong><br />
<strong>Devices</strong><br />
<strong>Hardware</strong> Guide<br />
Supported Release: Multi-Service IronWare R05.3.00a<br />
®
Copyright © 2012 <strong>Brocade</strong> Communications Systems, Inc. All Rights Reserved.<br />
<strong>Brocade</strong>, <strong>Brocade</strong> Assurance, the B-wing symbol, BigIron, DCX, Fabric OS, FastIron, MLX, NetIron, SAN Health, ServerIron,<br />
TurboIron, VCS, <strong>and</strong> VDX are registered trademarks, <strong>and</strong> AnyIO, <strong>Brocade</strong> One, CloudPlex, Effortless Networking, ICX, NET Health,<br />
OpenScript, <strong>and</strong> The Effortless Network are trademarks of <strong>Brocade</strong> Communications Systems, Inc., in the United States <strong>and</strong>/or in<br />
other countries. Other br<strong>and</strong>s, products, or service names mentioned may be trademarks of their respective owners.<br />
Notice: This document is for informational purposes only <strong>and</strong> does not set forth any warranty, expressed or implied, concerning<br />
any equipment, equipment feature, or service offered or to be offered by <strong>Brocade</strong>. <strong>Brocade</strong> reserves the right to make changes to<br />
this document at any time, without notice, <strong>and</strong> assumes no responsibility for its use. This informational document describes<br />
features that may not be currently available. Contact a <strong>Brocade</strong> sales office for information on feature <strong>and</strong> product availability.<br />
Export of technical data contained in this document may require an export license from the United States government.<br />
The authors <strong>and</strong> <strong>Brocade</strong> Communications Systems, Inc. shall have no liability or responsibility to any person or entity with<br />
respect to any loss, cost, liability, or damages arising from the information contained in this book or the computer programs that<br />
accompany it.<br />
The product described by this document may contain “open source” software covered by the GNU General Public License or other<br />
open source license agreements. To find out which open source software is included in <strong>Brocade</strong> products, view the licensing<br />
terms applicable to the open source software, <strong>and</strong> obtain a copy of the programming source code, please visit<br />
http://www.brocade.com/support/oscd.<br />
<strong>Brocade</strong> Communications Systems, Incorporated<br />
Corporate <strong>and</strong> Latin American Headquarters<br />
<strong>Brocade</strong> Communications Systems, Inc.<br />
130 Holger Way<br />
San Jose, CA 95134<br />
Tel: 1-408-333-8000<br />
Fax: 1-408-333-8101<br />
E-mail: info@brocade.com<br />
European Headquarters<br />
<strong>Brocade</strong> Communications Switzerl<strong>and</strong> Sàrl<br />
Centre Swissair<br />
Tour B - 4ème étage<br />
29, Route de l'Aéroport<br />
Case Postale 105<br />
CH-1215 Genève 15<br />
Switzerl<strong>and</strong><br />
Tel: +41 22 799 5640<br />
Fax: +41 22 799 5641<br />
E-mail: emea-info@brocade.com<br />
Document History<br />
Asia-Pacific Headquarters<br />
<strong>Brocade</strong> Communications Systems China HK, Ltd.<br />
No. 1 Guanghua Road<br />
Chao Yang District<br />
Units 2718 <strong>and</strong> 2818<br />
Beijing 100020, China<br />
Tel: +8610 6588 8888<br />
Fax: +8610 6588 9999<br />
E-mail: china-info@brocade.com<br />
Asia-Pacific Headquarters<br />
<strong>Brocade</strong> Communications Systems Co., Ltd. (Shenzhen WFOE)<br />
Citic Plaza<br />
No. 233 Tian He Road North<br />
Unit 1308 – 13th Floor<br />
Guangzhou, China<br />
Tel: +8620 3891 2000<br />
Fax: +8620 3891 2111<br />
E-mail: china-info@brocade.com<br />
Title Publication number Summary of changes Date<br />
<strong>Brocade</strong> NetIron <strong>CES</strong> 2000 <strong>and</strong> <strong>Brocade</strong><br />
NetIron <strong>CER</strong> <strong>Hardware</strong> Guide v1.0<br />
<strong>Brocade</strong> NetIron <strong>CES</strong> 2000 <strong>and</strong> <strong>Brocade</strong><br />
NetIron <strong>CER</strong> <strong>Hardware</strong> Guide v1.0<br />
<strong>Brocade</strong> NetIron <strong>CES</strong><strong>and</strong> <strong>Brocade</strong><br />
NetIron <strong>CER</strong> <strong>Devices</strong> <strong>Hardware</strong> Guide<br />
53-1002425-01 Original document to<br />
support NetIron 05.3.00<br />
release<br />
53-1002425-02 Document to support<br />
NetIron 05.3.00a release<br />
updates<br />
53-1002425-03 Chinese regulatory<br />
statements added<br />
27 January 2012<br />
16 April 2012<br />
31 May 2012
Contents<br />
About This Document<br />
Chapter 1 Product Overview<br />
Audience . . . . . . . . . . . . . . . . . . . . . . . . . . . . . . . . . . . . . . . . . . . . . . . vii<br />
Supported devices for Multi-Service IronWare R05.3.00. . . . . . . . . vii<br />
Document conventions. . . . . . . . . . . . . . . . . . . . . . . . . . . . . . . . . . . . viii<br />
Text formatting . . . . . . . . . . . . . . . . . . . . . . . . . . . . . . . . . . . . . . . viii<br />
Notes, cautions, <strong>and</strong> danger notices . . . . . . . . . . . . . . . . . . . . . viii<br />
Notice to the reader . . . . . . . . . . . . . . . . . . . . . . . . . . . . . . . . . . . . . . .ix<br />
Related publications . . . . . . . . . . . . . . . . . . . . . . . . . . . . . . . . . . . . . . .ix<br />
Getting technical help. . . . . . . . . . . . . . . . . . . . . . . . . . . . . . . . . . . . . .ix<br />
Introduction . . . . . . . . . . . . . . . . . . . . . . . . . . . . . . . . . . . . . . . . . . . . . . 1<br />
Product overview . . . . . . . . . . . . . . . . . . . . . . . . . . . . . . . . . . . . . . . . . . 3<br />
Software features . . . . . . . . . . . . . . . . . . . . . . . . . . . . . . . . . . . . . . . . . 4<br />
Upgrade applications . . . . . . . . . . . . . . . . . . . . . . . . . . . . . . . . . . . . . . 4<br />
<strong>Hardware</strong> features . . . . . . . . . . . . . . . . . . . . . . . . . . . . . . . . . . . . . . . . 5<br />
<strong>Brocade</strong> NetIron <strong>CES</strong> 2024C. . . . . . . . . . . . . . . . . . . . . . . . . . . . . 5<br />
<strong>Brocade</strong> NetIron <strong>CES</strong> 2024F . . . . . . . . . . . . . . . . . . . . . . . . . . . . . 6<br />
<strong>Brocade</strong> NetIron <strong>CES</strong> 2048C. . . . . . . . . . . . . . . . . . . . . . . . . . . . . 6<br />
<strong>Brocade</strong> NetIron <strong>CES</strong> 2048CX. . . . . . . . . . . . . . . . . . . . . . . . . . . . 7<br />
<strong>Brocade</strong> NetIron <strong>CES</strong> 2048F. . . . . . . . . . . . . . . . . . . . . . . . . . . . . 7<br />
<strong>Brocade</strong> NetIron <strong>CES</strong> 2048FX. . . . . . . . . . . . . . . . . . . . . . . . . . . . 8<br />
<strong>Brocade</strong> NetIron <strong>CER</strong> 2024C. . . . . . . . . . . . . . . . . . . . . . . . . . . . . 8<br />
<strong>Brocade</strong> NetIron <strong>CER</strong> 2024F. . . . . . . . . . . . . . . . . . . . . . . . . . . . . 9<br />
<strong>Brocade</strong> NetIron <strong>CER</strong> 2048C . . . . . . . . . . . . . . . . . . . . . . . . . . . . 9<br />
<strong>Brocade</strong> NetIron <strong>CER</strong> 2048CX . . . . . . . . . . . . . . . . . . . . . . . . . . 10<br />
<strong>Brocade</strong> NetIron <strong>CER</strong> 2048F. . . . . . . . . . . . . . . . . . . . . . . . . . . . 10<br />
<strong>Brocade</strong> NetIron <strong>CER</strong> 2048FX. . . . . . . . . . . . . . . . . . . . . . . . . . . 11<br />
Control features . . . . . . . . . . . . . . . . . . . . . . . . . . . . . . . . . . . . . . 11<br />
Network interfaces. . . . . . . . . . . . . . . . . . . . . . . . . . . . . . . . . . . .15<br />
Power supplies . . . . . . . . . . . . . . . . . . . . . . . . . . . . . . . . . . . . . . . 16<br />
Cooling system <strong>and</strong> fans . . . . . . . . . . . . . . . . . . . . . . . . . . . . . . . 17<br />
Chapter 2 Connecting a <strong>Brocade</strong> Device to a Network Device<br />
Password assignment. . . . . . . . . . . . . . . . . . . . . . . . . . . . . . . . . . . . .19<br />
<strong>Brocade</strong> NetIron <strong>CES</strong> <strong>and</strong> <strong>Brocade</strong> NetIron <strong>CER</strong> <strong>Devices</strong> <strong>Hardware</strong> Guide iii<br />
53-1002425-03
Chapter 3 Installation<br />
IP address configuration. . . . . . . . . . . . . . . . . . . . . . . . . . . . . . . . . . .20<br />
Support of sub-net masks. . . . . . . . . . . . . . . . . . . . . . . . . . . . . .20<br />
Assigning an IP address to a management interface . . . . . . . . 21<br />
Assigning an IP address to an interface, virtual<br />
interface, or loopback . . . . . . . . . . . . . . . . . . . . . . . . . . . . . . . . .22<br />
Enabling <strong>and</strong> disabling the interfaces . . . . . . . . . . . . . . . . . . . .23<br />
Management port function overview. . . . . . . . . . . . . . . . . . . . . . . . .23<br />
Device connection. . . . . . . . . . . . . . . . . . . . . . . . . . . . . . . . . . . . . . . .23<br />
System unpacking. . . . . . . . . . . . . . . . . . . . . . . . . . . . . . . . . . . . . . . .25<br />
Package contents . . . . . . . . . . . . . . . . . . . . . . . . . . . . . . . . . . . .25<br />
General requirements . . . . . . . . . . . . . . . . . . . . . . . . . . . . . . . . .25<br />
Summary of installation tasks . . . . . . . . . . . . . . . . . . . . . . . . . . . . . .25<br />
Installation precautions . . . . . . . . . . . . . . . . . . . . . . . . . . . . . . . . . . .26<br />
Lifting precautions . . . . . . . . . . . . . . . . . . . . . . . . . . . . . . . . . . . . 27<br />
Power precautions . . . . . . . . . . . . . . . . . . . . . . . . . . . . . . . . . . . . 27<br />
Installation site preparation . . . . . . . . . . . . . . . . . . . . . . . . . . . . . . . .30<br />
Cabling infrastructure . . . . . . . . . . . . . . . . . . . . . . . . . . . . . . . . .30<br />
Installation location . . . . . . . . . . . . . . . . . . . . . . . . . . . . . . . . . . .30<br />
Redundant power supply installation . . . . . . . . . . . . . . . . . . . . . . . . 31<br />
Installing an AC power supply . . . . . . . . . . . . . . . . . . . . . . . . . . . 31<br />
Installing a DC power supply . . . . . . . . . . . . . . . . . . . . . . . . . . . .33<br />
Device installation. . . . . . . . . . . . . . . . . . . . . . . . . . . . . . . . . . . . . . . .36<br />
Installing the device on a desktop . . . . . . . . . . . . . . . . . . . . . . .36<br />
Installing the device in a rack . . . . . . . . . . . . . . . . . . . . . . . . . . . 37<br />
System power . . . . . . . . . . . . . . . . . . . . . . . . . . . . . . . . . . . . . . . . . . .42<br />
Powering on the system. . . . . . . . . . . . . . . . . . . . . . . . . . . . . . . .42<br />
Operation verification . . . . . . . . . . . . . . . . . . . . . . . . . . . . . . . . . . . . .43<br />
Verifying proper operation . . . . . . . . . . . . . . . . . . . . . . . . . . . . . .43<br />
Observing the power status LEDs. . . . . . . . . . . . . . . . . . . . . . . .43<br />
PC or terminal attachment . . . . . . . . . . . . . . . . . . . . . . . . . . . . . . . . .45<br />
Attaching a PC or terminal. . . . . . . . . . . . . . . . . . . . . . . . . . . . . .45<br />
Chapter 4 Device Management Applications Familiarization<br />
Management application overview . . . . . . . . . . . . . . . . . . . . . . . . . . 47<br />
CLI Functionality . . . . . . . . . . . . . . . . . . . . . . . . . . . . . . . . . . . . . . . . . 47<br />
Online help . . . . . . . . . . . . . . . . . . . . . . . . . . . . . . . . . . . . . . . . . .48<br />
Comm<strong>and</strong> completion . . . . . . . . . . . . . . . . . . . . . . . . . . . . . . . . .48<br />
Scroll control. . . . . . . . . . . . . . . . . . . . . . . . . . . . . . . . . . . . . . . . .48<br />
Line editing comm<strong>and</strong>s . . . . . . . . . . . . . . . . . . . . . . . . . . . . . . . .48<br />
Searching <strong>and</strong> filtering output from CLI comm<strong>and</strong>s . . . . . . . . .49<br />
Chapter 5 <strong>Hardware</strong> Maintenance<br />
<strong>Hardware</strong> maintenance schedule . . . . . . . . . . . . . . . . . . . . . . . . . . .55<br />
iv <strong>Brocade</strong> NetIron <strong>CES</strong> <strong>and</strong> <strong>Brocade</strong> NetIron <strong>CER</strong> <strong>Devices</strong> <strong>Hardware</strong> Guide<br />
53-1002425-03
Power supply replacement . . . . . . . . . . . . . . . . . . . . . . . . . . . . . . . . .55<br />
Installation precautions <strong>and</strong> warnings . . . . . . . . . . . . . . . . . . . .56<br />
Determining which power supply failed . . . . . . . . . . . . . . . . . . .56<br />
AC power supply . . . . . . . . . . . . . . . . . . . . . . . . . . . . . . . . . . . . . . 57<br />
Power supplies for the <strong>Brocade</strong> devices. . . . . . . . . . . . . . . . . . . 57<br />
Verifying proper operation . . . . . . . . . . . . . . . . . . . . . . . . . . . . . .64<br />
10-Gigabit Ethernet module installation or replacement. . . . . . . . .66<br />
Removing a 2 x10-Gigabit Ethernet module . . . . . . . . . . . . . . .66<br />
Installing a 2 x10-Gigabit Ethernet Module . . . . . . . . . . . . . . . .66<br />
Replacing the fan tray. . . . . . . . . . . . . . . . . . . . . . . . . . . . . . . . . . . . .67<br />
Fiber optic module replacement . . . . . . . . . . . . . . . . . . . . . . . . . . . .68<br />
Removing a fiber optic module . . . . . . . . . . . . . . . . . . . . . . . . . .68<br />
Installing a new fiber optic module. . . . . . . . . . . . . . . . . . . . . . .69<br />
Cabling a fiber optic module . . . . . . . . . . . . . . . . . . . . . . . . . . . .69<br />
Fiber optic connector cleaning. . . . . . . . . . . . . . . . . . . . . . . . . . . . . .70<br />
Appendix A Regulatory Statements<br />
U.S.A. . . . . . . . . . . . . . . . . . . . . . . . . . . . . . . . . . . . . . . . . . . . . . . . . . . 71<br />
Industry Canada statement . . . . . . . . . . . . . . . . . . . . . . . . . . . . . . . . 71<br />
Europe <strong>and</strong> Australia. . . . . . . . . . . . . . . . . . . . . . . . . . . . . . . . . . . . . . 71<br />
Germany. . . . . . . . . . . . . . . . . . . . . . . . . . . . . . . . . . . . . . . . . . . . . . . . 71<br />
Japan . . . . . . . . . . . . . . . . . . . . . . . . . . . . . . . . . . . . . . . . . . . . . . . . . .72<br />
Power cords (Japan Denan) . . . . . . . . . . . . . . . . . . . . . . . . . . . . . . . .72<br />
Korea . . . . . . . . . . . . . . . . . . . . . . . . . . . . . . . . . . . . . . . . . . . . . . . . . .73<br />
China . . . . . . . . . . . . . . . . . . . . . . . . . . . . . . . . . . . . . . . . . . . . . . . . . . 74<br />
Taiwan . . . . . . . . . . . . . . . . . . . . . . . . . . . . . . . . . . . . . . . . . . . . . . . . .75<br />
Russia . . . . . . . . . . . . . . . . . . . . . . . . . . . . . . . . . . . . . . . . . . . . . . . . .75<br />
Appendix B Caution <strong>and</strong> Danger Notices<br />
Cautions. . . . . . . . . . . . . . . . . . . . . . . . . . . . . . . . . . . . . . . . . . . . . . . . 77<br />
Danger . . . . . . . . . . . . . . . . . . . . . . . . . . . . . . . . . . . . . . . . . . . . . . . . . 81<br />
Appendix C <strong>Hardware</strong> Specifications<br />
<strong>Hardware</strong> specifications . . . . . . . . . . . . . . . . . . . . . . . . . . . . . . . . . . .85<br />
Power specifications . . . . . . . . . . . . . . . . . . . . . . . . . . . . . . . . . .85<br />
Physical dimensions . . . . . . . . . . . . . . . . . . . . . . . . . . . . . . . . . .86<br />
Operating environment . . . . . . . . . . . . . . . . . . . . . . . . . . . . . . . . 87<br />
Storage environment . . . . . . . . . . . . . . . . . . . . . . . . . . . . . . . . . . 87<br />
Cooling . . . . . . . . . . . . . . . . . . . . . . . . . . . . . . . . . . . . . . . . . . . . .88<br />
Safety agency approvals . . . . . . . . . . . . . . . . . . . . . . . . . . . . . . .88<br />
Electromagnetic approvals . . . . . . . . . . . . . . . . . . . . . . . . . . . . .88<br />
<strong>Brocade</strong> NetIron <strong>CES</strong> <strong>and</strong> <strong>Brocade</strong> NetIron <strong>CER</strong> <strong>Devices</strong> <strong>Hardware</strong> Guide v<br />
53-1002425-03
Port specifications . . . . . . . . . . . . . . . . . . . . . . . . . . . . . . . . . . . . . . .89<br />
Console port pin assignments . . . . . . . . . . . . . . . . . . . . . . . . . .89<br />
Management port pin assignments . . . . . . . . . . . . . . . . . . . . . .90<br />
Power cords . . . . . . . . . . . . . . . . . . . . . . . . . . . . . . . . . . . . . . . . . . . . . 91<br />
vi <strong>Brocade</strong> NetIron <strong>CES</strong> <strong>and</strong> <strong>Brocade</strong> NetIron <strong>CER</strong> <strong>Devices</strong> <strong>Hardware</strong> Guide<br />
53-1002425-03
About This Document<br />
Audience<br />
This document is designed for system administrators with a working knowledge of Layer 2 <strong>and</strong><br />
Layer 3 switching <strong>and</strong> routing.<br />
If you are using a <strong>Brocade</strong> device, you should be familiar with the following protocols if applicable to<br />
your network – IP, RIP, OSPF, BGP, ISIS, IGMP, PIM, MPLS, <strong>and</strong> VRRP.<br />
Supported devices for Multi-Service IronWare R05.3.00<br />
The following hardware platforms are supported by this release of this guide:<br />
TABLE 1 Supported devices<br />
<strong>Brocade</strong> NetIron <strong>CES</strong> 2000 <strong>and</strong> NetIron <strong>CER</strong> 2000 Series<br />
<strong>Brocade</strong> NetIron <strong>CES</strong> 2024C<br />
<strong>Brocade</strong> NetIron <strong>CES</strong> 2048C<br />
<strong>Brocade</strong> NetIron <strong>CES</strong> 2048CX<br />
<strong>Brocade</strong> NetIron <strong>CES</strong> 2024F<br />
<strong>Brocade</strong> NetIron <strong>CES</strong> 2048F<br />
<strong>Brocade</strong> NetIron <strong>CES</strong> 2048FX<br />
<strong>Brocade</strong> NetIron <strong>CER</strong> 2024C<br />
<strong>Brocade</strong> NetIron <strong>CER</strong>-RT 2024C<br />
<strong>Brocade</strong> NetIron <strong>CER</strong> 2048C<br />
<strong>Brocade</strong> NetIron <strong>CER</strong>-RT 2048C<br />
<strong>Brocade</strong> NetIron <strong>CER</strong> 2048CX<br />
<strong>Brocade</strong> NetIron <strong>CER</strong>-RT 2048CX<br />
<strong>Brocade</strong> NetIron <strong>CER</strong> 2024F<br />
<strong>Brocade</strong> NetIron <strong>CER</strong>-RT 2024F<br />
<strong>Brocade</strong> NetIron <strong>CER</strong> 2048F<br />
<strong>Brocade</strong> NetIron <strong>CER</strong>-RT 2048F<br />
<strong>Brocade</strong> NetIron <strong>CER</strong> 2048FX<br />
<strong>Brocade</strong> NetIron <strong>CER</strong>-RT 2048FX<br />
<strong>Brocade</strong> NetIron <strong>CES</strong> <strong>and</strong> <strong>Brocade</strong> NetIron <strong>CER</strong> <strong>Devices</strong> <strong>Hardware</strong> Guide vii<br />
53-1002425-03
Document conventions<br />
Document conventions<br />
This section describes text formatting conventions <strong>and</strong> important notice formats used in this<br />
document.<br />
Text formatting<br />
The narrative-text formatting conventions that are used are as follows:<br />
bold text Identifies comm<strong>and</strong> names<br />
Identifies the names of user-manipulated GUI elements<br />
Identifies keywords<br />
Identifies text to enter at the GUI or CLI<br />
italic text Provides emphasis<br />
Identifies variables<br />
Identifies document titles<br />
code text Identifies CLI output<br />
For readability, comm<strong>and</strong> names in the narrative portions of this guide are presented in bold: for<br />
example, show version.<br />
Notes, cautions, <strong>and</strong> danger notices<br />
The following notices <strong>and</strong> statements are used in this manual. They are listed below in order of<br />
increasing severity of potential hazards.<br />
NOTE<br />
A note provides a tip, guidance or advice, emphasizes important information, or provides a reference<br />
to related information.<br />
CAUTION<br />
A Caution statement alerts you to situations that can be potentially hazardous to you or cause<br />
damage to hardware, firmware, software, or data.<br />
DANGER<br />
A Danger statement indicates conditions or situations that can be potentially lethal or extremely<br />
hazardous to you. Safety labels are also attached directly to products to warn of these conditions<br />
or situations.<br />
viii <strong>Brocade</strong> NetIron <strong>CES</strong> <strong>and</strong> <strong>Brocade</strong> NetIron <strong>CER</strong> <strong>Devices</strong> <strong>Hardware</strong> Guide<br />
53-1002425-03
Notice to the reader<br />
Related publications<br />
Getting technical help<br />
Notice to the reader<br />
This document may contain references to the trademarks of the following corporations. These<br />
trademarks are the properties of their respective companies <strong>and</strong> corporations.<br />
These references are made for informational purposes only.<br />
Corporation Referenced Trademarks <strong>and</strong> Products<br />
Microsoft Corporation Internet Explorer<br />
Mozilla Corporation Mozilla Firefox<br />
Sun Microsystems Java Runtime Environment<br />
The following <strong>Brocade</strong> Communications documents supplement the information in this guide <strong>and</strong><br />
can be located at http://www.brocade.com/ethernetproducts:<br />
• <strong>Brocade</strong> MLX Series <strong>and</strong> NetIron Family Configuration Guide<br />
• Unified IP MIB Reference<br />
• Multi-Service IronWare Software Upgrade Procedures for <strong>Brocade</strong> MLX Series <strong>and</strong> NetIron<br />
Family devices<br />
To contact Technical Support, go to http://www.brocade.com/services-support/index.page for the<br />
latest e-mail <strong>and</strong> telephone contact information.<br />
<strong>Brocade</strong> NetIron <strong>CES</strong> <strong>and</strong> <strong>Brocade</strong> NetIron <strong>CER</strong> <strong>Devices</strong> <strong>Hardware</strong> Guide ix<br />
53-1002425-03
Getting technical help<br />
x <strong>Brocade</strong> NetIron <strong>CES</strong> <strong>and</strong> <strong>Brocade</strong> NetIron <strong>CER</strong> <strong>Devices</strong> <strong>Hardware</strong> Guide<br />
53-1002425-03
Product Overview<br />
Introduction<br />
Chapter<br />
Network planners today have to exp<strong>and</strong> <strong>and</strong> extend the range of services offered further into the<br />
edge of the network. This requires extending the intelligence <strong>and</strong> high-touch processing capabilities<br />
to the network edge— whether in a metro network, a campus network or in a data center. The<br />
challenge at the edge of the network is compounded by the need to flexibly define <strong>and</strong> easily<br />
manage customer services in an intuitive manner. Further, of many rollouts. Whether deployed<br />
from a central office or from remote huts, space is an important constraint for such providers.<br />
In order to meet these challenges, the <strong>Brocade</strong> NetIron Carrier Ethernet Switch (<strong>CES</strong>) 2000 Series<br />
<strong>and</strong> <strong>Brocade</strong> NetIron Carrier Ethernet Router (<strong>CER</strong>) 2000 Series were purpose-built to offer flexible,<br />
secure <strong>and</strong> advanced processing capabilities in a compact form factor. The <strong>Brocade</strong> NetIron <strong>CES</strong><br />
2000 <strong>and</strong> <strong>Brocade</strong> NetIron <strong>CER</strong> 2000 Series are compact 1 RU, multi-service edge or aggregation<br />
devices with a powerful set of capabilities chosen to combine performance with rich functionality at<br />
the edge of the network. The <strong>Brocade</strong> NetIron <strong>CES</strong> 2000 Series <strong>and</strong> <strong>Brocade</strong> NetIron <strong>CER</strong> 2000<br />
Series devices offer network planners a rich set of high-performance IPv4, Classic Layer 2, Provider<br />
Bridge (PB) <strong>and</strong> Provider Backbone Bridge (PBB) functionalities in the same device. With these<br />
capabilities, a diverse set of applications ranging from metro edge networks, ISPs, data centers,<br />
large enterprises, government networks, <strong>and</strong> education or research can be addressed with the<br />
<strong>Brocade</strong> NetIron <strong>CES</strong> 2000 Series <strong>and</strong> <strong>Brocade</strong> NetIron <strong>CER</strong> 2000 Series.<br />
This guide includes procedures for installing the hardware <strong>and</strong> configuring essential, basic<br />
parameters such as permanent passwords <strong>and</strong> IP addresses. The basic software configuration<br />
procedures show how to perform tasks using the CLI. This guide also includes instructions for<br />
managing <strong>and</strong> maintaining the <strong>Brocade</strong> NetIron Carrier Ethernet Switch (<strong>CES</strong>) <strong>and</strong> <strong>Brocade</strong> NetIron<br />
Carrier Ethernet Router (<strong>CER</strong>) hardware.<br />
There are six flavors to the <strong>Brocade</strong> NetIron Carrier Ethernet Switch (<strong>CES</strong>) 2000 Series:<br />
• <strong>Brocade</strong> NetIron <strong>CES</strong> 2024C — accommodates 24-port 10/100/1000 RJ45 model with 4<br />
combination 100/1000 Hybrid Fiber (HF) ports <strong>and</strong> an optional field upgradeable 2x10G<br />
uplink slot<br />
• <strong>Brocade</strong> NetIron <strong>CES</strong> 2024F — accommodates 24-port 100/1000 Hybrid Fiber (HF) model with<br />
4 combination 10/100/1000 RJ45 ports <strong>and</strong> an optional field upgradeable 2x10G XFP uplink<br />
slot<br />
• <strong>Brocade</strong> NetIron <strong>CES</strong> 2048C — accommodates 48-port 10/100/1000 RJ45 model with 4<br />
combination 100/1000 Hybrid Fiber (HF) ports<br />
• <strong>Brocade</strong> NetIron <strong>CES</strong> 2048CX — accommodates 48-port 10/100/1000 RJ45 model with<br />
2x10G XFP uplink ports<br />
• <strong>Brocade</strong> NetIron <strong>CES</strong> 2048F — accommodates 48-port 100/1000 Hybrid Fiber (HF) model<br />
<strong>Brocade</strong> NetIron <strong>CES</strong> <strong>and</strong> <strong>Brocade</strong> NetIron <strong>CER</strong> <strong>Devices</strong> <strong>Hardware</strong> Guide 1<br />
53-1002425-03<br />
1
1<br />
Product Overview<br />
• <strong>Brocade</strong> NetIron <strong>CES</strong> 2048FX — accommodates 48-port 100/1000 Hybrid Fiber (HF) model<br />
with 2x10G XFP uplink ports<br />
FIGURE 1 <strong>Brocade</strong> NetIron <strong>CES</strong> 2024C<br />
FIGURE 2 <strong>Brocade</strong> NetIron <strong>CES</strong> 2048CX<br />
There are also twelve models in the <strong>Brocade</strong> NetIron Carrier Ethernet Router (<strong>CER</strong> <strong>and</strong> <strong>CER</strong>-RT)<br />
2000 Series:<br />
• <strong>Brocade</strong> NetIron <strong>CER</strong> 2024C — accommodates 24-port 10/100/1000 Copper RJ45 model with<br />
4 combination 100/1000 Hybrid Fiber (HF) ports <strong>and</strong> an optional field upgradeable 2x10G<br />
uplink slot<br />
• <strong>Brocade</strong> NetIron <strong>CER</strong>- RT 2024C — accommodates 24-port 10/100/1000 Copper RJ45 model<br />
with 4 combination 100/1000 Hybrid Fiber (HF) ports <strong>and</strong> an optional field upgradeable<br />
2x10G uplink slot. This device has the ability to simultaneously store up to 1.5 million IPv4<br />
routes <strong>and</strong> up to 256,000 IPv6 routes<br />
• <strong>Brocade</strong> NetIron <strong>CER</strong> 2024F — accommodates 24-port 100/1000 Hybrid Fiber (HF) model with<br />
4 combination 10/100/1000 RJ45 ports <strong>and</strong> an optional field upgradeable 2x10G XFP uplink<br />
slot<br />
• <strong>Brocade</strong> NetIron <strong>CER</strong>- RT 2024F — accommodates 24-port 100/1000 Hybrid Fiber (HF) model<br />
with 4 combination 10/100/1000 RJ45 ports <strong>and</strong> an optional field upgradeable 2x10G XFP<br />
uplink slot. This device has the ability to simultaneously store up to 1.5 million IPv4 routes <strong>and</strong><br />
up to 256,000 IPv6 routes<br />
• <strong>Brocade</strong> NetIron <strong>CER</strong> 2048C — accommodates 48-port 10/100/1000 Copper RJ45 model<br />
with 4 combination 100/1000 Hybrid Fiber (HF) ports<br />
• <strong>Brocade</strong> NetIron <strong>CER</strong>- RT 2048C — accommodates 48-port 10/100/1000 Copper RJ45 model<br />
with 4 combination 100/1000 Hybrid Fiber (HF) ports. This device has the ability to<br />
simultaneously store up to 1.5 million IPv4 routes <strong>and</strong> up to 256,000 IPv6 routes.<br />
• <strong>Brocade</strong> NetIron <strong>CER</strong> 2048F — accommodates 48-port 100/1000 Hybrid Fiber (HF) model<br />
• <strong>Brocade</strong> NetIron <strong>CER</strong>- RT 2048F — accommodates 48-port 100/1000 Hybrid Fiber (HF) model.<br />
This device has the ability to simultaneously store up to 1.5 million IPv4 routes <strong>and</strong> up to<br />
256,000 IPv6 routes.<br />
• <strong>Brocade</strong> NetIron <strong>CER</strong> 2048CX — accommodates 48-port 10/100/1000 RJ45 model with<br />
2x10G XFP uplink ports<br />
2 <strong>Brocade</strong> NetIron <strong>CES</strong> <strong>and</strong> <strong>Brocade</strong> NetIron <strong>CER</strong> <strong>Devices</strong> <strong>Hardware</strong> Guide<br />
53-1002425-03
Product overview<br />
Product overview 1<br />
• <strong>Brocade</strong> NetIron <strong>CER</strong>- RT2048CX — accommodates 48-port 10/100/1000 RJ45 model with<br />
2x10G XFP uplink ports. This device has the ability to simultaneously store up to 1.5 million<br />
IPv4 routes <strong>and</strong> up to 256,000 IPv6 routes.<br />
• <strong>Brocade</strong> NetIron <strong>CER</strong> 2048FX — accommodates 48-port 100/1000 Hybrid Fiber (HF) model<br />
with 2x10G XFP uplink ports<br />
• <strong>Brocade</strong> NetIron <strong>CER</strong>- RT 2048FX — accommodates 48-port 100/1000 Hybrid Fiber (HF)<br />
model with 2x10G XFP uplink ports. This device has the ability to simultaneously store up to<br />
1.5 million IPv4 routes <strong>and</strong> up to 256,000 IPv6 routes.<br />
FIGURE 3 <strong>Brocade</strong> NetIron <strong>CER</strong> 2024C<br />
FIGURE 4 <strong>Brocade</strong> NetIron <strong>CER</strong> 2048CX<br />
The <strong>Brocade</strong> NetIron <strong>CES</strong> 2000 Series is a compact 1 RU, multi-service edge or aggregation switch<br />
with a powerful set of capabilities that combine performance with rich functionality at the network<br />
edge. The <strong>Brocade</strong> NetIron <strong>CES</strong> 2000 Series switch offers network planners a broad set of high<br />
performance IPv4, Classic Layer 2, Provider Bridge (PB) <strong>and</strong> Provider Backbone Bridge (PBB)<br />
functionalities in the same device. With these capabilities, the <strong>Brocade</strong> NetIron <strong>CES</strong> 2000 Series<br />
addresses a diverse set of applications in metro edge networks, ISP networks, mobile backhaul<br />
networks, data centers, large enterprises, government networks <strong>and</strong> education or research.<br />
FIGURE 5 <strong>Brocade</strong> NetIron <strong>CES</strong> 2000 Series switch<br />
<strong>Brocade</strong> NetIron <strong>CES</strong> <strong>and</strong> <strong>Brocade</strong> NetIron <strong>CER</strong> <strong>Devices</strong> <strong>Hardware</strong> Guide 3<br />
53-1002425-03
1<br />
Software features<br />
Software features<br />
Upgrade applications<br />
The <strong>Brocade</strong> NetIron <strong>CER</strong> 2000 Series is a compact 1 RU, IP, MPLS, <strong>and</strong> multi-VRF enabled metro<br />
router offering a broad set of capabilities including high performance IPv4 <strong>and</strong> IPv6 routing,<br />
Advanced Layer 2, Multiprotocol Label Switching (MPLS), Provider Bridge (PB) <strong>and</strong> Provider<br />
Backbone Bridge (PBB) functionalities in the same device. With these capabilities, the <strong>Brocade</strong><br />
NetIron <strong>CER</strong> 2000 Series addresses a diverse set of needs in service provider networks <strong>and</strong><br />
enterprise applications, as well as metro edge networks <strong>and</strong> small data centers.<br />
FIGURE 6 <strong>Brocade</strong> NetIron <strong>CER</strong> 2000 Series router<br />
Software features differ depending on the software package that is purchased with the device. The<br />
BASE package on the <strong>Brocade</strong> NetIron <strong>CES</strong> 2000 devices support full Layer 2 Switching <strong>and</strong> base<br />
Layer 3 (RIP <strong>and</strong> static routes). The Metro Edge Premium (ME_PREM) package support full Layer 2<br />
Switching, base Layer 3 (RIP <strong>and</strong> static routes), Provider Bridges (IEEE 802.1ad), Provider<br />
Backbone Bridges (IEEE 802.1ah), OSPF, ISIS, <strong>and</strong> Connectivity Fault Management (IEEE 802.1ag)<br />
<strong>and</strong> Service OAM. The Layer 3 Premium (L3_PREM) packages support full Layer 2 Switching, base<br />
Layer 3 (RIP <strong>and</strong> static routes), <strong>and</strong> full Layer 3 including BGP, ISIS <strong>and</strong> OSPF.<br />
The BASE package on the <strong>Brocade</strong> NetIron <strong>CER</strong> 2000 devices support full Layer 2 Switching <strong>and</strong><br />
full Layer 3 (RIP, OSPF, ISIS, <strong>and</strong> BGP). It also includes virtual routing in non-MPLS environments via<br />
Multi-VRF. The Advanced Services Premium (ADV_SVCS_PREM) package includes MPLS, Layer 2<br />
VPNs using VPLS <strong>and</strong> VLLs, Provider Bridges (IEEE 802.1ad), Provider Backbone Bridges (IEEE<br />
802.1ah), Connectivity Fault Management (IEEE 802.1ag) <strong>and</strong> Service OAM, along with Ethernet<br />
Service Instance (ESI). The <strong>Brocade</strong> NetIron <strong>CER</strong> -RT features the same upgradeability to 10 GbE<br />
with full MPLS capabilities as the original <strong>Brocade</strong> NetIron <strong>CER</strong>, <strong>and</strong> has the ability to<br />
simultaneously store up to 1.5 million IPv4 routes <strong>and</strong> up to 256,000 IPv6 routes.<br />
All AnkleBiter <strong>and</strong> <strong>Brocade</strong> NetIron <strong>CER</strong> 2000 devices can be upgraded to premium packages.<br />
You can convert (upgrade) your <strong>Brocade</strong> NetIron <strong>CES</strong> 2000 Series device. Converting your <strong>Brocade</strong><br />
NetIron <strong>CES</strong> 2000 Series device allows you to run a software image that contains additional<br />
capabilities available in premium packages.<br />
To convert your <strong>Brocade</strong> NetIron <strong>CES</strong> <strong>and</strong> <strong>Brocade</strong> NetIron <strong>CER</strong> 2000 Series devices, you need an<br />
upgrade kit. The kit includes a Dual Inline Package (DIP) key, Multi-Service IronWare software,<br />
upgrade instructions, <strong>and</strong> other items. Alternatively, you can order an <strong>Brocade</strong> NetIron <strong>CES</strong> or<br />
<strong>Brocade</strong> NetIron <strong>CER</strong> 2000 Series device with the premium software already installed. For more<br />
information, see “PREMIUM package upgrade” on page 87.<br />
4 <strong>Brocade</strong> NetIron <strong>CES</strong> <strong>and</strong> <strong>Brocade</strong> NetIron <strong>CER</strong> <strong>Devices</strong> <strong>Hardware</strong> Guide<br />
53-1002425-03
<strong>Hardware</strong> features<br />
TABLE 2 Upgrade kits<br />
<strong>Brocade</strong> part number Description<br />
<strong>Hardware</strong> features 1<br />
NI-<strong>CES</strong>-2024-MEU Metro Edge Premium upgrade for <strong>Brocade</strong> NetIron <strong>CES</strong> 2000 Series 24-port<br />
models.<br />
NI-<strong>CES</strong>-2024-L3U L3 Premium upgrade for <strong>Brocade</strong> NetIron <strong>CES</strong> 2000 Series 24-port models.<br />
NI-<strong>CES</strong>-2048-MEU Metro Edge Premium upgrade for <strong>Brocade</strong> NetIron <strong>CES</strong> 2000 Series 48-port<br />
models.<br />
NI-<strong>CES</strong>-2048-L3U L3 Premium upgrade for <strong>Brocade</strong> NetIron <strong>CES</strong> 2000 Series 48-port models.<br />
NI-<strong>CER</strong>-2024-ADVU Advanced Services Premium License for <strong>Brocade</strong> NetIron <strong>CER</strong> 24-port<br />
models.<br />
NI-<strong>CER</strong>-2048-ADVU Advanced Services Premium License for <strong>Brocade</strong> NetIron <strong>CER</strong> 48-port<br />
models.<br />
This section describes the physical characteristics of the <strong>Brocade</strong> AnkleBiter <strong>and</strong> <strong>Brocade</strong> NetIron<br />
<strong>CER</strong> 2000 Series devices. For details about physical dimensions, power supply specifications, <strong>and</strong><br />
pinouts, refer to the “<strong>Hardware</strong> specifications” on page 85.<br />
The following figures show the front panels of the <strong>Brocade</strong> various 2024 <strong>and</strong> 2048 devices.<br />
<strong>Brocade</strong> NetIron <strong>CES</strong> 2024C<br />
The <strong>Brocade</strong> NetIron <strong>CES</strong> 2024C switch has twenty-four 10/100/1000 MbE RJ45 ports plus four<br />
combination 100/ 1000 MbE SFP ports, one module slot for an optional field upgradable 2-port 10<br />
GbE XFP module, one DB9 serial management interface port labeled Console, one 10/100/1000<br />
MbE RJ45 out-of-b<strong>and</strong> management port, one resilient six-unit fan tray, <strong>and</strong> two AC power supply<br />
bays for 1+1 redundancy with one 500 W AC power supply included.<br />
FIGURE 7 <strong>Brocade</strong> NetIron <strong>CES</strong> 2024C device with the optional 2 ports of 10-G XFP uplink<br />
1 Optional 10 GbE XFP ports<br />
2 Four combination 100/1000 MbE SFP ports<br />
3 Twenty-four 10/100/1000 MbE RJ45 ports<br />
1 3 5 7 9 11 13 15<br />
2 4 6 8 10 12 14 16<br />
1 2 3<br />
17 19 21 23<br />
18 20 22 24<br />
<strong>Brocade</strong> NetIron <strong>CES</strong> <strong>and</strong> <strong>Brocade</strong> NetIron <strong>CER</strong> <strong>Devices</strong> <strong>Hardware</strong> Guide 5<br />
53-1002425-03
1<br />
<strong>Hardware</strong> features<br />
<strong>Brocade</strong> NetIron <strong>CES</strong> 2024F<br />
The <strong>Brocade</strong> NetIron <strong>CES</strong> 2024F has twenty-four 100/1000 MbE SFP ports plus four combination<br />
10/100/1000 MbE RJ45 ports, one module slot for an optional field upgradable 2-port 10 GbE<br />
XFP module, one DB9 serial management interface port labeled Console, one 10/100/1000 MbE<br />
RJ45 out-of-b<strong>and</strong> management port, one resilient six-unit fan tray, <strong>and</strong> two AC power supply bays<br />
for 1+1 redundancy with one 500 W AC power supply included.<br />
FIGURE 8 <strong>Brocade</strong> NetIron <strong>CES</strong> 2024F device<br />
1 Four combination 10/100/1000 MbE RJ45 ports<br />
2 Twenty-four 100/1000 MbE SFP ports<br />
<strong>Brocade</strong> NetIron <strong>CES</strong> 2048C<br />
<strong>Brocade</strong> NetIron <strong>CES</strong> 2048C (Copper) switch has forty-eight 10/100/1000 MbE RJ45 ports plus<br />
four combination 100/ 1000 MbE SFP ports, one DB9 serial management interface port labeled<br />
Console, one 10/100/1000 MbE RJ45 out-of-b<strong>and</strong> management port, one resilient six-unit fan<br />
tray, <strong>and</strong> two AC power supply bays for 1+1 redundancy with one 500 W AC power supply included.<br />
FIGURE 9 <strong>Brocade</strong> NetIron <strong>CES</strong> 2048C device<br />
1 3 5 7 9 11<br />
2 4 6 8 10 12<br />
1 Four combination 100/1000 MbE SFP ports<br />
2 Forty-eight 10/100/1000 MbE RJ45 ports<br />
6 <strong>Brocade</strong> NetIron <strong>CES</strong> <strong>and</strong> <strong>Brocade</strong> NetIron <strong>CER</strong> <strong>Devices</strong> <strong>Hardware</strong> Guide<br />
53-1002425-03<br />
1<br />
2<br />
3 5<br />
4 6<br />
7<br />
8<br />
9 11<br />
10 12<br />
1 2<br />
1 2<br />
13 15 17 19 21 23<br />
14 16 18 20 22 24<br />
13 15 17 19 21 23 25 27 29 31 33 35 37 39 41 43 45 47<br />
14 16 18 20 22 24 26 28 30 32 34 36 38 40 42 44 46 48
<strong>Brocade</strong> NetIron <strong>CES</strong> 2048CX<br />
<strong>Hardware</strong> features 1<br />
<strong>Brocade</strong> NetIron <strong>CES</strong> 2048CX (Copper) has forty-eight 10/100/1000 MbE RJ45 ports plus two 10<br />
GbE XFP ports, one DB9 serial management interface port labeled Console, one 10/100/1000<br />
MbE RJ45 out-of-b<strong>and</strong> management port, one resilient six-unit fan tray, <strong>and</strong> two AC power supply<br />
bays for 1+1 redundancy with one 500 W AC power supply included.<br />
FIGURE 10 <strong>Brocade</strong> NetIron <strong>CES</strong> 2048CX device<br />
1<br />
1 10 GbE XFP ports<br />
2 Forty-eight 10/100/1000 MbE RJ45 ports<br />
<strong>Brocade</strong> NetIron <strong>CES</strong> 2048F<br />
1 3 5 7 9 11 13 15 17 19 21 23 25 27 29 31 33 35 37 39 41 43 45 47<br />
2 4 6 8 10 12 14 16 18 20 22 24 26 28 30 32 34 36 38 40 42 44 46 48<br />
<strong>Brocade</strong> NetIron <strong>CES</strong> 2048F (Fiber) has forty-eight 100/1000 MbE SFP ports, one DB9 serial<br />
management interface port labeled Console, one 10/100/1000 MbE RJ45 out-of-b<strong>and</strong><br />
management port, one resilient six-unit fan tray, <strong>and</strong> two AC power supply bays for 1+1 redundancy<br />
with one 500 W AC power supply included.<br />
FIGURE 11 <strong>Brocade</strong> NetIron <strong>CES</strong> 2048F device<br />
1 3 5 7 9 11 13 15 17 19 21 23 25 27 29 31 33 35<br />
2 4 6 8 10 12 14 16 18 20 22 24 26 28 30 32 34 36<br />
1 Forty eight 100/1000 MbE SFP ports<br />
<strong>Brocade</strong> NetIron <strong>CES</strong> <strong>and</strong> <strong>Brocade</strong> NetIron <strong>CER</strong> <strong>Devices</strong> <strong>Hardware</strong> Guide 7<br />
53-1002425-03<br />
2<br />
1<br />
37 39 41 43 45 47<br />
38 40 42 44 46 48
1<br />
<strong>Hardware</strong> features<br />
<strong>Brocade</strong> NetIron <strong>CES</strong> 2048FX<br />
<strong>Brocade</strong> NetIron <strong>CES</strong> 2048FX (Fiber) switch has forty-eight 100/1000 MbE SFP ports plus two 10<br />
GbE XFP ports, one DB9 serial management interface port labeled Console, one 10/100/1000<br />
MbE RJ45 out-of-b<strong>and</strong> management port, one resilient six-unit fan tray, <strong>and</strong> two AC power supply<br />
bays for 1+1 redundancy with one 500 W AC power supply included.<br />
FIGURE 12 <strong>Brocade</strong> NetIron <strong>CES</strong> 2048FX device<br />
1<br />
1 10 GbE XFP ports<br />
2 Forty eight 100/1000 MbE SFP ports<br />
<strong>Brocade</strong> NetIron <strong>CER</strong> 2024C<br />
1<br />
2<br />
The <strong>Brocade</strong> NetIron <strong>CER</strong> 2024C router has twenty-four 10/100/1000 MbE RJ45 ports plus four<br />
combination 100/ 1000 MbE SFP ports, one module slot for an optional field upgradable 2-port 10<br />
GbE XFP module, one DB9 serial management interface port labeled Console, one 10/100/1000<br />
MbE RJ45 out-of-b<strong>and</strong> management port, one resilient six-unit fan tray, <strong>and</strong> two AC power supply<br />
bays for 1+1 redundancy with one 500 W AC power supply included.<br />
The <strong>Brocade</strong> NetIron <strong>CER</strong>-RT 2024C router has more memory to support 1.5M routes, twenty-four<br />
10/100/1000 MbE RJ45 ports plus four combination 100/ 1000 MbE SFP ports, one module slot<br />
for an optional field upgradable 2-port 10 GbE XFP module, one DB9 serial management interface<br />
port labeled Console, one 10/100/1000 MbE RJ45 out-of-b<strong>and</strong> management port, one resilient<br />
six-unit fan tray, <strong>and</strong> two AC power supply bays for 1+1 redundancy with one 500 W AC power<br />
supply included.<br />
FIGURE 13 <strong>Brocade</strong> NetIron <strong>CER</strong> 2024C device with the optional 2 ports of 10-G XFP uplink<br />
1 Optional 10 GbE XFP ports<br />
2 Four combination 100/1000 MbE SFP ports<br />
3 Twenty-four 10/100/1000 MbE RJ45 ports<br />
3<br />
4<br />
5 7 9 11 13 15 17 19 21 23<br />
6 8 10 12 14 16 18 20 22 24<br />
25 27 29 31 33 35 37 39 41 43 45 47<br />
26 28 30 32 34 36 38 40 42 44 46 48<br />
8 <strong>Brocade</strong> NetIron <strong>CES</strong> <strong>and</strong> <strong>Brocade</strong> NetIron <strong>CER</strong> <strong>Devices</strong> <strong>Hardware</strong> Guide<br />
53-1002425-03<br />
2<br />
1 3 5 7 9 11 13 15<br />
2 4 6 8 10 12 14 16<br />
1 2 3<br />
17 19 21 23<br />
18 20 22 24
<strong>Brocade</strong> NetIron <strong>CER</strong> 2024F<br />
<strong>Hardware</strong> features 1<br />
The <strong>Brocade</strong> NetIron <strong>CER</strong> 2024F has twenty-four 100/1000 MbE SFP ports plus four combination<br />
10/100/1000 MbE RJ45 ports, one module slot for an optional field upgradable 2-port 10 GbE<br />
XFP module, one DB9 serial management interface port labeled Console, one 10/100/1000 MbE<br />
RJ45 out-of-b<strong>and</strong> management port, one resilient six-unit fan tray, <strong>and</strong> two AC power supply bays<br />
for 1+1 redundancy with one 500 W AC power supply included.<br />
The <strong>Brocade</strong> NetIron <strong>CER</strong>-RT 2024F has more memory to support 1.5M routes, twenty-four<br />
100/1000 MbE SFP ports plus four combination 10/100/1000 MbE RJ45 ports, one module slot<br />
for an optional field upgradable 2-port 10 GbE XFP module, one DB9 serial management interface<br />
port labeled Console, one 10/100/1000 MbE RJ45 out-of-b<strong>and</strong> management port, one resilient<br />
six-unit fan tray, <strong>and</strong> two AC power supply bays for 1+1 redundancy with one 500 W AC power<br />
supply included.<br />
FIGURE 14 <strong>Brocade</strong> NetIron <strong>CER</strong> 2024F device<br />
1 Four combination 10/100/1000 MbE RJ45 ports<br />
2 Twenty-four 100/1000 MbE SFP ports<br />
<strong>Brocade</strong> NetIron <strong>CER</strong> 2048C<br />
<strong>Brocade</strong> NetIron <strong>CER</strong> 2048C (Copper) router has forty-eight 10/100/1000 MbE RJ45 ports plus<br />
four combination 100/ 1000 MbE SFP ports, one DB9 serial management interface port labeled<br />
Console, one 10/100/1000 MbE RJ45 out-of-b<strong>and</strong> management port, one resilient six-unit fan<br />
tray, <strong>and</strong> two AC power supply bays for 1+1 redundancy with one 500 W AC power supply included.<br />
<strong>Brocade</strong> NetIron <strong>CER</strong>-RT 2048C (Copper) router has more memory to support 1.5M routes,<br />
forty-eight 10/100/1000 MbE RJ45 ports plus four combination 100/ 1000 MbE SFP ports, one<br />
DB9 serial management interface port labeled Console, one 10/100/1000 MbE RJ45 out-of-b<strong>and</strong><br />
management port, one resilient six-unit fan tray, <strong>and</strong> two AC power supply bays for 1+1 redundancy<br />
with one 500 W AC power supply included.<br />
FIGURE 15 <strong>Brocade</strong> NetIron <strong>CER</strong> 2048C device<br />
1 3 5 7 9 11<br />
2 4 6 8 10 12<br />
<strong>Brocade</strong> NetIron <strong>CES</strong> <strong>and</strong> <strong>Brocade</strong> NetIron <strong>CER</strong> <strong>Devices</strong> <strong>Hardware</strong> Guide 9<br />
53-1002425-03<br />
1<br />
2<br />
3 5<br />
4 6<br />
7<br />
8<br />
9 11<br />
10 12<br />
1 2<br />
1 2<br />
13 15 17 19 21 23<br />
14 16 18 20 22 24<br />
13 15 17 19 21 23 25 27 29 31 33 35 37 39 41 43 45 47<br />
14 16 18 20 22 24 26 28 30 32 34 36 38 40 42 44 46 48
1<br />
<strong>Hardware</strong> features<br />
1 Four combination 100/1000 MbE SFP ports<br />
2 Forty-eight 10/100/1000 MbE RJ45 ports<br />
<strong>Brocade</strong> NetIron <strong>CER</strong> 2048CX<br />
<strong>Brocade</strong> NetIron <strong>CER</strong> 2048CX (Copper) has forty-eight 10/100/1000 MbE RJ45 ports plus two 10<br />
GbE XFP ports, one DB9 serial management interface port labeled Console, one 10/100/1000<br />
MbE RJ45 out-of-b<strong>and</strong> management port, one resilient six-unit fan tray, <strong>and</strong> two AC power supply<br />
bays for 1+1 redundancy with one 500 W AC power supply included.<br />
<strong>Brocade</strong> NetIron <strong>CER</strong>-RT 2048CX (Copper) has more memory to support 1.5M routes, forty-eight<br />
10/100/1000 MbE RJ45 ports plus two 10 GbE XFP ports, one DB9 serial management interface<br />
port labeled Console, one 10/100/1000 MbE RJ45 out-of-b<strong>and</strong> management port, one resilient<br />
six-unit fan tray, <strong>and</strong> two AC power supply bays for 1+1 redundancy with one 500 W AC power<br />
supply included.<br />
FIGURE 16 <strong>Brocade</strong> NetIron <strong>CER</strong> 2048CX device<br />
1<br />
1 10 GbE XFP ports<br />
2 Forty-eight 10/100/1000 MbE RJ45 ports<br />
<strong>Brocade</strong> NetIron <strong>CER</strong> 2048F<br />
1 3 5 7 9 11 13 15 17 19 21 23 25 27 29 31 33 35 37 39 41 43 45 47<br />
2 4 6 8 10 12 14 16 18 20 22 24 26 28 30 32 34 36 38 40 42 44 46 48<br />
<strong>Brocade</strong> NetIron <strong>CER</strong> 2048F (Fiber) has forty-eight 100/1000 MbE SFP ports, one DB9 serial<br />
management interface port labeled Console, one 10/100/1000 MbE RJ45 out-of-b<strong>and</strong><br />
management port, one resilient six-unit fan tray, <strong>and</strong> two AC power supply bays for 1+1 redundancy<br />
with one 500 W AC power supply included.<br />
<strong>Brocade</strong> NetIron <strong>CER</strong>-RT 2048F (Fiber) has more memory to support 1.5M routes, forty-eight<br />
100/1000 MbE SFP ports, one DB9 serial management interface port labeled Console, one<br />
10/100/1000 MbE RJ45 out-of-b<strong>and</strong> management port, one resilient six-unit fan tray, <strong>and</strong> two AC<br />
power supply bays for 1+1 redundancy with one 500 W AC power supply included.<br />
FIGURE 17 <strong>Brocade</strong> NetIron <strong>CER</strong> 2048F device<br />
1 3 5 7 9 11 13 15 17 19 21 23 25 27 29 31 33 35<br />
2 4 6 8 10 12 14 16 18 20 22 24 26 28 30 32 34 36<br />
10 <strong>Brocade</strong> NetIron <strong>CES</strong> <strong>and</strong> <strong>Brocade</strong> NetIron <strong>CER</strong> <strong>Devices</strong> <strong>Hardware</strong> Guide<br />
53-1002425-03<br />
2<br />
1<br />
37 39 41 43 45 47<br />
38 40 42 44 46 48
1 Forty eight 100/1000 MbE SFP ports<br />
<strong>Brocade</strong> NetIron <strong>CER</strong> 2048FX<br />
<strong>Hardware</strong> features 1<br />
<strong>Brocade</strong> NetIron <strong>CER</strong> 2048FX (Fiber) router has forty-eight 100/1000 MbE SFP ports plus two 10<br />
GbE XFP ports, one DB9 serial management interface port labeled Console, one 10/100/1000<br />
MbE RJ45 out-of-b<strong>and</strong> management port, one resilient six-unit fan tray, <strong>and</strong> two AC power supply<br />
bays for 1+1 redundancy with one 500 W AC power supply included.<br />
<strong>Brocade</strong> NetIron <strong>CER</strong>-RT 2048FX (Fiber) router has more memory to support to support 1.5M<br />
routes, forty-eight 100/1000 MbE SFP ports plus two 10 GbE XFP ports, one DB9 serial<br />
management interface port labeled Console, one 10/100/1000 MbE RJ45 out-of-b<strong>and</strong><br />
management port, one resilient six-unit fan tray, <strong>and</strong> two AC power supply bays for 1+1 redundancy<br />
with one 500 W AC power supply included.<br />
FIGURE 18 <strong>Brocade</strong> NetIron <strong>CER</strong> 2048FX device<br />
1<br />
1<br />
2<br />
1 10 GbE XFP ports<br />
2 Forty eight 100/1000 MbE SFP ports<br />
Control features<br />
3<br />
4<br />
5 7 9 11 13 15 17 19 21 23<br />
6 8 10 12 14 16 18 20 22 24<br />
The front panel on each device has a combination of the following control features:<br />
• Serial Management Interface (the port labeled Console)<br />
• 10/100/1000 ports with RJ-45 copper connectors<br />
• 100/1000 Hybrid Fiber (HF) ports<br />
• 100/1000 ports with mini-GBIC slots for SFP MSA-compliant fiber transceivers<br />
• Each device optionally support two 10-Gigabit Ethernet uplink ports for 10-Gigabit Small Form<br />
Factor Pluggable (XFP) MSA-compliant optical transceivers<br />
Serial Management Interface (console port)<br />
25 27 29 31 33 35 37 39 41 43 45 47<br />
26 28 30 32 34 36 38 40 42 44 46 48<br />
The Serial Management Interface enables you to configure <strong>and</strong> manage the device using a<br />
third-party terminal emulation application on a directly connected PC. A straight-through EIA/TIA<br />
DB-9 serial cable (M/F) ships with the device. The serial management interface (the port labeled<br />
Console) is located in the front panel.<br />
Port LEDs<br />
The ports on the devices provide status information using the LEDs listed in Table 3 <strong>and</strong> Table 4.<br />
<strong>Brocade</strong> NetIron <strong>CES</strong> <strong>and</strong> <strong>Brocade</strong> NetIron <strong>CER</strong> <strong>Devices</strong> <strong>Hardware</strong> Guide 11<br />
53-1002425-03<br />
2
1<br />
<strong>Hardware</strong> features<br />
TABLE 3 LEDs for 10/100/1000 Mbps ports<br />
LED Position State Meaning<br />
10/100/1000 Port LEDs<br />
Lnk/Act Bottom Left<br />
(beneath the port)<br />
Lnk/Act Bottom Right<br />
(beneath the port)<br />
On Link is up.<br />
Off Link is down.<br />
Blinking Port is transmitting or receiving traffic<br />
On Link is up.<br />
Off Link is down.<br />
Blinking Port is transmitting or receiving traffic<br />
TABLE 4 LEDs for 10-Gbps Ethernet ports<br />
LED Port State Meaning<br />
10-Gbps Port LEDs<br />
Top Left h<strong>and</strong> port On The port is connected.<br />
Off No fiber port connection exists.<br />
Blinking Traffic is being transmitted <strong>and</strong> received on the<br />
fiber port<br />
Bottom Right h<strong>and</strong> port On The port is connected.<br />
Off No fiber port connection exists.<br />
Blinking Traffic is being transmitted <strong>and</strong> received on the<br />
fiber port<br />
12 <strong>Brocade</strong> NetIron <strong>CES</strong> <strong>and</strong> <strong>Brocade</strong> NetIron <strong>CER</strong> <strong>Devices</strong> <strong>Hardware</strong> Guide<br />
53-1002425-03
Network interfaces<br />
<strong>Hardware</strong> features 1<br />
This section describes the port types in the <strong>Brocade</strong> NetIron <strong>CES</strong>, <strong>Brocade</strong> NetIron <strong>CER</strong> 2000<br />
series devices.<br />
10/100/1000 Mbps ports<br />
The 10/100/1000 ports on the device use auto-sensing <strong>and</strong> auto-negotiating to determine the<br />
speed (10 Mbps, 100 Mbps, or 1000 Mbps) <strong>and</strong> duplex mode (full-duplex or half-duplex) of the port<br />
at the other end of the link <strong>and</strong> adjust port speed accordingly.<br />
Combination ports<br />
On devices with combination (combo) ports, one port out of each pair of copper <strong>and</strong> fiber ports can<br />
be active at a time. Combo ports are numbered 1-4. For example, you can use either copper port 2<br />
or fiber port 2, but not both at the same time. You can use a combination of fiber <strong>and</strong> copper ports<br />
or all copper or all fiber ports, as needed.<br />
If you attach both the copper <strong>and</strong> fiber connectors for a port to the network, the fiber connectors<br />
take precedence over the copper connectors. These ports support true media automatic detection,<br />
meaning the device selects the fiber or copper connector based on link availability. If a fiber link<br />
cannot be established, the device selects the copper media.<br />
10-Gbps ports<br />
The <strong>Brocade</strong> NetIron <strong>CES</strong> 2048CX, <strong>Brocade</strong> NetIron <strong>CES</strong> 2048FX, <strong>Brocade</strong> NetIron <strong>CER</strong> 2048CX,<br />
<strong>and</strong> the <strong>Brocade</strong> NetIron <strong>CER</strong> 2048FX come with two 10-Gigabit Ethernet ports installed. A 24-port<br />
<strong>Brocade</strong> NetIron <strong>CES</strong>,<strong>Brocade</strong> NetIron <strong>CER</strong> has a slot to accommodate a 2-port 10-Gigabit Ethernet<br />
module. If your 24-port device does not include a 10-GbE module, you can optionally install one.<br />
Refer to “10-Gigabit Ethernet module installation or replacement” on page 66.<br />
The 10-Gigabit Ethernet ports use 10-Gigabit Small Form Factor Pluggable (XFP) MSA-compliant<br />
transceivers.<br />
Supported optics<br />
100/1000 Ethernet Ports<br />
The Ethernet Interface module contains 24 or 48 physical ports, through which you can connect<br />
your device to other network devices at a speed of 100 Mbps or 1 Gbps.<br />
Into a physical port, you must insert a fiber-optic transceiver provided by <strong>Brocade</strong>. The<br />
SFP-compliant fiber-optic modules provide an optical transceiver or physical medium-dependent<br />
(PMD) interface for fiber that can be used with the LAN physical layer (PHY)<br />
The following 100 Mbps <strong>and</strong> 1 GbE optical transceivers are available from <strong>Brocade</strong>:<br />
TABLE 5 SFP-compliant transceivers for the 100/1000 Ethernet interface module<br />
Part number Description<br />
E1MG-TX SFP Copper, RJ-45 connector<br />
E1MG-SX 1000Base-SX SFP optic, multi-mode fiber, LC connector<br />
E1MTG-SX 1000Base-SX SFP optic, multi-mode fiber, MTRJ connector<br />
E1MG-SX2-1310 1310 1000Base-SX SFP optic multi-mode fiber, LC connector <strong>and</strong> support for distances<br />
up to 2km<br />
E1MG-LX 1000Base-LX SFP optic, single-mode fiber, LC connector<br />
<strong>Brocade</strong> NetIron <strong>CES</strong> <strong>and</strong> <strong>Brocade</strong> NetIron <strong>CER</strong> <strong>Devices</strong> <strong>Hardware</strong> Guide 13<br />
53-1002425-03
1<br />
<strong>Hardware</strong> features<br />
TABLE 5 SFP-compliant transceivers for the 100/1000 Ethernet interface module (Continued)<br />
Part number Description<br />
E1MG-LHA 1000Base-LHA SFP optic, single-mode fiber, LC connector<br />
E1MG-LHB 1000Base-LHB SFP optic, single-mode fiber, LC connector, 150km Maximum Reach<br />
E1MG-BXD 1000Base-BXD SFP optic single-mode fiber, 1490nm, LC connector.<br />
This optic can only be connected to an E1MG-BXU<br />
E1MG-CWDM80-1470 CWDM SFP optic, 80km, 1470nm, LC connector<br />
E1MG-CWDM80-1490 CWDM SFP optic, 80Km, 1490nm, LC connector<br />
E1MG-CWDM80-1510 CWDM SFP optic, 80Km, 1510nm, LC connector<br />
E1MG-CWDM80-1530 CWDM SFP optic, 80Km, 1530nm, LC connector<br />
E1MG-CWDM80-1550 CWDM SFP optic, 80Km, 1550nm, LC connector<br />
E1MG-CWDM80-1570 CWDM SFP optic, 80Km, 1570nm, LC connector<br />
E1MG-CWDM80-1590 CWDM SFP optic, 80Km, 1590nm, LC connector<br />
E1MG-CWDM80-1610 CWDM SFP optic, 80Km, 1610nm, LC connector<br />
E1MG-100FX 100Base-FX SFP optic multi-mode fiber, LC connector<br />
E1MG-100BXU 100Base-BXU SFP optic single-mode fiber, 1310nm, LC connector.<br />
This optic can only be connected to an E1MG-100BXD.<br />
E1MG-100BXD 100Base-BXD SFP optic single-mode fiber, 1490nm, LC connector.<br />
This optic can only be connected to an E1MG-100BXU.<br />
E1MG-100FX-IR 100BaseFX-IR optic for SMF with LC connector. For distances up to 15nm.<br />
E1MG-100FX-LR 100BaseFX-LR SFP optic for SMF with LC connector. For distances up to 40km.<br />
10 Gigabit Ethernet ports<br />
A 10 Gigabit Ethernet module contains two physical ports, through which you can connect your<br />
device to other network devices at a speed of 10 Gigabits.<br />
Into a physical port, you must insert a fiber-optic transceiver provided by device. The XFP-compliant<br />
fiber-optic modules provide an optical transceiver or physical medium-dependent (PMD) interface<br />
for single or multi-mode fiber that can be used with the LAN physical layer (PHY).<br />
The following 10 Gigabit optics are available from device.<br />
TABLE 6 XFP-compliant optics for the 10 GbE Ethernet interface module<br />
Part number Description<br />
10G-XFP-SR 850nm serial pluggable XFP optic, target range 300m over multi-mode fiber<br />
10G-XFP-LR 1310nm serial pluggable XFP optic for up to 10km over single-mode fiber<br />
10G-XFP-ER 1550nm serial pluggable XFP optic for up to 40km over single-mode fiber<br />
10G-XFP-ZR 1550nm serial pluggable XFP optic for up to 80km over single-mode fiber<br />
10G-XFP-ZRD 10GBase-ZR DWDM, XFP optic, 80km, 1530.33 to 1561.42<br />
10G-XFP-CX4 10-Base-CX4, XFP transceiver, 15km, CX connector<br />
14 <strong>Brocade</strong> NetIron <strong>CES</strong> <strong>and</strong> <strong>Brocade</strong> NetIron <strong>CER</strong> <strong>Devices</strong> <strong>Hardware</strong> Guide<br />
53-1002425-03
Port regions<br />
<strong>Hardware</strong> features 1<br />
Ports on the devices are grouped into regions. For a few features, such as port monitoring <strong>and</strong><br />
unknown unicast configurations, you will need to know the region to which a port belongs. However,<br />
for most features, a port’s region does not affect configuration or operation of the feature. If a<br />
port’s region does affect configuration or operation of a feature, it is noted <strong>and</strong> described in the<br />
appropriate feature section of this guide.<br />
<strong>Brocade</strong> NetIron <strong>CES</strong> 2024, <strong>Brocade</strong> NetIron <strong>CER</strong> 2024 devices with 24 ports:<br />
• Ports 1 – 24<br />
• Port 2/1 (optional 10-GbE uplink port)<br />
• Port 2/2 (optional 10-GbE uplink port)<br />
<strong>Brocade</strong> NetIron <strong>CES</strong> 2048 <strong>and</strong> <strong>Brocade</strong> NetIron <strong>CER</strong> 2048 devices with 48 ports:<br />
• Ports 1/1 –1/24<br />
• Ports 1/25 – 1/48<br />
• Port 1/2 (10-GbE uplink port on <strong>Brocade</strong> NetIron <strong>CES</strong> 2048CX, <strong>Brocade</strong> NetIron <strong>CES</strong> 2048FX,<br />
<strong>Brocade</strong> NetIron <strong>CER</strong> 2048CX, <strong>and</strong> <strong>Brocade</strong> NetIron <strong>CER</strong> 2048FX models only)<br />
• Port 2/2 (10-GbE uplink port on <strong>Brocade</strong> NetIron <strong>CES</strong> 2048CX, <strong>Brocade</strong> NetIron <strong>CES</strong> 2048FX,<br />
<strong>Brocade</strong> NetIron <strong>CER</strong> 2048CX, <strong>and</strong> <strong>Brocade</strong> NetIron <strong>CER</strong> 2048FX models only)<br />
Network interfaces<br />
The output of the show media comm<strong>and</strong> displays the type of media installed in the ports.<br />
<strong>Brocade</strong># show media<br />
Port 1/1:<br />
Type : Copper<br />
Vendor: Unknown, Version: Unknown<br />
Part# : Unknown, Serial#: Unknown<br />
Port 1/2:<br />
Type : Copper<br />
Vendor: Unknown, Version: Unknown<br />
Part# : Unknown, Serial#: Unknown<br />
Port 1/24:<br />
Type : Copper<br />
Vendor: , Version: Unknown<br />
Part# : Unknown, Serial#: Unknown<br />
Port 2/1:<br />
Type : 10GBASE-SR/SW (XFP)<br />
Vendor: FOUNDRY NETWORKS, Version: 00<br />
Part# : FTLX8511D3-F1 , Serial#: KCP02X8<br />
Port 2/2:<br />
Type : 10GBASE-SR/SW (XFP)<br />
Vendor: FOUNDRY NETWORKS, Version: 02<br />
Part# : TRF2000EN-LF251 , Serial#: T07J23170<br />
All show media done<br />
Syntax: show media<br />
<strong>Brocade</strong> NetIron <strong>CES</strong> <strong>and</strong> <strong>Brocade</strong> NetIron <strong>CER</strong> <strong>Devices</strong> <strong>Hardware</strong> Guide 15<br />
53-1002425-03
1<br />
<strong>Hardware</strong> features<br />
Power supplies<br />
Each device comes with one alternating-current (AC) or one direct-current (DC) power supply. All<br />
models have two power supply slots, enabling you to install a second power supply for redundancy.<br />
NOTE<br />
Changes or modifications made to this device that are not expressly approved by the party<br />
responsible for compliance could void the user's authority to operate the equipment.<br />
The power supplies can be swapped in or out of the device while the device is running. You can<br />
remove <strong>and</strong> insert a power supply without opening the chassis. The remaining supply provides<br />
enough power for the entire system.<br />
The following sections provide further details about the power supplies for the <strong>Brocade</strong> devices:<br />
• Power status LEDs are listed in “Observing the power status LEDs” on page 43.<br />
• <strong>Hardware</strong> specifications for the power supplies are listed in “<strong>Hardware</strong> specifications” on<br />
page 85.<br />
• “About redundant power supplies <strong>and</strong> power supply failure” on page 17<br />
AC power supplies<br />
Figure 19 shows a rear view of a device containing one AC power supply.<br />
FIGURE 19 AC Power Supply<br />
1 Power supply<br />
2 Six cooling fans<br />
1<br />
16 <strong>Brocade</strong> NetIron <strong>CES</strong> <strong>and</strong> <strong>Brocade</strong> NetIron <strong>CER</strong> <strong>Devices</strong> <strong>Hardware</strong> Guide<br />
53-1002425-03<br />
2
DC power supplies<br />
Figure 20 shows the DC power supply.<br />
FIGURE 20 DC Power Supply<br />
About redundant power supplies <strong>and</strong> power supply failure<br />
<strong>Hardware</strong> features 1<br />
A <strong>Brocade</strong> device with redundant power supplies can maintain full operation when one power<br />
supply fails. Power supply failure can be a failure of the supply itself or the office power grid<br />
connected to the power supply.<br />
Cooling system <strong>and</strong> fans<br />
This section describes the fans in the <strong>Brocade</strong> devices with 6 fans.<br />
Figure 21 shows the cooling fans.<br />
FIGURE 21 Cooling Fans<br />
1 Six cooling fans<br />
The <strong>Brocade</strong> device cooling fans use pull configuration to move the air from the front to the back of<br />
the device.<br />
<strong>Brocade</strong> NetIron <strong>CES</strong> <strong>and</strong> <strong>Brocade</strong> NetIron <strong>CER</strong> <strong>Devices</strong> <strong>Hardware</strong> Guide 17<br />
53-1002425-03<br />
1
1<br />
<strong>Hardware</strong> features<br />
The fans in the <strong>Brocade</strong> devices include six four-speed fans that operate at low speed, medium<br />
speed, medium-high speed, <strong>and</strong> high speed based on the ambient temperature <strong>and</strong> configured or<br />
default temperature thresholds. All fans operate simultaneously at the same speed. If a single fan<br />
fails within the assembly, the fan tray should be replaced. The fan tray is hot swappable <strong>and</strong> the<br />
mean time to recover (MTTR) is one minute.<br />
The system uses a default or configured temperature threshold associated with it to determine at<br />
which speed the fan should operate. If desired, you can change the settings of the temperature<br />
thresholds associated with fan speed devices.<br />
18 <strong>Brocade</strong> NetIron <strong>CES</strong> <strong>and</strong> <strong>Brocade</strong> NetIron <strong>CER</strong> <strong>Devices</strong> <strong>Hardware</strong> Guide<br />
53-1002425-03
Connecting a <strong>Brocade</strong> Device to a Network Device<br />
Password assignment<br />
DANGER<br />
The procedures in this manual are for qualified service personnel.<br />
Chapter<br />
By default, the <strong>Brocade</strong> device’s CLI is not protected by passwords. To secure CLI access, <strong>Brocade</strong><br />
strongly recommends assigning passwords. (For additional information on security, refer to<br />
Foundry Security Guide.)<br />
The CLI contains the following access levels:<br />
• Privileged EXEC – This level is also called the Enable level <strong>and</strong> can be secured by a password.<br />
You can perform tasks such as manage files on the management module’s flash memory or a<br />
PCMCIA flash card in the management module’s slots 1 or 2, save the system configuration to<br />
flash memory, <strong>and</strong> clear caches at this level.<br />
• CONFIG – The configuration level. This level lets you configure the system’s IP address <strong>and</strong><br />
configure routing features. To access the CONFIG mode, you must already be logged into the<br />
Privileged level of the EXEC mode.<br />
NOTE<br />
You can assign passwords using the IronView Network Manager if an Enable password for a Super<br />
User is already configured on the device.<br />
You can set the following levels of Enable passwords:<br />
• Super User – Allows complete read-<strong>and</strong>-write access to the system. This is generally for system<br />
administrators <strong>and</strong> is the only password level that allows you to configure passwords.<br />
NOTE<br />
You must set a super user password before you can set other types of passwords.<br />
• Port Configuration – Allows read-<strong>and</strong>-write access for specific ports but not for global<br />
(system-wide) parameters.<br />
• Read Only – Allows access to the Privileged EXEC mode <strong>and</strong> CONFIG mode but only with read<br />
access.<br />
Follow the steps given below to set passwords.<br />
1. At the opening CLI prompt, enter the following comm<strong>and</strong> to change to the Privileged level of the<br />
EXEC mode.<br />
<strong>Brocade</strong>> enable<br />
<strong>Brocade</strong>#<br />
2. Access the CONFIG level of the CLI by entering the following comm<strong>and</strong>.<br />
<strong>Brocade</strong> NetIron <strong>CES</strong> <strong>and</strong> <strong>Brocade</strong> NetIron <strong>CER</strong> <strong>Devices</strong> <strong>Hardware</strong> Guide 19<br />
53-1002425-03<br />
2
2<br />
IP address configuration<br />
<strong>Brocade</strong># configure terminal<br />
<strong>Brocade</strong>(config)#<br />
3. Enter the following comm<strong>and</strong> to set the super-user password.<br />
<strong>Brocade</strong>(config)# enable super-user-password <br />
NOTE<br />
You must set the super-user password before you can set other types of passwords.<br />
4. Enter the following comm<strong>and</strong>s to set the port configuration <strong>and</strong> read-only passwords.<br />
<strong>Brocade</strong>(config)# enable port-config-password <br />
<strong>Brocade</strong>(config)# enable read-only-password <br />
NOTE<br />
If you forget your super-user password, see the Release Notes.<br />
Syntax: enable super-user-password | read-only-password | port-config-password <br />
Passwords can be up to 48 characters long.<br />
IP address configuration<br />
The <strong>Brocade</strong> devices implement separate data <strong>and</strong> control planes. This architecture affects how<br />
you assign IP addresses. Table 7 outlines the interfaces to which you can assign IP addresses.<br />
In this table, “in b<strong>and</strong>” refers to an interface over which user packets are routed, while “out of<br />
b<strong>and</strong>” refers to an interface over which control packets related to system management are<br />
forwarded.<br />
TABLE 7 Assigning IP addresses<br />
Interface Associated physical port Out of b<strong>and</strong>/<br />
In b<strong>and</strong><br />
Management interface Ethernet 10/100/1000 port on active<br />
management module<br />
Any interface over which user packets are<br />
routed<br />
Any virtual interface over which user<br />
packets are routed<br />
This section describes the following:<br />
• Support of sub-net masks<br />
• How to assign an IP address to a management interface<br />
• How to assign an IP address to an interface or virtual interface over which user packets are<br />
routed<br />
Support of sub-net masks<br />
Out of b<strong>and</strong><br />
Any interface module port In b<strong>and</strong><br />
Any interface port In b<strong>and</strong><br />
Loopback interface – In b<strong>and</strong><br />
The <strong>Brocade</strong> devices support both classical IP network masks (Class A, B, <strong>and</strong> C sub-net masks,<br />
<strong>and</strong> so on) <strong>and</strong> Classless Interdomain Routing (CIDR) network prefix masks.<br />
20 <strong>Brocade</strong> NetIron <strong>CES</strong> <strong>and</strong> <strong>Brocade</strong> NetIron <strong>CER</strong> <strong>Devices</strong> <strong>Hardware</strong> Guide<br />
53-1002425-03
The following sub-net masks are supported by the devices:<br />
IP address configuration 2<br />
• To enter a classical network mask, enter the mask in IP address format. For example, enter<br />
“209.157.22.99 255.255.255.0” for an IP address with a Class-C sub-net mask.<br />
• To enter a prefix number for a network mask, enter a forward slash (/) <strong>and</strong> the number of bits<br />
in the mask immediately after the IP address. For example, enter “209.157.22.99/24” for an<br />
IP address that has a network mask with 24 significant (“mask”) bits.<br />
Assigning an IP address to a management interface<br />
Instead of assigning a global IP address to the <strong>Brocade</strong> device for system management purposes,<br />
you now assign an IP address to the management interface. The IP address is assigned to the<br />
active management module port. If the active management module becomes unavailable <strong>and</strong> the<br />
redundant module becomes the active module, the IP address is assigned to the new active<br />
management module port.<br />
For example, to assign the IP address 10.0.1.1 to the management interface, do the following.<br />
1. At the opening CLI prompt, enter enable.<br />
<strong>Brocade</strong>> enable<br />
2. Enter the following comm<strong>and</strong> at the Privileged EXEC level prompt (for example, <strong>Brocade</strong>#), then<br />
press Enter. This comm<strong>and</strong> erases the factory test configuration if still present.<br />
<strong>Brocade</strong># erase startup-config<br />
CAUTION<br />
Use the erase startup-config comm<strong>and</strong> only for new systems. If you enter this comm<strong>and</strong> on a<br />
system you have already configured, the comm<strong>and</strong> erases the configuration. If you accidentally<br />
erase the configuration on a configured system, enter the write memory comm<strong>and</strong> to save the<br />
running configuration to the startup-config file.<br />
3. Access the configuration level of the CLI by entering the following comm<strong>and</strong>.<br />
<strong>Brocade</strong># configure terminal Privileged EXEC Level<br />
<strong>Brocade</strong>(config)# Global CONFIG Level<br />
4. Configure the IP address <strong>and</strong> mask for the management interface by entering the following<br />
comm<strong>and</strong>s.<br />
<strong>Brocade</strong>(config)# interface management 1<br />
<strong>Brocade</strong>(config-if-mgmt-1)# ip address 10.0.1.1 255.255.255.0<br />
Syntax: enable []<br />
Syntax: configure terminal<br />
Syntax: interface management 1<br />
Syntax: [no] ip address <br />
or<br />
Syntax: [no] ip address /<br />
<strong>Brocade</strong> NetIron <strong>CES</strong> <strong>and</strong> <strong>Brocade</strong> NetIron <strong>CER</strong> <strong>Devices</strong> <strong>Hardware</strong> Guide 21<br />
53-1002425-03
2<br />
IP address configuration<br />
Assigning an IP address to an interface, virtual<br />
interface, or loopback<br />
As you have done with other <strong>Brocade</strong> devices, you must assign an IP address to each interface <strong>and</strong><br />
virtual interface over which user packets are routed. You can also assign an IP address to a<br />
loopback interface, which is generally used for testing <strong>and</strong> diagnostic purposes.<br />
You must use the serial connection to assign the first IP address. For subsequent addresses, you<br />
also can use the CLI through Telnet. You can use IronView Network Manager to assign IP addresses<br />
to virtual routing interfaces only.<br />
By default, you can configure up to 24 IP interfaces on each interface, virtual interface, <strong>and</strong><br />
loopback interface.<br />
For example, to assign the IP address 192.22.3.44 <strong>and</strong> sub-net mask 255.255.255.0 to Ethernet<br />
interface 1/1, do the following.<br />
1. At the opening CLI prompt, enter enable.<br />
<strong>Brocade</strong>> enable<br />
2. Enter the following comm<strong>and</strong> at the Privileged EXEC level prompt, then press Enter. This<br />
comm<strong>and</strong> erases the factory test configuration if still present.<br />
<strong>Brocade</strong># erase startup-config<br />
CAUTION<br />
Use the erase startup-config comm<strong>and</strong> only for new systems. If you enter this comm<strong>and</strong> on a<br />
system you have already configured, the comm<strong>and</strong> erases the configuration. If you accidentally<br />
erase the configuration on a configured system, enter the write memory comm<strong>and</strong> to save the<br />
running configuration to the startup-config file.<br />
3. Access the configuration level of the CLI by entering the following comm<strong>and</strong>.<br />
<strong>Brocade</strong># configure terminalPrivileged EXEC Level<br />
<strong>Brocade</strong>(config)# Global CONFIG Level<br />
4. Configure the IP address <strong>and</strong> sub-net mask for Ethernet interface 1/1 by entering the following<br />
comm<strong>and</strong>s.<br />
<strong>Brocade</strong>(config)# interface ethernet 1/1<br />
<strong>Brocade</strong>(config-if-e10000-1/1)# ip address 192.22.3.44 255.255.255.0<br />
Syntax: enable []<br />
Syntax: configure terminal<br />
Syntax: [no] ip address [secondary]<br />
or<br />
Syntax: [no] ip address / [secondary]<br />
Use the secondary parameter if you have already configured an IP address within the same sub-net<br />
on the interface.<br />
22 <strong>Brocade</strong> NetIron <strong>CES</strong> <strong>and</strong> <strong>Brocade</strong> NetIron <strong>CER</strong> <strong>Devices</strong> <strong>Hardware</strong> Guide<br />
53-1002425-03
Enabling <strong>and</strong> disabling the interfaces<br />
Management port function overview 2<br />
By default, all interfaces are disabled. To enable an interface, you must enter the enable comm<strong>and</strong><br />
at the appropriate interface configuration level of the CLI. For example, to enable the management<br />
interface, enter the enable comm<strong>and</strong> at the management interface configuration level of the CLI.<br />
<strong>Brocade</strong>(config-if-mgmt-1)# enable<br />
Syntax: enable<br />
You can disable each of these interfaces using the disable comm<strong>and</strong> at the appropriate interface<br />
configuration level of the CLI. For example, to disable the management port, enter the disable<br />
comm<strong>and</strong> at the management interface configuration level of the CLI.<br />
<strong>Brocade</strong>(config-if-mgmt-1)# disable<br />
Syntax: disable<br />
NOTE<br />
For security reasons, by default, the telnet server is disabled on the <strong>Brocade</strong> devices. To enable the<br />
telnet server <strong>and</strong> allow access through telnet to the device from an external host, execute the<br />
following.<br />
<strong>Brocade</strong>(config)# telnet server<br />
Management port function overview<br />
Device connection<br />
You must be aware of how the system’s management port functions as described in the following:<br />
• The management port allows you to configure, monitor, <strong>and</strong> manage the system only. As a<br />
result, this port has the same limited functionality as an IP host port.<br />
• You cannot enable <strong>and</strong> run routing protocols on the management port.<br />
• The management port supports static routes <strong>and</strong> directly connected routes, which are<br />
installed in the management module’s routing table. However, these routes are not installed in<br />
the interface module’s routing table. Therefore, the interface modules are not aware of the<br />
management port’s static or directly connected routes.<br />
• If you configure the redistribution of directly connected or static routes for a particular routing<br />
protocol, the routing protocol will redistribute directly connected or static routes associated<br />
with the interface module ports but not those associated with the management port.<br />
To display configuration information <strong>and</strong> statistics about the management port, you can enter the<br />
show interface management 1 comm<strong>and</strong> at any CLI level.<br />
You can connect a <strong>Brocade</strong> device to another Ethernet network device. The <strong>Brocade</strong> devices<br />
support connections to other vendors’ as well as <strong>Brocade</strong> network devices.<br />
To connect a <strong>Brocade</strong> device to another network device, you must do the following:<br />
• Install the fiber-optic modules if required<br />
• Cable the modules with either copper cable or fiber optic cable as required<br />
<strong>Brocade</strong> NetIron <strong>CES</strong> <strong>and</strong> <strong>Brocade</strong> NetIron <strong>CER</strong> <strong>Devices</strong> <strong>Hardware</strong> Guide 23<br />
53-1002425-03
2<br />
Device connection<br />
For information on installing fiber-optic modules see “Installing a new fiber optic module” on<br />
page 69.<br />
For information on cabling a fiber-optic module, see “Cabling a fiber optic module” on page 69.<br />
For information on cleaning a fiber-optic module, see “Fiber optic connector cleaning” on page 70.<br />
24 <strong>Brocade</strong> NetIron <strong>CES</strong> <strong>and</strong> <strong>Brocade</strong> NetIron <strong>CER</strong> <strong>Devices</strong> <strong>Hardware</strong> Guide<br />
53-1002425-03
Installation<br />
System unpacking<br />
DANGER<br />
The procedures in this manual are for qualified service personnel.<br />
Chapter<br />
The <strong>Brocade</strong> systems ship with all of the following items. Please review the list below <strong>and</strong> verify the<br />
contents. If any items are missing, please contact the place of purchase.<br />
Package contents<br />
The package contains the following:<br />
• <strong>Brocade</strong> NetIron <strong>CES</strong> 2000 or <strong>Brocade</strong> NetIron <strong>CER</strong> 2000 series device<br />
• 115V AC power cable (for AC sourced devices)<br />
General requirements<br />
To manage the system, you need the following items for serial connection to the router:<br />
• A management station, such as a PC running a terminal emulation application.<br />
• A straight-through EIA/TIA DB-9 serial cable (F/F). The serial cable can be ordered separately<br />
from <strong>Brocade</strong>.If you prefer to build your own cable, refer to the pinout information in “Port<br />
specifications” on page 89.<br />
You use the serial connection to perform basic configuration tasks including assigning an IP<br />
address <strong>and</strong> network mask to the system. This information is required for managing the system<br />
using IronView Network Manager or using the CLI through Telnet.<br />
DANGER<br />
Do not use the h<strong>and</strong>les on the power supply units to lift or carry a <strong>Brocade</strong> device.<br />
Summary of installation tasks<br />
Follow the steps listed below to install your <strong>Brocade</strong> device. Details for each of the steps highlighted<br />
below are provided in this chapter <strong>and</strong> in the following chapter.<br />
<strong>Brocade</strong> NetIron <strong>CES</strong> <strong>and</strong> <strong>Brocade</strong> NetIron <strong>CER</strong> <strong>Devices</strong> <strong>Hardware</strong> Guide 25<br />
53-1002425-03<br />
3
3<br />
Installation precautions<br />
Installation precautions<br />
TABLE 8 Summary of installation tasks<br />
Task<br />
number<br />
Task Where to find more information<br />
1 Ensure that the physical environment that will host the device<br />
has the proper cabling <strong>and</strong> ventilation.<br />
2 Optionally insert a second or redundant power supply. If you<br />
need to install a power supply, it may be easier to install it<br />
before mounting the device, although the power supplies are<br />
“hot swappable”, <strong>and</strong> can be installed or removed after the<br />
device is mounted <strong>and</strong> powered-on.<br />
Follow these precautions when installing the unit.<br />
“Installation site preparation” on<br />
page 30<br />
“Redundant power supply<br />
installation” on page 31<br />
4 Install the <strong>Brocade</strong> device in an equipment rack. “Device installation” on page 36<br />
5 Once the device is physically installed, plug the device into a<br />
nearby power source that adheres to the regulatory<br />
requirements outlined in this manual.<br />
6 Verify that the system LEDs are registering the proper LED<br />
state after power-on of the system.<br />
7 Attach a terminal or PC to the <strong>Brocade</strong> device. This will enable<br />
you to configure the device through the Comm<strong>and</strong> Line<br />
Interface (CLI).<br />
8 No default password is assigned to the CLI. For additional<br />
access security, assign a password.<br />
9 Before connecting to the device, you need to configure an<br />
interface IP address to the subnet on which it will be located.<br />
Initial IP address configuration is performed using the CLI with<br />
a direct serial connection. Subsequent IP address<br />
configuration can be performed using the comm<strong>and</strong> line<br />
interface.<br />
10 Once you power on the device <strong>and</strong> assign IP addresses, the<br />
system is ready to accept network connections.<br />
“System power” on page 42<br />
“Operation verification” on page 43<br />
“PC or terminal attachment” on<br />
page 45<br />
“Password assignment” on page 19<br />
“IP address configuration” on<br />
page 20<br />
“Device connection” on page 23<br />
13 Secure access to the device. <strong>Brocade</strong> MLX Series <strong>and</strong> NetIron<br />
Family Configuration Guide<br />
DANGER<br />
Risk of explosion if battery is replaced by an incorrect type. Replace the battery only with the<br />
same or equivalent type recommended by the manufacturer. Lithium battery is a long life battery<br />
<strong>and</strong> it is very possible that you will never need to replace it. However, should you need to replace<br />
it, do not dispose of the battery along with household waste. Contact your local waste disposal<br />
agency for the address of the nearest battery deposit site.<br />
26 <strong>Brocade</strong> NetIron <strong>CES</strong> <strong>and</strong> <strong>Brocade</strong> NetIron <strong>CER</strong> <strong>Devices</strong> <strong>Hardware</strong> Guide<br />
53-1002425-03
CAUTION<br />
All fiber-optic interfaces use Class 1 lasers.<br />
Installation precautions 3<br />
CAUTION<br />
Do not install the device in an environment where the operating ambient temperature might<br />
exceed 40 � C (104 � F).<br />
CAUTION<br />
Make sure the air flow around the front, sides, <strong>and</strong> back of the device is not restricted.<br />
CAUTION<br />
Never leave tools inside the chassis.<br />
Lifting precautions<br />
DANGER<br />
Make sure the rack or cabinet housing the device is adequately secured to prevent it from<br />
becoming unstable or falling over.<br />
DANGER<br />
Mount the devices you install in a rack or cabinet as low as possible. Place the heaviest device at<br />
the bottom <strong>and</strong> progressively place lighter devices above.<br />
Power precautions<br />
CAUTION<br />
Use a separate branch circuit for each AC power cord, which provides redundancy in case one of<br />
the circuits fails.<br />
<strong>Brocade</strong> NetIron <strong>CES</strong> <strong>and</strong> <strong>Brocade</strong> NetIron <strong>CER</strong> <strong>Devices</strong> <strong>Hardware</strong> Guide 27<br />
53-1002425-03
3<br />
Installation precautions<br />
CAUTION<br />
Ensure that the device does not overload the power circuits, wiring, <strong>and</strong> over-current protection.<br />
To determine the possibility of overloading the supply circuits, add the ampere (amp) ratings of all<br />
devices installed on the same circuit as the device. Compare this total with the rating limit for the<br />
circuit. The maximum ampere ratings are usually printed on the devices near the input power<br />
connectors.<br />
CAUTION<br />
Make sure you insert the power supply right-side up. It is possible to insert the supply upside<br />
down, although the supply will not engage with the power backplane when upside down. The<br />
power supply is right-side up when the manufacturer label is on the top.<br />
CAUTION<br />
Remove the power cord from a power supply before you install it in or remove it from the device.<br />
Otherwise, the power supply or the device could be damaged as a result. (The device can be<br />
running while a power supply is being installed or removed, but the power supply itself should not<br />
be connected to a power source.)<br />
28 <strong>Brocade</strong> NetIron <strong>CES</strong> <strong>and</strong> <strong>Brocade</strong> NetIron <strong>CER</strong> <strong>Devices</strong> <strong>Hardware</strong> Guide<br />
53-1002425-03
Installation precautions 3<br />
CAUTION<br />
The power supply is designed exclusively for use with the <strong>Brocade</strong> NetIron <strong>CES</strong> <strong>and</strong> <strong>Brocade</strong><br />
NetIron <strong>CER</strong> devices. The power supply produces extensive power. Installing the power supply in a<br />
device other than the <strong>Brocade</strong> NetIron <strong>CES</strong> <strong>and</strong> <strong>Brocade</strong> NetIron <strong>CER</strong> 2000 series device will<br />
cause extensive damage to your equipment.<br />
DANGER<br />
Disconnect the power cord from all power sources to completely remove power from the device.<br />
DANGER<br />
Make sure to choose the appropriate circuit device depending on the number of AC power<br />
supplies installed in the chassis. The minimum current draw for the system is one AC power<br />
supply.<br />
DANGER<br />
Power supplies are hot swappable. However, <strong>Brocade</strong> recommends that you disconnect the<br />
power supply from AC power before installing or removing the supply. The device can be running<br />
while a power supply is being installed or removed, but the power supply itself should not be<br />
connected to a power source. Otherwise, you could be injured or the power supply or other parts<br />
of the device could be damaged.<br />
DANGER<br />
Make sure that the power source circuits are properly grounded, then use the power cord<br />
supplied with the device to connect it to the power source.<br />
DANGER<br />
If the installation requires a different power cord than the one supplied with the device, make<br />
sure you use a power cord displaying the mark of the safety agency that defines the regulations<br />
for power cords in your country. The mark is your assurance that the power cord can be used<br />
safely with the device.<br />
CAUTION<br />
All devices with DC power supplies are intended for installation in restricted access areas only. A<br />
restricted access area is where access can be gained only by service personnel through the use<br />
of a special tool, lock <strong>and</strong> key, or other means of security, <strong>and</strong> is controlled by the authority<br />
responsible for the location.<br />
<strong>Brocade</strong> NetIron <strong>CES</strong> <strong>and</strong> <strong>Brocade</strong> NetIron <strong>CER</strong> <strong>Devices</strong> <strong>Hardware</strong> Guide 29<br />
53-1002425-03
3<br />
Installation site preparation<br />
CAUTION<br />
For the DC input circuit (DC power supply part number RPS9-DC), make sure there is a Listed 20<br />
amp circuit breaker, minimum 48Vdc, double pole, on the input to the power supply. The input<br />
wiring for connection to the product should be Listed copper wire, 12 AWG, marked VW-1, <strong>and</strong><br />
rated minimum 90 C.<br />
CAUTION<br />
For a DC system (DC power supply part number RPS9-DC), use a grounding wire of at least 6<br />
American Wire Gauge (AWG). The 6 AWG wire should be attached to an agency-approved crimp<br />
connector, crimped with the proper tool.<br />
Installation site preparation<br />
Cabling infrastructure<br />
Ensure that the proper cabling is installed in the site. Refer to “<strong>Hardware</strong> specifications” on<br />
page 85 or www.brocade.com for a summary of supported cabling types <strong>and</strong> their specifications.<br />
DANGER<br />
The intra-building ports of the equipment or subassembly is suitable for connection to<br />
intra-building or unexposed wiring or cabling only. The intra-building ports of the equipment or<br />
subassembly MUST NOT be metallically connected to interfaces that connect to the OSP or its<br />
wiring. These interfaces are designed for use as intra-building interfaces only (Type 2 or Type 4<br />
ports as described in GR-1089-CORE, Issue 4) <strong>and</strong> require isolation from the exposed OSP<br />
cabling. The addition of Primary Protectors is not sufficient protection in order to connect these<br />
interfaces metallically to OSP wiring.<br />
Installation location<br />
Before installing the device, plan its location <strong>and</strong> orientation relative to other devices <strong>and</strong><br />
equipment. Allow at least 3 in. of space at the front of the device for the twisted-pair, fiber-optic,<br />
<strong>and</strong> power cabling. Also, allow a minimum of 3 in. of space between the sides <strong>and</strong> the back of the<br />
device <strong>and</strong> walls or other obstructions.<br />
A <strong>Brocade</strong> device is suitable for installation in Network Telecommunications facilities <strong>and</strong> locations<br />
where the NEC (National Electric Code) apply.<br />
The device must be installed in a restricted access location, either a Central Office or<br />
customer-premises equipment location.<br />
30 <strong>Brocade</strong> NetIron <strong>CES</strong> <strong>and</strong> <strong>Brocade</strong> NetIron <strong>CER</strong> <strong>Devices</strong> <strong>Hardware</strong> Guide<br />
53-1002425-03
Redundant power supply installation<br />
Redundant power supply installation 3<br />
The <strong>Brocade</strong> device ships with one alternating-current (AC) power supply or direct-current (DC)<br />
power supply. All models have two power supply slots, enabling you to install a second power supply<br />
for redundancy. If desired, you can install a second supply for redundancy.<br />
CAUTION<br />
Changes or modifications made to this device that are not expressly approved by the party<br />
responsible for compliance could void the user's authority to operate the equipment.<br />
If you need to install a redundant power supply, it may be easier to install it before mounting the<br />
device, although the power supplies are “hot swappable” <strong>and</strong> can be installed or removed after the<br />
device is mounted <strong>and</strong> powered on.<br />
This section provides the following procedures:<br />
• Installing a redundant AC power supply – “Installing an AC power supply” on page 31<br />
• Installing a redundant DC power supply – “Installing a DC power supply” on page 33<br />
Installing an AC power supply<br />
DANGER<br />
Before beginning the installation, refer to the precautions in “Power precautions” on page 27.<br />
Use the following procedures for AC power supplies in <strong>Brocade</strong> NetIron <strong>CES</strong>, <strong>Brocade</strong> NetIron <strong>CER</strong><br />
2000 series devices.<br />
<strong>Brocade</strong> NetIron <strong>CES</strong> <strong>and</strong> <strong>Brocade</strong> NetIron <strong>CER</strong> <strong>Devices</strong> <strong>Hardware</strong> Guide 31<br />
53-1002425-03
3<br />
Redundant power supply installation<br />
Follow the procedure given below to install an AC power supply.<br />
1. If necessary, remove the power supply locking screws located in the upper left <strong>and</strong> the bottom<br />
right of the device (illustrated below).<br />
FIGURE 22 Power supply installation<br />
1 Power supply 2 Grounding terminals<br />
2. If the empty power supply bay has a cover plate, remove the two screws near the edges of the<br />
cover plate to unlock the plate, then remove the plate.<br />
3. Remove the power supply from its packaging.<br />
4. With one h<strong>and</strong>, hold the bar on the front panel of the power supply. With the other h<strong>and</strong>,<br />
support the underside of the power supply, <strong>and</strong> insert the power supply into the empty power<br />
supply slot. Press until the supply is completely in the slot, so that the connectors on the back<br />
of the supply are fully engaged with the pins on the power backplane.<br />
CAUTION<br />
Make sure you insert the power supply right-side up. It is possible to insert the supply upside<br />
down, although the supply will not engage with the power backplane when upside down. The<br />
power supply is right-side up when the manufacturer label is on the top.<br />
5. Secure the two screws near the edges of the supply to lock the supply in place.<br />
6. Lift the AC cord retainer clip.<br />
7. Connect the power cord to the power supply.<br />
8. Snap the AC cord retainer clip over the power cord.<br />
32 <strong>Brocade</strong> NetIron <strong>CES</strong> <strong>and</strong> <strong>Brocade</strong> NetIron <strong>CER</strong> <strong>Devices</strong> <strong>Hardware</strong> Guide<br />
53-1002425-03<br />
1<br />
2
9. Connect the plug end of the power cord into outlet.<br />
Redundant power supply installation 3<br />
CAUTION<br />
For the NEBS compliant installation of a <strong>Brocade</strong> NetIron <strong>CES</strong> 2000 or <strong>Brocade</strong> NetIron <strong>CER</strong><br />
2000 Series devices with AC <strong>and</strong> DC system use a ground wire of at least #6 American Wire<br />
Gauge (AWG). The ground wire should have an agency-approved crimped connector (provided<br />
with the chassis) attached to one end, with the other end grounded to either a common bonding<br />
network or an isolated bonding network. The connector must be crimped with the proper tool,<br />
allowing it to be connected to both ground screws on the enclosure. Before crimping the ground<br />
wire into the provided ground lug, insure the bare copper wire has been cleaned <strong>and</strong> antioxidant<br />
is applied to the bare wire.<br />
CAUTION<br />
To insure adequate bonding when attaching the provided P<strong>and</strong>uit LCD6-10AF two-hole ground<br />
lug, a minimum of 20 PSI of torque is required to be applied to the mounting hardware used to<br />
attach the ground lug. Use a star washer to ensure an NEBS compliant connection.<br />
Installing a DC power supply<br />
DANGER<br />
Before beginning the installation, refer to the precautions in “Power precautions” on page 27.<br />
Use the following procedures for DC power supplies in <strong>Brocade</strong> NetIron <strong>CES</strong>, <strong>Brocade</strong> NetIron <strong>CER</strong><br />
2000 series devices.<br />
Follow the steps given below to install an DC power supply.<br />
1. If necessary, remove the power supply locking screws located in the upper left <strong>and</strong> the bottom<br />
right of the device.<br />
2. If the empty power supply bay has a cover plate, remove the two screws near the edges of the<br />
cover plate to unlock the plate, then remove the plate.<br />
3. Remove the DC power supply from its packaging (Figure 23).<br />
<strong>Brocade</strong> NetIron <strong>CES</strong> <strong>and</strong> <strong>Brocade</strong> NetIron <strong>CER</strong> <strong>Devices</strong> <strong>Hardware</strong> Guide 33<br />
53-1002425-03
3<br />
Redundant power supply installation<br />
FIGURE 23 The DC power supply<br />
4. Insert the wires into the DC wiring assembly (Figure 24).<br />
5. Use the wire tightening screws to secure the wires.<br />
6. Insert the DC connector with wires to the power supply <strong>and</strong> tighten the two assembly screws.<br />
FIGURE 24 The DC wiring assembly<br />
1 Wire tightening screws 2 Assembly screws<br />
2<br />
1<br />
34 <strong>Brocade</strong> NetIron <strong>CES</strong> <strong>and</strong> <strong>Brocade</strong> NetIron <strong>CER</strong> <strong>Devices</strong> <strong>Hardware</strong> Guide<br />
53-1002425-03
Redundant power supply installation 3<br />
7. With one h<strong>and</strong>, hold the bar on the front panel of the power supply. With the other h<strong>and</strong>,<br />
support the underside of the power supply, <strong>and</strong> insert the power supply into the empty power<br />
supply slot. Press until the supply is completely in the slot, so that the connectors on the back<br />
of the supply are fully engaged with the pins on the power backplane (Figure 22).<br />
CAUTION<br />
Make sure you insert the power supply right-side up. It is possible to insert the supply upside<br />
down, although the supply will not engage with the power backplane when upside down. The<br />
power supply is right-side up when the manufacturer label is on the top.<br />
8. Secure the two screws near the edges of the supply to lock the supply in place (Figure 25).<br />
FIGURE 25 DC power supply screws<br />
1<br />
2<br />
1 Chassis attachment screws 2 Assembly screws<br />
9. Connect the wire to your DC power source, making sure to connect the -48V cable to the<br />
negative terminal on the power supply <strong>and</strong> the 0V cable to the positive terminal as marked on<br />
the power supply.<br />
<strong>Brocade</strong> NetIron <strong>CES</strong> <strong>and</strong> <strong>Brocade</strong> NetIron <strong>CER</strong> <strong>Devices</strong> <strong>Hardware</strong> Guide 35<br />
53-1002425-03
3<br />
Device installation<br />
The equipment installation must meet NEC/CEC code requirements. Consult local authorities for<br />
regulations.<br />
DANGER<br />
DC return shall be isolated from the chassis ground (DC-I) when connections to the power supply<br />
are made.<br />
CAUTION<br />
For the NEBS compliant installation of a <strong>Brocade</strong> NetIron <strong>CES</strong> <strong>and</strong> <strong>Brocade</strong> NetIron <strong>CER</strong> 2000<br />
series devices with AC <strong>and</strong> DC system use a ground wire of at least 6 American Wire Gauge<br />
(AWG). The ground wire should have an agency-approved crimped connector (provided with the<br />
chassis) attached to one end, with the other end grounded to either a common bonding network<br />
or an isolated bonding network. The connector must be crimped with the proper tool, allowing it<br />
to be connected to both ground screws on the enclosure. Before crimping the ground wire into<br />
the provided ground lug, insure the bare copper wire has been cleaned <strong>and</strong> antioxidant is applied<br />
to the bare wire.<br />
CAUTION<br />
Device installation<br />
To insure adequate bonding when attaching the provided P<strong>and</strong>uit LCD6-10AF two-hole ground<br />
lug, a minimum of 20 PSI of torque is required to be applied to the mounting hardware used to<br />
attach the ground lug. Use a star washer to ensure an NEBS compliant connection.<br />
You can install <strong>Brocade</strong> devices on a desktop, or in an equipment rack.<br />
Installing the device on a desktop<br />
Follow the steps for desktop installation.<br />
1. Set the device on a flat desktop, table, or shelf. Make sure that adequate ventilation is<br />
provided for the system – a 3-inch clearance is recommended on each side.<br />
2. Go to “System power” on page 42.<br />
36 <strong>Brocade</strong> NetIron <strong>CES</strong> <strong>and</strong> <strong>Brocade</strong> NetIron <strong>CER</strong> <strong>Devices</strong> <strong>Hardware</strong> Guide<br />
53-1002425-03
Installing the device in a rack<br />
Device installation 3<br />
For rack mount installation, <strong>Brocade</strong> recommends that you use the rack mount ears attached to<br />
the unit. Each unit ships with rack ears attached to the front of the unit. You can mount the rack<br />
ears in 4 different locations on the device.<br />
NOTE<br />
While attaching the chassis to the rack, star washers shall be used to provide better grounding of<br />
the chassis to the rack. Additionally if any single hole grounding lugs are used star washers shall be<br />
used as a means to prevent rotation of the lug.<br />
Forward rack mount position<br />
The <strong>Brocade</strong> devices ship with the rack ears attached to the front of the device as shown below.<br />
FIGURE 26 Front rack mount position<br />
<strong>Brocade</strong> NetIron <strong>CES</strong> <strong>and</strong> <strong>Brocade</strong> NetIron <strong>CER</strong> <strong>Devices</strong> <strong>Hardware</strong> Guide 37<br />
53-1002425-03
3<br />
Device installation<br />
5 Inch offset rack mount position<br />
FIGURE 27 5 Inch offset rack mount position<br />
38 <strong>Brocade</strong> NetIron <strong>CES</strong> <strong>and</strong> <strong>Brocade</strong> NetIron <strong>CER</strong> <strong>Devices</strong> <strong>Hardware</strong> Guide<br />
53-1002425-03
Mid rack mount position<br />
FIGURE 28 Mid rack mount position<br />
Device installation 3<br />
<strong>Brocade</strong> NetIron <strong>CES</strong> <strong>and</strong> <strong>Brocade</strong> NetIron <strong>CER</strong> <strong>Devices</strong> <strong>Hardware</strong> Guide 39<br />
53-1002425-03
3<br />
Device installation<br />
Reverse rack mount position<br />
FIGURE 29 Reverse rack mount position<br />
You will need the following tools for installation:<br />
• #2 Phillips-head screwdriver<br />
• Four #12-24 screws (or as specified by rack type) to mount the <strong>Brocade</strong> device to the rack<br />
40 <strong>Brocade</strong> NetIron <strong>CES</strong> <strong>and</strong> <strong>Brocade</strong> NetIron <strong>CER</strong> <strong>Devices</strong> <strong>Hardware</strong> Guide<br />
53-1002425-03
Installation steps<br />
1. Mount the device in the rack as illustrated in Figure 30.<br />
FIGURE 30 Installing the <strong>Brocade</strong> device in a rack<br />
I<br />
Device installation 3<br />
2. Using a 2-hole grounding lug <strong>and</strong> a minimum #6 AWG grounding wire, ground the chassis to<br />
either a common bonding network or an isolated bonding network.<br />
3. Proceed to “System power” on page 42.<br />
<strong>Brocade</strong> NetIron <strong>CES</strong> <strong>and</strong> <strong>Brocade</strong> NetIron <strong>CER</strong> <strong>Devices</strong> <strong>Hardware</strong> Guide 41<br />
53-1002425-03
3<br />
System power<br />
System power<br />
After you complete the physical installation of the system, you can power on the system.<br />
Powering on the system<br />
1. Ensure that all power supplies are fully <strong>and</strong> properly inserted <strong>and</strong> no power supply slots are<br />
uncovered.<br />
CAUTION<br />
Never leave tools inside the device.<br />
2. Remove the power cord from the shipping package.<br />
3. Attach the AC power cable to the AC connector on the rear panel.<br />
4. Insert the power cable plug into a 115V/120V outlet.<br />
NOTE<br />
To turn the system off, simply unplug the power cords.<br />
NOTE<br />
The socket should be installed near the equipment <strong>and</strong> should be easily accessible.<br />
NOTE<br />
If the outlet is not rated 115/120V, stop <strong>and</strong> get the appropriate cable for the outlet.<br />
DANGER<br />
The intra-building ports of the equipment or subassembly is suitable for connection to<br />
intra-building or unexposed wiring or cabling only. The intra-building ports of the equipment or<br />
subassembly MUST NOT be metallically connected to interfaces that connect to the OSP or its<br />
wiring. These interfaces are designed for use as intra-building interfaces only (Type 2 or Type 4<br />
ports as described in GR-1089-CORE, Issue 4) <strong>and</strong> require isolation from the exposed OSP<br />
cabling. The addition of Primary Protectors is not sufficient protection in order to connect these<br />
interfaces metallically to OSP wiring.<br />
DANGER<br />
Before crimping the ground wire into the provided ground lug insure the bare copper wire has<br />
been cleaned <strong>and</strong> antioxidant is applied to the bare wire.<br />
DANGER<br />
To insure adequate bonding when attaching the ground lug, a minimum of 20 PSI of torque is<br />
required to be applied to the mounting hardware used to attach the ground lug.<br />
42 <strong>Brocade</strong> NetIron <strong>CES</strong> <strong>and</strong> <strong>Brocade</strong> NetIron <strong>CER</strong> <strong>Devices</strong> <strong>Hardware</strong> Guide<br />
53-1002425-03
Operation verification<br />
Operation verification 3<br />
After you have installed any redundant power supplies, verify that the device is working properly by<br />
plugging it into a power source <strong>and</strong> verifying that it passes its self test.<br />
If your device has more than one power supply installed, repeat this procedure for each power<br />
supply.<br />
Verifying proper operation<br />
1. Connect the power cord supplied with the device to the power connector on the power supply<br />
on the rear of the device.<br />
2. Insert the other end into a properly grounded electrical outlet.<br />
3. Verify that the LED for each power supply is a solid green.<br />
4. Verify proper operation by observing the LEDs.<br />
All the port LEDs should flash momentarily, usually in sequence, while the device performs<br />
diagnostics. After the diagnostics are complete, the LEDs will be dark except for the ones that<br />
are attached by cables to other devices. If the links on these cables are good <strong>and</strong> the<br />
connected device is powered on, the link LEDs will light.<br />
Observing the power status LEDs<br />
Table 9 lists the LEDs that show power status for the <strong>Brocade</strong> NetIron <strong>CES</strong> <strong>and</strong> <strong>Brocade</strong> NetIron<br />
<strong>CER</strong> 2024 models. The LEDs for the 2024 models are stacked on the right side of the front panel,<br />
just below the console port, labeled P1, P2, <strong>and</strong> Fn, top to bottom to right.<br />
TABLE 9 LEDs for power <strong>and</strong> fan status for the 2024 models<br />
LED Position State Meaning<br />
Fan (labeled Fn) Right side of front<br />
panel<br />
AC PS1 (labeled P1) Right side of front<br />
panel<br />
AC PS2 (labeled P2) Right side of front<br />
panel<br />
Green The fan tray is powered on <strong>and</strong> is operating<br />
normal<br />
Amber or green<br />
blinking<br />
The fan tray is not plugged in.<br />
Amber The fan tray is plugged in but one or more fans<br />
are faulty.<br />
Off Power supply 1 is not installed or is not<br />
providing power.<br />
Amber Power supply 1 is installed, but not connected<br />
or a fault is detected.<br />
Green Power supply 1 is installed <strong>and</strong> is functioning<br />
normally.<br />
Off Power supply 2 is not installed or is not<br />
providing power.<br />
Amber Power supply 2 is installed, but not connected<br />
or a fault is detected.<br />
Green Power supply 2 is installed <strong>and</strong> is functioning<br />
normally.<br />
<strong>Brocade</strong> NetIron <strong>CES</strong> <strong>and</strong> <strong>Brocade</strong> NetIron <strong>CER</strong> <strong>Devices</strong> <strong>Hardware</strong> Guide 43<br />
53-1002425-03
3<br />
Operation verification<br />
TABLE 9 LEDs for power <strong>and</strong> fan status for the 2024 models (Continued)<br />
LED Position State Meaning<br />
Power Supplies DC - same indications for both DC power supplies<br />
DC Right side of front<br />
panel<br />
Off No DC power.<br />
Amber Supply has DC power, but output is not enabled.<br />
Green Supply has DC power, is enabled, <strong>and</strong> has good<br />
output.<br />
Table 10 lists the LEDs that show power status for the <strong>Brocade</strong> NetIron <strong>CES</strong> <strong>and</strong> <strong>Brocade</strong> NetIron<br />
<strong>CER</strong> 2048 models. The LEDs for the 2048CX, 2048F, <strong>and</strong> 2048FX models are just below the<br />
management Ethernet port on the left side of the front panel, labeled P1, P2 , <strong>and</strong> Fn, left to right.<br />
The LEDs for the 2048C are just below the console connector on the left side of the front panel,<br />
labeled P1, P2 , <strong>and</strong> Fn, left to right.<br />
TABLE 10 LEDs for power for the 2048 models<br />
LED Position State Meaning<br />
Fan (labeled Fn) Left side of front<br />
panel<br />
PS1 (labeled P1) Left side of front<br />
panel<br />
PS2 (labeled P2) Left side of front<br />
panel<br />
DC Right side of front<br />
panel<br />
Green The fan tray is powered on <strong>and</strong> is operating<br />
normal.<br />
Amber or green<br />
blinking<br />
The fan tray is not plugged in.<br />
Amber The fan tray is plugged in but one or more fans<br />
are faulty.<br />
Off Power supply 1 is not installed or is not<br />
providing power.<br />
Amber Power supply 1 is installed, but not connected<br />
or a fault is detected.<br />
Green Power supply 1 is installed <strong>and</strong> is functioning<br />
normally.<br />
Off Power supply 2 is not installed or is not<br />
providing power.<br />
Amber Power supply 2 is installed, but not connected<br />
or a fault is detected.<br />
Green Power supply 2 is installed <strong>and</strong> is functioning<br />
normally.<br />
Off No DC power.<br />
Amber The following possibilities:<br />
• The power supply has DC power, but output<br />
is not enabled<br />
• The power supply is over temperature<br />
• The fan failed<br />
Green Power supply has DC power, is enabled, <strong>and</strong> has<br />
good output.<br />
Green blinking Power supply has input power, but DC output is<br />
not enabled.<br />
44 <strong>Brocade</strong> NetIron <strong>CES</strong> <strong>and</strong> <strong>Brocade</strong> NetIron <strong>CER</strong> <strong>Devices</strong> <strong>Hardware</strong> Guide<br />
53-1002425-03
PC or terminal attachment 3<br />
The software regularly polls the hardware for power status information. You can display the status<br />
information from any management session. In addition, the software automatically generates a<br />
Syslog message <strong>and</strong> SNMP trap if a status change occurs.<br />
PC or terminal attachment<br />
To assign an IP address, you must have access to the Comm<strong>and</strong> Line Interface (CLI). The CLI is a<br />
text-based interface that can be accessed through a direct serial connection to the device <strong>and</strong><br />
through Telnet connections.<br />
You need to assign an IP address using the CLI. You can access the CLI by attaching a serial cable<br />
to the Console port. After you assign an IP address, you can access the system through Telnet or<br />
IronView Network Manager.<br />
Attaching a PC or terminal<br />
Follow the steps given below to attach a management station using the serial port.<br />
1. Connect a PC or terminal to the serial port of the system using a straight-through cable. The<br />
serial port has a male DB-9 connector.<br />
NOTE<br />
You need to run a terminal emulation program on the PC.<br />
2. Open the terminal emulation program <strong>and</strong> set the session parameters as follows:<br />
• Baud: 9600 bps<br />
• Data bits: 8<br />
• Parity: None<br />
• Stop bits: 1<br />
• Flow control: None<br />
When you establish the serial connection to the system, press Enter to display the CLI prompt in the<br />
terminal emulation window. For example:<br />
<strong>Brocade</strong>><br />
If you see this of these prompt, you are now connected to the system <strong>and</strong> can proceed to<br />
“Password assignment” on page 19.<br />
You can customize the prompt by changing the system name. For more information, refer to the<br />
<strong>Brocade</strong> MLX Series <strong>and</strong> NetIron Family Configuration Guide.<br />
If you do not see one of these prompts, follow the instructions given below.<br />
1. Make sure the cable is securely connected to your PC <strong>and</strong> to the <strong>Brocade</strong> system.<br />
2. Check the settings in your terminal emulation program. In addition to the session settings<br />
listed above, make sure the terminal emulation session is running on the same serial port you<br />
attached to the<strong>Brocade</strong> system.<br />
The EIA/TIA 232 serial communication port serves as a connection point for management by a PC<br />
or SNMP workstation.<br />
<strong>Brocade</strong> NetIron <strong>CES</strong> <strong>and</strong> <strong>Brocade</strong> NetIron <strong>CER</strong> <strong>Devices</strong> <strong>Hardware</strong> Guide 45<br />
53-1002425-03
3<br />
PC or terminal attachment<br />
46 <strong>Brocade</strong> NetIron <strong>CES</strong> <strong>and</strong> <strong>Brocade</strong> NetIron <strong>CER</strong> <strong>Devices</strong> <strong>Hardware</strong> Guide<br />
53-1002425-03
Device Management Applications Familiarization<br />
Management application overview<br />
CLI Functionality<br />
Chapter<br />
This chapter describes the different applications you can use to manage the devices. The <strong>Brocade</strong><br />
devices support the same management applications as other <strong>Brocade</strong> devices.<br />
As with other <strong>Brocade</strong> devices, you can manage a device using any of the following applications:<br />
• Comm<strong>and</strong> Line Interface (CLI) – a text-based interface accessible directly from a PC or terminal<br />
attached to the device’s serial (Console) port or 10BaseT/100BaseTX Ethernet (management)<br />
port, or from a Telnet connection to the PC or terminal.<br />
• IronView Network Manager – An optional SNMP-based st<strong>and</strong>alone GUI application. For more<br />
information see the Unified IP MIB reference manual.<br />
The following section describes how to log on to these applications.<br />
Once an IP address is assigned to the <strong>Brocade</strong> device’s management port, you can access the CLI<br />
through a PC or terminal attached to the device’s serial (Console) port or 10BaseT/100BaseTX<br />
Ethernet (management) port, or from a Telnet or SSH connection to the PC or terminal.<br />
You can initiate a local Telnet, SSH or SNMP connection by specifying the management port’s IP<br />
address.<br />
The comm<strong>and</strong>s in the CLI are organized into the following levels:<br />
• User EXEC – Lets you display information <strong>and</strong> perform basic tasks such as pings <strong>and</strong><br />
traceroutes.<br />
• Privileged EXEC – Lets you use the same comm<strong>and</strong>s as those at the User EXEC level plus<br />
configuration comm<strong>and</strong>s that do not require saving the changes to the system-config file.<br />
• CONFIG – Lets you make configuration changes to the device. To save the changes across<br />
software reloads <strong>and</strong> system resets, you need to save them to the system-config file. The<br />
CONFIG level contains sub-levels for individual ports, for VLANs, for routing protocols, <strong>and</strong> other<br />
configuration areas.<br />
NOTE<br />
By default, any user who can open a direct or Telnet connection to a <strong>Brocade</strong> device can access all<br />
these CLI levels. To secure access, you can configure Enable passwords or local user accounts, or<br />
you can configure the device to use a RADIUS or TACACS/TACACS+ server for authentication.<br />
<strong>Brocade</strong> NetIron <strong>CES</strong> <strong>and</strong> <strong>Brocade</strong> NetIron <strong>CER</strong> <strong>Devices</strong> <strong>Hardware</strong> Guide 47<br />
53-1002425-03<br />
4
4<br />
CLI Functionality<br />
Online help<br />
To display a list of available comm<strong>and</strong>s or comm<strong>and</strong> options, enter “?” or press Tab. If you have not<br />
entered part of a comm<strong>and</strong> at the comm<strong>and</strong> prompt, all the comm<strong>and</strong>s supported at the current<br />
CLI level are listed. If you enter part of a comm<strong>and</strong>, then enter “?” or press Tab, the CLI lists the<br />
options you can enter at this point in the comm<strong>and</strong> string.<br />
If you enter an invalid comm<strong>and</strong> followed by ?, a message appears indicating the comm<strong>and</strong> was<br />
unrecognized. For example.<br />
<strong>Brocade</strong>(config)# rooter ip?<br />
Unrecognized comm<strong>and</strong><br />
Comm<strong>and</strong> completion<br />
The CLI supports comm<strong>and</strong> completion, so you do not need to enter the entire name of a comm<strong>and</strong><br />
or option. As long as you enter enough characters of the comm<strong>and</strong> or option name to avoid<br />
ambiguity with other comm<strong>and</strong>s or options, the CLI underst<strong>and</strong>s what you are typing.<br />
Scroll control<br />
By default, the CLI uses a page mode to paginate displays that are longer than the number of rows<br />
in your terminal emulation window. For example, if you display a list of all the comm<strong>and</strong>s at the<br />
global CONFIG level but your terminal emulation window does not have enough rows to display<br />
them all at once, the page mode stops the display <strong>and</strong> lists your choices for continuing the display.<br />
Here is an example.<br />
aaa<br />
access-list<br />
all-client<br />
arp<br />
banner<br />
base-mac-addr<br />
boot<br />
some lines omitted for brevity...<br />
default-vlan-id<br />
enable<br />
enable-acl-counter<br />
end<br />
exit<br />
--More--, next page: Space, next line: Return key, quit: Control-c<br />
The software provides the following scrolling options:<br />
• Press the Space bar to display the next page (one screen at time).<br />
• Press the Return or Enter key to display the next line (one line at a time).<br />
• Press Ctrl-C cancel the display.<br />
Line editing comm<strong>and</strong>s<br />
The CLI supports the following line editing comm<strong>and</strong>s. To enter a line-editing comm<strong>and</strong>, use the<br />
CTRL-key combination for the comm<strong>and</strong> by pressing <strong>and</strong> holding the CTRL key, then pressing the<br />
letter associated with the comm<strong>and</strong>.<br />
48 <strong>Brocade</strong> NetIron <strong>CES</strong> <strong>and</strong> <strong>Brocade</strong> NetIron <strong>CER</strong> <strong>Devices</strong> <strong>Hardware</strong> Guide<br />
53-1002425-03
TABLE 11 CLI line editing comm<strong>and</strong>s<br />
Ctrl-key combination Description<br />
Ctrl-A Moves to the first character on the comm<strong>and</strong> line.<br />
Ctrl-B Moves the cursor back one character.<br />
CLI Functionality 4<br />
Ctrl-C Escapes <strong>and</strong> terminates comm<strong>and</strong> prompts <strong>and</strong> ongoing tasks (such as<br />
lengthy displays), <strong>and</strong> displays a fresh comm<strong>and</strong> prompt.<br />
Ctrl-D Deletes the character at the cursor.<br />
Ctrl-E Moves to the end of the current comm<strong>and</strong> line.<br />
Ctrl-F Moves the cursor forward one character.<br />
Ctrl-K Deletes all characters from the cursor to the end of the comm<strong>and</strong> line.<br />
Ctrl-L; Ctrl-R Repeats the current comm<strong>and</strong> line on a new line.<br />
Ctrl-N Enters the next comm<strong>and</strong> line in the history buffer.<br />
Ctrl-P Enters the previous comm<strong>and</strong> line in the history buffer.<br />
Ctrl-U; Ctrl-X Deletes all characters from the cursor to the beginning of the comm<strong>and</strong><br />
line.<br />
Ctrl-W Deletes the last word you typed.<br />
Ctrl-Z Moves from any CONFIG level of the CLI to the Privileged EXEC level; at the<br />
Privileged EXEC level, moves to the User EXEC level.<br />
For a complete list of CLI comm<strong>and</strong>s <strong>and</strong> syntax information for each comm<strong>and</strong>, refer to <strong>Brocade</strong><br />
MLX Series <strong>and</strong> <strong>Brocade</strong> NetIron Family Configuration Guide .<br />
Searching <strong>and</strong> filtering output from CLI comm<strong>and</strong>s<br />
You can filter CLI output from show comm<strong>and</strong>s <strong>and</strong> at the --More-- prompt. You can search for<br />
individual characters, strings, or construct complex regular expressions to filter the output.<br />
Searching <strong>and</strong> filtering output from show comm<strong>and</strong>s<br />
You can filter output from show comm<strong>and</strong>s to display lines containing a specified string, lines that<br />
do not contain a specified string, or output starting with a line containing a specified string. The<br />
search string is a regular expression consisting of a single character or string of characters. You can<br />
use special characters to construct complex regular expressions. Refer to “Using special characters<br />
in regular expressions” on page 52 for information on special characters used with regular<br />
expressions.<br />
Displaying lines containing a specified string<br />
The following comm<strong>and</strong> filters the output of the show interface comm<strong>and</strong> for port 3/1 so it displays<br />
only lines containing the word “Internet”. This comm<strong>and</strong> can be used to display the IP address of<br />
the interface.<br />
<strong>Brocade</strong># show interface e 3/1 | include Internet<br />
Internet address is 192.168.1.11/24, MTU 1518 bytes, encapsulation ethernet<br />
Syntax: | include <br />
<strong>Brocade</strong> NetIron <strong>CES</strong> <strong>and</strong> <strong>Brocade</strong> NetIron <strong>CER</strong> <strong>Devices</strong> <strong>Hardware</strong> Guide 49<br />
53-1002425-03
4<br />
CLI Functionality<br />
NOTE<br />
The vertical bar (|) is part of the comm<strong>and</strong>.<br />
Note that the regular expression specified as the search string is case sensitive. In the example<br />
above, a search string of “Internet” would match the line containing the IP address, but a search<br />
string of “Internet” would not.<br />
Displaying lines that do not contain a specified string<br />
The following comm<strong>and</strong> filters the output of the show who comm<strong>and</strong> so it displays only lines that<br />
do not contain the word “closed”. This comm<strong>and</strong> can be used to display open connections to a<br />
<strong>Brocade</strong> device.<br />
<strong>Brocade</strong># show who | exclude closed<br />
Console connections:<br />
established<br />
you are connecting to this session<br />
2 seconds in idle<br />
Telnet connections (inbound):<br />
1 established, client ip address 192.168.9.37<br />
27 seconds in idle<br />
Telnet connection (outbound):<br />
SSH connections:<br />
Syntax: | exclude <br />
Displaying lines starting with a specified string<br />
The following comm<strong>and</strong> filters the output of the show who comm<strong>and</strong> so it displays output starting<br />
with the first line that contains the word “SSH”. This comm<strong>and</strong> can be used to display information<br />
about SSH connections to the <strong>Brocade</strong> device.<br />
<strong>Brocade</strong># show who | begin SSH<br />
SSH connections:<br />
1 established, client ip address 192.168.9.210<br />
7 seconds in idle<br />
2 closed<br />
3 closed<br />
4 closed<br />
5 closed<br />
Syntax: | begin <br />
Searching <strong>and</strong> filtering output at the --More-- prompt<br />
The --More-- prompt displays when output extends beyond a single page. From this prompt, you<br />
can press the Space bar to display the next page, the Return or Enter key to display the next line, or<br />
Ctrl-C to cancel the display. In addition, you can search <strong>and</strong> filter output from this prompt. For<br />
example.<br />
50 <strong>Brocade</strong> NetIron <strong>CES</strong> <strong>and</strong> <strong>Brocade</strong> NetIron <strong>CER</strong> <strong>Devices</strong> <strong>Hardware</strong> Guide<br />
53-1002425-03
CLI Functionality 4<br />
<strong>Brocade</strong># ?<br />
append Append one file to another<br />
attrib Change file attribute<br />
boot Boot system from bootp/tftp server/flash image<br />
cd Change current working directory<br />
chdir Change current working directory<br />
clear Clear table/statistics/keys<br />
clock Set clock<br />
configure Enter configuration mode<br />
copy Copy between flash, tftp, config/code<br />
cp Copy file comm<strong>and</strong>s<br />
debug Enable debugging functions (see also 'undebug')<br />
delete Delete file on flash<br />
dir List files<br />
dm test comm<strong>and</strong>s<br />
dot1x 802.1X<br />
erase Erase image/configuration files from flash<br />
exit Exit Privileged mode<br />
fastboot Select fast-reload option<br />
force-sync-st<strong>and</strong>by Sync active flash (pri/sec/mon/startup config/lp images)<br />
to st<strong>and</strong>by<br />
format Format PCMCIA card<br />
hd Hex dump<br />
ipc IPC comm<strong>and</strong>s<br />
--More--, next page: Space, next line: Return key, quit: Control-c<br />
At the --More-- prompt, you can press the forward slash key (/) <strong>and</strong> then enter a search string.<br />
The device displays output starting from the first line that contains the search string, similar to the<br />
begin option for show comm<strong>and</strong>s. For example.<br />
--More--, next page: Space, next line: Return key, quit: Control-c<br />
/telnet<br />
The results of the search are displayed.<br />
searching...<br />
telnet Telnet by name or IP address<br />
terminal Change terminal settings<br />
traceroute TraceRoute to IP node<br />
undelete Recover deleted file<br />
whois WHOIS lookup<br />
write Write running configuration to flash or terminal<br />
To display lines containing only a specified search string (similar to the include option for show<br />
comm<strong>and</strong>s) press the plus sign key (+) at the --More-- prompt <strong>and</strong> then enter the search string.<br />
--More--, next page: Space, next line: Return key, quit: Control-c<br />
+telnet<br />
The filtered results are displayed.<br />
filtering...<br />
telnet Telnet by name or IP address<br />
To display lines that do not contain a specified search string (similar to the exclude option for show<br />
comm<strong>and</strong>s) press the minus sign key (-) at the --More-- prompt <strong>and</strong> then enter the search string.<br />
<strong>Brocade</strong> NetIron <strong>CES</strong> <strong>and</strong> <strong>Brocade</strong> NetIron <strong>CER</strong> <strong>Devices</strong> <strong>Hardware</strong> Guide 51<br />
53-1002425-03
4<br />
CLI Functionality<br />
--More--, next page: Space, next line: Return key, quit: Control-c<br />
-telnet<br />
The filtered results are displayed.<br />
filtering...<br />
sync-st<strong>and</strong>by Sync active flash (pri/sec/mon/startup config/lp images)<br />
to st<strong>and</strong>by if different<br />
terminal Change terminal settings<br />
traceroute TraceRoute to IP node<br />
undelete Recover deleted file<br />
whois WHOIS lookup<br />
write Write running configuration to flash or terminal<br />
As with the comm<strong>and</strong>s for filtering output from show comm<strong>and</strong>s, the search string is a regular<br />
expression consisting of a single character or string of characters. You can use special characters<br />
to construct complex regular expressions. See the next section for information on special<br />
characters used with regular expressions.<br />
Using special characters in regular expressions<br />
You use a regular expression to specify a single character or multiple characters as a search string.<br />
In addition, you can include special characters that influence the way the software matches the<br />
output against the search string. These special characters are listed in the following table.<br />
TABLE 12 Special characters for regular expressions<br />
Character Operation<br />
. The period matches on any single character, including a blank space.<br />
For example, the following regular expression matches “aaz”, “abz”, “acz”, <strong>and</strong> so on, but not just<br />
“az”:<br />
a.z<br />
* The asterisk matches on zero or more sequential instances of a pattern.<br />
For example, the following regular expression matches output that contains the string “abc”,<br />
followed by zero or more Xs:<br />
abcX*<br />
+ The plus sign matches on one or more sequential instances of a pattern.<br />
For example, the following regular expression matches output that contains "de", followed by a<br />
sequence of “g”s, such as “deg”, “degg”, “deggg”, <strong>and</strong> so on:<br />
deg+<br />
? The question mark matches on zero occurrences or one occurrence of a pattern.<br />
For example, the following regular expression matches output that contains "dg" or "deg":<br />
de?g<br />
NOTE: Normally when you type a question mark, the CLI lists the comm<strong>and</strong>s or options at that CLI<br />
level that begin with the character or string you entered. However, if you enter Ctrl-V <strong>and</strong> then<br />
type a question mark, the question mark is inserted into the comm<strong>and</strong> line, allowing you to<br />
use it as part of a regular expression.<br />
^ A caret (when not used within brackets) matches on the beginning of an input string.<br />
For example, the following regular expression matches output that begins with “deg”:<br />
^deg<br />
52 <strong>Brocade</strong> NetIron <strong>CES</strong> <strong>and</strong> <strong>Brocade</strong> NetIron <strong>CER</strong> <strong>Devices</strong> <strong>Hardware</strong> Guide<br />
53-1002425-03
TABLE 12 Special characters for regular expressions (Continued)<br />
Character Operation<br />
CLI Functionality 4<br />
$ A dollar sign matches on the end of an input string.<br />
For example, the following regular expression matches output that ends with “deg”:<br />
deg$<br />
_ An underscore matches on one or more of the following:<br />
• , (comma)<br />
• { (left curly brace)<br />
• } (right curly brace)<br />
• ( (left parenthesis)<br />
• ) (right parenthesis)<br />
• The beginning of the input string<br />
• The end of the input string<br />
• A blank space<br />
For example, the following regular expression matches on “100” but not on “1002”, “2100”, <strong>and</strong> so<br />
on:<br />
_100_<br />
[ ] Square brackets enclose a range of single-character patterns.<br />
For example, the following regular expression matches output that contains “1”, “2”, “3”, “4”, or “5”:<br />
[1-5]<br />
You can use the following expression symbols within the brackets. These symbols are allowed only<br />
inside the brackets.<br />
• ^ – The caret matches on any characters except the ones in the brackets. For example, the<br />
following regular expression matches output that does not contain “1”, “2”, “3”, “4”, or “5”:<br />
[^1-5]<br />
• - The hyphen separates the beginning <strong>and</strong> ending of a range of characters. A match occurs if<br />
any of the characters within the range is present. See the example above.<br />
| A vertical bar separates two alternative values or sets of values. The output can match one or the<br />
other value.<br />
For example, the following regular expression matches output that contains either “abc” or “defg”:<br />
abc|defg<br />
( ) Parentheses allow you to create complex expressions.<br />
For example, the following complex expression matches on “abc”, “abcabc”, or “defg”, but not on<br />
“abcdefgdefg”:<br />
((abc)+)|((defg)?)<br />
If you want to filter for a special character instead of using the special character as described in the<br />
table above, enter “\” (backslash) in front of the character.<br />
<strong>Brocade</strong> NetIron <strong>CES</strong> <strong>and</strong> <strong>Brocade</strong> NetIron <strong>CER</strong> <strong>Devices</strong> <strong>Hardware</strong> Guide 53<br />
53-1002425-03
4<br />
CLI Functionality<br />
54 <strong>Brocade</strong> NetIron <strong>CES</strong> <strong>and</strong> <strong>Brocade</strong> NetIron <strong>CER</strong> <strong>Devices</strong> <strong>Hardware</strong> Guide<br />
53-1002425-03
<strong>Hardware</strong> Maintenance<br />
<strong>Hardware</strong> maintenance schedule<br />
DANGER<br />
The procedures in this manual are for qualified service personnel.<br />
Chapter<br />
The <strong>Brocade</strong> device requires minimal maintenance for its hardware components. <strong>Brocade</strong><br />
recommends cleaning the fiber-optic connectors on a fiber-optic port <strong>and</strong> the connected fiber cable<br />
each time you disconnect the cable.<br />
Otherwise, you can install or replace the following hardware components as needed:<br />
• Copper <strong>and</strong> fiber optic modules<br />
• Power supplies<br />
• Fan tray<br />
• 2 x10-Gigabit Ethernet module (only on the <strong>Brocade</strong> NetIron <strong>CES</strong> 2024C, <strong>Brocade</strong> NetIron <strong>CES</strong><br />
2024F, <strong>Brocade</strong> NetIron <strong>CER</strong> 2024C, <strong>Brocade</strong> NetIron <strong>CER</strong> 2024F models).<br />
Power supply replacement<br />
You can replace a power supply while the <strong>Brocade</strong> device is powered on <strong>and</strong> running. The power<br />
supplies are located in slots at the rear of the device.<br />
This section provides information about the following topics:<br />
• Installation precautions <strong>and</strong> warnings<br />
• Determining which power supply has failed, if necessary.<br />
• Replacing a power supply.<br />
DANGER<br />
Power supplies are hot swappable. However, <strong>Brocade</strong> recommends that you disconnect the<br />
power supply from AC power before installing or removing the supply. The device can be running<br />
while a power supply is being installed or removed, but the power supply itself should not be<br />
connected to a power source. Otherwise, you could be injured or the power supply or other parts<br />
of the device could be damaged.<br />
<strong>Brocade</strong> NetIron <strong>CES</strong> <strong>and</strong> <strong>Brocade</strong> NetIron <strong>CER</strong> <strong>Devices</strong> <strong>Hardware</strong> Guide 55<br />
53-1002425-03<br />
5
5<br />
Power supply replacement<br />
Installation precautions <strong>and</strong> warnings<br />
Follow these precautions when installing a power supply in the <strong>Brocade</strong> device.<br />
DANGER<br />
Before beginning the installation, refer to the precautions in “Power precautions” on page 27.<br />
CAUTION<br />
Do not install the device in an environment where the operating ambient temperature might<br />
exceed<br />
40 o C (104 o F).<br />
CAUTION<br />
Never leave tools inside the chassis.<br />
Determining which power supply failed<br />
If you are replacing a power supply that has failed <strong>and</strong> you are not sure which supply has failed,<br />
enter the following comm<strong>and</strong> at any CLI comm<strong>and</strong> prompt.<br />
<strong>Brocade</strong>>show chassis<br />
*** <strong>Brocade</strong> NetIron <strong>CES</strong> 2024C ***<br />
---POWERS ---<br />
---POWERS ---<br />
Power 1 ( 3I50 - AC 504W): Installed (OK)<br />
Power 2: not present<br />
Total power budget for system = 504 W<br />
--- FANS ---<br />
Metro fan tray (fan 1): Status = OK, Speed = MED (75%)<br />
Metro fan tray (fan 2): Status = OK, Speed = MED (75%)<br />
Metro fan tray (fan 3): Status = OK, Speed = MED (75%)<br />
Metro fan tray (fan 4): Status = OK, Speed = MED (75%)<br />
Metro fan tray (fan 5): Status = OK, Speed = MED (75%)<br />
Metro fan tray (fan 6): Status = OK, Speed = MED (75%)<br />
--- TEMPERATURE READINGS ---<br />
CPU: Ambience 35.50C Chip 39.68C<br />
24X1G PPCR: Ambience 36.0C Chip 47.56C<br />
2X10G PPCR: Ambience 37.50C Chip 43.31C<br />
Fans are in auto mode. Temperature Monitoring Poll Period is 60 seconds<br />
--- MISC INFO ---<br />
Backplane EEPROM MAC Address: 0001.0040.7800<br />
<strong>Brocade</strong>><br />
56 <strong>Brocade</strong> NetIron <strong>CES</strong> <strong>and</strong> <strong>Brocade</strong> NetIron <strong>CER</strong> <strong>Devices</strong> <strong>Hardware</strong> Guide<br />
53-1002425-03
Power supply replacement 5<br />
This comm<strong>and</strong> displays status information for the power supplies <strong>and</strong> the fans. The power supplies<br />
are numbered from left to right. These numbers assume you are facing the front of the device, not<br />
the rear.<br />
If the display indicates “Installed (Failed)” for any of the slots, the power supply installed in that<br />
particular slot has failed.<br />
AC power supply<br />
FIGURE 31 AC power supply<br />
Power supplies for the <strong>Brocade</strong> devices<br />
The divice ship with one alternating-current (AC) power supply or direct-current (DC) power supply.<br />
All models have two power supply slots, enabling you to install a second power supply for<br />
redundancy. If desired, you can install a second supply for redundancy.<br />
If you need to install a redundant power supply, it may be easier to install it before mounting the<br />
device, although the power supplies are “hot swappable” <strong>and</strong> can be installed or removed after the<br />
device is mounted <strong>and</strong> powered on.<br />
CAUTION<br />
Changes or modifications made to this device that are not expressly approved by the party<br />
responsible for compliance could void the user's authority to operate the equipment.<br />
Removing the AC power supply<br />
Required tools<br />
You will need the following tool to perform this procedure:<br />
• #2 Phillips-head screwdriver<br />
<strong>Brocade</strong> NetIron <strong>CES</strong> <strong>and</strong> <strong>Brocade</strong> NetIron <strong>CER</strong> <strong>Devices</strong> <strong>Hardware</strong> Guide 57<br />
53-1002425-03
5<br />
Power supply replacement<br />
The following procedures are required when removing an AC power supplies from a device.<br />
1. Unplug the power supply from the power source.<br />
2. Disconnect the power cord from the power supply.<br />
3. Unscrew the two power supply locking screws located at the top left <strong>and</strong> bottom right h<strong>and</strong><br />
corner of the power supply.<br />
FIGURE 32 Power supply screw location<br />
1<br />
1 Power supply locking screws<br />
4. Pull the power supply outward once the screws have been unscrewed. This will disconnect the<br />
power supply from the backplane.<br />
FIGURE 33 Removing the power supply from the device<br />
5. Continue to pull the power supply until it is removed from the device.<br />
6. Place the power supply in an anti-static bag for storage.<br />
58 <strong>Brocade</strong> NetIron <strong>CES</strong> <strong>and</strong> <strong>Brocade</strong> NetIron <strong>CER</strong> <strong>Devices</strong> <strong>Hardware</strong> Guide<br />
53-1002425-03
Power supply replacement 5<br />
7. Insert a new supply, or place <strong>and</strong> screw in a cover plate over the empty power supply. Refer to<br />
“Installing the AC power supply” on page 59 for details.<br />
Installing the AC power supply<br />
Perform the following steps to install an AC power supply.<br />
1. Remove the power supply or cover plate currently in the power supply bay you wish to install<br />
the power supply in. Refer to “Removing the AC power supply” on page 57 for details.<br />
2. Remove the new power supply from its packaging.<br />
3. With one h<strong>and</strong>, support the underside of the power supply <strong>and</strong> insert the power supply into the<br />
empty power supply slot. Press until the supply is completely in the slot, so that the connectors<br />
on the back of the supply are fully engaged with the pins on the power backplane.<br />
FIGURE 34 Power supply installation<br />
CAUTION<br />
Make sure you insert the power supply right-side up. It is possible to insert the supply upside<br />
down, although the supply will not engage with the power backplane when upside down. The<br />
power supply is right-side up when the manufacturer label is on the top.<br />
4. Tighten the two power supply locking screws located at the top left <strong>and</strong> bottom right h<strong>and</strong><br />
corner of the power supply.<br />
5. Connect the power cord to the power supply.<br />
<strong>Brocade</strong> NetIron <strong>CES</strong> <strong>and</strong> <strong>Brocade</strong> NetIron <strong>CER</strong> <strong>Devices</strong> <strong>Hardware</strong> Guide 59<br />
53-1002425-03<br />
1<br />
2
5<br />
Power supply replacement<br />
Removing the DC power supply<br />
Required tools<br />
You will need the following tool to perform this procedure:<br />
• #2 Phillips-head screwdriver<br />
The following procedures are required when removing an DC power supplies from devices.<br />
1. Remove the wires from your DC power source.<br />
2. Unscrew the two assembly screws to unlock the DC wiring assembly (Figure 35) <strong>and</strong> remove<br />
the adapter.<br />
3. Loosen the wire tightening screws to remove the wires (Figure 36) from the DC wiring<br />
assembly.<br />
FIGURE 35 DC power supply screws<br />
1<br />
2<br />
1 Chassis attachment screws 2 Assembly screws<br />
4. Unscrew the chassis attachment screws to unlock the power supply itself (Figure 35).<br />
60 <strong>Brocade</strong> NetIron <strong>CES</strong> <strong>and</strong> <strong>Brocade</strong> NetIron <strong>CER</strong> <strong>Devices</strong> <strong>Hardware</strong> Guide<br />
53-1002425-03
FIGURE 36 The DC wiring assembly<br />
1 Wire tightening screws 2 Assembly screws<br />
Power supply replacement 5<br />
5. Pull the power supply outward once the screws have been unscrewed. This will disconnect the<br />
power supply from the backplane. Pull it completely free of the chassis.<br />
6. Place the power supply in an anti-static bag for storage.<br />
7. Insert a new supply, or place <strong>and</strong> screw in a cover plate over the empty power supply. Refer to<br />
“Installing a DC power supply” on page 61 for details.<br />
Installing a DC power supply<br />
DANGER<br />
Before beginning the installation, refer to the precautions in “Power precautions” on page 27.<br />
Use the following procedures for DC power supplies in <strong>Brocade</strong> devices.<br />
Follow the steps given below to install an DC power supply.<br />
1. If necessary, remove the power supply locking screws located in the upper left <strong>and</strong> the bottom<br />
right of the device.<br />
2. If the empty power supply bay has a cover plate, remove the two screws near the edges of the<br />
cover plate to unlock the plate, then remove the plate.<br />
3. Remove the DC power supply from its packaging (Figure 37).<br />
<strong>Brocade</strong> NetIron <strong>CES</strong> <strong>and</strong> <strong>Brocade</strong> NetIron <strong>CER</strong> <strong>Devices</strong> <strong>Hardware</strong> Guide 61<br />
53-1002425-03<br />
2<br />
1
5<br />
Power supply replacement<br />
FIGURE 37 The DC power supply<br />
4. Insert the wires into the DC wiring assembly (Figure 38).<br />
5. Use the wire tightening screws to secure the wires.<br />
6. Insert the DC connector with wires to the power supply <strong>and</strong> tighten the two assembly screws.<br />
FIGURE 38 The DC wiring assembly<br />
1 Wire tightening screws 2 Assembly screws<br />
2<br />
1<br />
62 <strong>Brocade</strong> NetIron <strong>CES</strong> <strong>and</strong> <strong>Brocade</strong> NetIron <strong>CER</strong> <strong>Devices</strong> <strong>Hardware</strong> Guide<br />
53-1002425-03
Power supply replacement 5<br />
7. With one h<strong>and</strong>, hold the bar on the front panel of the power supply. With the other h<strong>and</strong>,<br />
support the underside of the power supply, <strong>and</strong> insert the power supply into the empty power<br />
supply slot. Press until the supply is completely in the slot, so that the connectors on the back<br />
of the supply are fully engaged with the pins on the power backplane (Figure 34).<br />
CAUTION<br />
Make sure you insert the power supply right-side up. It is possible to insert the supply upside<br />
down, although the supply will not engage with the power backplane when upside down. The<br />
power supply is right-side up when the manufacturer label is on the top.<br />
8. Secure the two screws near the edges of the supply to lock the supply in place (Figure 39).<br />
FIGURE 39 DC power supply screws<br />
1<br />
2<br />
1 Chassis attachment screws 2 Assembly screws<br />
9. Connect the wire to your DC power source, making sure to connect the -48V cable to the<br />
negative terminal on the power supply <strong>and</strong> the 0V cable to the positive terminal as marked on<br />
the power supply.<br />
<strong>Brocade</strong> NetIron <strong>CES</strong> <strong>and</strong> <strong>Brocade</strong> NetIron <strong>CER</strong> <strong>Devices</strong> <strong>Hardware</strong> Guide 63<br />
53-1002425-03
5<br />
Power supply replacement<br />
The equipment installation must meet NEC/CEC code requirements. Consult local authorities for<br />
regulations.<br />
DANGER<br />
DC return shall be isolated from the chassis ground (DC-I) when connections to the power supply<br />
are made.<br />
CAUTION<br />
For the NEBS compliant installation of <strong>Brocade</strong> devices with AC <strong>and</strong> DC system use a ground wire<br />
of at least 6 American Wire Gauge (AWG). The ground wire should have an agency-approved<br />
crimped connector (provided with the chassis) attached to one end, with the other end grounded<br />
to either a common bonding network or an isolated bonding network. The connector must be<br />
crimped with the proper tool, allowing it to be connected to both ground screws on the enclosure.<br />
Before crimping the ground wire into the provided ground lug, insure the bare copper wire has<br />
been cleaned <strong>and</strong> antioxidant is applied to the bare wire.<br />
CAUTION<br />
To insure adequate bonding when attaching the provided P<strong>and</strong>uit LCD6-10AF two-hole ground<br />
lug, a minimum of 20 PSI of torque is required to be applied to the mounting hardware used to<br />
attach the ground lug. Use a star washer to ensure an NEBS compliant connection.<br />
Verifying proper operation<br />
To verify the proper operation of the power supply after power on, you can observe the LEDs on the<br />
power supply.<br />
After the <strong>Brocade</strong> device powers on, you can observe the LEDs on the front of the device to verify<br />
that it initialized successfully. There is a single LED on the power supply which should be steady<br />
green when the power supply is receiving power <strong>and</strong> under normal operation.Table 1 outlines the<br />
LEDs, the desired state of each LED, possible abnormal states of each LED, <strong>and</strong> what to do if an<br />
LED indicates an abnormal state.<br />
To verify proper operation, complete the following steps.<br />
1. Verify that the power supply's LED is steady green on the back of the device.<br />
2. Verify that the power supply was placed in power supply bay #1 <strong>and</strong> operational by observing a<br />
steady green LED lighting up "P1" on the front of the device.<br />
TABLE 13 LEDs for power <strong>and</strong> fans (located on front of device )<br />
LED State Meaning<br />
Fan (labeled Fn) On The fan tray is powered on <strong>and</strong> is operating<br />
normal.<br />
Off The fan tray is not powered on, or has been<br />
removed.<br />
64 <strong>Brocade</strong> NetIron <strong>CES</strong> <strong>and</strong> <strong>Brocade</strong> NetIron <strong>CER</strong> <strong>Devices</strong> <strong>Hardware</strong> Guide<br />
53-1002425-03
TABLE 13 LEDs for power <strong>and</strong> fans (located on front of device (Continued))<br />
LED State Meaning<br />
Power supply replacement 5<br />
PS1 (labeled P1) Off Power supply 1 is not installed or is not<br />
providing power.<br />
The LEDs for Fan, PS1 <strong>and</strong> PS2 are located on the right side of the front panel for <strong>Brocade</strong> NetIron<br />
<strong>CES</strong> <strong>and</strong> <strong>Brocade</strong> NetIron <strong>CER</strong> 2024 models (On the <strong>Brocade</strong> NetIron <strong>CES</strong> 2048 <strong>and</strong> <strong>Brocade</strong><br />
NetIron <strong>CER</strong> 2048 models, these LEDs are located on the left side of the front panel).<br />
The software regularly polls the hardware for power status information. You can display the status<br />
information from any management session. In addition, the software automatically generates a<br />
Syslog message <strong>and</strong> SNMP trap if a status change occurs.<br />
Displaying the status of the power supplies<br />
You can display the status of the power supplies by entering the show chassis comm<strong>and</strong> at any<br />
level of the CLI. The display shows whether a power supply is installed in the specified power supply<br />
slot <strong>and</strong> the status of the power supply. If you are not already attached to a terminal or a PC running<br />
terminal emulation, see “PC or terminal attachment” on page 45<br />
<strong>Brocade</strong>> show chassis<br />
*** <strong>Brocade</strong> NetIron <strong>CES</strong> 2048CX ***<br />
Amber Power supply 1 is installed, but not connected<br />
or a fault is detected.<br />
Green Steady Power supply 1 is installed <strong>and</strong> is functioning<br />
normally.<br />
Green Blinking Power supply 1 has input power, but is not<br />
enabled <strong>and</strong> has no output power.<br />
PS2 (labeled P2) Off Power supply 2 is not installed or is not<br />
providing power.<br />
Amber Power supply 2 is installed, but not connected<br />
or a fault is detected.<br />
Green Steady Power supply 2 is installed <strong>and</strong> is functioning<br />
normally.<br />
Green Blinking Power supply 2 has input power, but is not<br />
enabled <strong>and</strong> has no output power.<br />
---POWERS ---<br />
Power 1 ( 3I50 - AC 504W): Installed (OK)<br />
Power 2: not present<br />
Total power budget for system = 504 W<br />
--- FANS ---<br />
Metro fan tray (fan 1): Status = OK, Speed = LOW (50%)<br />
Metro fan tray (fan 2): Status = OK, Speed = LOW (50%)<br />
Metro fan tray (fan 3): Status = OK, Speed = LOW (50%)<br />
Metro fan tray (fan 4): Status = OK, Speed = LOW (50%)<br />
Metro fan tray (fan 5): Status = OK, Speed = LOW (50%)<br />
Metro fan tray (fan 6): Status = OK, Speed = LOW (50%)<br />
--- TEMPERATURE READINGS ---<br />
CPU: Board 32.50C Chip 41.6C<br />
481XG PPCR1: Board 32.50C Chip 43.31C<br />
<strong>Brocade</strong> NetIron <strong>CES</strong> <strong>and</strong> <strong>Brocade</strong> NetIron <strong>CER</strong> <strong>Devices</strong> <strong>Hardware</strong> Guide 65<br />
53-1002425-03
5<br />
10-Gigabit Ethernet module installation or replacement<br />
481XG PPCR2: Board 29.50C Chip 41.93C<br />
2X10G PPCR: Board 33.0C Chip 41.68C<br />
Fans are in auto mode. Temperature Monitoring Poll Period is 60 seconds<br />
Base MAC Address = 001b.ed39.0300<br />
<strong>Brocade</strong> NetIron <strong>CES</strong> 2048CX><br />
Syntax: show chassis<br />
10-Gigabit Ethernet module installation or replacement<br />
The 2-port 10-Gigabit Ethernet modules may optionally be installed or replaced in the field on the<br />
<strong>Brocade</strong> NetIron <strong>CES</strong> 2024C, <strong>Brocade</strong> NetIron <strong>CES</strong> 2024F, <strong>Brocade</strong> NetIron <strong>CER</strong> 2024C, <strong>Brocade</strong><br />
NetIron <strong>CER</strong> 2024F units. You can order the <strong>Brocade</strong> device with a 2 x10-Gigabit module installed<br />
at the factory, or you can upgrade your device later.<br />
This section provides the steps for installing, removing, <strong>and</strong> replacing the 10-Gigabit Ethernet<br />
module. You will need the following tools to perform these procedures:<br />
• #2 Phillips-head screwdriver<br />
• Electrostatic Discharge (ESD) kit<br />
CAUTION<br />
For safety reasons, the ESD wrist strap should contain a series 1 Meg ohm resistor<br />
Removing a 2 x10-Gigabit Ethernet module<br />
Follow the procedure given below while removing a 2 x10-Gigabit Ethernet module.<br />
1. Power off the <strong>Brocade</strong> device.<br />
2. Use a #2 Phillips-head screwdriver to loosen the screws on the 2 x10-Gigabit module.<br />
3. Remove the 2 x10-Gigabit module.<br />
4. Place the 2 x10-Gigabit module in an anti-static bag for storage.<br />
5. If you are removing the module without replacing it, install the blank faceplate in the front<br />
panel.<br />
Installing a 2 x10-Gigabit Ethernet Module<br />
Follow these procedures when installing a 10-Gigabit Ethernet Module.<br />
1. Power off the <strong>Brocade</strong> device.<br />
2. Use a #2 Phillips-head screwdriver to remove the blank faceplate or old module from the front<br />
panel.<br />
3. Install the 10-Gigabit module in the chassis.<br />
4. Use a #2 Phillips-head screwdriver to fasten the screws on the 2 x10-Gigabit module. Affix the<br />
screws loosely at first, then tighten them once you are sure the board is properly positioned.<br />
66 <strong>Brocade</strong> NetIron <strong>CES</strong> <strong>and</strong> <strong>Brocade</strong> NetIron <strong>CER</strong> <strong>Devices</strong> <strong>Hardware</strong> Guide<br />
53-1002425-03
Replacing the fan tray<br />
Replacing the fan tray 5<br />
The <strong>Brocade</strong> devices cooling fans use pull configuration to move the air from the front to the back<br />
of the device.<br />
The fans in the <strong>Brocade</strong> devices include six four-speed fans that operate at low speed, medium<br />
speed, medium-high speed, <strong>and</strong> high speed based on the ambient temperature <strong>and</strong> configured or<br />
default temperature thresholds. All fans operate simultaneously at the same speed. If a single fan<br />
fails within the assembly, the fan tray should be replaced. The fan tray is hot swappable.<br />
The system uses a default or configured temperature threshold associated with it to determine at<br />
which speed the fan should operate. If desired, you can change the settings of the temperature<br />
thresholds associated with fan speed switches.<br />
If a <strong>Brocade</strong> device remains operational during a fan tray replacement, the procedure must be<br />
completed within 30 seconds.<br />
NOTE<br />
Fan trays are hot swappable. Hot swapping fan trays should be done within 30 seconds so the unit<br />
will continue to function correctly without any fans. However, <strong>Brocade</strong> recommends that you<br />
disconnect the power supply from AC or DC power before installing or removing the fan tray.<br />
To replace the <strong>Brocade</strong> fan tray, follow these steps.<br />
1. Power down <strong>and</strong> unplug the chassis.<br />
2. Unscrew the two screws that secure the fan tray to the chassis.<br />
FIGURE 40 Replacing the fan tray<br />
3. Slide the fan tray out<br />
<strong>Brocade</strong> NetIron <strong>CES</strong> <strong>and</strong> <strong>Brocade</strong> NetIron <strong>CER</strong> <strong>Devices</strong> <strong>Hardware</strong> Guide 67<br />
53-1002425-03
5<br />
Fiber optic module replacement<br />
4. Slide the new fan tray in <strong>and</strong> tighten the screws to secure it to the chassis.<br />
5. Plug the chassis back in <strong>and</strong> power up..<br />
Fiber optic module replacement<br />
You can remove an SFP or XFP from a port <strong>and</strong> replace it with a new one while the <strong>Brocade</strong> device<br />
is powered on <strong>and</strong> running.<br />
This section provides information about the following tasks:<br />
• Removing a fiber optic module<br />
• Installing a new fiber optic module<br />
• Cabling a fiber optic module<br />
Removing a fiber optic module<br />
You can remove a fiber SFP (also called a mini-GBIC) or an XFP from a port while the <strong>Brocade</strong><br />
device is powered on <strong>and</strong> running.<br />
Before removing a fiber optic module, have the following on h<strong>and</strong>:<br />
• An ESD wrist strap with a plug for connection to the ESD connector on the Stackable device.<br />
CAUTION<br />
For safety reasons, the ESD wrist strap should contain a series 1 Meg ohm resistor.<br />
• The protective covering that you removed from the fiber optic module when you initially<br />
installed the module.<br />
Follow the steps given below to remove a fiber optic module from a Gigabit Ethernet or 10-Gigabit<br />
Ethernet port.<br />
1. Put on the ESD wrist strap <strong>and</strong> ground yourself by attaching the clip end to a metal surface<br />
(such as an equipment rack).<br />
2. Disconnect the fiber cable connector from the port connector.<br />
3. Insert the protective covering into the port connectors.<br />
4. Pull the fiber optic module out of the port by pulling the bail latch forward, away from the front<br />
panel of the module. This unlocks the module from the front panel.<br />
1<br />
68 <strong>Brocade</strong> NetIron <strong>CES</strong> <strong>and</strong> <strong>Brocade</strong> NetIron <strong>CER</strong> <strong>Devices</strong> <strong>Hardware</strong> Guide<br />
53-1002425-03
1 Bail latch<br />
Fiber optic module replacement 5<br />
NOTE<br />
The bail latch may be attached to either the top or the bottom of the mini-GBIC.<br />
5. Grasping the bail latch, pull the fiber optic module out of the port.<br />
6. Store the fiber optic module in a safe, static-free place or in an anti-static bag.<br />
7. Install a new fiber optic module in the port. For information about performing this task, refer to<br />
“Installing a new fiber optic module” on page 69.<br />
Installing a new fiber optic module<br />
You must install a fiber optic module (SFP or XFP transceiver) in each Gigabit Ethernet <strong>and</strong><br />
10-Gigabit Ethernet fiber port you want to use.<br />
You can install a new fiber optic module in a port while the device is powered on <strong>and</strong> running.<br />
Before installing one of these modules into the port, obtain an ESD wrist strap with a plug for<br />
connection to a metal surface.<br />
CAUTION<br />
All fiber-optic interfaces use Class 1 Lasers.<br />
CAUTION<br />
For safety reasons, the ESD wrist strap should contain a series 1 Meg ohm resistor.<br />
Perform the following tasks to install a fiber optic module.<br />
1. Put on the ESD wrist strap <strong>and</strong> ground yourself by attaching the clip end to a metal surface<br />
(such as an equipment rack) to act as ground.<br />
2. Remove the new module from its protective packaging.<br />
3. Gently insert the fiber optic module into the port until the module clicks into place. The module<br />
is keyed to prevent incorrect insertion.<br />
Cabling a fiber optic module<br />
Follow the steps given below to cable a fiber optic module<br />
<strong>Brocade</strong> NetIron <strong>CES</strong> <strong>and</strong> <strong>Brocade</strong> NetIron <strong>CER</strong> <strong>Devices</strong> <strong>Hardware</strong> Guide 69<br />
53-1002425-03
5<br />
Fiber optic connector cleaning<br />
1. Remove the protective covering from the fiber-optic port connectors <strong>and</strong> store the covering for<br />
future use.<br />
2. Before cabling a fiber optic module, <strong>Brocade</strong> strongly recommends cleaning the cable<br />
connectors <strong>and</strong> the port connectors. Refer to “Fiber optic connector cleaning” on page 70.<br />
3. Gently insert the cable connectors (a tab on each connector should face upward) into the port<br />
connectors until the tabs lock into place.<br />
4. Observe the link <strong>and</strong> active LEDs to determine if the network connections are functioning<br />
properly.<br />
DANGER<br />
The intra-building ports of the equipment or subassembly is suitable for connection to<br />
intra-building or unexposed wiring or cabling only. The intra-building ports of the equipment or<br />
subassembly MUST NOT be metallically connected to interfaces that connect to the OSP or its<br />
wiring. These interfaces are designed for use as intra-building interfaces only (Type 2 or Type 4<br />
ports as described in GR-1089-CORE, Issue 4) <strong>and</strong> require isolation from the exposed OSP<br />
cabling. The addition of Primary Protectors is not sufficient protection in order to connect these<br />
interfaces metallically to OSP wiring.<br />
Fiber optic connector cleaning<br />
To avoid problems with the connection between the fiber optic module (SFP (mini-GBIC) or XFP) <strong>and</strong><br />
the fiber cable connectors, <strong>Brocade</strong> strongly recommends cleaning both connectors each time you<br />
disconnect <strong>and</strong> reconnect them. In particular, dust can accumulate in the connectors <strong>and</strong> cause<br />
problems such as reducing the optic launch power.<br />
To clean the fiber cable connectors, <strong>Brocade</strong> recommends using the fiber-optic reel-type cleaner<br />
that shipped with your device. You can also purchase this type of cleaner from the following web<br />
site.<br />
http://www.fisfiber.com/<br />
When not using an SFP or XFP connector, make sure to keep the protective covering on.<br />
70 <strong>Brocade</strong> NetIron <strong>CES</strong> <strong>and</strong> <strong>Brocade</strong> NetIron <strong>CER</strong> <strong>Devices</strong> <strong>Hardware</strong> Guide<br />
53-1002425-03
Regulatory Statements<br />
U.S.A.<br />
Appendix<br />
This equipment has been tested <strong>and</strong> found to comply with the limits for a Class A digital device<br />
pursuant to Part 15 of the FCC Rules. These limits are designed to provide reasonable protection<br />
against harmful interference when the equipment is operated in a commercial environment. This<br />
equipment generates, uses, <strong>and</strong> can radiate radio frequency energy <strong>and</strong>, if not installed <strong>and</strong> used<br />
in accordance with the instruction manual, may cause harmful interference to radio<br />
communications. Operation of this equipment in a residential area is likely to cause harmful<br />
interference in which case the user will be required to correct the interference at his own expense.<br />
CAUTION<br />
Changes or modifications made to this device which are not expressly approved by the party<br />
responsible for compliance could void the user’s authority to operate the equipment.<br />
Industry Canada statement<br />
Europe <strong>and</strong> Australia<br />
Germany<br />
This Class A digital apparatus complies with Canadian I<strong>CES</strong>-003.<br />
Cet appareil numérique de la classe A est conforme à la norme NMB-003 du Canada.<br />
This is a Class A product. In a domestic environment this product may cause radio interference in<br />
which case the user may be required to take adequate measures.<br />
Machine noise information regulation - 3. GPSGV, the highest sound pressure level value is 60.0<br />
dB(A) in accordance with EN ISO 7779.<br />
Maschinenlärminformations-Verordnung - 3. GPSGV, der höchste Schalldruckpegel beträgt 60.0<br />
dB(A) gemäss EN ISO 7779.<br />
<strong>Brocade</strong> NetIron <strong>CES</strong> <strong>and</strong> <strong>Brocade</strong> NetIron <strong>CER</strong> <strong>Devices</strong> <strong>Hardware</strong> Guide 71<br />
53-1002425-03<br />
A
A<br />
Japan<br />
Japan<br />
The following statements apply to the <strong>Brocade</strong> devices.<br />
English translation of above statement<br />
This is Class A product based on the st<strong>and</strong>ard of the Voluntary Control Council For Interference by<br />
Information Technology Equipment (VCCI). If this equipment is used in a domestic environment,<br />
radio disturbance may arise. When such trouble occurs, the user may be required to take corrective<br />
actions.<br />
Power cords (Japan Denan)<br />
English translation of above statement<br />
ATTENTION: Never use the power cord packed with your equipment for other products.<br />
72 <strong>Brocade</strong> NetIron <strong>CES</strong> <strong>and</strong> <strong>Brocade</strong> NetIron <strong>CER</strong> <strong>Devices</strong> <strong>Hardware</strong> Guide<br />
53-1002425-03
Taiwan<br />
Russia<br />
Taiwan A<br />
English translation of above statement<br />
Warning:<br />
This is Class A product. In a domestic environment this product may cause radio interference in<br />
which case the user may be required to take adequate measures.<br />
The following statement applies to the <strong>Brocade</strong> devices.<br />
���������� ������������ � "C������ ������������ � ������� �����" � ��-2-���-0560,<br />
���� ��������: � 29 ������� 2009 �. �� 29 ������� 2012 �.<br />
English translation of above statement<br />
Certificate of Conformity in "Certification System in the field of telecommunications" #<br />
ОС-2-СПД-0560, validity from the 29 of October 2009 to the 29 of October 2012.<br />
<strong>Brocade</strong> NetIron <strong>CES</strong> <strong>and</strong> <strong>Brocade</strong> NetIron <strong>CER</strong> <strong>Devices</strong> <strong>Hardware</strong> Guide 75<br />
53-1002425-03
A<br />
Russia<br />
76 <strong>Brocade</strong> NetIron <strong>CES</strong> <strong>and</strong> <strong>Brocade</strong> NetIron <strong>CER</strong> <strong>Devices</strong> <strong>Hardware</strong> Guide<br />
53-1002425-03
Caution <strong>and</strong> Danger Notices<br />
Cautions<br />
Appendix<br />
The caution <strong>and</strong> danger notices that appear in this manual are listed below in English, German,<br />
French, <strong>and</strong> Spanish.<br />
A caution calls your attention to a possible hazard that can damage equipment.<br />
“Vorsicht” weist auf die Gefahr einer möglichen Beschädigung des Gerätes in.<br />
Une mise en garde attire votre attention sur un risque possible d'endommagement de<br />
l'équipement. Ci-dessous, vous trouverez les mises en garde utilisées dans ce manuel.<br />
Un mensaje de precaución le advierte sobre un posible peligro que pueda dañar el equipo. Las<br />
siguientes son precauciones utilizadas en este manual.<br />
CAUTION Remove the power cord from a power supply before you install it in or remove it from the<br />
device. Otherwise, the power supply or the device could be damaged as a result. (The<br />
device can be running while a power supply is being installed or removed, but the power<br />
supply itself should not be connected to a power source.)<br />
VORSICHT Nehmen Sie vor dem Anschließen oder Abtrennen des Geräts das Stromkabel vom<br />
Netzteil ab. Ansonsten könnten das Netzteil oder das Gerät beschädigt werden. (Das<br />
Gerät kann während des Anschließens oder Annehmens des Netzteils laufen. Nur das<br />
Netzteil sollte nicht an eine Stromquelle angeschlossen sein.)<br />
MISE EN GARDE Enlevez le cordon d'alimentation d'un bloc d'alimentation avant de l'installer ou de<br />
l'enlever du dispositif. Sinon, le bloc d'alimentation ou le dispositif risque d'être<br />
endommagé. (Le dispositif peut être en train de fonctionner lorsque vous installez ou<br />
enlevez un bloc d'alimentation, mais le bloc d'alimentation lui-même ne doit pas être<br />
connecté à une source d'alimentation.)<br />
PRECAUCIÓN Retire el cordón de corriente del suministro de corriente antes de instalarlo o retírarlo del<br />
instrumento. De no hacerse así, el suministro de corriente o el instrumento podrían<br />
resultar dañados. (El instrumento puede estar encendido mientras se instala o retira un<br />
suministro de corriente, pero el suministro de corriente en sí no deberá conectado a la<br />
corriente).<br />
CAUTION Do not install the device in an environment where the operating ambient temperature<br />
might exceed 40° C (104° F).<br />
VORSICHT Das Gerät darf nicht in einer Umgebung mit einer Umgebungsbetriebstemperatur von über<br />
40° C (104° F) installiert werden.<br />
MISE EN GARDE N'installez pas le dispositif dans un environnement où la température d'exploitation<br />
ambiante risque de dépasser 40° C (104° F).<br />
PRECAUCIÓN No instale el instrumento en un entorno en el que la temperatura ambiente de operación<br />
pueda exceder los 40°C (104°F).<br />
<strong>Brocade</strong> NetIron <strong>CES</strong> <strong>and</strong> <strong>Brocade</strong> NetIron <strong>CER</strong> <strong>Devices</strong> <strong>Hardware</strong> Guide 77<br />
53-1002425-03<br />
B
B<br />
Cautions<br />
CAUTION Make sure the air flow around the front, sides, <strong>and</strong> back of the device is not restricted.<br />
VORSICHT Stellen Sie sicher, dass an der Vorderseite, den Seiten und an der Rückseite der Luftstrom<br />
nicht behindert wird.<br />
MISE EN GARDE Vérifiez que rien ne restreint la circulation d'air devant, derrière et sur les côtés du<br />
dispositif et qu'elle peut se faire librement.<br />
PRECAUCIÓN Asegúrese de que el flujo de aire en las inmediaciones de las partes anterior, laterales y<br />
posterior del instrumento no esté restringido.<br />
CAUTION Use a separate branch circuit for each AC power cord, which provides redundancy in case<br />
one of the circuits fails.<br />
VORSICHT Es empfiehlt sich die Installation eines separaten Stromkreiszweiges für jede<br />
Wechselstrom-Elektroschnur als Redundanz im Fall des Ausfalls eines Stromkreises.<br />
MISE EN GARDE Utilisez un circuit de dérivation différent pour chaque cordon d’alimentation C.A. Ainsi, il y<br />
aura un circuit redondant en cas de panne d’un des circuits.<br />
PRECAUCIÓN Use un circuito derivado separado para cada cordón de alimentación de CA, con lo que se<br />
proporcionará redundancia en caso de que uno de los circuitos falle.<br />
CAUTION Ensure that the device does not overload the power circuits, wiring, <strong>and</strong> over-current<br />
protection. To determine the possibility of overloading the supply circuits, add the ampere<br />
(amp) ratings of all devices installed on the same circuit as the device. Compare this total<br />
with the rating limit for the circuit. The maximum ampere ratings are usually printed on the<br />
devices near the input power connectors.<br />
VORSICHT Stromkreise, Verdrahtung und Überlastschutz dürfen nicht durch das Gerät überbelastet<br />
werden. Addieren Sie die Nennstromleistung (in Ampere) aller Geräte, die am selben<br />
Stromkreis wie das Gerät installiert sind. Somit können Sie feststellen, ob die Gefahr einer<br />
Überbelastung der Versorgungsstromkreise vorliegt. Vergleichen Sie diese Summe mit der<br />
Nennstromgrenze des Stromkreises. Die Höchstnennströme (in Ampere) stehen<br />
normalerweise auf der Geräterückseite neben den Eingangsstromanschlüssen.<br />
MISE EN GARDE Assurez-vous que le dispositif ne risque pas de surcharger les circuits d'alimentation, le<br />
câblage et la protection de surintensité. Pour déterminer le risque de surcharge des circuits<br />
d'alimentation, additionnez l'intensité nominale (ampères) de tous les dispositifs installés<br />
sur le même circuit que le dispositif en question. Comparez alors ce total avec la limite de<br />
charge du circuit. L'intensité nominale maximum en ampères est généralement imprimée<br />
sur chaque dispositif près des connecteurs d'entrée d'alimentation.<br />
PRECAUCIÓN Verifique que el instrumento no sobrecargue los circuitos de corriente, el cableado y la<br />
protección para sobrecargas. Para determinar la posibilidad de sobrecarga en los circuitos<br />
de suministros, añada las capacidades nominales de corriente (amp) de todos los<br />
instrumentos instalados en el mismo circuito que el instrumento. Compare esta suma con el<br />
límite nominal para el circuito. Las capacidades nominales de corriente máximas están<br />
generalmente impresas en los instrumentos, cerca de los conectores de corriente de<br />
entrada.<br />
78 <strong>Brocade</strong> NetIron <strong>CES</strong> <strong>and</strong> <strong>Brocade</strong> NetIron <strong>CER</strong> <strong>Devices</strong> <strong>Hardware</strong> Guide<br />
53-1002425-03
Cautions B<br />
CAUTION Make sure you insert the power supply right-side up. It is possible to insert the supply upside<br />
down, although the supply will not engage with the power backplane when upside down. The<br />
power supply is right-side up when the power connector is on the left <strong>and</strong> the fan vent is on<br />
the right.<br />
VORSICHT Sicher Sie sicher, dass Sie das Netzteil mit der richtigen Seite nach oben weisend<br />
einstecken. Man kann die Karte auch umgekehrt einstecken. Allerdings rastet das<br />
umgekehrte Netzteil nicht in die Netzstrom-Rückw<strong>and</strong>platine ein. Die rechte Seite des<br />
Netzteils weist nach oben, wenn sich der Stromanschlussstecker links und der<br />
Ventilatorschlitz rechts befindet.<br />
MISE EN GARDE Assurez-vous d'insérer le bloc d'alimentation dans le bon sens. Il est possible de l'insérer " la<br />
tête en bas ", mais le bloc d'alimentation ne s'enclenchera pas dans la face arrière<br />
d'alimentation s'il est inséré à l'envers. Le bloc d'alimentation est dans le bon sens lorsque<br />
le connecteur se trouve sur le côté gauche et le ventilateur sur la droite.<br />
PRECAUCIÓN Verifique que inserta el suministro de corriente con la cara correcta hacia arriba. Es posible<br />
insertar el suministro hacia abajo, pese a que este no se conectará con el enchufe posterior<br />
de esta forma. El suministro de potencia estará con la cara correcta hacia arriba cu<strong>and</strong>o el<br />
conector de corriente quede a la izquierda y la abertura del ventilador queda a la derecha.<br />
CAUTION For the DC input circuit, (DC power supply part number RPS9-DC), make sure there is a<br />
20-amp circuit breaker, minimum -48VDC, double pole, on the input to the terminal block.<br />
The input wiring for connection to the product should be Listed copper wire, 12 AWG,<br />
marked VW-1, <strong>and</strong> rated 90 degrees Celsius.<br />
VORSICHT Für den Eingangs-Gleichstromkreis (Gleichstromnetzteile mit der Teilenr. RPS9-DC) muss<br />
gewährleistet warden, dass ein 20 A-Leistungsschalter (min. -48VDC) am Eingang zur<br />
Reihenklemme installiert wird. Beim Eingangsdraht für den Anschluss am Produkt muss es<br />
sich um einen zulässigen Kupferdraht (12 AWG gekennzeichnet mit VW-1), der für<br />
mindestens 90° C ausgelegt ist, h<strong>and</strong>eln.<br />
MISE EN GARDE Pour le circuit d’alimentation C.C.(références du bloc d’alimentation C.C. RPS9-DC),<br />
assurez-vous de la présence d’un 20 ampères, minimum –48 V C.C., double coupure, sur<br />
l’entrée vers le bloc d’alimentation. Les câbles d’alimentation pour le produit doivent être<br />
en fils de cuivre, 12 AWG (American Wire Gauge), marqués VW-1 et classés 90 degrés<br />
Celsius.<br />
PRECAUCIÓN Para el circuito de entrada de CC (suministro de corriente continua con No. de referencia<br />
RPS9-DC), verifique que haya un cortacircuitos para 20 amperios, mínimo de –48 VCC,<br />
bipolar, en la entrada al bloque terminal. El cableado de entrada para la conexión al<br />
producto deberá ser catalogado de cobre, 12 AWG, marcado VW-1, y nominal para 90<br />
grados Celsius.<br />
CAUTION Never leave tools inside the chassis.<br />
VORSICHT Lassen Sie keine Werkzeuge im Chassis zurück.<br />
MISE EN GARDE Ne laissez jamais d'outils à l'intérieur du châssis.<br />
PRECAUCIÓN No deje nunca herramientas en el interior del chasis.<br />
<strong>Brocade</strong> NetIron <strong>CES</strong> <strong>and</strong> <strong>Brocade</strong> NetIron <strong>CER</strong> <strong>Devices</strong> <strong>Hardware</strong> Guide 79<br />
53-1002425-03
B<br />
Cautions<br />
CAUTION Use the erase startup-config comm<strong>and</strong> only for new systems. If you enter this comm<strong>and</strong> on<br />
a system you have already configured, the comm<strong>and</strong> erases the configuration. If you<br />
accidentally do erase the configuration on a configured system, enter the write memory<br />
comm<strong>and</strong> to save the running configuration to the startup-config file.<br />
VORSICHT Verwenden Sie den Befehl "Erase startup-config" (Löschen Startup-Konfig) nur für neue<br />
Systeme. Wenn Sie diesen Befehl in ein bereits konfiguriertes System eingeben, löscht der<br />
Befehl die Konfiguration. Falls Sie aus Versehen die Konfiguration eines bereits<br />
konfigurierten Systems löschen, geben Sie den Befehl "Write Memory" (Speicher schreiben)<br />
ein, um die laufende Konfiguration in der Startup-Konfig-Datei zu speichern.<br />
MISE EN GARDE N'utilisez la comm<strong>and</strong>e erase startup-config que pour les nouveaux systèmes. Si vous<br />
entrez cette comm<strong>and</strong>e sur un système que vous avez déjà configuré, elle efface la<br />
configuration. Si vous effacez la configuration par accident sur un système configuré, entrez<br />
la comm<strong>and</strong>e write memory pour enregistrer la configuration actuelle dans le fichier<br />
startup-config.<br />
PRECAUCIÓN Use el com<strong>and</strong>o erase startup-config (borrar configuración de inicio) para sistemas nuevos<br />
solamente. Si usted introduce este com<strong>and</strong>o en un sistema que ya ha configurado, el<br />
com<strong>and</strong>o borrará la configuración. Si usted borra accidentalmente la configuración en un<br />
sistema ya configurado, introduzca el com<strong>and</strong>o write memory (escribir memoria) para<br />
guardar la configuración en ejecución en el archivo startup-config.<br />
CAUTION If you do not install a module in a slot, you must keep the slot panel in place. If you run the<br />
chassis with an uncovered slot, the system will overheat.<br />
VORSICHT Falls kein Modul im Steckplatz installiert wird, muss die Steckplatztafel angebracht werden.<br />
Wenn ein Steckplatz nicht abgedeckt wird, läuft das System heiß.<br />
MISE EN GARDE Si vous n’installez pas de module dans un slot, vous devez laisser le panneau du slot en<br />
place. Si vous faites fonctionner le châssis avec un slot découvert, le système surchauffera.<br />
PRECAUCIÓN Si no instala un módulo en la ranura, deberá mantener el panel de ranuras en su lugar. Si<br />
pone en funcionamiento el chasis con una ranura descubierta, el sistema sufrirá<br />
sobrecalentamiento.<br />
CAUTION Changes or modifications made to this device that are not expressly approved by the party<br />
responsible for compliance could void the user's authority to operate the equipment.<br />
VORSICHT Falls dieses Gerät verändert oder modifiziert wird, ohne die ausdrückliche Genehmigung<br />
der für die Einhaltung der Anforderungen verantwortlichen Partei einzuholen, kann dem<br />
Benutzer der weitere Betrieb des Gerätes untersagt werden.<br />
MISE EN GARDE Les éventuelles modifications apportées à cet équipement sans avoir été expressément<br />
approuvées par la partie responsable d'en évaluer la conformité sont susceptibles<br />
d'annuler le droit de l'utilisateur à utiliser cet équipement.<br />
PRECAUCIÓN Si se realizan cambios o modificaciones en este dispositivo sin la autorización expresa de la<br />
parte responsable del cumplimiento de las normas, la licencia del usuario para operar este<br />
equipo puede quedar anulada.<br />
80 <strong>Brocade</strong> NetIron <strong>CES</strong> <strong>and</strong> <strong>Brocade</strong> NetIron <strong>CER</strong> <strong>Devices</strong> <strong>Hardware</strong> Guide<br />
53-1002425-03
Danger<br />
Danger B<br />
CAUTION Changes or modifications made to this device that are not expressly approved by the party<br />
responsible for compliance could void the user's authority to operate the equipment.<br />
VORSICHT Falls dieses Gerät verändert oder modifiziert wird, ohne die ausdrückliche Genehmigung<br />
der für die Einhaltung der Anforderungen verantwortlichen Partei einzuholen, kann dem<br />
Benutzer der weitere Betrieb des Gerätes untersagt werden.<br />
MISE EN GARDE Les éventuelles modifications apportées à cet équipement sans avoir été expressément<br />
approuvées par la partie responsable d'en évaluer la conformité sont susceptibles<br />
d'annuler le droit de l'utilisateur à utiliser cet équipement.<br />
PRECAUCIÓN Si se realizan cambios o modificaciones en este dispositivo sin la autorización expresa de<br />
la parte responsable del cumplimiento de las normas, la licencia del usuario para operar<br />
este equipo puede quedar anulada.<br />
A danger calls your attention to a possible hazard that can cause injury or death. The following are<br />
the danger notices used in this manual.<br />
"Gefahr" weist auf eine mögliche Gefährdung hin, die zu Verletzungen oder Tod führen können. Sie<br />
finden die folgenden Warnhinweise in diesem H<strong>and</strong>buch.<br />
Un danger attire votre attention sur un risque possible de blessure ou de décès. Ci-dessous, vous<br />
trouverez les dangers utilisés dans ce manuel.<br />
Una advertencia le llama la atención sobre cualquier peligro posible que pueda ocasionar daños<br />
personales o la muerte. A continuación se dan las advertencias utilizadas en este manual.<br />
WARNING The procedures in this manual are for qualified service personnel.<br />
GEFAHR Die Verfahren in diesem H<strong>and</strong>buch sind nur für qualifiziertes Wartungspersonal gedacht.<br />
DANGER Les procédures décrites dans ce manuel doivent être effectuées par le personnel de<br />
service qualifié uniquement.<br />
PELIGRO Los procedimientos de este manual se han hecho para personal de servicio cualificado.<br />
WARNING All fiber optic interfaces use Class 1 lasers.<br />
GEFAHR Alle Glasfaser-Schnittstellen verwenden Laser der Klasse 1.<br />
DANGER Toutes les interfaces en fibres optiques utilisent des lasers de classe 1.<br />
PELIGRO Todas las interfaces de fibra óptica utilizan láser de clase 1.<br />
WARNING Make sure the rack or cabinet housing the device is adequately secured to prevent it from<br />
becoming unstable or falling over.<br />
GEFAHR Stellen Sie sicher, dass das Gestell oder der Schrank für die Unterbringung des Geräts auf<br />
angemessene Weise gesichert ist, so dass das Gestell oder der Schrank nicht wackeln oder<br />
umfallen kann.<br />
DANGER Vérifiez que le bâti ou le support abritant le dispositif est bien fixé afin qu'il ne devienne pas<br />
instable ou qu'il ne risque pas de tomber.<br />
PELIGRO Verifique que el bastidor o armario que alberga el instrumento está asegurado<br />
correctamente para evitar que pueda hacerse inestable o que caiga.<br />
<strong>Brocade</strong> NetIron <strong>CES</strong> <strong>and</strong> <strong>Brocade</strong> NetIron <strong>CER</strong> <strong>Devices</strong> <strong>Hardware</strong> Guide 81<br />
53-1002425-03
B<br />
Danger<br />
WARNING Mount the devices you install in a rack or cabinet as low as possible. Place the heaviest<br />
device at the bottom <strong>and</strong> progressively place lighter devices above.<br />
GEFAHR Montieren Sie die Geräte im Gestell oder Schrank so tief wie möglich. Platzieren Sie das<br />
schwerste Gerät ganz unten, während leichtere Geräte je nach Gewicht (je schwerer desto<br />
tiefer) darüber untergebracht werden.<br />
DANGER Montez les dispositifs que vous installez dans un bâti ou support aussi bas que possible.<br />
Placez le dispositif le plus lourd en bas et le plus léger en haut, en plaçant tous les<br />
dispositifs progressivement de bas en haut du plus lourd au plus léger.<br />
PELIGRO Monte los instrumentos que instale en un bastidor o armario lo más bajos posible. Ponga<br />
el instrumento más pesado en la parte inferior y los instrumentos progresivamente más<br />
livianos más arriba.<br />
WARNING Disconnect the power cord from all power sources to completely remove power from the<br />
device.<br />
GEFAHR Ziehen Sie das Stromkabel aus allen Stromquellen, um sicherzustellen, dass dem Gerät<br />
kein Strom zugeführt wird.<br />
DANGER Débranchez le cordon d'alimentation de toutes les sources d'alimentation pour couper<br />
complètement l'alimentation du dispositif.<br />
PELIGRO Para desconectar completamente la corriente del instrumento, desconecte el cordón de<br />
corriente de todas las fuentes de corriente.<br />
WARNING Make sure that the power source circuits are properly grounded, then use the power cord<br />
supplied with the device to connect it to the power source.<br />
GEFAHR Stellen Sie sicher, dass die Stromkreise ordnungsgemäß geerdet sind. Benutzen Sie dann<br />
das mit dem Gerät gelieferte Stromkabel, um es an die Srromquelle anzuschließen.<br />
DANGER Vérifiez que les circuits de sources d'alimentation sont bien mis à la terre, puis utilisez le<br />
cordon d'alimentation fourni avec le dispositif pour le connecter à la source<br />
d'alimentation.<br />
PELIGRO Verifique que circuitos de la fuente de corriente están conectados a tierra correctamente;<br />
luego use el cordón de potencia suministrado con el instrumento para conectarlo a la<br />
fuente de corriente.<br />
82 <strong>Brocade</strong> NetIron <strong>CES</strong> <strong>and</strong> <strong>Brocade</strong> NetIron <strong>CER</strong> <strong>Devices</strong> <strong>Hardware</strong> Guide<br />
53-1002425-03
Danger B<br />
WARNING If the installation requires a different power cord than the one supplied with the device,<br />
make sure you use a power cord displaying the mark of the safety agency that defines the<br />
regulations for power cords in your country. The mark is your assurance that the power<br />
cord can be used safely with the device.<br />
GEFAHR Falls für die Installation ein <strong>and</strong>eres Stromkabel erforderlich ist (wenn das mit dem Gerät<br />
gelieferte Kabel nicht passt), müssen Sie sicherstellen, dass Sie ein Stromkabel mit dem<br />
Siegel einer Sicherheitsbehörde verwenden, die für die Zertifizierung von Stromkabeln in<br />
Ihrem L<strong>and</strong> zuständig ist. Das Siegel ist Ihre Garantie, dass das Stromkabel sicher mit<br />
Ihrem Gerät verwendet werden kann.<br />
DANGER Si l'installation nécessite un cordon d'alimentation autre que celui fourni avec le dispositif,<br />
assurez-vous d'utiliser un cordon d'alimentation portant la marque de l'organisation<br />
responsable de la sécurité qui définit les normes et régulations pour les cordons<br />
d'alimentation dans votre pays. Cette marque vous assure que vous pouvez utiliser le<br />
cordon d'alimentation avec le dispositif en toute sécurité.<br />
PELIGRO Si la instalación requiere un cordón de corriente distinto al que se ha suministrado con el<br />
instrumento, verifique que usa un cordón de corriente que venga con la marca de la<br />
agencia de seguridad que defina las regulaciones para cordones de corriente en su país.<br />
Esta marca será su garantía de que el cordón de corriente puede ser utilizado con<br />
seguridad con el instrumento.<br />
WARNING Power supplies are hot swappable. However, <strong>Brocade</strong> recommends that you disconnect<br />
the power supply from AC power before installing or removing the supply. The device can<br />
be running while a power supply is being installed or removed, but the power supply itself<br />
should not be connected to a power source. Otherwise, you could be injured or the power<br />
supply or other parts of the device could be damaged.<br />
GEFAHR Netzteile können unter Strom stehend ausgetauscht werden. Allerdings empfiehlt<br />
<strong>Brocade</strong>, dass Sie das Netzteil vom Netzstrom abtrennen, bevor Sie das Netzteil<br />
anschließen oder abtrennen. Das Gerät kann während des Anschließens oder Abnehmens<br />
des Netzteils laufen. Nur das Netzteil sollte nicht an eine Stromquelle angeschlossen sein.<br />
Ansonsten können Sie verletzt oder das Netzteil bzw. <strong>and</strong>ere Geräteteile beschädigt<br />
werden.<br />
DANGER Les blocs d'alimentation peuvent être changés à chaud. Cependant, <strong>Brocade</strong> vous<br />
conseille de débrancher le bloc d'alimentation de l'alimentation C.A. avant d'installer ou<br />
d'enlever le bloc d'alimentation. Le dispositif peut être en cours de fonctionnement<br />
pendant que vous installez ou enlevez un bloc d'alimentation, mais le bloc d'alimentation<br />
lui-même ne doit pas être connecté à une source d'alimentation. Sinon, vous risquez<br />
d'être blessé ou le bloc d'alimentation ou d'autres pièces du dispositif risquent d'être<br />
endommagés.<br />
PELIGRO Los suministros de corriente pueden intercambiarse sin necesidad de ajustes. No<br />
obstante, <strong>Brocade</strong> recomienda que desconecte el suministro de corriente de la toma de<br />
corriente alterna antes de instalar o retirar el suministro. El instrumento puede estar<br />
activado cu<strong>and</strong>o se esté instal<strong>and</strong>o o retir<strong>and</strong>o un suministro de corriente, pero el<br />
suministro de corriente en sí no deberá estar conectado a la fuente de corriente. De no<br />
hacerlo así, podría sufrir daños personales o el suministro de corriente u otras piezas<br />
podrían resultar dañadas.<br />
<strong>Brocade</strong> NetIron <strong>CES</strong> <strong>and</strong> <strong>Brocade</strong> NetIron <strong>CER</strong> <strong>Devices</strong> <strong>Hardware</strong> Guide 83<br />
53-1002425-03
B<br />
Danger<br />
WARNING Before beginning the installation, refer to the precautions in“Power precautions” on<br />
page 27.<br />
GEFAHR Vor der Installation siehe Vorsichtsmaßnahmen unter “Power precautions”<br />
(Vorsichtsmaßnahmen in Bezug auf elektrische Ablagen) auf den Seiten 27.<br />
DANGER Avant de commencer l'installation, consultez les précautions décrites dans “Power<br />
precautions” (Précautions quant à l'alimentation), pages 27.<br />
PELIGRO Antes de comenzar la instalación, consulte las precauciones en la sección “Power<br />
precautions” (Precauciones sobre corriente) que se encuentra en las páginas 27.<br />
WARNING For safety reasons, the ESD wrist strap should contain a series 1 Meg ohm resistor.<br />
GEFAHR Aus Sicherheitsgründen sollte ein EGB-Armb<strong>and</strong> zum Schutz von elektronischen<br />
gefährdeten Bauelementen mit einem 1 Megaohm-Reihenwiderst<strong>and</strong> ausgestattet sein.<br />
DANGER Pour des raisons de sécurité, la dragonne ESD doit contenir une résistance de série 1<br />
méga ohm.<br />
PELIGRO Por razones de seguridad, la correa de muñeca ESD deberá contener un resistor en serie<br />
de 1 mega ohmio.<br />
WARNING Be careful not to accidently insert your fingers into the fan tray while removing it from the<br />
chassis. The fan may still be spinning at a high speed.<br />
GEFAHR Die Finger dürfen nicht versehentlich in das Ventilatorblech gesteckt werden, wenn dieses<br />
vom Gehäuse abgenommen wird. Der Ventilator kann sich unter Umständen noch mit<br />
hoher Geschwindigkeit drehen.<br />
DANGER Faites attention de ne pas accidentellement insérer vos doigts dans le boîtier du<br />
ventilateur lorsque vous l’enlevez du châssis. Il est possible que le ventilateur tourne<br />
encore à gr<strong>and</strong>e vitesse.<br />
PELIGRO Procure no insertar los dedos accidentalmente en la b<strong>and</strong>eja del ventilador cu<strong>and</strong>o esté<br />
desmont<strong>and</strong>o el chasis. El ventilador podría estar gir<strong>and</strong>o a gran velocidad.<br />
84 <strong>Brocade</strong> NetIron <strong>CES</strong> <strong>and</strong> <strong>Brocade</strong> NetIron <strong>CER</strong> <strong>Devices</strong> <strong>Hardware</strong> Guide<br />
53-1002425-03
<strong>Hardware</strong> Specifications<br />
This chapter provides the following specifications for the <strong>Brocade</strong> devices:<br />
• “<strong>Hardware</strong> specifications”<br />
• “Port specifications”<br />
• “Power cords”<br />
<strong>Hardware</strong> specifications<br />
This section contains the following hardware specifications for the <strong>Brocade</strong> devices:<br />
• “Power specifications”<br />
• “Physical dimensions”<br />
• “Operating environment”<br />
• “Storage environment”<br />
• “Safety agency approvals”<br />
Power specifications<br />
This section contains the power specifications for the <strong>Brocade</strong> devices.<br />
Table 14 provides the minimum <strong>and</strong> maximum voltage <strong>and</strong> current ratings.<br />
TABLE 14 <strong>Brocade</strong> operating voltage <strong>and</strong> current<br />
Power supply Voltage Curernt Inrush current<br />
AC 100-240 VAC 6 A 30A Peak @ 25C<br />
DC 48 VDC 15 A 25A Peak @ 25C<br />
Table 15 provides the maximum power calculations.<br />
TABLE 15 Maximum power calculations at 100-240 VAC<br />
<strong>Brocade</strong> NetIron chassis Watts BTUs per hour<br />
<strong>Brocade</strong> NetIron <strong>CES</strong> 2024C 120 410<br />
<strong>Brocade</strong> NetIron <strong>CES</strong> 2024C with 2x10G uplink<br />
installed<br />
170 580<br />
<strong>Brocade</strong> NetIron <strong>CES</strong> 2024F 145 495<br />
<strong>Brocade</strong> NetIron <strong>CES</strong> 2024F with 2x10F uplink<br />
installed<br />
195 666<br />
<strong>Brocade</strong> NetIron <strong>CES</strong> 2048C 205 700<br />
Appendix<br />
<strong>Brocade</strong> NetIron <strong>CES</strong> <strong>and</strong> <strong>Brocade</strong> NetIron <strong>CER</strong> <strong>Devices</strong> <strong>Hardware</strong> Guide 85<br />
53-1002425-03<br />
C
C<br />
<strong>Hardware</strong> specifications<br />
TABLE 15 Maximum power calculations at 100-240 VAC (Continued)<br />
<strong>Brocade</strong> NetIron chassis Watts BTUs per hour<br />
<strong>Brocade</strong> NetIron <strong>CES</strong> 2048CX 255 870<br />
<strong>Brocade</strong> NetIron <strong>CES</strong> 2048F 245 836<br />
<strong>Brocade</strong> NetIron <strong>CES</strong> 2048FX 295 1007<br />
<strong>Brocade</strong> NetIron <strong>CER</strong> 2024C 135 461<br />
<strong>Brocade</strong> NetIron <strong>CER</strong> 2024C with 2x10G uplink<br />
installed<br />
Physical dimensions<br />
205 700<br />
<strong>Brocade</strong> NetIron <strong>CER</strong> 2024F 165 546<br />
<strong>Brocade</strong> NetIron <strong>CER</strong> 2024F with 2x10G uplink<br />
installed<br />
230 785<br />
<strong>Brocade</strong> NetIron <strong>CER</strong> 2048C 240 819<br />
<strong>Brocade</strong> NetIron <strong>CER</strong> 2048CX 310 1041<br />
<strong>Brocade</strong> NetIron <strong>CER</strong> 2048F 295 956<br />
<strong>Brocade</strong> NetIron <strong>CER</strong> 2048FX 365 1195<br />
Table 16 provides the physical dimensions for the <strong>Brocade</strong> devices.<br />
TABLE 16 Physical dimensions of the <strong>Brocade</strong> devices<br />
<strong>Brocade</strong> devices Height Width Depth Weight (fully-loaded)<br />
(LB)<br />
<strong>Brocade</strong> NetIron <strong>CES</strong><br />
2024C<br />
<strong>Brocade</strong> NetIron <strong>CES</strong><br />
2024C with 2x10G uplink<br />
installed<br />
<strong>Brocade</strong> NetIron <strong>CES</strong><br />
2024F<br />
<strong>Brocade</strong> NetIron <strong>CES</strong><br />
2024F with 2x10G uplink<br />
installed<br />
<strong>Brocade</strong> NetIron <strong>CES</strong><br />
2048C<br />
<strong>Brocade</strong> NetIron <strong>CES</strong><br />
2048CX<br />
<strong>Brocade</strong> NetIron <strong>CES</strong><br />
2048F<br />
1 RU<br />
1.7 inches<br />
4.4 cm<br />
1 RU<br />
1.7 inches<br />
4.4 cm<br />
1 RU<br />
1.7 inches<br />
4.4 cm<br />
1 RU<br />
1.7 inches<br />
4.4 cm<br />
1 RU<br />
1.7 inches<br />
4.4 cm<br />
1 RU<br />
1.7 inches<br />
4.4 cm<br />
1 RU<br />
1.7 inches<br />
4.4 cm<br />
17.44 in<br />
44.3 cm<br />
17.44 in<br />
44.3 cm<br />
17.44 in<br />
44.3 cm<br />
17.44 in<br />
44.3 cm<br />
17.44 in<br />
44.3 cm<br />
17.44 in<br />
44.3 cm<br />
17.44 in<br />
44.3 cm<br />
17.64 in<br />
44.8 cm<br />
17.64 in<br />
44.8 cm<br />
17.64 in<br />
44.8 cm<br />
17.64 in<br />
44.8 cm<br />
17.25 in<br />
43.9 cm<br />
17.25 in<br />
43.9 cm<br />
17.25 in<br />
43.9 cm<br />
86 <strong>Brocade</strong> NetIron <strong>CES</strong> <strong>and</strong> <strong>Brocade</strong> NetIron <strong>CER</strong> <strong>Devices</strong> <strong>Hardware</strong> Guide<br />
53-1002425-03<br />
15.5<br />
17.5<br />
15.5<br />
17.5<br />
16.5<br />
17.5<br />
16.5
Operating environment<br />
<strong>Hardware</strong> specifications C<br />
TABLE 16 Physical dimensions of the <strong>Brocade</strong> devices<br />
<strong>Brocade</strong> devices Height Width Depth Weight (fully-loaded)<br />
(LB)<br />
<strong>Brocade</strong> NetIron <strong>CES</strong><br />
2048FX<br />
<strong>Brocade</strong> NetIron <strong>CER</strong><br />
2024C<br />
<strong>Brocade</strong> NetIron <strong>CER</strong><br />
2024C with 2x10G uplink<br />
installed<br />
<strong>Brocade</strong> NetIron <strong>CER</strong><br />
2024F<br />
<strong>Brocade</strong> NetIron <strong>CER</strong><br />
2024F with 2x10G uplink<br />
installed<br />
<strong>Brocade</strong> NetIron <strong>CER</strong><br />
2048C<br />
<strong>Brocade</strong> NetIron <strong>CER</strong><br />
2048CX<br />
<strong>Brocade</strong> NetIron <strong>CER</strong><br />
2048F<br />
<strong>Brocade</strong> NetIron <strong>CER</strong><br />
2048FX<br />
Table 17 provides the operating environment specifications for the <strong>Brocade</strong> devices.<br />
Storage environment<br />
1 RU<br />
1.7 inches<br />
4.4 cm<br />
1 RU<br />
1.7 inches<br />
4.4 cm<br />
1 RU<br />
1.7 inches<br />
4.4 cm<br />
1 RU<br />
1.7 inches<br />
4.4 cm<br />
1 RU<br />
1.7 inches<br />
4.4 cm<br />
1 RU<br />
1.7 inches<br />
4.4 cm<br />
1 RU<br />
1.7 inches<br />
4.4 cm<br />
1 RU<br />
1.7 inches<br />
4.4 cm<br />
1 RU<br />
1.7 inches<br />
4.4 cm<br />
TABLE 17 <strong>Brocade</strong> operating environment<br />
17.44 in<br />
44.3 cm<br />
17.44 in<br />
44.3 cm<br />
17.44 in<br />
44.3 cm<br />
17.44 in<br />
44.3 cm<br />
17.44 in<br />
44.3 cm<br />
17.44 in<br />
44.3 cm<br />
17.44 in<br />
44.3 cm<br />
17.44 in<br />
44.3 cm<br />
17.44 in<br />
44.3 cm<br />
17.25 in<br />
43.9 cm<br />
17.64 in<br />
44.8 cm<br />
17.64 in<br />
44.8 cm<br />
17.64 in<br />
44.8 cm<br />
17.64 in<br />
44.8 cm<br />
17.3 in<br />
43.9 cm<br />
17.3 in<br />
43.9 cm<br />
17.3 in<br />
43.9 cm<br />
17.3 in<br />
43.9 cm<br />
Operating temperature Relative humidity Operating altitude<br />
0 �� C to 40 � C (32 � F to 104 � F) 5% to 90%, at 40 � C (104 � F),<br />
non-condensing<br />
Table 18 provides the storage environment specifications for the devices.<br />
TABLE 18 <strong>Brocade</strong> storage environment<br />
10,000 ft (3,048 m)<br />
Storage temperature Storage humidity Storage altitude<br />
-25 � C to 70 � C (-13 � F to 158 � F) 95% maximum relative humidity,<br />
non-condensing<br />
<strong>Brocade</strong> NetIron <strong>CES</strong> <strong>and</strong> <strong>Brocade</strong> NetIron <strong>CER</strong> <strong>Devices</strong> <strong>Hardware</strong> Guide 87<br />
53-1002425-03<br />
17.5<br />
15.5<br />
17.5<br />
15.5<br />
17.5<br />
16.5<br />
17.5<br />
16.5<br />
17.5<br />
15,000 ft (4,500 m) maximum
C<br />
<strong>Hardware</strong> specifications<br />
Cooling<br />
The cooling fans cool the CPU, main memory, <strong>and</strong> voltage regulators. The fans use a pull<br />
configuration to move the air from the front of the device to the back of the device.<br />
• Total cooling capacity: 350 watts<br />
• Total air flow: 267 LFM<br />
• Fan operating noise:<br />
• Based on ISO 7779<br />
• < 60 dB-A<br />
Safety agency approvals<br />
• CAN/CSA-22.2 No.60950-1-07/UL 60950-1-Second Edition<br />
• EN 60825-1 Safety of Laser Products – Part 1: Equipment Classification, Requirements <strong>and</strong><br />
User’s Guide<br />
• EN 60825-2 Safety of Laser Products – Part 2: Safety of Optical Fibre Communications<br />
Systems<br />
• CE EN60950-1: 2006<br />
• TUV EN60950-1: 2006<br />
• IEC EN60950-1:2005<br />
Electromagnetic approvals<br />
• FCC Part 15, Subpart B (Class A)<br />
• EN 55022 (CE mark) (Class A)<br />
• CISPR-22 (class A)<br />
• I<strong>CES</strong>-003 (Canada) (Class A)<br />
• AS/NZ 55022 (Australia) (Class A)<br />
• VCCI (Japan) (Class A)<br />
• EN 61000-3-2<br />
• EN 61000-3-3<br />
• EN 61000-6-3<br />
88 <strong>Brocade</strong> NetIron <strong>CES</strong> <strong>and</strong> <strong>Brocade</strong> NetIron <strong>CER</strong> <strong>Devices</strong> <strong>Hardware</strong> Guide<br />
53-1002425-03
Port specifications<br />
This section provides pin assignments for the following ports:<br />
• Device’s console port (serial connector)<br />
• Device’s management port (RJ-45 unshielded twisted pair (UTP) connector)<br />
Port specifications C<br />
DANGER<br />
The intra-building ports of the equipment or subassembly is suitable for connection to<br />
intra-building or unexposed wiring or cabling only. The intra-building ports of the equipment or<br />
subassembly MUST NOT be metallically connected to interfaces that connect to the OSP or its<br />
wiring. These interfaces are designed for use as intra-building interfaces only (Type 2 or Type 4<br />
ports as described in GR-1089-CORE, Issue 4) <strong>and</strong> require isolation from the exposed OSP<br />
cabling. The addition of Primary Protectors is not sufficient protection in order to connect these<br />
interfaces metallically to OSP wiring.<br />
Console port pin assignments<br />
The console port is a st<strong>and</strong>ard male DB-9 connector, as shown in Figure 41.<br />
FIGURE 41 Console port pin <strong>and</strong> signalling details<br />
1 5<br />
6 9<br />
Pin number Switch signal<br />
1 Reserved<br />
2 TXD (output)<br />
3 RXD (input)<br />
4 Reserved<br />
5 GND<br />
6 Reserved<br />
7 Reserved<br />
8 Reserved<br />
9 Reserved<br />
Most PC serial ports require a cable with a female DB-9 connector. However, terminal connections<br />
will vary, requiring a cable with either a DB-9 or DB-25 connector, male or female.<br />
<strong>Brocade</strong> NetIron <strong>CES</strong> <strong>and</strong> <strong>Brocade</strong> NetIron <strong>CER</strong> <strong>Devices</strong> <strong>Hardware</strong> Guide 89<br />
53-1002425-03
C<br />
Port specifications<br />
Serial cable options between the <strong>Brocade</strong> device <strong>and</strong> a PC or terminal are shown in Figure 42.<br />
NOTE<br />
As indicated in Figure 41 <strong>and</strong> Figure 42, some of the wires should not be connected. If you do<br />
connect the wires that are labeled “Reserved”, you might get unexpected results with some<br />
terminals.<br />
FIGURE 42 Console port pin assignments showing cable connection options to a terminal or PC<br />
DB-9 to DB-9<br />
Female Switch<br />
1<br />
2<br />
3<br />
4<br />
5<br />
6<br />
7<br />
8<br />
9<br />
Management port pin assignments<br />
The management port is an RJ-45 UTP connector. Table 19 describes the connector’s pin<br />
assignments.<br />
TABLE 19 Management port pin assignments<br />
Pin number MDI-X ports<br />
1 TD+<br />
2 TD-<br />
3 RD+<br />
4 Not used (10BaseT)<br />
CMT (100BaseTX)<br />
5 Not used (10BaseT)<br />
CMT (100BaseTX)<br />
6 RD-<br />
Reserved<br />
Reserved<br />
Reserved<br />
Reserved<br />
Reserved<br />
Reserved<br />
7 Not used (10BaseT)<br />
CMT (100BaseTX)<br />
8 Not used (10BaseT)<br />
CMT (100BaseTX)<br />
Terminal or PC<br />
DB-9 to DB-25<br />
Female Switch<br />
Terminal or PC<br />
1<br />
2<br />
3<br />
4<br />
5<br />
6<br />
7<br />
8<br />
9<br />
90 <strong>Brocade</strong> NetIron <strong>CES</strong> <strong>and</strong> <strong>Brocade</strong> NetIron <strong>CER</strong> <strong>Devices</strong> <strong>Hardware</strong> Guide<br />
53-1002425-03<br />
1<br />
2<br />
3<br />
4<br />
5<br />
6<br />
7<br />
8<br />
9<br />
Reserved<br />
Reserved<br />
Reserved<br />
Reserved<br />
Reserved<br />
Reserved<br />
8<br />
3<br />
2<br />
20<br />
7<br />
6<br />
4<br />
5<br />
22
Power cords<br />
Power cords C<br />
The types of power cords provided with the <strong>Brocade</strong> are specific to the country where they are<br />
installed. To order a power cord, contact your <strong>Brocade</strong> supplier.<br />
TABLE 20 Power cord types (international)<br />
Country Plug style<br />
NEMA 5-15P<br />
125V only<br />
USA, Canada,<br />
Japan, other<br />
locations<br />
CEE-7/7<br />
“Schuko”<br />
Continental<br />
Europe<br />
BS-1363A<br />
various<br />
locations<br />
AS 3112<br />
Australia/New<br />
Zeal<strong>and</strong><br />
IEC-60309<br />
16A, 3 wire,<br />
220-250V<br />
Argentina X<br />
Australia X<br />
Austria X<br />
Bahrain X<br />
Belgium X<br />
Brazil X<br />
Canade X<br />
Chile X<br />
China, People’s Rep. X<br />
Czech, Rep. of X<br />
Denmark X<br />
Egypt X<br />
Engl<strong>and</strong> X<br />
Finl<strong>and</strong> X<br />
France X<br />
Germany X<br />
Greece X<br />
Hong Kong X<br />
Hungary X<br />
India X<br />
Indonesia X<br />
Irel<strong>and</strong>, North X<br />
Irel<strong>and</strong>, South X<br />
Israel X<br />
<strong>Brocade</strong> NetIron <strong>CES</strong> <strong>and</strong> <strong>Brocade</strong> NetIron <strong>CER</strong> <strong>Devices</strong> <strong>Hardware</strong> Guide 91<br />
53-1002425-03
C<br />
Power cords<br />
TABLE 20 Power cord types (international) (Continued)<br />
Country Plug style<br />
Italy X<br />
Japan X<br />
Korea, South X<br />
Malaysia Alternate Recommended<br />
Mexico X<br />
Monaco X<br />
Netherl<strong>and</strong>s X<br />
New Zeal<strong>and</strong> X<br />
Norway X<br />
Pol<strong>and</strong> X<br />
Portugal X<br />
Puerto Rico X<br />
Russia X<br />
Saudi Arabia X<br />
Scotl<strong>and</strong> X<br />
Singapore X<br />
South Africa X<br />
Spain X<br />
Sweden X<br />
Switzerl<strong>and</strong> X<br />
Taiwan X<br />
Turkey X<br />
United Arab Emirate X<br />
United Kingdom X<br />
United States X<br />
Venezuela X<br />
NEMA 5-15P<br />
125V only<br />
USA, Canada,<br />
Japan, other<br />
locations<br />
CEE-7/7<br />
“Schuko”<br />
Continental<br />
Europe<br />
Yugoslavia X<br />
BS-1363A<br />
various<br />
locations<br />
AS 3112<br />
Australia/New<br />
Zeal<strong>and</strong><br />
IEC-60309<br />
16A, 3 wire,<br />
220-250V<br />
92 <strong>Brocade</strong> NetIron <strong>CES</strong> <strong>and</strong> <strong>Brocade</strong> NetIron <strong>CER</strong> <strong>Devices</strong> <strong>Hardware</strong> Guide<br />
53-1002425-03
Power cords C<br />
NOTE<br />
NEMA 5-15P should only be considered after taking into account the total power consumption on<br />
the system. Before you choose NEMA 5-15P on the system, calculate the total power consumption<br />
on the system to see whether NEMA 5-15P can support the power draw as per the country's legal<br />
requirements or contact <strong>Brocade</strong> technical support.<br />
<strong>Brocade</strong> NetIron <strong>CES</strong> <strong>and</strong> <strong>Brocade</strong> NetIron <strong>CER</strong> <strong>Devices</strong> <strong>Hardware</strong> Guide 93<br />
53-1002425-03