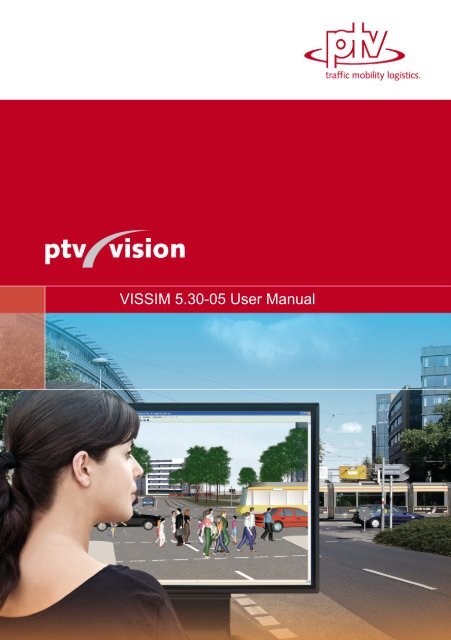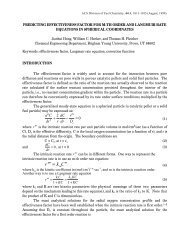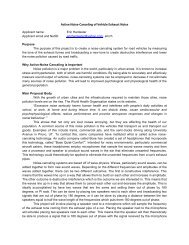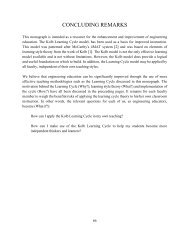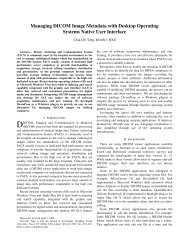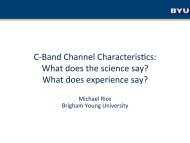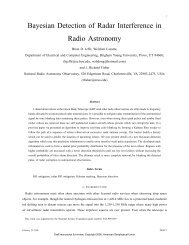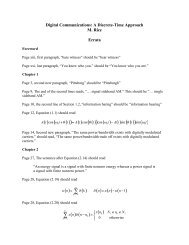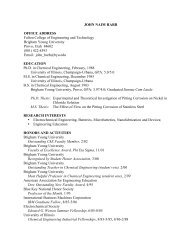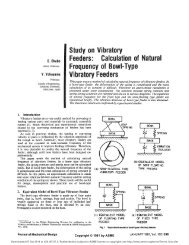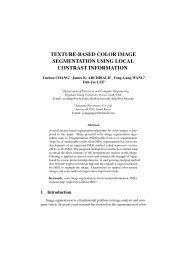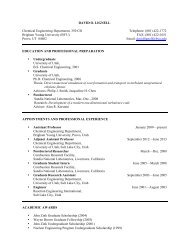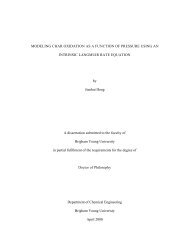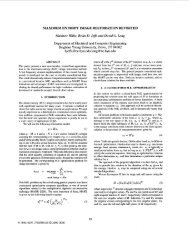VISSIM 5.30-05 User Manual
VISSIM 5.30-05 User Manual
VISSIM 5.30-05 User Manual
Create successful ePaper yourself
Turn your PDF publications into a flip-book with our unique Google optimized e-Paper software.
<strong>VISSIM</strong> <strong>5.30</strong>-<strong>05</strong> <strong>User</strong> <strong>Manual</strong>
PTV<br />
Planung<br />
Transport<br />
Verkehr AG<br />
2 <strong>VISSIM</strong> <strong>5.30</strong>-<strong>05</strong> © PTV AG 2011
Copyright<br />
© 2011<br />
PTV<br />
Planung Transport Verkehr AG<br />
Stumpfstraße 1<br />
D-76131 Karlsruhe<br />
Germany<br />
All rights reserved.<br />
April 2011<br />
Copy and Use<br />
Although you are encouraged to make a backup copy of <strong>VISSIM</strong> for your<br />
own use, you are not allowed to make more than one copy. The Software<br />
may be used only on a single computer owned, leased or controlled by you<br />
at any one time. The Software is protected by the copyright laws that pertain<br />
to computer Software. It is illegal to submit copies to another person, or to<br />
duplicate the Software by any other means including electronic transmission.<br />
The Software contains trade secrets, and in order to protect them you may<br />
not decompile, reverse engineer, disassemble, or otherwise reduce the<br />
Software to human-perceivable form. You may not modify, adapt, translate,<br />
rent, lease, or create derivative work based upon the Software or any part<br />
thereof.<br />
Disk Warranty<br />
PTV (respectively the agent distributing <strong>VISSIM</strong>) warrants that the original<br />
disks are free from defects in material and workmanship, assuming normal<br />
use, for a period of ninety (90) days from date of purchase. If a defect occurs<br />
during this period, you may return your faulty disk to your local distributor,<br />
along with a dated proof of purchase; you will receive a replacement free of<br />
charge.<br />
EXCEPT FOR THE EXPRESS WARRANTY OF THE ORIGINAL DISKS SET<br />
FORTH ABOVE, NEITHER PTV AG NOR ANY OF THEIR DISTRIBUTORS<br />
GRANTS ANY OTHER WARRANTIES, EXPRESS OR IMPLIED, BY<br />
STATUTE OR OTHERWISE, REGARDING THE DISKS OR RELATED<br />
MATERIALS, THEIR FITNESS FOR ANY PURPOSE, THEIR QUALITY,<br />
THEIR MERCHANTABILITY, OR OTHERWISE. THE LIABILITY OF PTV<br />
<strong>User</strong> <strong>Manual</strong> © PTV AG 2011 3
UNDER THE WARRANTY SET FORTH ABOVE SHALL BE LIMITED TO<br />
THE AMOUNT PAID BY THE CUSTOMER FOR THE PRODUCT. IN NO<br />
EVENT SHALL PTV BE LIABLE FOR ANY SPECIAL, CONSEQUENTIAL,<br />
OR OTHER DAMAGES FOR BREACH OF WARRANTY.<br />
4 <strong>VISSIM</strong> <strong>5.30</strong>-<strong>05</strong> © PTV AG 2011
Table of Contents<br />
Important Notice to <strong>User</strong>s of Previous <strong>VISSIM</strong> Versions 17<br />
Versions Previous to <strong>5.30</strong> 17<br />
Versions Previous to 5.20 17<br />
Versions Previous to 5.10 18<br />
Versions Previous to 5.00 18<br />
<strong>VISSIM</strong> Quick Start Checklist 19<br />
1 Introduction 21<br />
1.1 What is <strong>VISSIM</strong>? 22<br />
1.2 The Traffic Simulation Model 23<br />
2 Program Installation 27<br />
2.1 System Requirements 28<br />
2.2 Installation and Deinstallation of <strong>VISSIM</strong> 30<br />
2.3 Access to the EXAMPLES folder 31<br />
2.4 The Distributable <strong>VISSIM</strong> Viewer 32<br />
3 Program Handling 33<br />
3.1 The <strong>VISSIM</strong> Desktop 34<br />
3.1.1 The <strong>VISSIM</strong> Menus 35<br />
3.1.1.1 Default Menus 35<br />
3.1.1.2 Customizing Menus 40<br />
3.1.2 The <strong>VISSIM</strong> Toolbars 41<br />
3.1.2.1 Default Toolbars 41<br />
3.1.2.2 Customizing Toolbars 44<br />
3.1.3 How to Reset Customized Menus, Toolbars and Windows 45<br />
3.1.4 The <strong>VISSIM</strong> Status Bar: Data Output 46<br />
3.2 Keyboard and Mouse Operation 47<br />
3.2.1 General Behavior 47<br />
3.2.2 The <strong>VISSIM</strong> Shortcuts (Hotkeys) 47<br />
3.2.2.1 Default Shortcuts 48<br />
3.2.2.2 Customizing Shortcuts 49<br />
3.3 Selection of Network Elements 51<br />
3.3.1 Standard (Single-Select) Mode 51<br />
3.3.2 Multi-Select Mode (2D only) 52<br />
3.3.2.1 Multiselection of Network Elements 52<br />
<strong>User</strong> <strong>Manual</strong> © PTV AG 2011 5
Table of Contents<br />
3.3.2.2 Properties & Options: Editing in Multiselect Mode 53<br />
3.3.3 Label Mode (2D only) 54<br />
3.4 The <strong>VISSIM</strong> Command Line Operations 55<br />
3.5 The COM Interface (Optional Module) 57<br />
3.5.1 Loading and Running Scripts in <strong>VISSIM</strong> 57<br />
3.5.2 Python as Script Language 58<br />
3.6 Print Output 61<br />
3.6.1 Printing the Graphical Network 61<br />
3.6.2 Other Printouts 63<br />
3.7 Decimal Separator & Data Editing 64<br />
3.7.1 Default Settings 64<br />
3.7.2 Data Editing 64<br />
4 View Settings 65<br />
4.1 Display Options 66<br />
4.1.1 Network 66<br />
4.1.2 Vehicles 67<br />
4.1.3 Colors 68<br />
4.1.4 3D 71<br />
4.1.4.1 The Texture Manager 72<br />
4.1.4.2 Traffic Signal Default Properties 73<br />
4.1.5 Language & Units 76<br />
4.1.6 Simulation Time Display in the Status Bar 76<br />
4.2 The 2D Graphics Mode 77<br />
4.2.1 Visualization of Network Elements 77<br />
4.2.2 2D Visualization of Vehicles and Pedestrians 78<br />
4.2.2.1 Standard Coloring 78<br />
4.2.2.2 Automatic Dynamic Color Mode 79<br />
4.2.2.3 <strong>User</strong>-Definable Dynamic Colors 80<br />
4.2.3 2D Display of Aggregated Values for Vehicles (LOS) 80<br />
4.2.3.1 Viewing Aggregated Values of Vehicle Traffic 81<br />
4.2.3.2 Examples: Aggregated Values of Vehicle Traffic 82<br />
4.3 The 3D Graphics Mode 83<br />
4.3.1 Navigation 83<br />
4.3.1.1 Navigation Modes 83<br />
4.3.1.2 Sitting in the Driver’s Seat 84<br />
4.3.1.3 Changing the Field of View (Focal Length) 85<br />
4.3.2 3D Visualization of Vehicles and Pedestrians 85<br />
4.3.3 3D Animation of PT Vehicle Doors 86<br />
4.3.4 3D Signals 87<br />
4.3.4.1 Creating 87<br />
4.3.4.2 3D Signals in the Network Display 88<br />
6 <strong>VISSIM</strong> <strong>5.30</strong>-<strong>05</strong> © PTV AG 2011
Table of Contents<br />
4.3.4.3 Properties & Options 89<br />
4.3.4.4 Editing 95<br />
4.3.5 Static 3D objects 97<br />
4.3.6 Fog/Haze 98<br />
4.4 Background Images 100<br />
4.4.1 Supported Background Data Formats 100<br />
4.4.2 Workflow: Creating a Background 100<br />
4.4.3 Workflow: Scanning an Image 102<br />
4.5 Save/Load Settings 104<br />
5 Base Data for Simulation 1<strong>05</strong><br />
5.1 Acceleration and Deceleration Functions 106<br />
5.2 Distributions 110<br />
5.2.1 Desired Speed Distribution 110<br />
5.2.2 Weight Distribution 111<br />
5.2.3 Power Distribution 111<br />
5.2.4 Color Distribution 112<br />
5.2.5 Model Distribution 112<br />
5.2.5.1 2D Model Definition (Geometry) 113<br />
5.2.5.2 3D Model Definition 116<br />
5.2.6 Dwell Time Distribution (PT Stops & Parking Lots) 120<br />
5.2.7 Location Distribution (PT Boarding/Alighting Pass.) 121<br />
5.2.8 Temperature Distribution (Cold Emissions module only) 122<br />
5.3 Vehicle Type, Class and Category 123<br />
5.3.1 Vehicle Types 123<br />
5.3.2 Vehicle Classes 127<br />
5.4 Driving Behavior 128<br />
5.4.1 The “Wiedemann” Approach 129<br />
5.4.2 Car Following Behavior 130<br />
5.4.2.1 Wiedemann 74 Model Parameters 131<br />
5.4.2.2 Wiedemann 99 Model Parameters 132<br />
5.4.3 Lane Change 133<br />
5.4.4 Lateral Behavior 138<br />
5.4.5 Signal Control 141<br />
5.4.6 Changing the Saturation Flow Rate 143<br />
5.5 Links: Behavior Type and Display Type 147<br />
5.5.1 Link Behavior Type by Vehicle Class for Links 147<br />
5.5.2 Display Type by Link/Connector or Construction Element 148<br />
5.6 Managed Lane Facilities & Toll Pricing Models 152<br />
5.6.1 Managed Lane Facilities 152<br />
5.6.1.1 The Pricing Model 153<br />
<strong>User</strong> <strong>Manual</strong> © PTV AG 2011 7
Table of Contents<br />
5.6.1.2 The Decision Model 155<br />
5.6.2 Toll Pricing Calculation Models 156<br />
6 The Traffic Network 159<br />
6.1 Overview 160<br />
6.2 Data Import/Export 163<br />
6.2.1 Data Import 163<br />
6.2.1.1 Read Network Additionally 163<br />
6.2.1.2 SYNCHRO 7 Import (add-on module) 165<br />
6.2.1.3 Adaptive SYNCHRO7 Import 166<br />
6.2.1.4 ANM Import 167<br />
6.2.1.5 Adaptive ANM Import 173<br />
6.2.1.6 Hermes XML Import 174<br />
6.2.2 Data Export 175<br />
6.2.2.1 FILE - EXPORT - VISUM - NODES/EDGES... 175<br />
6.2.2.2 FILE - EXPORT - VISUM - LINKS/CONNECTORS... 181<br />
6.2.2.3 EVALUATION – FILE – Link evaluation 181<br />
6.2.2.4 FILE – EXPORT – 3DS MAX 183<br />
6.3 Network Coding 184<br />
6.3.1 Links 184<br />
6.3.1.1 Creating 185<br />
6.3.1.2 Properties & Options 186<br />
6.3.1.3 Editing 190<br />
6.3.2 Connectors 193<br />
6.3.2.1 Creating 193<br />
6.3.2.2 Properties & Options 194<br />
6.3.2.3 Editing 197<br />
6.3.3 Desired Speed Changes 201<br />
6.3.3.1 Reduced Speed Areas 201<br />
6.3.3.2 Desired Speed Decisions 204<br />
6.3.4 Rotate and Translate Network 206<br />
6.3.5 Pavement Markers and Zebra Crossings 206<br />
6.4 Automobile Traffic 208<br />
6.4.1 Vehicle Compositions 208<br />
6.4.1.1 Creating & Editing 208<br />
6.4.1.2 Properties & Options 209<br />
6.4.2 External Vehicle Course Files 209<br />
6.4.3 Vehicle Inputs (Traffic Volumes) 210<br />
6.4.3.1 Creating & Editing 211<br />
6.4.3.2 Properties & Options 214<br />
6.4.4 Routing Decisions and Routes 215<br />
6.4.4.1 Creating 216<br />
6.4.4.2 The Routes Window Structure 218<br />
8 <strong>VISSIM</strong> <strong>5.30</strong>-<strong>05</strong> © PTV AG 2011
Table of Contents<br />
6.4.4.3 Editing 220<br />
6.4.4.4 Properties & Options 226<br />
6.4.4.5 Sorting & Filtering Data in Lists 230<br />
6.4.4.6 How Routing Decisions Come Into Action 232<br />
6.4.5 Parking Lots 235<br />
6.4.5.1 Roadside Parking Functionality 236<br />
6.4.5.2 Creating 237<br />
6.4.5.3 Properties & Options 238<br />
6.4.5.4 Editing 240<br />
6.4.6 Direction Decisions 240<br />
6.4.7 Routing Decisions versus Direction Decisions 242<br />
6.5 Public Transport 244<br />
6.5.1 PT Stops 244<br />
6.5.1.1 Creating 244<br />
6.5.1.2 Properties & Options 245<br />
6.5.1.3 Editing 247<br />
6.5.2 PT Lines (Bus/Tram lines) 248<br />
6.5.2.1 Creating 248<br />
6.5.2.2 Properties & Options 249<br />
6.5.2.3 Editing 251<br />
6.5.2.4 PT Line Route Alignment 251<br />
6.5.2.5 PT Line-specific Stop Data 251<br />
6.5.2.6 Methods for PT Vehicle Dwell Time Calculation 255<br />
6.5.2.7 Variation of Arrival Times 257<br />
6.6 Non-Signalized Intersections 258<br />
6.6.1 Priority Rules 258<br />
6.6.1.1 Principles 258<br />
6.6.1.2 Creating 261<br />
6.6.1.3 Properties & Options 262<br />
6.6.1.4 Editing 263<br />
6.6.1.5 Examples 264<br />
6.6.2 Conflict Areas 270<br />
6.6.2.1 Principles 270<br />
6.6.2.2 Creating 273<br />
6.6.2.3 Properties & Options 273<br />
6.6.2.4 Editing 276<br />
6.6.3 Stop Sign Control 277<br />
6.6.3.1 Creating 278<br />
6.6.3.2 Properties & Options 278<br />
6.6.3.3 Right Turn On Red 279<br />
6.6.4 Merging and Weaving Sections 280<br />
6.7 Signal Controllers 282<br />
6.7.1 Signal Groups and Signal Heads 282<br />
6.7.1.1 Creating 283<br />
<strong>User</strong> <strong>Manual</strong> © PTV AG 2011 9
Table of Contents<br />
6.7.1.2 Properties & Options 284<br />
6.7.1.3 Editing 285<br />
6.7.2 Detectors 285<br />
6.7.2.1 Creating 285<br />
6.7.2.2 Properties & Options 286<br />
6.7.2.3 Exponential Smoothing of the Occupancy Rate 288<br />
6.7.2.4 Editing 289<br />
6.7.3 Signal Control Types 289<br />
6.7.3.1 Creating 290<br />
6.7.3.2 Properties & Options 290<br />
6.7.3.3 VAP - Vehicle-Actuated Signal Control (optional module) 291<br />
6.7.3.4 SCATS (optional module) 291<br />
6.7.3.5 SCOOT (optional module) 292<br />
6.7.3.6 LISA+ OMTC (optional module) 292<br />
6.7.3.7 Ring Barrier Controller (optional module) 292<br />
6.7.3.8 Econolite ASC/3 (optional module) 294<br />
6.7.3.9 External 294<br />
6.7.3.10 Fixed time control 296<br />
6.7.3.11 Greentime Optimization of Stage-based Fixed-time Control<br />
298<br />
6.7.4 The SC Editor 300<br />
6.7.4.1 Editing Signal Groups 3<strong>05</strong><br />
6.7.4.2 Editing Intergreen Matrices 307<br />
6.7.4.3 Editing Stages (VISSIG add-on) 310<br />
6.7.4.4 Editing Stage Assignments (VISSIG add-on) 311<br />
6.7.4.5 Editing Stage Sequences (VISSIG add-on) 313<br />
6.7.4.6 Editing Signal Programs 316<br />
6.7.4.7 Editing Interstages (VISSIG add-on) 323<br />
6.7.4.8 Editing Daily Signal Program Lists (VISSIG add-on) 326<br />
6.7.4.9 Detecting Inconsistent Planning Scenarios 329<br />
6.7.4.10 Export Functions 331<br />
6.7.5 Changing the Signal Control Type 335<br />
6.7.6 Signal Control Communication 335<br />
6.7.7 Railroad Block Signals 336<br />
7 Simulation of Pedestrians 339<br />
7.1 The Pedestrians Editor (Add-on) 341<br />
7.1.1 The Pedestrian Mode 341<br />
7.1.2 Types of Pedestrians 342<br />
7.1.2.1 Creating 342<br />
7.1.2.2 Properties & Options 343<br />
7.1.3 Classes of Pedestrians 344<br />
7.1.3.1 Creating 344<br />
7.1.3.2 Properties & Options 345<br />
7.1.4 Construction Elements: Areas, Ramps, Obstacles 345<br />
7.1.4.1 Creating 346<br />
10 <strong>VISSIM</strong> <strong>5.30</strong>-<strong>05</strong> © PTV AG 2011
Table of Contents<br />
7.1.4.2 The Window Structure by Construction element type 348<br />
7.1.4.3 Properties & Options of Pedestrian Areas 348<br />
7.1.4.4 Properties & Options of Obstacles 351<br />
7.1.4.5 Properties & Options of Ramps/Stairways 352<br />
7.1.4.6 Multiple Levels (Add-on) 354<br />
7.1.4.7 Editing Construction Elements 355<br />
7.1.5 Links as Areas of Pedestrians 358<br />
7.1.5.1 Creating 364<br />
7.1.5.2 Properties & Options 364<br />
7.1.5.3 Editing 365<br />
7.1.6 Pedestrian Compositions 366<br />
7.1.6.1 Creating 366<br />
7.1.6.2 Properties & Options 366<br />
7.1.7 Pedestrian Inputs 367<br />
7.1.7.1 Creating & Editing 367<br />
7.1.7.2 Properties & Options 370<br />
7.1.8 Routing Decisions and Routes 371<br />
7.1.8.1 Types of Routing Decisions and Routes for Pedestrians 372<br />
7.1.8.2 Partial Routes for Pedestrians 373<br />
7.1.8.3 Static partial routes of pedestrians: Use cases 375<br />
7.1.8.4 Creating 379<br />
7.1.8.5 The Pedestrian Routes Window Structure 381<br />
7.1.8.6 Properties & Options 384<br />
7.1.8.7 Editing 385<br />
7.1.8.8 Dynamic Potential: Overview 387<br />
7.1.8.9 Dynamic Potential: Use Cases 388<br />
7.1.8.10 Dynamic Potential: Editing 388<br />
7.1.8.11 Dynamic Potential: Properties & Options 389<br />
7.1.8.12 Dynamic Potential: Description of the Method 389<br />
7.1.8.13 The Service Point Selection Method 391<br />
7.1.9 Area-based Walking Behavior 395<br />
7.1.9.1 Walking Behavior Parameter Sets 395<br />
7.1.9.2 Area Behavior Types of Construction Elements 396<br />
7.2 Evaluation Types for Simulations of Pedestrians 398<br />
7.2.1 Pedestrian Travel Time Measurements 398<br />
7.2.2 Pedestrian Area Evaluations 401<br />
7.2.3 Pedestrian Record 408<br />
7.2.4 Pedestrian Queue Evaluations 413<br />
7.2.5 Pedestrian Information 416<br />
7.3 2D Visualization of Pedestrian Traffic 417<br />
7.3.1 Display Types of Construction Elements 417<br />
7.3.2 Display Options for Pedestrians 417<br />
7.3.3 2D Display of Aggregated Values for Pedestrians (LOS) 419<br />
7.3.3.1 Display Options for LOS of Pedestrian Traffic 421<br />
7.3.3.2 Examples: Aggregated Values of Pedestrian Traffic 423<br />
<strong>User</strong> <strong>Manual</strong> © PTV AG 2011 11
Table of Contents<br />
7.4 3D Visualization of Pedestrian Traffic 425<br />
7.5 Simulation of Pedestrians: Preconditions & How to 426<br />
7.5.1 Preconditions for Simulating Pedestrian Flows 426<br />
7.5.2 How the Simulation Internally Works 426<br />
7.6 Parameters of the Social Force Model in <strong>VISSIM</strong> 429<br />
7.6.1 Model Parameters by Pedestrian Type 429<br />
7.6.2 Implementation-specific Global Parameters 431<br />
7.7 Fields of Application & Requirements 434<br />
7.7.1 Overview: Pedestrians as PT Passengers 436<br />
7.7.2 Step-by-Step Instruction: Pedestrians as PT Passengers 438<br />
8 Simulation and Test 449<br />
8.1 Simulation of Vehicles and Pedestrians 450<br />
8.1.1 Simulation Parameters 450<br />
8.1.2 Saving the Simulation State (*.SNP) 453<br />
8.1.3 Multirun Simulation 454<br />
8.2 Test of Signal Control without Traffic Simulation 457<br />
8.2.1 Interactive Placement of Detector Calls 457<br />
8.2.2 Using Macros for Test Runs 458<br />
8.2.3 Using Batch Mode Operation for Test Runs 460<br />
8.2.3.1 Red Time Distribution (*.AWZ) 462<br />
8.2.3.2 Green Time Statistics (*.AGZ) 463<br />
8.2.3.3 Time-Time Diagram (*.AZZ) 464<br />
9 Presentation 465<br />
9.1 Animation 466<br />
9.1.1 Record Animation File 466<br />
9.1.2 Replay Animation File 467<br />
9.1.3 Record ANI.TXT File (optional module) 467<br />
9.2 Recording 3D Video files 469<br />
9.2.1 Recording Options 469<br />
9.2.2 Keyframes 469<br />
9.2.2.1 Creating 469<br />
9.2.2.2 Properties & Options 470<br />
9.2.2.3 Editing 471<br />
9.2.2.4 How Keyframes Come Into Action 473<br />
9.2.3 Starting the AVI Recording 473<br />
10 Output of Results 475<br />
10.1 Enabling Evaluations 476<br />
10.1.1 Output to Window 478<br />
12 <strong>VISSIM</strong> <strong>5.30</strong>-<strong>05</strong> © PTV AG 2011
Table of Contents<br />
10.1.2 Output to File 479<br />
10.1.3 Output to Database 481<br />
10.1.3.1 System Requirements 482<br />
10.1.3.2 Database Connection 482<br />
10.1.3.3 Database Output Data 484<br />
10.2 Runtime Messages 486<br />
10.2.1 Protocol Window 486<br />
10.2.2 Error Messages 487<br />
10.2.2.1 Fatal Error 487<br />
10.2.2.2 Troubleshooting via VDiagGUI.exe 488<br />
10.2.2.3 Program Warnings (*.ERR file) 492<br />
11 Evaluation Types for Simulations of Vehicles 495<br />
11.1 Travel Times 496<br />
11.2 Delay Times 500<br />
11.3 Data Collection 503<br />
11.4 Queue Counters and Vehicle Stops 508<br />
11.5 Green Time Distribution 511<br />
11.6 Vehicle Information 514<br />
11.7 Vehicle Record 515<br />
11.8 Dynamic Signal Timing Plan 525<br />
11.9 Signal Control / Detector Record 528<br />
11.10 Signal Changes 532<br />
11.11 Link Evaluation 534<br />
11.12 Node Evaluation 539<br />
11.13 Network Performance Evaluation 546<br />
11.14 Observer 551<br />
11.15 Lane Changes 552<br />
11.16 PT Waiting Time 554<br />
11.17 Vehicle Input 555<br />
11.18 Emission Statistics 556<br />
11.19 Export 557<br />
11.20 Special Evaluations (Discharge rate evaluation) 558<br />
11.21 Paths Evaluation 561<br />
11.22 Convergence Evaluation 565<br />
11.23 Managed Lanes 567<br />
11.24 Analyzer Report 569<br />
<strong>User</strong> <strong>Manual</strong> © PTV AG 2011 13
Table of Contents<br />
11.24.1 Quick Start 569<br />
11.24.2 <strong>User</strong> Interface In Depth 571<br />
11.24.3 The Analyser Report Format 579<br />
11.24.4 Database Tables 582<br />
11.24.5 Extras: Export to VISUM network file *.NET 588<br />
11.24.6 Troubleshooting Tips 589<br />
12 Dynamic Assignment 591<br />
12.1 Introduction 592<br />
12.2 Principle 593<br />
12.3 Building an Abstract Network 596<br />
12.3.1 Parking Lots and Zones 596<br />
12.3.2 Nodes 600<br />
12.3.2.1 Creating 601<br />
12.3.2.2 Properties & Options 602<br />
12.3.2.3 What the Colors Mean 603<br />
12.3.2.4 Editing 604<br />
12.3.2.5 Converting a Node 607<br />
12.3.3 Edges 608<br />
12.3.4 Check Nodes/Edges 611<br />
12.3.4.1 Correction of Overlapping Nodes 611<br />
12.3.4.2 Correction of Multiple Edges Between Two Nodes 612<br />
12.3.4.3 Correction of Unexpected Start/End of Nodes 613<br />
12.4 Traffic Demand 615<br />
12.4.1 Origin-Destination Matrices (OD matrices) 615<br />
12.4.2 Trip Chain Files 617<br />
12.5 Simulated Travel Time and General Cost 620<br />
12.5.1 Simulation Period and Evaluation Interval 620<br />
12.5.2 Simulated Travel Times 620<br />
12.5.3 General Cost 622<br />
12.6 Route Search and Route Choice 624<br />
12.6.1 Routes and their Cost 624<br />
12.6.2 Route Choice 624<br />
12.6.3 Route Search 626<br />
12.6.4 Route Visualization 627<br />
12.7 Optional Enhancements of the Model 630<br />
12.7.1 Multi-class Assignment 630<br />
12.7.2 Parking Lot Selection 630<br />
12.7.3 Detour Detection 632<br />
12.7.4 Correction of Overlapping Paths 632<br />
12.7.5 Dynamic Routing Decisions 634<br />
14 <strong>VISSIM</strong> <strong>5.30</strong>-<strong>05</strong> © PTV AG 2011
Table of Contents<br />
12.7.6 Route Guidance 635<br />
12.8 Assignment Control 637<br />
12.8.1 Path Evaluation File 637<br />
12.8.2 Iteration Control 637<br />
12.8.3 Convergence Control 638<br />
12.8.4 Route Search Control and Local Calibration 639<br />
12.8.5 Generation of Static Routing 643<br />
12.8.6 Summary of the Dynamic Assignment Parameters 645<br />
12.9 Initial Solution from VISUM 648<br />
12.9.1 Automatic VISUM Assignment Calculation 648<br />
12.9.2 <strong>Manual</strong> VISUM Assignment Calculation 649<br />
13 <strong>VISSIM</strong> Programming Interfaces (API) 653<br />
13.1 COM Interface 654<br />
13.2 External Driver Model - DriverModel.DLL 655<br />
13.3 3dsMaxExport 656<br />
13.4 Car2X Module 657<br />
13.5 External Signal Control – SignalControl.DLLs 658<br />
13.6 Emission Calculation – EmissionModel.DLL 659<br />
13.7 Tolling – TollPricing.DLL 660<br />
14 Glossary of Files associated with <strong>VISSIM</strong> 661<br />
14.1 Simulation Output Files 662<br />
14.2 Test Mode Files 665<br />
14.3 Dynamic Assignment Files 666<br />
14.4 ANM Import Files 667<br />
14.5 Other Data Files 668<br />
15 Service & Support 671<br />
15.1 Online Help 672<br />
15.1.1 Find topic 672<br />
15.1.2 Show topic 675<br />
15.2 License Info 677<br />
15.3 Contact Info 678<br />
15.3.1 Sales & Distribution 678<br />
15.3.2 Technical Hotline 679<br />
15.4 Services 680<br />
<strong>User</strong> <strong>Manual</strong> © PTV AG 2011 15
Important Notice to <strong>User</strong>s of Previous <strong>VISSIM</strong> Versions<br />
This section includes information about changes and new functionality only in<br />
those cases where there are substantial changes in <strong>VISSIM</strong> compared to<br />
previous versions. A complete list of all changes and news is contained in<br />
the file RELEASE_NOTES_530_E.TXT which is included in the DOC<br />
directory of your <strong>VISSIM</strong> installation.<br />
Versions Previous to <strong>5.30</strong><br />
The destinations as well as the intermediate points of pedestrian routes can<br />
be placed on ramps now.<br />
The path and cost files created with <strong>VISSIM</strong> 5.20 can no longer be used if<br />
they contain data generated with certain edge models.<br />
Each <strong>VISSIM</strong> <strong>5.30</strong> installation without the pedestrians add-on provides the<br />
opportunity to model up to 30 pedestrians in the network.<br />
In the 3D mode, just right-click to load a static 3D object file (*.SKP, *.DWF<br />
or *.3DS). The Select 3D Model window will open as for *.V3D files. Rightclick<br />
and pressing CTRL simultaneously is no longer required to load a file of<br />
the file types mentioned above.<br />
To delete a static 3D object, select the object by left-click and press DEL<br />
subsequently now. The left-click will no longer immediately remove the object<br />
from the network display.<br />
With Windows 7 and Windows Vista, just one EXAMPLES folder is now<br />
installed per main version. Access to this folder is provided via the<br />
environment variable <strong>VISSIM</strong>530_EXAMPLES, cf. section 2.3.<br />
Versions Previous to 5.20<br />
For the desired position at free flow you may now also select option Right for<br />
left-side traffic and vice versa in driving behavior parameter sets.<br />
In the default driving behavior parameter set “Urban“, the Look ahead<br />
distance has been set to 4 observed vehicles (instead of 2).<br />
Now click CTRL+L (instead of just the L key) to toggle between different LOS<br />
views.<br />
Keyframes can optionally be defined with Absolute start times. In case of<br />
changes to keyframe settings, the renamed option Shift subsequent<br />
keyframes leads to a different behavior now. The start times of later frames<br />
are now shifted by Δt:<br />
Δt = new start time – old start time + new dwell time – old dwell time.<br />
<strong>User</strong> <strong>Manual</strong> © PTV AG 2011 17
Important Notice to <strong>User</strong>s of Previous <strong>VISSIM</strong> Versions<br />
Thus it is no longer possible to shift a keyframe to another position within the<br />
list and to retain the movement times and dwell times simultaneously. You<br />
may not enter a new start time which is before the end of the dwell time of<br />
the previous keyframe.<br />
For Fixed time control, the Signal program Editor replaces the previous<br />
tabular data supply for SC of that type. All fixed time controllers are now<br />
handled as external (VISSIG) controllers. Hence the controller data is not<br />
stored in the *.INP file anymore but in a separate *.SIG file for each<br />
controller. Please keep that in mind if you transfer <strong>VISSIM</strong> project data to<br />
another location or client.<br />
Versions Previous to 5.10<br />
In addition to link-based vehicle traffic <strong>VISSIM</strong> now includes an area-based,<br />
multi-level pedestrian behavior model (optional module). Its main advantage<br />
is its capability to model walkable areas and ramps as well as obstacles<br />
rather than directional links/connectors. Thus pedestrians are able to move in<br />
all directions including counter-flow situations.<br />
To automatically multi-select all links/connectors of any display type or<br />
behavior type, the new function MULTI-SELECT IN NETWORK is available in the<br />
context menu of the list of all display types and behavior types respectively.<br />
The *.BEW and *.WEG files are no longer necessarily overwritten during a<br />
(Multirun) Simulation, since existing output files can be saved to archive now.<br />
<strong>VISSIM</strong> provides complete unicode support for filenames.<br />
Versions Previous to 5.00<br />
Link types are now split into link behavior types and link display types. This<br />
allows to handle the graphical display of a group of links independently of the<br />
driving behavior. Link display types have several new attributes for 3D<br />
display.<br />
18 <strong>VISSIM</strong> <strong>5.30</strong>-<strong>05</strong> © PTV AG 2011
<strong>VISSIM</strong> Quick Start Checklist<br />
For those users who are constructing their first network this is a checklist<br />
intended to assist in building the network in the most efficient order.<br />
1. Open <strong>VISSIM</strong> and create a new file<br />
2. Set the simulation parameters (cf. section 8.1.1)<br />
3. Create/edit speed profiles (cf. section 5.2.1)<br />
4. Check/edit vehicle type characteristics (cf. section 5.3.1)<br />
5. Create vehicle compositions (cf. section 6.4.1)<br />
6. Open the master plan of your study area as a background image (cf.<br />
section 4.4)<br />
7. Place and scale the background image and save background image file.<br />
Note: Scaling the background image accurately is extremely important<br />
(cf. section 4.4.3)<br />
8. Draw links and connectors for roadways tracks and crosswalks (cf.<br />
section 6.3.1)<br />
9. Enter vehicle volumes at network endpoints and pedestrian volumes on<br />
crosswalks (cf. section 6.4.3)<br />
10. Enter routing decision points and associated routes (cf. section 6.4.4)<br />
11. Enter speed changes (cf. sections 6.3.3.1 and 6.3.3.2)<br />
12. Define conflict areas for non-signlized intersections (cf. section 6.6.2), for<br />
special cases you may enter priority rules, if applicable (cf. section 6.6.1)<br />
13. Enter stop signs for non-signalized intersections (cf. section 6.6.3)<br />
14. Create Signal Controls with signal groups, enter timing for fixed time or<br />
choose a different controller for vehicle actuated signals (e.g. VAP or<br />
NEMA, cf. section 6.7)<br />
15. Enter signal heads in network (cf. section 6.7.1)<br />
16. Enter detectors for intersections controlled by traffic actuated signal<br />
control (cf. section 6.7.2)<br />
17. Enter stop signs for right turns on red (cf. section 6.6.3)<br />
18. Enter priority rules for permissive lefts, right turns on red, pedestrian<br />
crosswalks (cf. section 6.6.1)<br />
19. Create dwell time distributions and place PT stops in network (cf.<br />
sections 5.2.6 and 6.5.1)<br />
20. Create PT lines (cf. section 6.5.2)<br />
21. Setup for output files, e.g. travel time segments, delay segments, queue<br />
counters, data collection points (cf. chapter 11).<br />
22. Run the simulation (cf. section 8.1).<br />
<strong>User</strong> <strong>Manual</strong> © PTV AG 2011 19
1 Introduction<br />
<strong>VISSIM</strong> is a microscopic, time step and behavior-based simulation model<br />
developed to model urban traffic and public transport operations and flows of<br />
pedestrians.<br />
<strong>User</strong> <strong>Manual</strong> © PTV AG 2011 21
1 Introduction<br />
1.1 What is <strong>VISSIM</strong>?<br />
The program can analyze private and public transport operations under<br />
constraints such as lane configuration, vehicle composition, traffic signals,<br />
PT stops, etc., thus making it a useful tool for the evaluation of various<br />
alternatives based on transportation engineering and planning measures of<br />
effectiveness. Accordingly, also pedestrian flows can be modelled, either<br />
exclusively or combined with private traffic and/or public transport.<br />
<strong>VISSIM</strong> can be applied as a useful tool in a variety of transportation problem<br />
settings. The following list provides a selective overview of previous<br />
applications of <strong>VISSIM</strong>:<br />
► Development, evaluation and fine-tuning of signal priority logic:<br />
<strong>VISSIM</strong> can use various types of signal control logic. In addition to the<br />
built-in fixed-time functionality there are several vehicle-actuated signal<br />
controls identical to signal control software packages installed in the field.<br />
In <strong>VISSIM</strong> some of them are built-in, some can be docked using add-ons<br />
and others can be simulated through the external signal state generator<br />
(VAP) that allows the design of user-defined signal control logic. Thus<br />
virtually every signal control (incl. SCATS, SCOOT) can be modeled and<br />
simulated within <strong>VISSIM</strong> if either the controller details are available or<br />
there is a direct <strong>VISSIM</strong> interface available (e.g. VS-PLUS).<br />
► Evaluation and optimization (interface to Signal97) of traffic operations in<br />
a combined network of coordinated and actuated traffic signals.<br />
► Feasibility and traffic impact studies of integrating light rail into urban<br />
street networks.<br />
► Analysis of slow speed weaving and merging areas.<br />
► Easy comparison of design alternatives including signalized and stop<br />
sign controlled intersections, roundabouts and grade separated interchanges.<br />
► Capacity and operations analyses of complex station layouts for light rail<br />
and bus systems have been analyzed with <strong>VISSIM</strong>.<br />
► Preferential treatment solutions for buses (e.g. queue jumps, curb<br />
extensions, bus-only lanes) have been evaluated with <strong>VISSIM</strong>.<br />
► With its built-in Dynamic Assignment model, <strong>VISSIM</strong> can answer route<br />
choice dependent questions such as the impacts of variable message<br />
signs or the potential for traffic diversion into neighborhoods for networks<br />
up to the size of medium sized cities.<br />
► Modeling and simulating flows of pedestrians - in streets and buildings -<br />
allow for a wide range of new applications. <strong>VISSIM</strong> can also simulate and<br />
visualize the interactions between road traffic and pedestrians.<br />
22 <strong>VISSIM</strong> <strong>5.30</strong>-<strong>05</strong> © PTV AG 2011
1.2 The Traffic Simulation Model<br />
The Traffic Simulation Model<br />
The simulation package <strong>VISSIM</strong> consists internally of two different parts,<br />
exchanging detector calls and signal status through an interface. The<br />
simulation generates an online visualization of traffic operations and offline<br />
the generation of output files gathering statistical data such as travel times<br />
and queue lengths.<br />
The traffic simulator is a microscopic traffic flow simulation model including<br />
the car following and lane change logic. The signal state generator is a<br />
signal control software polling detector information from the traffic simulator<br />
on a discrete time step basis (down to 1/10 of a second). It then determines<br />
the signal status for the following time step and returns this information to the<br />
traffic simulator.<br />
Communication between traffic simulator and signal state generator<br />
<strong>User</strong> <strong>Manual</strong> © PTV AG 2011 23
1 Introduction<br />
Car following logic (Wiedemann 1974)<br />
The accuracy of a traffic simulation model is mainly dependent on the quality<br />
of the vehicle modeling, e.g. the methodology of moving vehicles through the<br />
network. In contrast to less complex models using constant speeds and<br />
deterministic car following logic, <strong>VISSIM</strong> uses the psycho-physical driver<br />
behavior model developed by WIEDEMANN (1974). The basic concept of<br />
this model is that the driver of a faster moving vehicle starts to decelerate as<br />
he reaches his individual perception threshold to a slower moving vehicle.<br />
Since he cannot exactly determine the speed of that vehicle, his speed will<br />
fall below that vehicle’s speed until he starts to slightly accelerate again after<br />
reaching another perception threshold. This results in an iterative process of<br />
acceleration and deceleration.<br />
Stochastic distributions of speed and spacing thresholds replicate individual<br />
driver behavior characteristics. The model has been calibrated through<br />
multiple field measurements at the Technical University of Karlsruhe (since<br />
2009 KIT – Karlsruher Institut für Technologie), Germany. Periodical field<br />
measurements and their resulting updates of model parameters ensure that<br />
changes in driver behavior and vehicle improvements are accounted for.<br />
<strong>VISSIM</strong>’s traffic simulator not only allows drivers on multiple lane roadways<br />
to react to preceding vehicles (4 by default), but also neighboring vehicles on<br />
the adjacent travel lanes are taken into account. Furthermore, approaching a<br />
traffic signal results in a higher alertness for drivers at a distance of 100<br />
meters in front of the stop line.<br />
<strong>VISSIM</strong> simulates the traffic flow by moving “driver-vehicle-units” through a<br />
network. Every driver with his specific behavior characteristics is assigned to<br />
a specific vehicle. As a consequence, the driving behavior corresponds to<br />
24 <strong>VISSIM</strong> <strong>5.30</strong>-<strong>05</strong> © PTV AG 2011
The Traffic Simulation Model<br />
the technical capabilities of his vehicle. Attributes characterizing each drivervehicle<br />
unit can be discriminated into three categories:<br />
► Technical specification of the vehicle, for example:<br />
- Length<br />
- Maximum speed<br />
- Potential acceleration<br />
- Actual position in the network<br />
- Actual speed and acceleration<br />
► Behavior of driver-vehicle units, for example:<br />
- Psycho-physical sensitivity thresholds of the driver (ability to<br />
estimate, aggressiveness)<br />
- Memory of driver<br />
- Acceleration based on current speed and driver’s desired speed<br />
► Interdependence of driver-vehicle units, for example:<br />
- Reference to leading and following vehicles on own and adjacent<br />
travel lanes<br />
- Reference to current link and next intersection<br />
- Reference to next traffic signal<br />
<strong>User</strong> <strong>Manual</strong> © PTV AG 2011 25
2 Program Installation<br />
<strong>VISSIM</strong> is designed to run on systems with Microsoft Windows 7 and XP<br />
and with Vista.<br />
This chapter contains the following information:<br />
► Technical requirements<br />
► Reference to the <strong>VISSIM</strong> Installation Guide<br />
► Access to the EXAMPLES folder<br />
► The <strong>VISSIM</strong> Viewer<br />
<strong>User</strong> <strong>Manual</strong> © PTV AG 2011 27
2 Program Installation<br />
2.1 System Requirements<br />
The performance of a <strong>VISSIM</strong> simulation mainly depends on the following:<br />
► the number of vehicles simultaneously contained in the network<br />
► the number of signal controlled junctions<br />
► the type of signal controllers<br />
► the number of processor cores being used<br />
Using identical <strong>VISSIM</strong> input files, a faster computer will always lead to a<br />
faster simulation.<br />
<strong>VISSIM</strong> is also provided in a 64 bit edition. This makes using more than<br />
3 GB RAM possible.<br />
For very large applications (like an urban network with more than 50 signal<br />
controlled junctions) at least 1 GB of RAM is recommended:<br />
<strong>VISSIM</strong> edition Recommended memory<br />
32 Bit minimum 2 GB RAM<br />
64 Bit minimum 4 GB RAM<br />
As a rule of thumb one <strong>VISSIM</strong> vehicle takes about 2 kB of RAM. So if a<br />
simulation contains 50,000 vehicles in the network, the vehicles alone take<br />
up about 100 MB of RAM. Quad-Core processor machines are<br />
recommended.<br />
Hyperthreading allows for parallel calculation runs on those computers and<br />
the simulation speed is supported. Even while a simulation is running,<br />
working is more comfortable.<br />
To provide an optimal desktop layout when multiple windows are displayed<br />
simultaneously it is beneficial to use the highest resolution supported by the<br />
hardware configuration. At a minimum, a resolution of 1280x800 pixel should<br />
be used. However, we recommend a resolution of 1920x1080 for<br />
convenience.<br />
In 3D mode, simulation speed may be significantly lower by using higher<br />
screen resolutions. In order to increase the 3D visualization speed it may be<br />
useful to resize the main <strong>VISSIM</strong> window to a smaller size.<br />
The 3D visualization of <strong>VISSIM</strong> may run significantly slower compared to the<br />
2D visualization. This is due to the fact that the 3D visualization requires a lot<br />
more computer power. <strong>VISSIM</strong> uses Open-GL routines for the 3D visualization,<br />
therefore a graphics card with Open-GL support takes a lot of the<br />
workload and results in a faster visualization speed compared to other<br />
graphics cards. For up-to-date information on recommended graphics cards<br />
please check FAQ #6 on our website on www.ptvag.com/FAQ_<strong>VISSIM</strong>.<br />
We strongly recommend to use the most recent driver for your graphics card<br />
since simply updating the driver solves most problems that occur with the 3D<br />
visualization. For most graphic cards the driver update can be downloaded<br />
from the Internet.<br />
28 <strong>VISSIM</strong> <strong>5.30</strong>-<strong>05</strong> © PTV AG 2011
System Requirements<br />
In case of problems with the <strong>VISSIM</strong> 3D visualization, please make sure<br />
that you have installed the latest graphics driver on your computer before<br />
contacting the <strong>VISSIM</strong> hotline.<br />
<strong>User</strong> <strong>Manual</strong> © PTV AG 2011 29
2 Program Installation<br />
2.2 Installation and Deinstallation of <strong>VISSIM</strong><br />
The file <strong>VISSIM</strong>_530_INSTALLMANUAL.PDF contains the guide for the<br />
installation and deinstallation procedures of the <strong>VISSIM</strong> version.<br />
► The DVD (here, drive D:) stores this file in the folder<br />
D:\ONCD\DOCUMENTATION\ENG<br />
► After the installation, you find can the file on your PC in the folder<br />
C:\PROGRAM FILES\PTV_VISION\<strong>VISSIM</strong>530\DOC\ENG<br />
There, you can open this file in the Explorer or via the button START > ALL<br />
PROGRAMS > PTV_VISION > <strong>VISSIM</strong> <strong>5.30</strong> > DOCUMENTATION > ENGLISH<br />
30 <strong>VISSIM</strong> <strong>5.30</strong>-<strong>05</strong> © PTV AG 2011
2.3 Access to the EXAMPLES folder<br />
Access to the EXAMPLES folder<br />
For <strong>VISSIM</strong> installations with Windows 7 or Windows Vista, all <strong>VISSIM</strong><br />
examples are stored in the following directory:<br />
PROGRAMDATA\PTV_VISION\<strong>VISSIM</strong>530\EXAMPLES<br />
Exceptions: instead of PTV_VISION, PTV_DEMO is used with demo<br />
versions and PTV_UNI for installations at academic institutions.<br />
For access to the EXAMPLES\ folder, you can apply either option:<br />
► Use the START button for direct access via the reference:<br />
Click START > PROGRAMME > PTV_VISION > <strong>VISSIM</strong> <strong>5.30</strong> > EXAMPLES<br />
► Use the environment variable <strong>VISSIM</strong>530_EXAMPLES, which is created<br />
with the installation:<br />
In the Windows Explorer, enter %<strong>VISSIM</strong>530_EXAMPLES% in the<br />
address bar and confirm.<br />
This directory structure and the environment variable apply to <strong>VISSIM</strong><br />
installations with Windows 7 and Windows Vista.<br />
For Sitraffic Office installations and installations running with Windows XP,<br />
the <strong>VISSIM</strong> examples are installed in the same directory as the <strong>VISSIM</strong><br />
EXE directory.<br />
<strong>User</strong> <strong>Manual</strong> © PTV AG 2011 31
2 Program Installation<br />
2.4 The Distributable <strong>VISSIM</strong> Viewer<br />
Amendatory to your <strong>VISSIM</strong> installation, there is also a restricted <strong>VISSIM</strong><br />
version (= <strong>VISSIM</strong> Demo version without demo examples) that <strong>VISSIM</strong> users<br />
can hand out to the clients along with <strong>VISSIM</strong> project data.<br />
These are the main restrictions of this version:<br />
► Network files cannot be saved.<br />
► Evaluation files cannot be generated.<br />
► Simulation runs are possible only for the first 1800s. This period cannot<br />
be extended in order to show longer simulation runs. If it is necessary to<br />
show the visualization of vehicles and/or pedestrians beyond the first<br />
1800s, animation files (*.ANI) can be used. For animation files there is no<br />
time limit.<br />
► The COM interface cannot be used.<br />
How to install the <strong>VISSIM</strong>-Viewer<br />
Follow the steps outlined below for a download of the <strong>VISSIM</strong> Viewer setup<br />
package:<br />
1. Click www.ptv‐vision.com/download<br />
The Traffic Customer Service Download area opens.<br />
2. Enter guest and click the LOG-IN button.<br />
The list of available downloads appears.<br />
3. Select the recent version of VIEWER_<strong>VISSIM</strong>_CD.ZIP and click the<br />
DOWNLOAD button.<br />
The authentication window appears.<br />
4. Enter guest twice and confirm OK.<br />
Save the *.ZIP file to your hard disk.<br />
5. Extract the *.ZIP file and start a <strong>VISSIM</strong> Viewer session.<br />
For instructions on how to create a CD for your clients that contains the<br />
distributable <strong>VISSIM</strong> version along with project data please refer to the file<br />
README.TXT which is contained in the downloaded *.ZIP file.<br />
32 <strong>VISSIM</strong> <strong>5.30</strong>-<strong>05</strong> © PTV AG 2011
3 Program Handling<br />
Similar to other software programs, the <strong>VISSIM</strong> main window is surrounded<br />
by a menu bar and several toolbars which can freely be placed on screen<br />
and can be customized by the user.<br />
<strong>User</strong> <strong>Manual</strong> © PTV AG 2011 33
3 Program Handling<br />
3.1 The <strong>VISSIM</strong> Desktop<br />
The desktop of <strong>VISSIM</strong> is divided into the following areas:<br />
Header Shows program title, version and service pack no. and also the name of the<br />
network file; for demo versions, “Demo” is added to the version no.<br />
Menu bar Access is provided via mouse click or keyboard shortcut, cf. section 3.1.1.<br />
Some of the menu commands point to a submenu or window:<br />
4 Indicates a pull-out menu.<br />
“...“ Indicates that a window will open.<br />
The last eight network files accessed by <strong>VISSIM</strong> (“most recently used files”)<br />
are listed in the FILE menu. Click one of hese files to open it.<br />
Tool bars Control network editor and simulation functions (cf. section 3.1.2).<br />
Status bar Shows editing instructions and simulation status (cf. section 3.1.3).<br />
Scroll bars Horizontal and vertical scrolling of network viewing area.<br />
Logo Depending on the location of the sale of the software license a logo will<br />
appear in the upper right corner of the <strong>VISSIM</strong> network.<br />
In the lower right corner, you may display a custom logo by naming it<br />
CUSTOM.BMP and placing it in the same directory as <strong>VISSIM</strong>.EXE.<br />
34 <strong>VISSIM</strong> <strong>5.30</strong>-<strong>05</strong> © PTV AG 2011
3.1.1 The <strong>VISSIM</strong> Menus<br />
The <strong>VISSIM</strong> Desktop<br />
Menu items can be re-arranged, inserted or removed. Also all menu<br />
commands can be placed inside any of the toolbars, cf. section 3.1.1.2.<br />
3.1.1.1 Default Menus<br />
FILE General file management and printing commands:<br />
New Initialize system (close network file without<br />
saving data, create new <strong>VISSIM</strong> network)<br />
Open Open network file<br />
Read Additionally Open network file in addition to the existing<br />
network<br />
Save Save network to current *.INP file CTRL+S<br />
Save As ... Save network to selected path & file name<br />
If a different path is chosen, the referenced<br />
files required by the network need to be<br />
copied manually to the new folder.<br />
Import Read SYNCHRO7 data from file or load<br />
Abstract Network Model data from VISUM,<br />
cf. section 6.2.1<br />
Export Start data export to VISUM or to 3DS MAX,<br />
cf. section 6.2.1.6<br />
Page Setup Set parameters for print output<br />
Print Preview Page preview on screen prior to printing<br />
Print Print output to file/device<br />
Open Working<br />
Directory<br />
List of most<br />
recently used<br />
files<br />
Opens the Windows Explorer in the current<br />
working directory (where the *.INP file is<br />
stored)<br />
List of most recently used network files.<br />
The list is updated whenever an *.INP file is<br />
either opened or saved with a new file<br />
name. Update is performed before the FILE<br />
menu is opened. That is why all parallel<br />
running instances of a single main version<br />
(5.20) share a single list.<br />
Exit Terminate session, close <strong>VISSIM</strong><br />
EDIT Network editing commands:<br />
Undo Undo functionality for construction element<br />
<strong>User</strong> <strong>Manual</strong> © PTV AG 2011 35
3 Program Handling<br />
editing (Pedestrians add-on): Undoes the<br />
previous action.<br />
Redo Redo functionality for construction element<br />
editing (Pedestrians add-on): Redoes the<br />
previously undone action.<br />
Delete Delete selected Links/Connectors and/or<br />
Nodes<br />
Split Link Splits the selected link F8<br />
Combine Routes Combines static routes<br />
3D Signal Heads Enables the 3D Signal Heads editing mode<br />
and displays 3D signal head locations in 2D<br />
Selection Mode Allows for selection of the Standard (Single-<br />
Select), Multiselect or Label mode for<br />
network editing<br />
Selection List Calls the list of network elements for the<br />
currently active network editing mode<br />
Check<br />
Nodes/Edges<br />
Only in the Nodes mode: Checks the<br />
nodes/edges structure for damages<br />
Edge Selection Active only in Nodes mode: Opens the list of<br />
all edges of a Dynamic Assignment<br />
Auto Routing<br />
Selection<br />
Active only in Routes mode or Parking Lots<br />
mode: Opens the list of all paths of a<br />
Dynamic Assignment<br />
Rotate Network Rotates the entire network around (0,0)<br />
Translate<br />
Network<br />
Moves the entire network in x, y and/or<br />
z direction<br />
VIEW Commands and options for display on screen:<br />
Options Set general display options<br />
36 <strong>VISSIM</strong> <strong>5.30</strong>-<strong>05</strong> © PTV AG 2011<br />
DEL<br />
CTRL+H<br />
Level Display Define 3D display for pedestrians add-on<br />
Center Line Toggle center line display CTRL+A<br />
3D Mode Toggle 2D/3D display mode CTRL+D<br />
Network<br />
Elements<br />
Show Network<br />
Elements<br />
Configuration of the multiple network<br />
elements display<br />
Switch on/off display of network elements CTRL+N<br />
Background Load and configure background image<br />
file(s)
Show<br />
Background<br />
The <strong>VISSIM</strong> Desktop<br />
Toggle background display CTRL+B<br />
Status Bar Select simulation time display format<br />
Load Settings... Open <strong>VISSIM</strong> settings file *.INI<br />
Save Settings… Save <strong>VISSIM</strong> settings file *.INI<br />
BASE DATA <strong>User</strong>-editable base data for the simulation:<br />
Functions Cf. section 5.1<br />
Distributions Cf. section 5.2<br />
Emission Parameters for Cold Emission module<br />
Vehicle Types Cf. section 5.3.1<br />
Vehicle Classes Cf. section 5.3.2<br />
Driving Behavior Cf. section 5.4<br />
Link Behavior<br />
Types<br />
Cf. section 5.5.1<br />
Pedestrian Types Cf. section 7.1.2<br />
Pedestrian<br />
Classes<br />
Cf. section 7.1.3<br />
Walking Behavior Cf. section 7.1.9.1<br />
Area Behavior<br />
Types<br />
Cf. section 7.1.9.2<br />
Display Types Display options for links and construction<br />
elements, cf. section 5.5.2<br />
Level Properties Definition for Multiple Levels Add-on<br />
(currently for pedestrians only)<br />
TRAFFIC <strong>User</strong>-defined vehicle/pedestrian flow data:<br />
Vehicle<br />
Compositions<br />
Pedestrian<br />
Compositions<br />
External Vehicle<br />
Course Files<br />
Dynamic<br />
Assignment<br />
Dynamic<br />
Assignment -<br />
Traffic compositions for vehicular traffic, cf.<br />
section 6.4.1<br />
Traffic compositions for pedestrian traffic, cf.<br />
section 7.1.6<br />
Display of externally created vehicle data,<br />
cf. section 6.4.2<br />
Parameters for Dynamic Assignment,<br />
cf. section 12.8.6<br />
Starts the automatic VISUM assignment<br />
calculation<br />
<strong>User</strong> <strong>Manual</strong> © PTV AG 2011 37
3 Program Handling<br />
SIGNAL<br />
CONTROL<br />
VISUM<br />
Assignment<br />
Toll Pricing<br />
Calculation<br />
Models<br />
Managed Lanes<br />
Facilities<br />
Data input for Signal Control:<br />
Definition for managed lanes<br />
Definition for managed lanes<br />
Edit Controllers Create/Edit/Delete signal controllers,<br />
cf. section 6.7.3<br />
Communication Link/Unlink signal controllers,<br />
cf. section 6.7.6<br />
Optimize All<br />
Fixed Time<br />
Signal<br />
Controllers<br />
Starts the greentime optimization of all the<br />
stage-based fixed time controllers in the<br />
network, cf. section 6.7.3.11<br />
EVALUATION Select evaluation type(s) and set parameters:<br />
Windows Configuration of online evaluations, cf.<br />
chapter 10<br />
Files Configuration of off-line evaluations, cf.<br />
chapter 11<br />
Database Database configuration for evaluations,<br />
cf. section 10.1.3<br />
Analyzer Reports Production of report-ready evaluations of<br />
simulation runs, cf. section 11.24<br />
SIMULATION Simulation parameters and run control:<br />
Parameters Set simulation parameters, cf. section 8.1.1<br />
Continuous Run simulation continuous F5<br />
Single Step Run simulation one step further F6<br />
Stop Stop the simulation run ESC<br />
Multirun Set parameters and start Multirun<br />
simulation, cf. section 8.1.3<br />
Load Snapshot Load simulation snapshot file, cf. section<br />
8.1.2<br />
Save Snapshot Save current simulation state as snapshot<br />
38 <strong>VISSIM</strong> <strong>5.30</strong>-<strong>05</strong> © PTV AG 2011
PRE-<br />
SENTATION<br />
file *.SNP<br />
Create and control a simulation presentation, cf. chapter 9:<br />
3D Video 3D Mode only: Set parameters for video<br />
recording, cf. section 9.2<br />
AVI Recording 3D Mode only: Toggle *.AVI file recording,<br />
cf. section 9.2.3<br />
Animation<br />
Parameters<br />
Set parameters for recording an animation<br />
file, cf. section 9.1<br />
ANI Recording Toggle *.ANI file recording, cf. section 9.1.1<br />
ANI.TXT<br />
Recording<br />
Saves the trajectories of vehicles and<br />
pedestrians to a text file for import in<br />
Autodesk´s 3ds Max software<br />
The <strong>VISSIM</strong> Desktop<br />
Continuous Run continuous animation F5<br />
Single Step Run animation one step further F6<br />
Stop Stop the animation run ESC<br />
Single Step<br />
Backwards<br />
Continuous<br />
Backwards<br />
Run animation one step backwards<br />
Run animation continuously backwards<br />
TEST Test of signal control without traffic simulation, cf. section 8.2:<br />
Continuous Run continuous test F5<br />
Single Step Run test one step further F6<br />
Stop Stop test run ESC<br />
Macro Define/Edit macros for test runs<br />
Loop Batch mode operation for test runs<br />
Recording Toggle macro recording for test run<br />
SCRIPTS Access to script files, cf. section 3.5.1:<br />
Run script file Open and run script file (*.VBS, *. PYS,<br />
*.PY, *.JS)<br />
HELP Information on current <strong>VISSIM</strong> version, Service and Contact, cf. chapter 15:<br />
Online Help Opens the online help F1<br />
<strong>User</strong> <strong>Manual</strong> © PTV AG 2011 39
3 Program Handling<br />
License Shows details of the current license<br />
Log Window Lists messages on screen, cf. section 10.2.1 CTRL+<br />
Info Info about <strong>VISSIM</strong> and contact information<br />
3.1.1.2 Customizing Menus<br />
SHIFT<br />
+F10<br />
Menu commands can be re-arranged, new commands inserted or exiting<br />
ones removed. A copy of a submenu can be placed outside the menu area<br />
either as a toolbar or floating window. Menu commands can also be placed<br />
inside of any toolbar.<br />
In case of customized <strong>VISSIM</strong> menus it might be difficult for you to locate<br />
menu commands that are referenced in the manual or by the hotline.<br />
To tear away a copy of a sub-menu from its original location<br />
1. Drag the menu at the “grip” section (between the title<br />
and the commands) and pull it to the desired location.<br />
2. The sub menu is shown as a floating<br />
toolbar.<br />
3. Now you can also dock this menu<br />
to any border of the main <strong>VISSIM</strong><br />
menu.<br />
40 <strong>VISSIM</strong> <strong>5.30</strong>-<strong>05</strong> © PTV AG 2011
To edit the menu content<br />
1. Right click inside the menu area. A context menu<br />
appears.<br />
2. Choose CUSTOMIZE... to call the Customize window.<br />
The <strong>VISSIM</strong> Desktop<br />
3. While being in the Customize mode you may do the<br />
following:<br />
- Add a menu command:<br />
On the [COMMANDS] tab, choose the desired<br />
command and drag it with the mouse to the<br />
desired position inside an existing menu.<br />
- Move a menu command:<br />
Drag the command with the mouse to the<br />
desired position.<br />
- Remove a command from a menu:<br />
Drag the command outside any menu.<br />
- Reset a menu to its <strong>VISSIM</strong> default:<br />
Right-click on that menu and choose RESET from the context menu.<br />
- Reset the entire menu structure to its <strong>VISSIM</strong> default: In the<br />
[TOOLBARS] tab, click RESET... and confirm with Ok.<br />
3.1.2 The <strong>VISSIM</strong> Toolbars<br />
<strong>VISSIM</strong> offers toolbars that can be docked to any position along the four<br />
borders of the main <strong>VISSIM</strong> window. Toolbars can also be torn away from<br />
the toolbar area and placed as a floating window. To hide or show a certain<br />
toolbar, right click inside the toolbar area and choose the desired toolbar<br />
from the context menu.<br />
Depending on the current edit and graphics mode, not all of the buttons<br />
might be available. Buttons that are disabled are shown colorless.<br />
3.1.2.1 Default Toolbars<br />
FILE General file management and printing commands:<br />
Create new <strong>VISSIM</strong> network file<br />
Open existing <strong>VISSIM</strong> network file<br />
Save <strong>VISSIM</strong> network file to given path / file name CTRL+S<br />
Print Preview<br />
Print<br />
<strong>User</strong> <strong>Manual</strong> © PTV AG 2011 41
3 Program Handling<br />
SELECTION Defines the edit mode in combination with the selected network element:<br />
PEDESTRIAN<br />
MODE<br />
Single-select mode (Standard)<br />
Multi-select mode<br />
Label position mode. Any labels of network<br />
elements (e.g. of signal heads) can be relocated<br />
while the edit mode of that network element is<br />
active.<br />
If several links/connectors are located at the mouse<br />
click position click this button to browse through all<br />
these links/connectors.<br />
42 <strong>VISSIM</strong> <strong>5.30</strong>-<strong>05</strong> © PTV AG 2011<br />
TAB<br />
Pedestrian mode add-on for modelling and simulation of pedestrian flows.<br />
For the Pedestrian elements toolbar, please see below.<br />
Toggles between vehicular and pedestrian traffic<br />
mode.<br />
SIMULATION The toolbar for SIMULATION run control is visible by default.<br />
There are additional toolbars for ANIMATION or TEST runs. Furthermore there<br />
is the RUN CONTROL toolbar which controls the most recently used run mode.<br />
All of these additional toolbars are not visible by default.<br />
Run simulation continuous F5<br />
Run simulation one step further F6<br />
Stop simulation ESC<br />
NAVIGATION Commands for changing the observer position within the network.<br />
Show entire network<br />
Dynamic zoom (left click or mouse wheel),<br />
Previous view (right click)<br />
Zoom by factor<br />
PAGE UP,<br />
PAGE DOWN<br />
Move network (3D only, shortcuts also in 2D) ,,,<br />
Rotate network (3D only)<br />
Fly through network (3D only)
NETWORK<br />
ELEMENTS<br />
The <strong>VISSIM</strong> Desktop<br />
In the vehicular traffic mode a new element of the corresponding type can be<br />
created or existing items of this type can be edited, while one of the following<br />
buttons is pressed. For details by element please refer to chapter 6 if not<br />
stated otherwise.<br />
Links and connectors<br />
Pavement Markers (Graphics only)<br />
Vehicle inputs<br />
Routing decisions and routes (to direct traffic within the network)<br />
Desired speed decisions (permanent change of vehicle speed)<br />
Reduced speed areas (temporary change of vehicle speed)<br />
Priority rules (e.g. for non-signalized intersections)<br />
Conflict areas<br />
Stop signs<br />
Signal heads<br />
Signal detectors<br />
Public transport stops<br />
Public transport lines<br />
Cross section measurements (cf. chapter 11)<br />
Travel time and delay measurements (cf. chapter 11)<br />
Queue counters (cf. chapter 11)<br />
Parking lots / zone connectors (cf. chapter 12)<br />
Nodes (some <strong>VISSIM</strong> licenses also allow for node evaluation<br />
independently of Dynamic Assignment; cf. chapter 12)<br />
<strong>User</strong> <strong>Manual</strong> © PTV AG 2011 43
3 Program Handling<br />
PEDESTRIAN<br />
MODE<br />
ELEMENTS<br />
In the pedestrian traffic mode a new construction element of the<br />
corresponding type can be created or an existing item can be edited while<br />
one of the upper three buttons is pressed. The buttons underneath serve for<br />
definition of pedestrian inputs or routes and evaluations as well. For details<br />
please refer to chapter 7 if not stated otherwise.<br />
Pedestrian areas<br />
Pedestrian obstacles<br />
Pedestrian ramps<br />
Inputs of pedestrian flows<br />
Routes of pedestrians<br />
Measurement areas of pedestrians<br />
Travel times of pedestrians<br />
3.1.2.2 Customizing Toolbars<br />
Buttons of toolbars can be re-arranged, inserted or removed. New toolbars<br />
can be created. Also menu commands are available to be placed inside any<br />
of the toolbars.<br />
If you customize <strong>VISSIM</strong> toolbars it might be difficult for you to locate<br />
buttons that are referenced in the manual or by the hotline.<br />
Editing the toolbar content<br />
1. Right click inside the toolbar area. The context<br />
menu appears.<br />
2. Choose CUSTOMIZE... to open the Customize window<br />
3. In the [TOOLBARS] tab you may<br />
- Enable/Disable a toolbar:<br />
Toggle the checkbox in the list of Toolbars<br />
- Create a new toolbar:<br />
Press NEW... and choose the desired name and<br />
position of the new toolbar. Then confirm with<br />
OK<br />
- Rename/Delete a custom toolbar:<br />
Press the corresponding buttons (the standard<br />
<strong>VISSIM</strong> toolbars cannot be removed or deleted)<br />
- Reset to <strong>VISSIM</strong> defaults: Press RESET... and<br />
confirm with Ok<br />
44 <strong>VISSIM</strong> <strong>5.30</strong>-<strong>05</strong> © PTV AG 2011
The <strong>VISSIM</strong> Desktop<br />
4. In the [COMMANDS] tab you may<br />
- Add a menu command to a toolbar:<br />
Choose the desired command and drag it with the mouse to the<br />
desired position inside an existing toolbar<br />
- Move a button/command to another toolbar:<br />
Drag the button to the desired position inside another toolbar<br />
- Remove a button/command from a toolbar:<br />
Drag the button outside any toolbar.<br />
3.1.3 How to Reset Customized Menus, Toolbars and Windows<br />
1. Close the <strong>VISSIM</strong> session.<br />
2. In the Explorer, open the EXE<br />
folder of your <strong>VISSIM</strong><br />
installation and double-click<br />
VDIAGGUI.EXE.<br />
3. In the [ACTION] tab, left-click the<br />
appropriate button:<br />
- RESET TOOLBAR AND MENU<br />
or<br />
- RESET WINDOW POSITIONS<br />
This will take effect when the<br />
next program session starts.<br />
For details on the support<br />
functionality of this diagnostics<br />
tool, please refer to section<br />
10.2.2.2.<br />
<strong>User</strong> <strong>Manual</strong> © PTV AG 2011 45
3 Program Handling<br />
3.1.4 The <strong>VISSIM</strong> Status Bar: Data Output<br />
The status bar is divided into three sections. Depending on the current<br />
program mode each section displays different data:<br />
Section 1 2D Graphics:<br />
► Current cursor position (x, y coordinates in meters, “world<br />
coordinates”)<br />
3D Graphics:<br />
► All modes except flight mode (only if not in any run mode):<br />
Current position (x, y, z coordinates in meters) of that part<br />
of the network, that is displayed at the center of the <strong>VISSIM</strong><br />
window at ground level.<br />
► Flight mode: Current camera position (x, y, z coordinates in<br />
[m]).<br />
Section 2 Network editing:<br />
► Number of selected link/connector<br />
► Position within selected link/connector (if mouse is inside<br />
selected link)<br />
Simulation:<br />
► Current simulation time and local cycle time<br />
Cf. section 4.1.6: The default shortcut CTRL-U toggles<br />
between the display types of the simulation time.<br />
3D Graphics (Flight mode, not during simulation):<br />
► Focal point position (the point the ‘plane’ is aiming for; x, y,<br />
z coordinates in meters)<br />
Section 3 Network editing:<br />
► Editing instructions<br />
Network editing (3D-Zoom, Rotate, Pan):<br />
► Current observer position (d, A, C):<br />
- d = distance (in meters) above level 0.0 m<br />
- A = angle between XZ-plane and observer<br />
- C = angle between XY-plane and observer<br />
Simulation:<br />
► Number of vehicles currently in the network<br />
► Speed factor (actual simulation speed compared to real<br />
time)<br />
► In parentheses: Number of vehicles that could be simulated<br />
at real time (displayed only if simulation speed = maximum)<br />
► When command line parameter -s was used to start<br />
<strong>VISSIM</strong>:<br />
No. of current simulation run and (total number of runs).<br />
46 <strong>VISSIM</strong> <strong>5.30</strong>-<strong>05</strong> © PTV AG 2011
3.2 Keyboard and Mouse Operation<br />
Keyboard and Mouse Operation<br />
The information provided in section 3.2.1 applies to the general philosophy<br />
that is widely used for the <strong>VISSIM</strong> network editor (as far as it is not overruled<br />
by standard Windows behavior).<br />
3.2.1 General Behavior<br />
Right<br />
mouse key<br />
Left mouse<br />
key<br />
Middle<br />
mouse key<br />
Mouse<br />
wheel<br />
Click outside the network: Calls a list of all defined elements<br />
of the current edit mode. Here, the ZOOM button can be used<br />
to focus on the network section where the network element is<br />
located.<br />
Click inside the network (e.g. on a link): Inserts a new<br />
element.<br />
Single-click: Select an existing element.<br />
Double-click: Open the associated properties window.<br />
Panning the network display<br />
Up = Zoom in / Down = Zoom out<br />
RETURN Corresponds to a mouse click on the highlighted button<br />
(usually the OK button).<br />
ESC Corresponds to a mouse click on the CANCEL button.<br />
DEL Deletes a selected network element.<br />
3.2.2 The <strong>VISSIM</strong> Shortcuts (Hotkeys)<br />
<strong>VISSIM</strong> offers a selection of default keyboard shortcuts (hotkeys).<br />
It is also possible to create your own shortcut for any of the <strong>VISSIM</strong> menu<br />
commands and/or to change the existing shortcuts, cf. section 3.2.2.2.<br />
In order for a shortcut to be executed, the main <strong>VISSIM</strong> window needs to be<br />
active.<br />
If you customize <strong>VISSIM</strong> shortcuts it might be difficult for you to locate<br />
shortcuts that are referenced in the manual or by the hotline.<br />
<strong>User</strong> <strong>Manual</strong> © PTV AG 2011 47
3 Program Handling<br />
3.2.2.1 Default Shortcuts<br />
CTRL+A Toggles between Center Line and the last active link display<br />
mode (either Normal or Invisible).<br />
CTRL+B Toggles the display of loaded background images.<br />
CTRL+C Copies the selected 3D signal, continue with CTRL+V.<br />
CTRL+D Toggles between 2D edit mode and 3D display mode.<br />
CTRL+H Toggles the display of 3D signals.<br />
CTRL+L Loops through all LOS definitions during the simulation of<br />
pedestrians in aggregate data display mode.<br />
CTRL+M Toggles the display of the compass.<br />
CTRL+N Toggles the display of network elements/labels.<br />
CTRL+Q Controls the visualization mode (3 states: normal visualization<br />
of individual vehicles/pedestrians / alternative<br />
display of aggregate values for vehicles on links or of<br />
pedestrians on construction elements / no visualization).<br />
While the pedestrian simulation is running in aggregate data<br />
display mode, the currently selected LOS type is displayed in<br />
the status bar when looping via CTRL+L.<br />
CTRL+T Toggles the color of links and walkable elements: either<br />
display type specific color or global color, cf. section 4.1.3<br />
CTRL+U Toggles the type of display of the simulation time within the<br />
status bar (either seconds or time of day).<br />
CTRL+V Toggles the extended vehicle display, cf. section 4.2.2.<br />
CTRL+Z Dynamic Assignment only (while in Parking Lots mode):<br />
Shows the centroids of all parking lots that belong to the<br />
same zone. Cf. section 12.7.2 for details.<br />
CTRL+<br />
SHIFT+C<br />
Dynamic Assignment only: Sets the relative volumes of all<br />
parking lots to the volume totals of their paths in the current<br />
path file *.WEG. Cf. section 12.7.2 for details.<br />
TAB Moves to next link or connector layer (when clicking at a<br />
position with at least two links/connectors).<br />
F5 Simulation Continuous:<br />
Starts/continues continuous simulation.<br />
F6 Simulation Step: Executes next simulation time step.<br />
ESC Simulation Stop: Ends the simulation.<br />
ENTER (during a simulation run only:)<br />
Switch to continuous simulation.<br />
SPACE (during a simulation run only:)<br />
Executes next simulation time step.<br />
48 <strong>VISSIM</strong> <strong>5.30</strong>-<strong>05</strong> © PTV AG 2011
Keyboard and Mouse Operation<br />
+ Increase simulation speed (depending on computer<br />
performance)<br />
- Decrease simulation speed<br />
* Maximum simulation speed (depending on computer<br />
performance)<br />
/ (if maximum speed is active:) Back to last speed value<br />
1 Simulation speed real time (1.0s)<br />
HOME Display entire network<br />
BACKSPACE Back to previous view<br />
PGUP, PGDN Zoom in/out (fast)<br />
T, G Zoom in/out (slow)<br />
,,,<br />
or E, D, S, F<br />
Scrolls the screen. To speed up moving, hold down <br />
simultaneously.<br />
K, I 3D mode only: Tilt the network plain up/down<br />
J, L 3D mode only: Rotate the network around the z-axis<br />
Q, A 3D mode only: Moves the current observer camera vertically<br />
(like an elevator). To speed up moving, hold down <br />
simultaneously.<br />
CTRL+PGUP,<br />
CTRL+PGDN<br />
3.2.2.2 Customizing Shortcuts<br />
1. Right click in the<br />
toolbar area.<br />
2. Select CUSTOMIZE...<br />
from the context<br />
menu. The Customize<br />
window opens.<br />
3. Press KEYBOARD...<br />
The Customize<br />
Keyboard<br />
opens.<br />
window<br />
4. Out of the Categories<br />
list, select a command<br />
category. On<br />
the right, select the<br />
command for which<br />
you would like to add<br />
a shortcut.<br />
3D mode only: Increase/Decrease the focal length of the<br />
observer camera (telephoto/wide-angle).<br />
<strong>User</strong> <strong>Manual</strong> © PTV AG 2011 49
3 Program Handling<br />
5. Choose the desired<br />
shortcut from the<br />
selection list. If the<br />
selected shortcut has<br />
been assigned to<br />
another command already,<br />
the command<br />
is shown below the<br />
selection list.<br />
6. Press ASSIGN to<br />
confirm your selection.<br />
In case the<br />
shortcut was already<br />
assigned to another<br />
command, this assignment<br />
is deleted.<br />
7. Close both windows<br />
by pressing CLOSE.<br />
50 <strong>VISSIM</strong> <strong>5.30</strong>-<strong>05</strong> © PTV AG 2011
3.3 Selection of Network Elements<br />
Selection of Network Elements<br />
The selection mode defines the way and what portion of network elements<br />
can be selected for editing.<br />
► In 2D display mode, all three selection modes are available.<br />
► In 3D display mode, only the standard selection mode is available. This<br />
is due to the fact, that all network elements except static 3D objects can<br />
only be edited in 2D mode.<br />
3.3.1 Standard (Single-Select) Mode<br />
To select a network element and access its data the corresponding edit<br />
mode needs to be active. Except for links and nodes all network elements<br />
need to be placed on a link or connector.<br />
To place such an element follow the steps outlined below:<br />
► Select the desired element edit mode<br />
► Mark the desired link or connector by a single left click<br />
► Follow the instructions how to create a new element of that type<br />
While an element edit mode is active, a single element can also be selected<br />
by its number. This is done by selecting the desired element out of the list of<br />
all network elements of that type. There are two ways to open this list:<br />
► Right click outside the <strong>VISSIM</strong> network (not clicking on a link or<br />
connector)<br />
► Click menu EDIT – SELECTION LIST...<br />
The element type is displayed in the<br />
window title along with the total number of<br />
instances of this type.<br />
From that list, the properties of each<br />
network element are available (DATA...)<br />
and also the location can be found (ZOOM).<br />
In a large network it might be helpful to<br />
use the ZOOM BY FACTOR command<br />
additionally after pressing the ZOOM button<br />
to see the surrounding area of the<br />
selected network element.<br />
<strong>User</strong> <strong>Manual</strong> © PTV AG 2011 51
3 Program Handling<br />
3.3.2 Multi-Select Mode (2D only)<br />
Currently the multi-select mode is available for processing of network<br />
elements being located completely within the selection:<br />
► Editing certain properties of links and connectors<br />
► Moving links, connectors and nodes<br />
► Deleting links, connectors and nodes<br />
3.3.2.1 Multiselection of Network Elements<br />
► Keep left mouse-key pressed while spanning a rectangle.<br />
All elements being located completely inside are selected:<br />
- Links and connectors<br />
- Node polygons<br />
► Links/connectors can be added to the selection (independent of their<br />
previous state) by pressing SHIFT while drawing the rectangular selection<br />
box.<br />
► Links/connectors can be removed from the selection (independent of<br />
their previous state) by pressing CTRL while drawing the rectangular<br />
selection box.<br />
► Toggle functionality: Left-click the a single link/connector or node to add<br />
the single element to the selection or to remove ir from the selection.<br />
► The entire selection can be cancelled by clicking outside the selection<br />
while pressing CTRL.<br />
► All links/connectors in the selection can be moved by clicking inside the<br />
selection.<br />
Connectors that connect two selected links are moved together with the<br />
corresponding links - even if the connector itself is not included in the<br />
selection.<br />
If intermediate points of a connector should not be moved (along with<br />
the start and end points) such a connector needs to be deselected and<br />
CTRL must be pressed while moving the selection.<br />
► The following applies to nodes defined by link segments (exported from<br />
VISUM)<br />
- Segment nodes in the polygon are not highlighted as if being<br />
selected.<br />
- Their status selected / not selected cannot be changed by mouseclick.<br />
- They are not affected by moving links - only the position of labels<br />
may change.<br />
- Even if being not selected, segment nodes inside the polygon are<br />
deleted like selected polygon nodes.<br />
52 <strong>VISSIM</strong> <strong>5.30</strong>-<strong>05</strong> © PTV AG 2011
3.3.2.2 Properties & Options: Editing in Multiselect Mode<br />
Selection of Network Elements<br />
The properties of all selected links and connectors can be accessed by right<br />
mouse click (for link evaluations, cf. chapter 11.11). The following attributes<br />
can be changed (for details please refer to the sections Links and<br />
Connectors in section 6.2.2.4):<br />
● Behavior Type: If the original<br />
values are not identical for all<br />
links, select the entry 0 Keep old<br />
values to retain these values for<br />
all links.<br />
● Display Type: ditto<br />
● Gradient<br />
● Thickness (3D)<br />
● Link Evaluation<br />
● Segment length of links<br />
● Visualization (of vehicles)<br />
● Label<br />
● COST calls the Link Cost window<br />
● LANE CLOSURE calls the Lane Closure window<br />
● CONNECTORS calls the Connectors (Multiselection) window.<br />
Here the following connector attributes can be edited additionally:<br />
- Emergency Stop position<br />
- Lane Change position<br />
- Recalculate Spline: If this<br />
option is active, you can either<br />
keep the number of points<br />
given by connector or you can<br />
enter the new number of<br />
points which is to be applied<br />
for curve calculation to all of<br />
the selected connectors.<br />
- Vehicle class closure (for<br />
Dynamic Assignment only)<br />
- Direction: If two or more connectors within the selection have<br />
different Direction values then the default is set to Keep Values (i.e.<br />
all connectors remain unchanged). To change all connectors to the<br />
same value, select the desired Direction.<br />
<strong>User</strong> <strong>Manual</strong> © PTV AG 2011 53
3 Program Handling<br />
3.3.3 Label Mode (2D only)<br />
If any of the labels of network elements are visible (cf. section 4.2.1), these<br />
labels can be moved in label mode.<br />
To move a label, the corresponding network element mode needs to be<br />
active. E.g., to move the visible label of a signal head, the Signal heads<br />
mode must be active. The position of each label is stored in the <strong>VISSIM</strong><br />
network file *.INP.<br />
54 <strong>VISSIM</strong> <strong>5.30</strong>-<strong>05</strong> © PTV AG 2011
3.4 The <strong>VISSIM</strong> Command Line Operations<br />
The <strong>VISSIM</strong> Command Line Operations<br />
<strong>VISSIM</strong> can also be controlled from the command line prompt. In order to get<br />
results from an input file run in batch mode, the desired evaluations must be<br />
specified in the <strong>VISSIM</strong>.INI file used by the <strong>VISSIM</strong> executable. The <strong>VISSIM</strong><br />
executable uses the <strong>VISSIM</strong>.INI file in the directory where it is called from.<br />
Therefore the <strong>VISSIM</strong>.INI file you use must be stored in the same directory<br />
as the batch file.<br />
The following table shows the optional parameters and their functionality:<br />
Loads the input file.<br />
-b Loads a background bitmap and zooms in according to<br />
the information contained in the *.INI file (only works in<br />
conjunction with an input filename). An *.INI file can be<br />
saved using VIEW – SAVE SETTINGS... in the main menu.<br />
Example: <strong>VISSIM</strong>.EXE LUX567.INP -BLUX567.INI<br />
-d<br />
opens <strong>VISSIM</strong> with the network file LUX567.INP and<br />
the options file LUX567.INI.<br />
Sets the number of decimal places for the evaluation<br />
files to . The following evaluations are regarded:<br />
► Analyzer output<br />
► Node evaluation<br />
► Link evaluation<br />
► Vehicle protocol<br />
► Pedestrian protocol<br />
-nopathfile Dyn. Assignment: Do not save path file.<br />
-nocostfile Dyn. Assignment: Do not save cost file.<br />
-nosearchpaths Dyn. Assignment: Do not perform short path search.<br />
-regserver<br />
-unregserver<br />
Register/unregister <strong>VISSIM</strong> as COM server. The main<br />
<strong>VISSIM</strong> window is briefly shown in case of successful<br />
registration, otherwise a message box appears.<br />
-s Starts and runs the simulation times. Any noncritical<br />
runtime errors will not display a message box.<br />
The status bar shows the number of the current run.<br />
Refer to section 8.1.3 for another method of running<br />
multiple simulation runs with <strong>VISSIM</strong>.<br />
-threads<br />
[2 ≤ n ≤ 8]<br />
In the simulation kernel, <strong>VISSIM</strong> uses multithreading.<br />
Thus a simulation can run much faster on multiprocessor<br />
or multicore PCs using this option.<br />
-v The volume flag is only used with Dynamic Assignment<br />
(optional module) and the number following is the<br />
percentage that - during each simulation run - is added<br />
to the percentage specified in the Dynamic Assignment<br />
window as Scale Total Volume to [%]. The volume will<br />
<strong>User</strong> <strong>Manual</strong> © PTV AG 2011 55
3 Program Handling<br />
increase by this percentage every run until 100% is<br />
reached. Further runs will be performed with 100%.<br />
Example Example for running <strong>VISSIM</strong> from a batch file:<br />
C:\<strong>VISSIM</strong>\EXE\<strong>VISSIM</strong>.EXE C:\<strong>VISSIM</strong>\EXAMPLE\KING.INP -S7 -V10<br />
56 <strong>VISSIM</strong> <strong>5.30</strong>-<strong>05</strong> © PTV AG 2011
3.5 The COM Interface (Optional Module)<br />
The COM Interface (Optional Module)<br />
<strong>VISSIM</strong> offers an additional module which provides COM (component object<br />
model) functionality for use with external programming environments (e.g.<br />
VBA in Microsoft Excel). This way it is possible to automate certain tasks<br />
in <strong>VISSIM</strong> by executing COM commands from an external program.<br />
A list of all available functions and commands in the COM interface is<br />
included in the documentation <strong>VISSIM</strong>_COM.PDF which is contained in the<br />
folder \DOC.<br />
Please note that neither the external COM interface nor the SCRIPTS menu is<br />
provided with <strong>VISSIM</strong> demo or viewer versions, cf. section 2.4.<br />
3.5.1 Loading and Running Scripts in <strong>VISSIM</strong><br />
Example<br />
*.VBS<br />
External scripts can be read from file interactively via<br />
menu SCRIPTS - RUN SCRIPT FILE.<br />
The execution of the script will start automatically then.<br />
Open script file<br />
► Click menu SCRIPTS – RUN SCRIPT FILE.<br />
► The window Open Script File appears.<br />
► Select a file and click OPEN.<br />
In <strong>VISSIM</strong>, script files have the extensions *.VBS, *.JS, *.PYS or *.PY.<br />
Notes to users starting a script file interactively<br />
The global variable Vissim can be used throughout the script without prior<br />
initialization. It always refers to the <strong>VISSIM</strong> instance from which the script is<br />
run.<br />
This object Vissim on top of the script file has not been created with<br />
CreateObject, because <strong>VISSIM</strong> is already running (it is possible however, to<br />
do so if further Vissim instances are needed in the script). Scripts can use<br />
the entire command set of the Visual Basic Scripting Edition (VBS), e.g.<br />
loops, if-then-else, I/O functions and error handling. Scripts may not contain<br />
any global declarations.<br />
This script serves for dividing all input flow volumes by two:<br />
Set all_flows = <strong>VISSIM</strong>.Net.VehicleInputs<br />
For i = 1 To all_flows.Count<br />
all_flows(i).AttValue("VOLUME") = 0.5 * all_flows(i).AttValue("VOLUME")<br />
Next<br />
<strong>User</strong> <strong>Manual</strong> © PTV AG 2011 57
3 Program Handling<br />
3.5.2 Python as Script Language<br />
Example<br />
*.PYS<br />
<strong>VISSIM</strong> additionally supports Python besides VBA/VBS. Python is<br />
characterized by its very comfortable functions, e.g. for chart creation as well<br />
as for the development of functions of user surfaces. Python provides for the<br />
setup of a user guidance tailored to a particular project.<br />
Python and all additional libraries are open source programs without any<br />
confinements concerning their use.<br />
As a precondition, the Python interpreter and the PythonWin supplement<br />
providing Python with a COM functionality have to be installed first.<br />
PTV provides a library of scripts for a great variety of tasks. They can<br />
easily be used by the user and modified according to their own requirements.<br />
In the future, these scripts will be provided on the PTV website.<br />
As an example of the possibilities of the script language, the following<br />
example file serves for dynamic changes to the state of static 3D objects:<br />
58 <strong>VISSIM</strong> <strong>5.30</strong>-<strong>05</strong> © PTV AG 2011
The COM Interface (Optional Module)<br />
# Python Script sample for <strong>VISSIM</strong><br />
# Copyright (C) PTV AG. All rights reserved.<br />
# SB, VR 2006-07-25<br />
#<br />
# This code demonstrates the use of the following interfaces for the simulation of a<br />
# car park with access control and available free places information:<br />
# - ISignalControllers and ISignalGroups<br />
# - IDetectors: Use of the attributes PRESENCE and IMPULSE<br />
# - IStaticObjects: Use of the attribute STATE to change 3D state during simulation time<br />
#=======================================================<br />
import win32com.client<br />
#constants<br />
#=======================================================<br />
NAREAS = [0, 1, 2]<br />
GREEN = 2 #signal group type #permanent green#<br />
RED = 3 #signal group type #permanent red#<br />
OPENEDTIME = 5 #opened barrier time<br />
NPLACES = 11 #number of places<br />
#=======================================================<br />
#initialize global variables<br />
#=======================================================<br />
Sim = <strong>VISSIM</strong>.Simulation<br />
SgCtrls = <strong>VISSIM</strong>.Net.SignalControllers<br />
SgGrps = [SgCtrls.GetSignalControllerByNumber(i+1).SignalGroups.GetSignalGroupByNumber(1)<br />
for i in NAREAS]<br />
[SgGrps[i].SetAttValue("TYPE", RED) for i in NAREAS]<br />
StObjs = <strong>VISSIM</strong>.Net.StaticObjects<br />
Barriers = [StObjs.GetStaticObjectByName('Barrier0' + str(i+1) + '.v3d') for i in NAREAS]<br />
[Barriers[i].SetAttValue("STATE", 0) for i in NAREAS]<br />
BarrierOpening = [False for i in NAREAS]<br />
BarrierClosing = [False for i in NAREAS]<br />
Dets = [SgCtrls.GetSignalControllerByNumber(i+1).Detectors for i in NAREAS]<br />
DetsIn = [Dets[i].GetDetectorByNumber(11) for i in NAREAS]<br />
DetsPass = [Dets[i].GetDetectorByNumber(12) for i in NAREAS]<br />
DetsOut = [Dets[i].GetDetectorByNumber(91) for i in NAREAS]<br />
VehEntering = [False for i in NAREAS]<br />
VehParked = [0 for i in NAREAS]<br />
CtrName = [['Counter_P0' + str(i+1) + j + '.v3d' for i in NAREAS] for j in ['a', 'b']]<br />
#=======================================================<br />
#control detector for the entrance, pass and exit<br />
#=======================================================<br />
def ControlEntrances() :<br />
#Through all entrances for i in NAREAS :<br />
#if vehicle is on the entrance and no entrance is being processed<br />
#then start enter process<br />
if DetsIn[i].AttValue("PRESENCE") and not VehEntering[i] :<br />
VehEntering[i] = True #start entrance process<br />
BarrierOpening[i] = True #start open barrier process<br />
#did the entering vehicle enter?<br />
if VehEntering[i] and DetsPass[i].AttValue("PRESENCE") :<br />
SgGrps[i].SetAttValue("TYPE", RED) #don't allow to enter<br />
BarrierClosing[i] = True #start closing barrier<br />
#=======================================================<br />
#open and close barriers appropriately<br />
#=======================================================<br />
<strong>User</strong> <strong>Manual</strong> © PTV AG 2011 59
3 Program Handling<br />
def ControlBarriers() :<br />
#through all barriers for i in NAREAS :<br />
if BarrierOpening[i] : #opening barrier<br />
if Barriers[i].AttValue('STATE') < Barriers[i].AttValue('NSTATES') - 2 :<br />
Barriers[i].SetAttValue('STATE', Barriers[i].AttValue('STATE') + 1) #opening<br />
if Barriers[i].AttValue('STATE') == Barriers[i].AttValue('NSTATES') - 2 : # opened<br />
BarrierOpening[i] = False<br />
SgGrps[i].SetAttValue('TYPE', GREEN) #allow vehicle to enter<br />
if BarrierClosing[i] : #closing barrier<br />
if Barriers[i].AttValue('STATE') > 0 :<br />
Barriers[i].SetAttValue('STATE',<br />
Barriers[i].AttValue('STATE') - 1) #closing<br />
if Barriers[i].AttValue('STATE') == 0 : #barrier closed<br />
BarrierClosing[i] = False<br />
VehEntering[i] = False<br />
#=======================================================<br />
#update occupied places counters<br />
#=======================================================<br />
def CountOccupiedSpaces() :<br />
...<br />
...<br />
#=======================================================<br />
#update digit counters<br />
#=======================================================<br />
def UpdateCounters() :<br />
...<br />
...<br />
#=======================================================<br />
#start simulating<br />
for SimStep in range(1, Sim.Period * Sim.Resolution) :<br />
Sim.RunSingleStep()<br />
ControlEntrances()<br />
ControlBarriers()<br />
CountOccupiedSpaces()<br />
#update counters every second<br />
if (SimStep % Sim.Resolution) == 0:<br />
UpdateCounters()<br />
<strong>VISSIM</strong>.DoEvents() #allow <strong>VISSIM</strong> to handle its events<br />
#=======================================================<br />
60 <strong>VISSIM</strong> <strong>5.30</strong>-<strong>05</strong> © PTV AG 2011
3.6 Print Output<br />
Print Output<br />
This section shows how to print the graphical network and other <strong>VISSIM</strong><br />
outputs.<br />
3.6.1 Printing the Graphical Network<br />
The Graphical network (e.g. the current simulation state) can be printed or<br />
exported to a print file using the FILE - PRINT command. The print output of a<br />
<strong>VISSIM</strong> network consists of the following:<br />
► the current screen display<br />
► a legend containing program and user-defined data<br />
Prior to printing, the design can be checked using the FILE - PRINT PREVIEW<br />
command.<br />
Prepare Printing<br />
Choose the network section to be printed.<br />
► Size the <strong>VISSIM</strong> network window on screen and/or<br />
► Zoom to the desired section<br />
<strong>User</strong> <strong>Manual</strong> © PTV AG 2011 61
3 Program Handling<br />
Page Setup Options<br />
FILE - PAGE SETUP opens the Page Setup window. The following settings are<br />
available:<br />
● Fit to page: If this option is<br />
- active the current network view<br />
will be extended to fill the<br />
available print space.<br />
- not active the current network<br />
view will be aligned to the top<br />
and left margins.<br />
● Landscape Format: Use landscape<br />
rather than portrait format.<br />
● Margins: Print margins (always in<br />
mm - independent of current unit<br />
settings)<br />
● Text Fields: Two rows for userdefined<br />
data (defaults: Project and<br />
Scenario).<br />
● PRINTER: calls the<br />
Print window of<br />
the operating<br />
system.<br />
Print Preview<br />
FILE - PRINT PREVIEW opens the Print Preview window to check the print<br />
output on the screen prior to printing.<br />
62 <strong>VISSIM</strong> <strong>5.30</strong>-<strong>05</strong> © PTV AG 2011
Print Output<br />
The language displayed in the Print Preview window depends on the<br />
language of the installed .NET-Framework version.<br />
3.6.2 Other Printouts<br />
In <strong>VISSIM</strong> there is no direct option to print the output data files or windows.<br />
Please find below ways to print this information externally.<br />
► Result text files can be viewed and printed with standard Windows<br />
applications such as Notepad. Furthermore, most output files are<br />
created in *.CSV format (comma/semicolon separated values) for easy<br />
import into spreadsheet applications (e.g. Microsoft Excel).<br />
► Result windows (e.g. dynamic signal timing window) can be imported<br />
into image processing applications (e.g. PaintShopPro) or word processors<br />
(e.g. Microsoft Word) using the Windows print screen<br />
function ALT + PRT SCREEN and the clipboard. The best results are<br />
achieved with the highest available monitor resolution.<br />
► SC Editor users please refer to section 6.7.4.10 for special output<br />
options. For consulting and testing purposes, the attached document<br />
_DESCRIPTION.* is provided as Word file and as PDF in the following<br />
subfolder of your <strong>VISSIM</strong> installation: ..\EXAMPLES\TRAINING\<br />
SIGNALCONTROL\MANUALEXAMPLE.VISSIG\ENG<br />
<strong>User</strong> <strong>Manual</strong> © PTV AG 2011 63
3 Program Handling<br />
3.7 Decimal Separator & Data Editing<br />
This section describes the decimal separator default settings and how to<br />
handle the input of decimal numbers in <strong>VISSIM</strong>.<br />
3.7.1 Default Settings<br />
In <strong>VISSIM</strong> there is no direct option to choose either decimal point or comma<br />
as decimal symbol for numerical values with decimal places.<br />
By default, the current Windows settings on your personal computer are<br />
regarded for data display in <strong>VISSIM</strong> windows.<br />
Check (and adjust, if applicable) this selection via START > SETTINGS (only<br />
XP) > CONTROL PANEL > REGIONAL AND LANGUAGE OPTIONS > REGIONAL OPTIONS<br />
(XP, or FORMATS with VISTA) tab > CUSTOMIZE… button > [NUMBERS] tab ><br />
Decimal symbol selection list.<br />
3.7.2 Data Editing<br />
For data input of real numbers, both decimal point and comma could be used<br />
equally in previous <strong>VISSIM</strong> versions.<br />
Resulting from the implementation of modern data grids, you should take the<br />
following changes into consideration for data input in the current <strong>VISSIM</strong><br />
version:<br />
Elder edit boxes Modern data grids<br />
Data display Decimal point Default setting<br />
Data input Decimal point or comma Default setting<br />
For data input of decimals, preferably use the decimal separator being<br />
currently set as default selection via the Control panel, cf. section 3.7.1.<br />
A warning will be dispayed, if the entered decimal separator does not meet<br />
the requirements.<br />
64 <strong>VISSIM</strong> <strong>5.30</strong>-<strong>05</strong> © PTV AG 2011
4 View Settings<br />
<strong>VISSIM</strong> offers the display of vehicles and/or pedestrians both in 2D and 3D<br />
mode. Except for placing static 3D models, the 3D graphics mode is intended<br />
solely for presentation purposes. All network editing is to be done in the 2D<br />
graphics mode.<br />
In addition to that there is a 2D graphics mode that displays aggregated<br />
values by colored link segments instead of displaying each vehicle<br />
separately.<br />
<strong>User</strong> <strong>Manual</strong> © PTV AG 2011 65
4 View Settings<br />
4.1 Display Options<br />
4.1.1 Network<br />
This section describes the global display parameters. Most of them are<br />
contained in the Display Options window provided via VIEW – OPTIONS.<br />
Display option settings can be stored in the *.INI file, cf. section 4.5.<br />
VIEW - OPTIONS... - [NETWORK] contains options for displaying the link network.<br />
The following options are available:<br />
● Normal shows links in<br />
their full width with<br />
selected color.<br />
● Center Line displays<br />
only the link<br />
centerlines using one<br />
of these colors:<br />
- Blue: Normal links<br />
- Green: Links without<br />
visualization<br />
(e.g. tunnel or<br />
underpass)<br />
- Pink: Connectors<br />
- Red: PT stops<br />
● Invisible: Links are not displayed at all but will be highlighted if selected.<br />
This option can be used to animate the simulation on a background map.<br />
● Total Redraw every time step: <strong>VISSIM</strong> completely redraws the entire<br />
screen at every visualization interval.<br />
● Display Compass: Displays a compass indicating the North direction.<br />
Double click inside the compass toggles the edit mode where the<br />
following actions can be done:<br />
- Rotate: Click and drag the mouse to change the North orientation.<br />
- Translate: Click and hold down SHIFT while dragging the mouse to<br />
move the compass to the desired location.<br />
As long as this option is active, the user-defined North direction is regarded<br />
for any directions listed in Node Evaluation output files, cf. section 11.12.<br />
If the compass is not set by the user, "up" is still North, by default.<br />
66 <strong>VISSIM</strong> <strong>5.30</strong>-<strong>05</strong> © PTV AG 2011
Display Options<br />
● Lane marking (width) defines the pixel width used to display the lane<br />
markings on multiple lane links (0 = no display).<br />
● Minimum lane width defines the minimum width for lane display. (This<br />
takes effect only during a simulation run using the Aggregated values<br />
display mode and during route or PT line editing.)<br />
4.1.2 Vehicles<br />
The default shortcut CTRL+A toggles between the last selected display (of<br />
either normal or invisible mode) and center line display.<br />
In 3D mode when displaying a background during the simulation, <strong>VISSIM</strong><br />
automatically refreshes the background every time the vehicles move.<br />
When the link display is switched off (option invisible) the vehicle<br />
movements are shown directly on the background map.<br />
The options provided for visualization of road users and for display of<br />
compiled data gained from vehicular or pedestrian traffic are almost alike for<br />
vehicles on links and pedestrians on areas and ramps or stairways.<br />
For display of pedestrians, please refer to section 7.3.<br />
This section describes the options for the visualization of vehicular traffic in<br />
the link network, which can be accessed via VIEW - OPTIONS... - [VEHICLES].<br />
The following options are available:<br />
● Individual vehicles: Each vehicle is animated separately. They are<br />
represented as colored, rounded boxes (2D) or by a 3D model from the<br />
<strong>User</strong> <strong>Manual</strong> © PTV AG 2011 67
4 View Settings<br />
4.1.3 Colors<br />
model distribution which has been assigned to the vehicle type (3D) via<br />
BASE DATA – DISTRIBUTIONS – 2D/3D MODEL….<br />
- CONFIGURATION: Select the parameter for colored vehicle display,<br />
enter the upper limit by class and set the color by class for display of<br />
vehicles, cf. section 4.2.2.<br />
- Interval defines that only every th frame of the visualization will<br />
be updated. The default value is 1 and corresponds to a frame<br />
update at every simulation time step.<br />
● Aggregated values: If this option is active, each link segment is colored<br />
instead of individual vehicles. For that the color code representation of<br />
the parameter selected via CONFIGURATION is used. Different segment<br />
lengths can be defined for links and connectors and the display can be<br />
checked or unchecked, cf. section 6.3.1.2 and 6.3.2.<br />
- CONFIGURATION: Select the parameter for colored aggregate value<br />
visualization, enter the upper limit by class and set the color by class<br />
for colored display of compiled data, cf. section 4.2.3.1.<br />
● No visualization: Neither individual vehicles nor aggregated values are<br />
displayed during the simulation. Use this option to maximize simulation<br />
speed.<br />
Click CTRL-Q to activate the next of these three display options during a<br />
simulation (Individual vehicles / Aggregated values / No visualization).<br />
The visualization of traffic requires a substantial amount of computing time.<br />
Turning off the visualization increases the simulation speed. Another option<br />
to increase the simulation speed is to increase the interval of frame<br />
updates for the visualization (Interval).<br />
VIEW - OPTIONS... - [COLORS] contains color options for scene and network as<br />
well as options for bitmap display.<br />
68 <strong>VISSIM</strong> <strong>5.30</strong>-<strong>05</strong> © PTV AG 2011
Display Options<br />
The following options are available:<br />
● Press the appropriate colored buttons next to Sky, Land, Links/Areas or<br />
Marking to call the Color selection window and select a specific color for<br />
this portion of the model display on screen.<br />
● Use display type colors:<br />
If this option has been checked, each link/connector and walkable<br />
construction element is colored according to its display type (except in<br />
2D mode during a simulation run).<br />
If this option has not been checked, all links, connectors, areas and<br />
ramps/stairways are painted with the color selected for Links/Areas.<br />
Press CTRL+T simultaneously to toggle between link/area coloring by<br />
display type and global coloring.<br />
● SET DEFAULT COLORS resets the colors to the program defaults.<br />
The color chosen for Links/Areas is always used for simulation and<br />
animation in 2D graphics.<br />
Additionally, it is used for all other display modes if Use display type<br />
color is not checked. For obstacles, the Land color is used in this case.<br />
The Sky color is visible in 3D graphics mode only.<br />
Colors for vehicles or pedestrians are set in a different way, cf. section<br />
4.2.2.<br />
The colors of the nodes in the network are neither defined by the user nor<br />
set due to display type. The color of a node represents the node’s<br />
properties, cf. section 12.3.2.3.<br />
● Marking: The link/connector colors differ according to the values of the<br />
selected attribute.<br />
<strong>User</strong> <strong>Manual</strong> © PTV AG 2011 69
4 View Settings<br />
These attributes are available:<br />
- None<br />
- Lane closure (at least one closure to at least one vehicle class)<br />
- Gradient (different from 0)<br />
- Link evaluation (active)<br />
- Cost/Surcharge (at least one value different from 0)<br />
- Connector closure (to at least one vehicle class)<br />
● Bitmap Display: Changes the appearance of a background bitmap image<br />
in 2D display. The options are<br />
- More Black (emphasis on black pixels)<br />
- More White (emphasis on white pixels)<br />
- Best for colors (calculating average colors)<br />
● 3D Background Resolution: <strong>User</strong>-selectable maximum resolution for<br />
background images in 3D (raster and vector graphics). The maximum resolution<br />
for correct display of background images in 3D depends on the<br />
graphics hardware in the computer and on the number of images loaded<br />
at the same time.<br />
Options:<br />
- Lowest (1024)<br />
- Low (2048)<br />
- Medium (4096)<br />
- High (8192)<br />
- Tiles: If this option has been selected, the image is loaded tile by tile.<br />
The width (W) and height (H) of the tiles have to be entered as Tile<br />
Size.<br />
This option is recommended for large networks, if also large<br />
background images are used. Opening these image files may take<br />
some time due to file size - especially in 3D graphics mode.<br />
A background file being read from file in <strong>VISSIM</strong> appears as tiles on<br />
screen. While the tiles are being drawn in 3D mode, you may edit the<br />
current window section. As long as the image has not been loaded<br />
completely, the entire network is displayed on screen. Subsequently, the<br />
user-defined window section that was displayed before loading the image<br />
file will be displayed again.<br />
70 <strong>VISSIM</strong> <strong>5.30</strong>-<strong>05</strong> © PTV AG 2011
4.1.4 3D<br />
Display Options<br />
VIEW - OPTIONS... - [3D] provides options for display in 3D graphics mode.<br />
Default Textures<br />
For sky, land and for links and connectors as well as areas and ramps/stairs,<br />
textures (image files) may be used instead of colors.<br />
For each option the textures are stored separately.<br />
Please note that when using textures the computer performance greatly<br />
depends on the available memory of your graphics card.<br />
Click the button to call the Texture Manager for the corresponding option,<br />
cf. section 4.1.4.1.<br />
● Sky: Projects the selected texture on a half sphere that is automatically<br />
placed around the <strong>VISSIM</strong> network.<br />
The graphics card of the computer needs to be equipped with at least a<br />
16 bit z-buffer, otherwise the skydome is not displayed because of the insufficient<br />
depth resolution.<br />
● Land: Displays the selected texture on the land around the network. If it<br />
is not large enough to fill the entire land space the texture is tiled.<br />
● Links/Areas: Displays the selected texture tiled on all links or connectors<br />
and areas and ramps.<br />
The Default Texture selected for Links/Areas in this window can be overruled<br />
for any link/connector and area or ramp/stair by a different texture<br />
selected for its display type, cf. sections 5.5.2, 6.3.1 and 6.3.2.<br />
<strong>User</strong> <strong>Manual</strong> © PTV AG 2011 71
4 View Settings<br />
Traffic Signals<br />
● PROPERTY DEFAULTS opens the 3D Traffic Signal Defaults window (cf.<br />
4.1.4.2).<br />
● Display Style: Defines the way signals are displayed in 3D mode. These<br />
options are available:<br />
- Signals & Blocks<br />
- Signals & Stop Lines<br />
- Signals Only<br />
- Blocks Only<br />
- Stop Lines Only<br />
- None<br />
Level Of Detail<br />
<strong>User</strong>-defined LOD cutoff distances to provide simplified display of objects<br />
that are far away from the observer and thus speeding up 3D graphics<br />
display. There are several levels of simplification. Their threshold values<br />
(min. distance of activation) can be entered separately for each level of<br />
simplified display:<br />
● Simplified vehicle geometry beyond: Simplified display of vehicles as<br />
boxes with lighting, the object surfaces are painted uniformly (no “shiny”<br />
surfaces).<br />
● No lighting beyond: Simplified vehicle display as boxes without lighting.<br />
● Draw vehicle blocks beyond: Simplified display of vehicles as cuboids.<br />
These settings are saved with the *.INP file.<br />
4.1.4.1 The Texture Manager<br />
Click the appropriate button provided via VIEW - OPTIONS... - [3D] to open<br />
the Texture Manager for the option listed to the left. Here standard textures<br />
(image files) can be selected to be displayed on links/connectors, land or<br />
sky.<br />
A preview of the selected texture is shown in the right part of the window.<br />
While the corresponding option is enabled in VIEW - OPTIONS... - [3D], the<br />
selected texture is shown in the 3D mode.<br />
For one or multiple links/connectors, a different texture can be selected, cf.<br />
section 6.3.1 and section 6.3.2. The same applies to walkable construction<br />
elements, cf. section 7.1.4.3 and section 7.1.4.5.<br />
Almost every type of image files can be used to store a texture. Please<br />
note, that textures for links/areas and land need to have dimensions that<br />
are powers of 2 (e.g. 128x128, 256x128, 256x256 pixels etc.). Otherwise<br />
the tiling effect looks poor.<br />
72 <strong>VISSIM</strong> <strong>5.30</strong>-<strong>05</strong> © PTV AG 2011
Display Options<br />
● ADD: Opens the file selection window to load a texture file.<br />
● REMOVE: Removes the texture file from the selection list. The actual file<br />
remains intact.<br />
● Description: <strong>User</strong>-defined name of the texture provided as graphics file.<br />
● Filename: Path and name of the file.<br />
● Scale Factor: Defines the scale of the texture.<br />
When changing the selected texture, the result can be seen immediately in<br />
the main <strong>VISSIM</strong> window without closing the texture manager.<br />
4.1.4.2 Traffic Signal Default Properties<br />
VIEW - OPTIONS... - [3D] - PROPERTY DEFAULTS opens the 3D Traffic Signal<br />
Defaults window where the default settings for 3D signal heads are set. The<br />
defaults are stored in the *.INP file and will be applied to each newly created<br />
element.<br />
<strong>User</strong> <strong>Manual</strong> © PTV AG 2011 73
4 View Settings<br />
[MAST] Signal mast defaults:<br />
● Style: Appearance of<br />
the mast.<br />
● Scale: Percentage of<br />
normal size.<br />
● Height: Mast height<br />
(max: 60m).<br />
● Diameter: Mast diameter.<br />
● Light Style: Defines if a<br />
street light is attached<br />
to the mast.<br />
[ARM]<br />
● Boom length: Length of the boom incl. the light (max: 20m).<br />
● Attached to mast at: Mounting height of the light relative to lower end of<br />
the mast.<br />
● Style: Appearance of<br />
the arm.<br />
● Scale: Percentage of<br />
normal size.<br />
● Length: Arm length<br />
(max: 60m).<br />
● Attached to mast at:<br />
Mounting height of the<br />
arm relative to lower<br />
end of the mast.<br />
● Rotation Spacing:<br />
When inserting another<br />
arm to the same mast it<br />
is inserted at this angle<br />
relative to the orientation<br />
of the previously<br />
inserted one (counterclockwise).<br />
For the arm position, the direction of traffic is regarded that is currently<br />
selected in the simulation parameters window.<br />
74 <strong>VISSIM</strong> <strong>5.30</strong>-<strong>05</strong> © PTV AG 2011
[SIGNAL<br />
HEAD]<br />
Display Options<br />
● Layout traffic: Configuration of the signal heads for motorized vehicles.<br />
Various default models are provided (1-lens up to 6-lens signal heads).<br />
● Layout pedestrian/bike: Configuration of the signal heads for pedestrians<br />
and bicyclists. Various default models are provided (1-lens up to 3-lens<br />
signal heads, some of them with a timer, cf. section 4.3.4.3).<br />
● Layout public transport: Configuration of the signal head for public<br />
transport vehicles. Various default models are provided (1-lens up to 3lens<br />
signal heads).<br />
● Red & amber with colored arrow: If inactive a black arrow on red and<br />
amber light is displayed.<br />
● Scale: Percentage of normal size.<br />
● Vertical/Horizontal: Defines the orientation of the signal head.<br />
● Attached to mast at: Mounting height of the bottom of the signal head<br />
relative to lower end of the mast.<br />
● Horizontal offset: Defines the horizontal placement of the signal head<br />
front plate in relation to the mast center.<br />
● Rotation spacing (mast): When inserting another signal head to the same<br />
mast it is inserted at this angle relative to the orientation of the previously<br />
inserted one (counterclockwise).<br />
● Vertical offset (arm): Defines the vertical placement of the signal head<br />
center in relation to the arm center.<br />
● Horizontal spacing (arm): Defines the horizontal offset of the first signal<br />
head to the mast, and of subsequent signal heads placed on the same<br />
arm. Negative values define an offset to the left.<br />
The properties of 3D signal heads are described in section 4.3.4.3.<br />
<strong>User</strong> <strong>Manual</strong> © PTV AG 2011 75
4 View Settings<br />
4.1.5 Language & Units<br />
VIEW - OPTIONS... - [LANGUAGE & UNITS] allows for selection of the language<br />
and the units to be used.<br />
● Language: Select the<br />
language from those<br />
provided with the<br />
<strong>VISSIM</strong> installation.<br />
● Units: Select either a<br />
metric or an imperial<br />
unit for the following<br />
parameters:<br />
- Distance (short)<br />
- Distance (long)<br />
- Speed<br />
- Acceleration<br />
The current language will be used in menus and windows. The available<br />
languages depend on your <strong>VISSIM</strong> license.<br />
The units selected here are used in all <strong>VISSIM</strong> windows as well as in the<br />
output files (exception: For raw data output, almost always metric units are<br />
used).<br />
4.1.6 Simulation Time Display in the Status Bar<br />
Select the status bar representation of the simulation time during a<br />
simulation run. Two options are provided:<br />
► Simulation second (VIEW - STATUS BAR - SIMULATION SECOND)<br />
► Time of day using the format hh:mm:ss. (VIEW - STATUS BAR - TIME).<br />
The initial time (= time at simulation second 0) can be set in the<br />
simulation parameters.<br />
The default shortcut to toggle the time display type is CTRL+U.<br />
76 <strong>VISSIM</strong> <strong>5.30</strong>-<strong>05</strong> © PTV AG 2011
4.2 The 2D Graphics Mode<br />
The 2D Graphics Mode<br />
The <strong>VISSIM</strong> network along with the vehicles can be viewed in the network<br />
editor either in 2D or 3D graphics. The 2D Graphics mode is the standard. All<br />
network editing (except of static 3D objects) must be done using the 2D<br />
graphics mode.<br />
Display option settings can be stored in the *.INI file, cf. section 4.5.<br />
4.2.1 Visualization of Network Elements<br />
The Display of Network Elements window allows for display of more than one<br />
network element at a time (independently of the current edit mode) and for<br />
showing any labels of network elements (e.g. detector no.).<br />
► VIEW - SHOW NETWORK ELEMENTS (default shortcut CTRL+N) toggles the<br />
display of the selected network elements. This is convenient when a<br />
large number of elements is displayed simultaneously.<br />
► VIEW - NETWORK ELEMENTS... opens the Display of Network Elements<br />
window.<br />
<strong>User</strong> <strong>Manual</strong> © PTV AG 2011 77
4 View Settings<br />
Here for each network element the following settings can be changed:<br />
● Show Element: Turns on the display of that element.<br />
● Color of Element determines the color for display of the (active) element.<br />
● Fill: Creates a solid display as opposed to the default outline (only if<br />
corresponding edit mode is not active).<br />
● Label: Enables text displays associated with that element. A label may<br />
be switched on independently of the element display.<br />
● Color of Label sets the label text color.<br />
● Size of Label determines the label font size.<br />
Initially, the label is placed in the center of the associated element. It can<br />
be moved (using the mouse) if both, the edit mode of that network element<br />
and the label mode are active.<br />
4.2.2 2D Visualization of Vehicles and Pedestrians<br />
Depending on the current display option settings (cf. sections 4.1.2 and<br />
7.2.5) In the 2D display mode, <strong>VISSIM</strong> displays either individual vehicles or<br />
pedestrians respectively or aggregated data.<br />
The visualization can also be switched off completely for the entire network<br />
or for certain links/connectors or construction elements only, cf. for example<br />
section 6.3.1.2 [DISPLAY] for vehicles.<br />
Multiple options are available for the vehicle color:<br />
► Standard coloring: The vehicle color is determined by either vehicle<br />
type, vehicle class or PT route, cf. section 4.2.2.1.<br />
► Automatic dynamic colors: Vehicle colors are determined by certain<br />
states of the vehicles, e.g. lane change, gridlock resolution etc. For<br />
details please refer to section 4.2.2.2.<br />
► <strong>User</strong>-defined dynamic colors: Vehicle colors are determined by a<br />
selected parameter and class boundaries referring to the parameter<br />
value. For details please refer to section 4.2.2.3.<br />
In addition to vehicles, the current state of signal heads is displayed as a<br />
colored line at the location of the signal head, cf. section 5.3.<br />
If display of other network elements has been activated, then these elements<br />
are also displayed.<br />
4.2.2.1 Standard Coloring<br />
The color of a vehicle or pedestrian is determined by its type, class or PT<br />
route. This is the case if neither the automatic nor the user-defined dynamic<br />
color mode is active.<br />
78 <strong>VISSIM</strong> <strong>5.30</strong>-<strong>05</strong> © PTV AG 2011
Defined by<br />
type<br />
Defined by<br />
class<br />
Defined by PT<br />
Line<br />
Color distribution - - Type<br />
Color distribution Color - Class<br />
Color distribution - Color PT line<br />
Color distribution Color Color Class<br />
The 2D Graphics Mode<br />
Displayed Color<br />
determined by<br />
For display of vehicles/pedestrians of a type belonging to several classes<br />
(which not necessarily have to be mapped with colors) the color set for the<br />
first one with color specification of those classes will be used.<br />
4.2.2.2 Automatic Dynamic Color Mode<br />
The following applies to the automatic dynamic color mode:<br />
► It provides additional information on vehicle movements that can be<br />
identified by the vehicle color.<br />
► It can be toggled using CTRL+V whenever the <strong>VISSIM</strong> network window is<br />
active.<br />
► It works also in 3D display mode (as long as the color of the 3D vehicle<br />
models is determined by <strong>VISSIM</strong>).<br />
The following color code is used for vehicles:<br />
Yellow Cooperative braking to allow other vehicle to change lanes<br />
Orange Lane change desired but not yet started<br />
Dark red Braking for own necessary lane change<br />
Light blue Waiting for necessary lane change at the emergency stop<br />
position for more than 6 simulation seconds<br />
Light green Currently lane changing<br />
Dark green Lane change finished during the last 6 simulation seconds<br />
Bluish green Ignoring priority rules (to solve the detected gridlock)<br />
Black Part of a priority rule gridlock situation<br />
Dark yellow During the last 3 simulation seconds, the vehicle decided to<br />
ignore a red signal or priority rule because its speed was<br />
too high to stop safely before the stop line<br />
Purple Light braking (between -1.0 to -3.0 m/s 2 )<br />
Pink Heavy braking (below -3.0 m/s 2 )<br />
Red Temporary lack of attention<br />
White Vehicle is in queue condition (only if there is at least one<br />
queue counter in the network)<br />
Dark blue All other situations (standard)<br />
<strong>User</strong> <strong>Manual</strong> © PTV AG 2011 79
4 View Settings<br />
4.2.2.3 <strong>User</strong>-Definable Dynamic Colors<br />
The colors of vehicles or pedestians are determined by the selected<br />
parameter.<br />
For display of user-defined dynamic colors the automatic dynamic color<br />
mode has to be switched off.<br />
For vehicles, the configuration is done<br />
via VIEW - OPTIONS - [VEHICLES] -<br />
CONFIGURATION for Individual vehicles.<br />
● Parameter: The desired parameter<br />
to be displayed with the color<br />
code. ‘None’ switches off the user<br />
definable dynamic colors. The<br />
currently active unit is displayed<br />
underneath.<br />
● Classes: For each user-defined<br />
range of values of the selected<br />
parameter a Color is to be defined.<br />
The Color is selected by clicking<br />
the colored box adjacent to the<br />
value field. Up to 10 classes are<br />
available. The upper boundary is<br />
included in the respective class. If<br />
a class value is deleted, the<br />
following values will be shifted to<br />
fill the gap.<br />
● DEFAULT CLASSES resets all values<br />
and colors to the defaults.<br />
4.2.3 2D Display of Aggregated Values for Vehicles (LOS)<br />
As an alternative to the display of individual vehicles or pedestrians, <strong>VISSIM</strong><br />
can also display certain parameters as aggregated values using a color<br />
code.<br />
This is extremely helpful when trying to locate hot spots in a big network.<br />
Basically, the options for visualization of aggregated values of the simulated<br />
traffic are the same for vehicles on links and pedestrians on areas, cf.<br />
section 7.3.3.<br />
This section describes the display of aggregated values for vehicle traffic in<br />
the link network. Click VIEW - OPTIONS... - [VEHICLES] and set the options.<br />
80 <strong>VISSIM</strong> <strong>5.30</strong>-<strong>05</strong> © PTV AG 2011
The 2D Graphics Mode<br />
The color code is used to color each segment of a link (or lane, if applicable)<br />
in the <strong>VISSIM</strong> network according to the online data of the selected<br />
parameter, cf. section 4.1.2. Therefore, you can freely select the class limits<br />
by parameter and the color by class. According to the color code settings,<br />
each segment of a link or connector will be colored, even by lane, if<br />
applicable, cf. section 4.2.3.1<br />
The segment length can be set and display can be enabled or disabled either<br />
for each link and connector individually in Standard mode or for multiple links<br />
and connectors simultaneously in Multi-select mode, cf. section 3.3.2.<br />
4.2.3.1 Viewing Aggregated Values of Vehicle Traffic<br />
Click VIEW – OPTIONS... to open the Display Options window.<br />
In the [VEHICLES] tab do the following:<br />
1. Check option Aggregated Values<br />
2. Click the CONFIGURATION button<br />
3. Set the options<br />
The color of a segment results from these settings.<br />
● Parameter: The desired parameter<br />
to be displayed by color code. If<br />
no selection is available, press<br />
LINK EVALUATION... to select the<br />
desired parameter. The appropriate<br />
unit appears underneath.<br />
● Cumulative: If checked, data<br />
being collected during the current<br />
interval is added to the previous<br />
value and the result is shown.<br />
● LINK EVALUATION... calls the link<br />
evaluation configuration window<br />
(cf. section 11.11.) for parameter<br />
selection and time interval defiition.<br />
The selected parameters are<br />
displayed in the Parameter list box<br />
after the window is closed.<br />
● Classes: Define the class limits<br />
(upper limit belongs to the interval)<br />
for the values of the selected<br />
parameter and click the<br />
associated color icon to the right<br />
to set the color by class.<br />
● Click DEFAULT CLASSES to restore<br />
the default settings (limits/colors).<br />
<strong>User</strong> <strong>Manual</strong> © PTV AG 2011 81
4 View Settings<br />
4.2.3.2 Examples: Aggregated Values of Vehicle Traffic<br />
Example 1 Typical visualization using the above color code for Speed evaluation:<br />
Example 2 Typical Density visualization:<br />
82 <strong>VISSIM</strong> <strong>5.30</strong>-<strong>05</strong> © PTV AG 2011
4.3 The 3D Graphics Mode<br />
The 3D Graphics Mode<br />
In the VIEW menu, click the 3D Mode command (default shortcut CTRL+D) to<br />
call the three-dimensional display of the <strong>VISSIM</strong> model. Furthermore, also<br />
static elements can be added to the network display at any network position.<br />
The network display can be viewed from any observer position.<br />
Except for placing static 3D models, the 3D graphics mode is intended<br />
solely for presentation purposes. All network editing is to be done in 2D<br />
graphics mode.<br />
If a background image is active, when changing into 3D mode for the first<br />
time (with that bitmap visible) it may take a moment for <strong>VISSIM</strong> to convert<br />
the image to a 3D texture.<br />
Display option settings can be stored in the *.INI file, cf. section 4.5.<br />
Static 3D objects are taken into consideration when the rectangular floor<br />
space is calculated. In this way, resulting gaps between the models and the<br />
floor area can be avoided and also view problems in case of very large<br />
models.<br />
4.3.1 Navigation<br />
This section describes the options how to move the observer position in 3D<br />
mode.<br />
4.3.1.1 Navigation Modes<br />
In 3D mode additional toolbar buttons become active. The following<br />
commands are available in the Navigation toolbar:<br />
Show Entire Network: Displays the entire network.<br />
Dynamic Zoom: In contrast to the ZOOM command in 2D which uses a<br />
window to select the new viewing area DYNAMIC ZOOM in 3D moves the<br />
network closer dynamically by dragging the mouse from left to right and<br />
moves the network further away by dragging the mouse from right to left.<br />
A right click restores the previous view. Alternatively the mouse wheel can be<br />
used to zoom in/out independently of the current navigation mode.<br />
Zoom by Factor: Zooms by a user-defined factor: Values < 1.0 zoom in.<br />
<strong>User</strong> <strong>Manual</strong> © PTV AG 2011 83
4 View Settings<br />
Pan: Pressing left-hand mouse-key allows for dragging the 3D network in<br />
any direction without changing the height of the observer. This command will<br />
move the network within the network plain. Thus if the camera position is<br />
very low, just a small movement of the mouse will result in a large movement<br />
of the network.<br />
Rotate network: Changes the location from which the <strong>VISSIM</strong> network is<br />
viewed (“camera position”). When 3D is initially switched on, the network is<br />
viewed from directly overhead, similar to the standard 2D view. When<br />
ROTATE NETWORK is selected and the mouse is dragged on the screen, the<br />
camera position changes:<br />
► Dragging up and down changes the vertical angle at which the scene is<br />
observed (changing the height and angle of the observer).<br />
► Dragging left and right rotates the point of view around the network.<br />
Fly through the network: In this mode the observer is moved continuously<br />
through the network.<br />
► Double-click (left) starts/ends the movement;<br />
double-click (right) starts/ends backwards movement.<br />
► Movement of the mouse changes the direction of the flight.<br />
► The speed of the flight can be changed:<br />
- With the left SHIFT key the speed is increased.<br />
- With the left CTRL key the speed is decreased.<br />
The 3D viewing modes are:<br />
► Rotate network<br />
► Pan network<br />
► Fly through the network<br />
The selected 3D viewing mode remains active until either the singleselect<br />
mode is enabled or another 3D viewing mode is selected.<br />
4.3.1.2 Sitting in the Driver’s Seat<br />
Another 3D viewing option is to “sit in the driver´s seat”. This can be done in<br />
single step mode by double-clicking on the vehicle. To leave the vehicle,<br />
close the corresponding vehicle information window. The view from of the<br />
driver´s seat is also possible to be used as a camera position for a keyframe<br />
(in order to record an *.AVI file).<br />
84 <strong>VISSIM</strong> <strong>5.30</strong>-<strong>05</strong> © PTV AG 2011
4.3.1.3 Changing the Field of View (Focal Length)<br />
The 3D Graphics Mode<br />
You can adjust the viewing angle that is used to look at a 3D scene. This is<br />
similar to changing the focal length of a camera. The standard viewing angle<br />
in <strong>VISSIM</strong> is set to 45°, which is a focal length equivalent of about 43mm (for<br />
a 35mm camera system).<br />
To change the field of view, use one of the options below:<br />
► Press CTRL+PGUP or G to decrease the viewing angle by 1 degree<br />
(i.e. moving a zoom lens towards the telephoto end).<br />
► Press CTRL+PGDN or T to increase the viewing angle by 1 degree<br />
(i.e. moving a zoom lens towards the wide-angle end).<br />
The current viewing angle is displayed in the second section of the status bar<br />
while the viewing angle is changed.<br />
<strong>VISSIM</strong> does not store any changes to the viewing angle. As soon as<br />
<strong>VISSIM</strong> is closed and reopened, the standard value applies.<br />
Changing the viewing angle applies to all 3D navigation modes as well as<br />
all the keyframes.<br />
The following table shows the focal length equivalents of various viewing<br />
angles:<br />
View. angle F. length (35mm) View. angle F. length (35mm)<br />
4° 500mm 38° 53mm<br />
7° 300mm 40° 50mm<br />
10° 200mm 44° 45mm<br />
11° 180mm 54° 35mm<br />
15° 135mm 65° 28mm<br />
20° 100mm 72° 25mm<br />
24° 85mm 81° 21mm<br />
29° 70mm 90° 18mm<br />
4.3.2 3D Visualization of Vehicles and Pedestrians<br />
3D models in <strong>VISSIM</strong> can be assigned to each type of vehicles or<br />
pedestrians respectively using model and color distributions (cf. sections<br />
5.2.4 and 5.2.5 for details).<br />
<strong>User</strong> <strong>Manual</strong> © PTV AG 2011 85
4 View Settings<br />
4.3.3 3D Animation of PT Vehicle Doors<br />
Select the 3D Model of the PT vehicle via BASE DATA – DISTRIBUTIONS - 2D/3D<br />
MODEL... - 2D/3D Model Distributions, cf. section 5.2.5.2.<br />
If the *.V3D model file stores also vehicle doors for the 3D model, the<br />
opening and closing of sliding doors (also double doors) is visualized in the<br />
3D mode.<br />
Here, the following applies:<br />
► For animated display, the doors need to satisfy the following conditions:<br />
- Boarding and/or alighting must be permitted for the door and at the<br />
stop.<br />
- The door is located at a valid position at a platform edge.<br />
Without a platform edge, which is only required for pedestrians as<br />
passengers, the door needs to be in a valid position between start<br />
and end of the PT stop.<br />
► Temporal restrictions:<br />
As soon as the vehicle does no longer move at the PT stop, the opening<br />
of the vehicle doors starts which lasts 1.5 seconds.<br />
The closing of the doors depends:<br />
- For calculated dwell times: The closing of the vehicle doors starts 3<br />
seconds prior to the end of the vehicle´s dwell time at the stop.<br />
- For “real” pedestrian flows: The doors start closing, if no passenger<br />
has tried to use one of the vehicle´s doors for boarding or alighting<br />
during the last 3 seconds.<br />
Door closing always takes 2 seconds.<br />
- During the first of these two seconds, the doors will open again if a<br />
passenger wants to board or alight.<br />
- During the second of these two seconds, the passengers behave as<br />
if the doors were already closed.<br />
When the doors are closed, the vehicle waits another seconds and will<br />
depart then.<br />
The number of time steps depends of the simulation resolution.<br />
► During the opening process, shifting the door polygons is performed as<br />
follows:<br />
- By 6 cm perpendicular to the vehicle for 0.3 s<br />
- By the width of the door in parallel to the vehicle element heading to<br />
the direction with the bigger distance to the next door (or end of the<br />
vehicle, if applicable).<br />
Closing the doors means the reverse order and direction of these two<br />
polygon shifting steps.<br />
86 <strong>VISSIM</strong> <strong>5.30</strong>-<strong>05</strong> © PTV AG 2011
4.3.4 3D Signals<br />
4.3.4.1 Creating<br />
The 3D Graphics Mode<br />
There is a choice of signal head displays in 3D mode (cf. section 4.1.4 for all<br />
available displays). One option is to show real signals rather than the blocks<br />
used in versions prior to <strong>VISSIM</strong> 4.20. This section describes how to enable<br />
and configure real signal heads.<br />
Creating a signal head requires the 2D graphics mode and the Signal<br />
heads edit mode.<br />
Editing signal heads can be done in 2D mode and in 3D mode.<br />
► In the 2D graphics mode, the Signal heads edit mode needs to be<br />
active.<br />
► In the 3D graphics mode they can only be edited within the dialog<br />
window (double click on the object in 3D mode to open the window),<br />
whereas in 2D, they can be moved and rotated outside of the dialog<br />
box, too.<br />
Most properties of a new 3D signal are taken from the signal defaults (cf.<br />
section 4.1.4.2).<br />
Follow the steps below to create a new 3D signal:<br />
1. Open the Signal Head window for the signal head you want to create a<br />
new 3D signal for.<br />
2. Press NEW 3D SIGNAL to open the 3D Traffic Signal window.<br />
3. Set the position of the new signal.<br />
Select one of the options:<br />
<strong>User</strong> <strong>Manual</strong> © PTV AG 2011 87
4 View Settings<br />
4. Confirm with OK. The Signal Properties window opens.<br />
5. Edit the signal data (cf. section 4.3.4.3) and confirm with OK.<br />
6. Close the Signal Head window with OK.<br />
7. Switch on the 2D representation of the 3D signals (default shortcut<br />
CTRL+H). The new signal can now be placed and edited (cf. below for<br />
details).<br />
4.3.4.2 3D Signals in the Network Display<br />
EDIT - 3D SIGNAL HEADS (default shortcut<br />
CTRL+H) shows the 3D signals as a 2D representation:<br />
► Unselected 3D signal heads are displayed<br />
as a green square with a diamond and a red<br />
circle inside. A selected signal is painted in<br />
dark blue in 2D, light blue in 3D mode.<br />
► The circle represents the mast.<br />
► Any arm is displayed as a red line indicating<br />
the direction and length of that arm.<br />
► Small blue arrows along the arm indicate<br />
the signal heads.<br />
In 2D mode, signal heads which are directly<br />
attached to the mast are displayed as a blue<br />
circle.<br />
While holding the left mouse-key down, you<br />
may drag a 3D signal head to a new<br />
position on the mast in 2D mode.<br />
Select Click on the green square. The selected square is painted blue.<br />
88 <strong>VISSIM</strong> <strong>5.30</strong>-<strong>05</strong> © PTV AG 2011
Move Entire Signal: Select the signal and drag it to the desired location.<br />
Copy &<br />
Paste<br />
The 3D Graphics Mode<br />
Arm only: An arm can be sized or rotated around the mast: Click inside the<br />
red circle at the far end of the arm and drag it to the desired length and<br />
location.<br />
Cf. section 4.3.4.4: Move, Tilt, Rotate, etc.<br />
Select the signal to copy and press CTRL+C.<br />
To paste a copied signal, press CTRL+V and drag the copied signal to the<br />
desired position while holding down left mouse-key.<br />
Edit data Double click on the green square to open the Mast Properties window.<br />
Delete Select the signal and press DEL.<br />
4.3.4.3 Properties & Options<br />
This section describes all parameters and options to be set for each signal<br />
individually.<br />
The definition of the default properties for new 3D signals is described in<br />
section 4.1.4.2.<br />
The default properties for a new 3D signal are defined in the view settings<br />
(cf. section 4.1.4.2).<br />
A 3D signal may consist of up to 4 components:<br />
► Mast<br />
► Arm<br />
► Signal Head<br />
► Sign<br />
<strong>User</strong> <strong>Manual</strong> © PTV AG 2011 89
4 View Settings<br />
Mast<br />
Double click on the 2D representation of the signal opens the Mast<br />
Properties window:<br />
● ID (in window title, read-only): Shows the mast identification no.<br />
● Style: Appearance of the mast.<br />
● Height: Mast height.<br />
● Arm length: Length of the currently selected arm.<br />
● Diameter: Mast diameter.<br />
● Z-Position: Charted elevation of the mast position, (> 0 e.g. for masts on<br />
bridges).<br />
● ADD ARM: Creates a new arm and opens the Arm Properties window.<br />
● ADD SIGNAL: Creates a new signal head that is attached directly to the<br />
mast (not to an arm) and opens the Signal Head Properties window.<br />
● ADD SIGN: Creates a new sign that is attached directly to the mast (not to<br />
an arm) and opens the Sign Properties window.<br />
● ADD LIGHT: Creates a new arm with the style Light.<br />
● FLIP ALL: Toggles the direction of the arm on the mast accordingly for<br />
right-hand traffic or left-hand traffic.<br />
The following buttons are enabled only if either an arm, a signal head or a<br />
sign is selected:<br />
90 <strong>VISSIM</strong> <strong>5.30</strong>-<strong>05</strong> © PTV AG 2011
The 3D Graphics Mode<br />
● EDIT ARM / EDIT SIGNAL / EDIT SIGN: Opens the corresponding Properties<br />
window.<br />
● HIDE/SHOW: Disables/Enables the visibility of the selected object(s).<br />
Hidden objects of first degree are shown in grey. Nested hidden objects<br />
are not shown.<br />
● DELETE: Deletes the object.<br />
Arm<br />
In the Mast Properties window, click on the desired arm and press EDIT ARM.<br />
The Arm Properties window allows to edit the properties:<br />
● ID (in window title, read-only): Shows the mast and arm identification no.<br />
● Style: Appearance of the arm.<br />
● Length: Arm length.<br />
● ADD SIGNAL: Creates a new signal head and opens the Signal Head<br />
Properties window.<br />
● ADD SIGN: Creates a new sign and opens the Sign Properties window.<br />
The following buttons are enabled only if the particular component has been<br />
selected:<br />
● EDIT SIGNAL / EDIT SIGN: Opens the corresponding Properties window.<br />
● HIDE/SHOW: Disables/Enables the visibility of the selected object(s).<br />
Hidden objects are shown in grey.<br />
● DELETE: Deletes the object.<br />
<strong>User</strong> <strong>Manual</strong> © PTV AG 2011 91
4 View Settings<br />
Signal Head<br />
On Mast In the Mast Properties window, click on the desired signal head that is<br />
attached directly to the mast and press EDIT SIGNAL.<br />
On Arm In the Arm Properties window, click on the desired signal head and press<br />
EDIT SIGNAL.<br />
The Signal Properties window allows to edit the signal head properties:<br />
● ID (in window title, readonly):<br />
Shows the mast, arm<br />
(if applicable) and signal<br />
head identification no.<br />
● Type: Due to the selected<br />
type (Pedestrian/Bike,<br />
Traffic or Public Transport),<br />
various layouts are provided<br />
for the signal head. With the<br />
Pedestrian/Bike type, also<br />
signals with timer can be<br />
chosen.<br />
● Orientation: Choose Vertical<br />
or Horizontal orientation.<br />
● Associated controller data:<br />
Link to <strong>VISSIM</strong> controller<br />
and signal group no. that<br />
should be displayed on this<br />
signal head. Depending on<br />
the Layout one or more of<br />
the direction lines Left,<br />
Through and Right are<br />
enabled, e.g. Left is enabled<br />
only if the Layout contains at<br />
least one bulb with a left<br />
arrow.<br />
● Layout: Number of lenses and configuration of the signal head.<br />
92 <strong>VISSIM</strong> <strong>5.30</strong>-<strong>05</strong> © PTV AG 2011
The 3D Graphics Mode<br />
With a fixed time signal control,<br />
countdown timers show the<br />
currently remaining red and<br />
green times of a signal group<br />
during the cycle.<br />
If required, they can also be<br />
used in combination with signals<br />
of any vehicle type if desired.<br />
They are activated as soon as<br />
they are linked to a signal group<br />
(as with all other 3D signals).<br />
These are the characteristics of<br />
the timers:<br />
- The timer is colored “red”<br />
during signal group states<br />
“red” and “red/amber”.<br />
- The timer is colored “green”<br />
during signal group state<br />
"green" (and not e.g. during<br />
"green flashing").<br />
- For all other signal group<br />
states (e.g. “amber”, “red<br />
flashing”, “amber flashing” or<br />
“green flashing”) the timer<br />
remains off (dark).<br />
- The displayed red and green timings (timer start values) are taken<br />
from the last red and the last green period of the signal group<br />
respectively (where red/amber belongs to red in this context). I.e., the<br />
timer always starts with the value of the last duration of the<br />
corresponding state. If that duration was 0 then no timer is displayed.<br />
- Timers do not function properly if there are more than one red or<br />
green time period within the same cycle (because the counters will<br />
still show the timings of the last green or red period).<br />
Note that due to the “history” behaviour, timers may display no or incorrect<br />
values during the first and possibly second signal cycle after simulation<br />
start, and also during the first and possibly second signal cycle after any<br />
change of signal program.<br />
Timers are intended for fixed time signals only.<br />
If they are used with vehicle-actuated signal controls, the timers will display<br />
incorrect timings due to the unpredictable red and green times.<br />
<strong>User</strong> <strong>Manual</strong> © PTV AG 2011 93
4 View Settings<br />
Sign<br />
On Mast In the Mast Properties window, select the desired sign that is attached<br />
directly to the mast and press EDIT SIGN.<br />
On Arm In the Arm Properties window, select the desired sign and press EDIT SIGN.<br />
The Sign Properties window allows for interactive changes to the sign<br />
dimensions as well as to edit other sign properties.<br />
Each shape consist of two parts that can be scaled independently using the<br />
mouse:<br />
► Border: Click on the edge of the border and drag the mouse to the<br />
desired dimension.<br />
► Internal area: Click inside the internal area to select it. A dashed line<br />
indicates that the internal area is selected. Then click on its edge and<br />
drag the mouse to its desired dimension (inside the border area).<br />
The current scale (Width, Height) can be checked in the lower part of the<br />
Sign Properties window.<br />
● ID (in window title, read-only): Shows the mast, arm (if applicable) and<br />
sign identification no.<br />
● Shape: Geometrical form of the sign.<br />
● Width: Length of the largest horizontal extension of the shape.<br />
● Height: Length of the largest vertical extension of the shape.<br />
94 <strong>VISSIM</strong> <strong>5.30</strong>-<strong>05</strong> © PTV AG 2011
4.3.4.4 Editing<br />
The 3D Graphics Mode<br />
● ASSIGN TEXTURE…: Opens the Texture Manager window (cf. 4.1.4.1) to<br />
assign a texture to the shape.<br />
● REMOVE TEXTURE: Removes the texture from the shape.<br />
● Border Color: Color used to paint the border of the shape. Press to<br />
select a different color.<br />
● Background Color: Color used to paint the internal area of the shape.<br />
Press to select a different color.<br />
The upper part of the property window of each component includes a preview<br />
panel that shows the selected component along with other components<br />
attached to it (e.g. arm on mast in the Mast Properties window).<br />
All these preview panels reflect the changes of all properties and allow<br />
interactively for the following actions:<br />
Action Add. Key Mouse Action Shortcut<br />
Pan entire preview ./. Click background & drag ,,,<br />
or E,D,S,F<br />
Rotate entire preview CTRL Click background & drag ./.<br />
Zoom entire preview ./. Mousewheel with nothing<br />
selected<br />
PGUP,<br />
PGDN<br />
These actions are available only in the Mast Properties and Arm Properties<br />
windows:<br />
Action Add. Key Mouse Action Shortcut<br />
Move object<br />
up, down, left, right<br />
./. Click object & drag ./.<br />
Move object in & out SHIFT+ALT Click object & drag ./.<br />
Rotate object (vertic.) CTRL Click object & drag ./.<br />
Tilt object (horizont.) CTRL+ALT Click object & drag ./.<br />
Scale object ./. Select object,<br />
then Mousewheel<br />
Some of these actions are graphically supported by colored arrows indicating<br />
the particular plane and the possible directions of movement.<br />
<strong>User</strong> <strong>Manual</strong> © PTV AG 2011 95<br />
./.
4 View Settings<br />
Move<br />
Tilt<br />
96 <strong>VISSIM</strong> <strong>5.30</strong>-<strong>05</strong> © PTV AG 2011
Rotate<br />
4.3.5 Static 3D objects<br />
The 3D Graphics Mode<br />
In 3D mode, static objects like trees, buildings or any other user-defined 3D<br />
objects can be placed at any position within the <strong>VISSIM</strong> network and edited<br />
using the following mouse operations:<br />
Mouse click Add. key Action<br />
Right ./. Inserts a static 3D object from a *.V3D file at<br />
the click position by opening the Select 3D<br />
Model window for file selection. The<br />
procedure is similar to selecting a 3D vehicle<br />
file *.V3D (cf. section 5.2.5).<br />
Furthermore the following is possible:<br />
Direct import of Google SketchUp files<br />
(*.SKP) up to version 8, Autodesk files<br />
(*.DWF) and Autodesk 3DS files (*.3DS).<br />
Left ./. Selects a 3D object, which then appears<br />
within a bounding box.<br />
Press DEL to remove the marked object from<br />
the network.<br />
Left SHIFT Horizontal movement of the 3D object within<br />
the network plane<br />
Left SHIFT+ALT Vertical movement of the 3D object<br />
<strong>User</strong> <strong>Manual</strong> © PTV AG 2011 97
4 View Settings<br />
4.3.6 Fog/Haze<br />
Mouse click Add. key Action<br />
Left CTRL Rotates the 3D object<br />
Left CTRL+SHIFT Scales the 3D object (smaller: mouse move<br />
left, larger: mouse move right)<br />
If complex 3D objects are used then switching into 3D mode may take a<br />
moment for <strong>VISSIM</strong> to initialize.<br />
To select a static 3D model, the mouse click position needs to be unambiguous,<br />
i.e., the 3D model must not overlap at the click position.<br />
Static 3D objects (such as buildings etc.) can be converted from Autodesk<br />
3DS-Max file format *.3DS into the <strong>VISSIM</strong> 3D file format *.V3D using the<br />
optional module V3DM (<strong>VISSIM</strong> 3D Modeler).<br />
Furthermore, simple 3D models can be modeled directly in V3DM and<br />
textures used to give them a realistic appearance.<br />
SketchUp files do not have to be converted into *.V3D files by means of<br />
V3DM.<br />
Fog can be added to any 3D scene in <strong>VISSIM</strong>. The fog is visible only on 3D<br />
objects, not on the surrounding area that is referred to as ‘sky’. In order to<br />
get a fog effect on the sky also, you need to place a static 3D object ‘wall’<br />
with a sky texture on it. As an easy alternative you can also color the sky with<br />
a grey color similar to the fog.<br />
The following hotkeys control the fog appearance:<br />
Hotkey Action<br />
CTRL+F9 Toggle fog display on/off<br />
CTRL+F3 Move the fog front towards the observer<br />
CTRL+F4 Move the fog front away from the observer<br />
CTRL+F5 Move the 0-visibility front towards the observer<br />
CTRL+F6 Move the 0-visibility front away from the observer<br />
From the observers point to the fog front, there is always 100% visibility. The<br />
fog increases between the fog front and the 0-visibility front. Behind the 0visibility<br />
front there is 0% visibility. Consequently, the fog density decreases<br />
as the distance between the fog front and the 0-visibility front increases. The<br />
0-visibility front cannot be moved in front of the fog front. Neither can the fog<br />
front be moved behind the 0-visibility front.<br />
98 <strong>VISSIM</strong> <strong>5.30</strong>-<strong>05</strong> © PTV AG 2011
The 3D Graphics Mode<br />
<strong>VISSIM</strong> does not store any changes regarding fog/haze. As soon as<br />
<strong>VISSIM</strong> is closed and reopened, haze/fog is disabled.<br />
Adding fog/haze applies to all 3D navigation modes and all the keyframes.<br />
Illustrations for the effects of the fog parameters<br />
For this example, V3DM (optional<br />
module) was used to place a sky<br />
picture on a vertical plain. This plain<br />
was included in <strong>VISSIM</strong> as a static<br />
3D object. Otherwise, the fog would<br />
not be visible above the horizon.<br />
Scene 1: Fog front and 0-visibility front are<br />
set to the same value: The fog appears as<br />
a solid wall.<br />
Scene 3: Coming from scene 1, the fog<br />
front is moved further towards the observer<br />
(default shortcut CTRL+F3).<br />
Scene 0: No fog at all.<br />
Scene 2: Coming from scene 1, the 0visibility<br />
front is moved further away<br />
from the observer (default shortcut<br />
CTRL+F6)<br />
Scene 4: Both settings from scene 2 and<br />
scene 3 are combined here.<br />
<strong>User</strong> <strong>Manual</strong> © PTV AG 2011 99
4 View Settings<br />
4.4 Background Images<br />
Building an accurate <strong>VISSIM</strong> model from scratch requires at least one scaled<br />
map that shows the real network. The image file of a digitized map can be<br />
displayed, moved and scaled in the <strong>VISSIM</strong> network window and is used to<br />
trace the <strong>VISSIM</strong> links and connectors.<br />
In the <strong>VISSIM</strong> 64 bit edition, the selection of background image file formats<br />
is limited. Files with some vector formats (*.DWG, *.DXF) may not be<br />
displayed correctly. Work-around: Convert the file to a raster graphics<br />
format (e.g. *.BMP, *.JPG) with a graphics program.<br />
Display option settings can be stored in the *.INI file, cf. section 4.5.<br />
4.4.1 Supported Background Data Formats<br />
<strong>VISSIM</strong> can display various image file formats, both bitmaps and vectors.<br />
Among the supported formats are:<br />
Supported bitmap formats Supported vector formats<br />
BMP DWG 1)<br />
JPG DXF 1)<br />
PNG EMF<br />
TGA WMF<br />
TIF (uncompressed & packbits)<br />
SID (Mr. SID)<br />
(best resolution for display)<br />
ECW (fixed resolution only)<br />
SHP (shape files)<br />
1) TM<br />
Note: Each new version of Autodesk AutoCAD will update DWG and<br />
DXF formats automatically. <strong>VISSIM</strong> can handle DWG versions 13 - 15 and<br />
DXF versions 9 - 14.<br />
*.DWG and *.DXF files may contain multiple images. Currently only the first<br />
image of a file is shown in <strong>VISSIM</strong>.<br />
4.4.2 Workflow: Creating a Background<br />
The following steps explain how to convert image files to <strong>VISSIM</strong> background<br />
maps. We recommend to start with a map which shows the entire network<br />
area:<br />
100 <strong>VISSIM</strong> <strong>5.30</strong>-<strong>05</strong> © PTV AG 2011
Background Images<br />
1. Go to VIEW - BACKGROUND - EDIT..., press LOAD... and select the name of<br />
the desired graphics file in order to import it into <strong>VISSIM</strong>. This process<br />
may take a few moments for large image files.<br />
Although it is possible to select many different file<br />
types, <strong>VISSIM</strong> does not necessarily support all the<br />
selectable file types. If a file type is not supported,<br />
<strong>VISSIM</strong> shows a message box.<br />
2. Close the Background selection window and select SHOW ENTIRE<br />
NETWORK from the Navigation toolbar to display the entire map.<br />
Be aware that the map is not displayed to scale, even if the image file<br />
has an intrinsic scale. Precise scaling is necessary for an accurate<br />
network model, therefore we strongly recommend to use large scale<br />
distances (> 100 m / > 300 ft). To fit the map to <strong>VISSIM</strong> units, zoom in to<br />
an object or distance between two objects where you know the original<br />
distance precisely. For example, this could be a map scale or the<br />
distance between two building edges or geographic points.<br />
3. Open again the Background selection window (VIEW - BACKGROUND -<br />
EDIT...), select the file to be scaled and press SCALE. The mouse pointer<br />
turns into a ruler with the upper left corner as the “hot spot”.<br />
4. Click and hold the left mouse button and drag the mouse along the scale<br />
distance.<br />
5. After releasing the left mouse button, enter the real distance of the scale<br />
line and confirm with Ok.<br />
The scale of a <strong>VISSIM</strong> network cannot be changed later on. Therefore we<br />
strongly recommend to use great precision in the scaling process to avoid<br />
inconsistencies.<br />
6. While the Background Selection window is still open, press ORIGIN in<br />
order to move the background image to the desired position. The mouse<br />
pointer turns into a hand with its thumbnail acting as the “hot spot”. Keep<br />
the left mouse button pressed to drag the background map to its new<br />
location. Typically, moving the background is not necessary for the first<br />
bitmap as long as it does not have to fit an existing <strong>VISSIM</strong> network.<br />
7. Go to VIEW - BACKGROUND - PARAMETERS... and press SAVE in order to<br />
permanently store the scaling and origin information of the background<br />
image. This command creates a parameter file named .BGR. Whenever you reload that background, make sure that the<br />
corresponding *.BGR file is located in the same directory as the background<br />
file. In case the *.BGR file is missing, <strong>VISSIM</strong> will read data from<br />
the *.HGR file and save changes to the newly created *.BGR file.<br />
<strong>User</strong> <strong>Manual</strong> © PTV AG 2011 101
4 View Settings<br />
The size of an image file depends on the following:<br />
► data format and compression (especially *.JPG)<br />
► screen resolution and color depth<br />
► computer and graphics card memory (especially for 3D mode)<br />
Thus the max. file size depends on the system configuration.<br />
If the background file you would like to open exceeds the available main<br />
storage, a warning will be displayed. Optionally, this message provides<br />
further loading.<br />
In case of incorrect image display (black or white box instead of the image)<br />
reduce the file size by either cropping a smaller section or reducing the<br />
resolution.<br />
After the “overview” background map has been established, other maps<br />
(showing smaller areas in high detail) can be loaded and scaled in the same<br />
way and then be moved to their correct position. In order to place them<br />
correctly (in relation to the other background images) it is recommended to<br />
create a coarse <strong>VISSIM</strong> network first, where strategic links are placed on the<br />
main “overview” background. Place links at positions where this background<br />
overlaps with the background to be moved into the right place. To<br />
accomplish this it could be helpful to place some <strong>VISSIM</strong> links temporarily on<br />
building edges. For detailed node modelling precise maps should be used.<br />
Multiple images can be loaded simultaneously.<br />
Once one or more background images are loaded, their visibility can be<br />
toggled using VIEW - SHOW BACKGROUND or the default shortcut CTRL+B.<br />
Image files may, but do not have to be stored in the same directory as the<br />
network file (*.INP).<br />
In the *.INI file, background file paths are saved as meta filenames<br />
(especially #data# for current data directory). This allows to continue to use<br />
*.INI files that reference background files in the data directory (where *.INP<br />
resides) after the whole directory has been renamed, moved or copied to a<br />
different place.<br />
Loaded background images are removed, if an *.INI file is read via menu<br />
VIEW – LOAD SETTINGS which refers to another background file itself.<br />
4.4.3 Workflow: Scanning an Image<br />
The following steps outline the recommended procedure for scanning maps<br />
and plans for use with <strong>VISSIM</strong>:<br />
102 <strong>VISSIM</strong> <strong>5.30</strong>-<strong>05</strong> © PTV AG 2011
Background Images<br />
1. Maps and plans to be scanned should include a north arrow and a scale.<br />
It is recommended to create one overview map that shows all<br />
intersections to be modeled and individual signal plans for each<br />
intersection showing stop lines and detector locations (if applicable).<br />
2. Ensure that the scanned plans show a strong contrast.<br />
3. Maps and plans should be oriented to North direction. In the case of<br />
modeling a North-South corridor, another orientation could be useful.<br />
4. Use a copy machine to reduce plans in case they do not fit the available<br />
scanner.<br />
5. An A4 sized map should be scanned with 300 dpi. Depending on the<br />
speed of the computer also higher resolutions can be useful. Generally<br />
speaking, the higher the resolution the bigger the bitmap file size and the<br />
longer it takes <strong>VISSIM</strong> to load the bitmap and to refresh the network.<br />
6. Save the scanned file to one of the supported bitmap formats (e.g. as<br />
*.BMP, *.JPG or uncompressed *.TIF file).<br />
<strong>User</strong> <strong>Manual</strong> © PTV AG 2011 103
4 View Settings<br />
4.5 Save/Load Settings<br />
Several graphics and other <strong>VISSIM</strong> options can be saved to a settings file<br />
(*.INI). Among the stored settings are:<br />
► Main window size and position<br />
► Zoom factor<br />
► Display options<br />
► Evaluation settings for online or offline output<br />
The size and position of all <strong>VISSIM</strong> dialog windows are stored separately<br />
(not in the settings file).<br />
Save settings to file<br />
1. Click VIEW - SAVE SETTINGS...<br />
2. Enter the filename.<br />
3. Confirm OK.<br />
Read settings from file<br />
1. Click VIEW - LOAD SETTINGS...<br />
2. Select the filename.<br />
3. Confirm OK.<br />
Alternatively, you can drag the *.INI file from the Windows Explorer and drop<br />
it in the <strong>VISSIM</strong> window to read the settings from file.<br />
104 <strong>VISSIM</strong> <strong>5.30</strong>-<strong>05</strong> © PTV AG 2011
5 Base Data for Simulation<br />
The stochastic nature of traffic implies the necessity to provide this kind of<br />
variability in <strong>VISSIM</strong> models also. The heart of <strong>VISSIM</strong>, the car following<br />
model of Wiedemann (cf. section 1.2), deals with this fact by incorporating<br />
several parameters that use stochastic distributions. This chapter deals with<br />
the base information for the traffic simulation by explaining the different type<br />
of distributions and functions, and also the way vehicles or pedestrians are<br />
modeled. If you would only like to use the <strong>VISSIM</strong> test functionality then you<br />
do not need to read this chapter.<br />
<strong>User</strong> <strong>Manual</strong> © PTV AG 2011 1<strong>05</strong>
5 Base Data for Simulation<br />
5.1 Acceleration and Deceleration Functions<br />
<strong>VISSIM</strong> does not use a single acceleration and deceleration value but uses<br />
functions to represent the differences in a driver’s behavior. Acceleration and<br />
deceleration are functions of the current speed. Combustion engines reach<br />
their maximum acceleration at low speeds, whereas three-phase motors of<br />
e.g. trams or trains show a constant acceleration within a wide range of<br />
speeds.<br />
For each vehicle type two acceleration functions and two deceleration<br />
functions (graphs) need to be assigned:<br />
► Maximum acceleration: Max. technically feasible acceleration. Regarded<br />
only if an acceleration exceeding the desired acceleration is required to<br />
keep the speed on slopes.<br />
► Desired acceleration: Used for any other situation.<br />
► Maximum deceleration: Max. technically feasible deceleration. Adjusted<br />
on slopes by 0.1 m/s² for each percent of positive gradient and -0.1 m/s²<br />
for each percent of negative gradient.<br />
► Desired deceleration: If it is lower than the max. deceleration, then the<br />
desired deceleration is used as the maximum for the deceleration<br />
- caused by a desired speed decision,<br />
- in case of Stop & Go traffic, when closing up to a preceding vehicle,<br />
- in case of insufficient lateral distance for overtaking within the lane,<br />
- towards an emergency stop position (route),<br />
- for co-operative braking: In this case, 50% of the vehicle´s own<br />
desired deceleration is used as the max. reasonable deceleration for<br />
the decision, whether an indicating vehicle may change from the<br />
neighbouring lane to the vehicle´s lane.<br />
In any other case, the parameters of the car following model are relevant.<br />
Predefined functions are provided with each of the default vehicle types in<br />
<strong>VISSIM</strong>. They can be edited or new graphs can be created through BASE<br />
DATA – FUNCTIONS... When one of the four types is selected, an edit window<br />
opens to allow for editing the existing acceleration graphs.<br />
106 <strong>VISSIM</strong> <strong>5.30</strong>-<strong>05</strong> © PTV AG 2011
Acceleration and Deceleration Functions<br />
To reflect the stochastic distribution of acceleration and deceleration values,<br />
each graph consists of three different curves showing the minimum, mean<br />
and maximum values. Each curve can be edited individually.<br />
The vertical axis depicts the acceleration value and the horizontal axis<br />
depicts the corresponding speed. The visible range of both axes can be set<br />
using the corresponding fields. Pressing the button BEST FIT will use the<br />
current graph to determine the minimum and maximum values to be shown<br />
on both axes.<br />
Within one graph each curve can be edited separately by dragging one of its<br />
intermediate points. When dragging points of the median curve (red dots)<br />
both the values of the border lines are adjusted as well.<br />
The default maximum acceleration/deceleration curves in <strong>VISSIM</strong><br />
The default maximum acceleration curves for cars are almost the original<br />
ones provided with the Wiedemann 74 model, cf. section 5.4.1.<br />
► For cars, these measurements performed in Germany before 1974 have<br />
slightly been adapted for shorter time steps with jerk limitation and for the<br />
user-defineable spread (min-max).<br />
Jerk is the rate of change of acceleration; that is, the derivative of<br />
acceleration with respect to time. With more than 2 time steps per<br />
second, it is limited by the share that corresponds with twice the time<br />
<strong>User</strong> <strong>Manual</strong> © PTV AG 2011 107
5 Base Data for Simulation<br />
step length. Example: With 10 time steps per second (time step = 0.1 s),<br />
the limit is 20% (0.2) of the intended change in acceleration.<br />
The accelerations from standstill have been validated against test vehicle<br />
data in the European research project RoTraNoMo<br />
(www.rotranomo.com) in 2004.<br />
► For trucks, the acceleration/deceleration curves have been adapted to<br />
data from the European research project CHAUFFEUR 2 in 1999.<br />
► For trams and buses, the acceleration/deceleration curves have been set<br />
according to information from the Karlsruhe public transport company<br />
(VBK), 1995.<br />
All curves should be adapted to local conditions (especially the vehicle<br />
fleet) if these are substantially different from Western Europe.<br />
Speed calibration by adjusting the maximum acceleration/deceleration<br />
curves<br />
For all vehicles, the maximum acceleration is affected by the gradient:<br />
► It is reduced by 0.1 m/s² per 1% upwards gradient.<br />
► It is increased by 0.1 m/s² per 1% downwards gradient.<br />
For trucks, the actual acceleration is limited by the desired acceleration<br />
function, too, so the surprisingly high maximum acceleration values for trucks<br />
are only relevant at very low speeds for steep gradients.<br />
The maximum acceleration of a specific vehicle at a certain speed is<br />
somewhere between the maximum value and the minimum value (black lines<br />
without red dots in the maximum acceleration curve dialog).<br />
The position in this range is determined by the following:<br />
► By power and weight for vehicles of a vehicle type with category "HGV".<br />
► By a random value for all other vehicles.<br />
The random value is normal distributed (with average 0.5 and standard<br />
deviation 0.15 but limited to [0..1], so the distance between the average<br />
curve and the and min/max curve is 3.333 times the standard deviation<br />
(SD)).<br />
This results in the following:<br />
- About 70% of the vehicles are in the inner third (-1 SD .. + 1 SD) of<br />
the random values<br />
- And 95% are inside the inner two thirds (-2 SD .. + 2 SD).<br />
Linear interpolation in <strong>VISSIM</strong>:<br />
- For random values below 0.5 <strong>VISSIM</strong> interpolates between the min<br />
(0.0) and the average curve (0.5),<br />
- For random values above 0.5 <strong>VISSIM</strong> interpolates between the<br />
average and the max curve (1.0).<br />
108 <strong>VISSIM</strong> <strong>5.30</strong>-<strong>05</strong> © PTV AG 2011
Acceleration and Deceleration Functions<br />
HGV vehicles do not use a random value but the power/weight ratio instead.<br />
With metric units, the minimum is 7 kW/ton and the maximum is 30 kW/ton,<br />
which means an average of 18.5 kW/ton.<br />
Accordingly, the following applies:<br />
► All HGV with a p/w ratio of 7 or less will use the minimum curve.<br />
► All HGV with a p/w ratio of 30 or more will use the maximum curve.<br />
► All HGV with a p/w ratio of 18.5 will use the average.<br />
► For HGV with any other value, linear interpolation will be performed.<br />
If your actual power/weight ratios are outside of this range, it is necessary<br />
to use separate maximum acceleration curves (and separate vehicle types)<br />
for specific power/weight ranges, with a very small spread.<br />
After the interpolation, the maximum acceleration is modified by the<br />
gradient, as described above.<br />
<strong>User</strong> <strong>Manual</strong> © PTV AG 2011 109
5 Base Data for Simulation<br />
5.2 Distributions<br />
A range of parameters in <strong>VISSIM</strong> is defined as a distribution rather than a<br />
fixed value. Thus the stochastic nature of traffic situations is reflected<br />
realistically. Most of the distributions are handled similarly and it is possible<br />
to use any kind of empirical or stochastic data for definition. All distributions<br />
can be accessed by BASE DATA - DISTRIBUTIONS.<br />
5.2.1 Desired Speed Distribution<br />
For any vehicle type the speed distribution is an important parameter that<br />
has a significant influence on roadway capacity and achievable travel<br />
speeds. If not hindered by other vehicles, a driver will travel at his desired<br />
speed (with a small stochastic variation called oscillation). The more vehicles<br />
differ in their desired speed, the more platoons are created. If overtaking is<br />
possible, any vehicle with a higher desired speed than its current travel<br />
speed is checking for the opportunity to pass - without endangering other<br />
vehicles, of course.<br />
Stochastic distributions of desired speeds are defined for each vehicle type<br />
within each vehicle composition. The window Desired Speed Distribution can<br />
be accessed via BASE DATA – DISTRIBUTIONS - DESIRED SPEED.... A desired<br />
speed distribution can then be selected (single mouse click), edited (single<br />
mouse click and EDIT or double click) or created (NEW). Creating or editing a<br />
desired speed distribution opens the window shown above.<br />
The minimum and maximum values for the desired speed distribution are to<br />
be entered into the two fields above the graph (the left number must always<br />
110 <strong>VISSIM</strong> <strong>5.30</strong>-<strong>05</strong> © PTV AG 2011
Distributions<br />
be smaller than the right number). Intermediate points are displayed as red<br />
dots. They can be created with a single right button mouse click and moved<br />
by dragging with the left mouse button. Merging two intermediate points<br />
deletes the first one of them.<br />
The horizontal axis depicts the desired speed while the vertical axis depicts<br />
the cumulative percentage from 0.0 and 1.0. Two intermediate points are<br />
generally adequate to define an s-shaped distribution which is concentrated<br />
around the median value.<br />
5.2.2 Weight Distribution<br />
The weight of vehicles categorized as HGV can be defined as a weight<br />
distribution. Along with a power distribution it affects the driving behavior on<br />
slopes.<br />
Each vehicle type is assigned to one vehicle category. For each vehicle of a<br />
type that is defined as HGV category, <strong>VISSIM</strong> randomly selects one value<br />
out of the weight distribution and another one out of the power distribution<br />
that is assigned to its vehicle type. The weight and power values do not<br />
automatically correspond to each other (i.e. it is possible that a vehicle gets a<br />
high power and low weight assigned). <strong>VISSIM</strong> therefore computes the<br />
power-to-weight-ratio of the vehicle as kW/t. In order to prevent extreme<br />
power/weight combinations the power-to-weight-ratio has a range of 7-30<br />
kW/t. If the ratio is computed lower than 7 kW/t, the ratio is internally set to 7<br />
kW/t; if the ratio is computed higher than 30 kW/t, it is set to 30 kW/t.<br />
According to the power-to-weight-ratio, one curve out of each<br />
acceleration/deceleration function is selected for this vehicle proportionally.<br />
Example: If the power-to-weight-ratio is computed as 7 kW/t, the resulting<br />
max. acceleration curve is the lower border of the range of curves (cf. section<br />
5.1). If it is 30 kW/t, the resulting curve is the upper border.<br />
A Weight Distribution can be defined/edited by BASE DATA - DISTRIBUTIONS –<br />
WEIGHT... in the same way as a speed distribution (cf. 5.2.1 for details).<br />
5.2.3 Power Distribution<br />
The power of vehicles categorized as HGV can be defined as a power<br />
distribution. Along with a weight distribution it affects the driving behavior on<br />
slopes.<br />
A Power Distribution can be defined/edited by BASE DATA - DISTRIBUTIONS –<br />
POWER... in the same way as a speed distribution (cf. 5.2.1 for details).<br />
Please refer to the weight distribution for details on how the power<br />
distribution comes into action.<br />
<strong>User</strong> <strong>Manual</strong> © PTV AG 2011 111
5 Base Data for Simulation<br />
5.2.4 Color Distribution<br />
This distribution is only necessary for graphical display - it has no effect on<br />
simulation results. A Color Distribution can be defined and edited via BASE<br />
DATA - DISTRIBUTIONS - COLOR...<br />
The color distribution is used instead<br />
of a single color for a type of vehicles<br />
or pedestrians. Even if only one color<br />
should be used for a type a distribution<br />
still needs to be defined (with<br />
one color only).<br />
Up to 10 colors are possible for each<br />
distribution and each one needs to<br />
have a relative percentage > 0<br />
(Share). The absolute percentage is<br />
automatically computed by <strong>VISSIM</strong> as<br />
the proportion of an individual Share<br />
compared to the sum of all Shares.<br />
5.2.5 Model Distribution<br />
This distribution defines the variety of the dimensions, colors and textures<br />
which is required for graphical display:<br />
► vehicle properties within a vehicle type<br />
► properties of pedestrians within a type of pedestrians<br />
Especially the dimensions have an effect on simulation results (e.g. due to<br />
length and width of vehicles or pedestrians, as applicable).<br />
A Model Distribution can be defined or edited via BASE DATA - DISTRIBUTIONS -<br />
2D/3D MODEL... in the 2D/3D Model Distribution window.<br />
112 <strong>VISSIM</strong> <strong>5.30</strong>-<strong>05</strong> © PTV AG 2011
The model distribution is used<br />
instead of a single model for a<br />
type of vehicles or pedestrians.<br />
Even if a type should only be<br />
represented by one model still a<br />
distribution needs to be defined<br />
(with one model only).<br />
Up to ten models are possible<br />
for each distribution and each<br />
one needs to have a relative<br />
percentage (Share) >0.<br />
The absolute percentage is<br />
computed automatically: The<br />
proportion of an individual<br />
Share is compared to the sum<br />
of all Shares.<br />
Distributions<br />
Via , each pedestrian/vehicle model can be defined by its Geometry or by<br />
the selection of a 3D-Model file.<br />
5.2.5.1 2D Model Definition (Geometry)<br />
In the 2D/3D Model Distribution window, the Geometry button opens the<br />
Geometry window.<br />
This window contains the number of elements the particular vehicle or<br />
pedestrian model consists of. All defined elements are listed on the left and<br />
can be selected for editing in the tabs to the right.<br />
The list can be edited as follows:<br />
► Click NEW to add another element to the model.<br />
► Click DELETE to discard the selected element.<br />
[BASE] In the [BASE] tab, each<br />
element can be defined in<br />
detail.<br />
The Length entry is used as<br />
element ID.<br />
The units of the parameters<br />
depend on the global unit<br />
selection, cf. section 0.<br />
See the illustrations below for the parameters which are to be defined.<br />
<strong>User</strong> <strong>Manual</strong> © PTV AG 2011 113
5 Base Data for Simulation<br />
Zugfahrzeug<br />
Lorry<br />
Deichsellänge<br />
Shaft length<br />
Gelenk vorn<br />
Front joint<br />
(Element 1)<br />
= 0<br />
= 0<br />
Gelenk hinten<br />
Rear joint<br />
Achse vorn<br />
Front axle<br />
Achse hinten<br />
Rear axle<br />
Länge<br />
Length<br />
1. Wagen<br />
1st Car<br />
(Element 1)<br />
Deichsellänge<br />
Shaft length<br />
= 0<br />
Gelenk vorn<br />
Front joint<br />
= 0<br />
Gelenk hinten<br />
Rear joint<br />
Achse vorn<br />
Front axle<br />
Achse hinten<br />
Rear axle<br />
Länge<br />
Length<br />
Bahn, Tram<br />
Train, Tram<br />
Anhänger<br />
Trailer<br />
(Element 2)<br />
Gelenk hinten<br />
Rear joint<br />
Deichsellänge<br />
Shaft length<br />
Gelenk vorn<br />
Front joint<br />
Achse vorn<br />
Front axle<br />
Achse hinten<br />
Rear axle<br />
Länge<br />
Length<br />
114 <strong>VISSIM</strong> <strong>5.30</strong>-<strong>05</strong> © PTV AG 2011<br />
= 0<br />
2. Wagen<br />
2nd Car<br />
(Element 2)<br />
Gelenk hinten<br />
Rear joint<br />
Gelenk vorn<br />
Front joint<br />
Deichsellänge<br />
Shaft length<br />
Achse vorn<br />
Front axle<br />
Achse hinten<br />
Rear axle<br />
Länge<br />
Length
Distributions<br />
[DOORS] This tab contains the door<br />
data for 2D models of PT<br />
vehicles.<br />
For the selected element of<br />
the model, create a row per<br />
door and enter the following<br />
data:<br />
● Position: Distance of<br />
the door from the front<br />
of the vehicle element<br />
● Width:<br />
door<br />
Width of the<br />
● Z-Offset: Height above the link level<br />
● Side: Select Both, if the element has doors on both sides, or select the<br />
particular direction of traffic.<br />
● Usage: Select whether the door is intended for either Alighting or<br />
Boarding only or Both for alighting and boarding as well. Furthermore,<br />
option Closed is provided.<br />
For any length data, the unit currently selected via VIEW – OPTIONS –<br />
[LANGUAGE & UNITS] is regarded.<br />
<strong>User</strong> <strong>Manual</strong> © PTV AG 2011 115
5 Base Data for Simulation<br />
5.2.5.2 3D Model Definition<br />
In the 2D/3D Model Distribution window, the 3D Model button opens the<br />
Select 3D Model window:<br />
In this window, you can select the 3D models for static objects, vehicles and<br />
pedestrians.<br />
Some of the V3DM settings can be made visible, though they are not subject<br />
to changes in <strong>VISSIM</strong>.<br />
A 3D model still has to be defined with the help of V3DM or any other<br />
appropriate tool.<br />
116 <strong>VISSIM</strong> <strong>5.30</strong>-<strong>05</strong> © PTV AG 2011
Menu bar<br />
File<br />
selection<br />
Distributions<br />
► In the PANEL OPTIONS menu, you may check or uncheck the display of the<br />
V3DM attribute panels one by one or all at once:<br />
- DIMENSIONS<br />
- STATES<br />
- DETAILS<br />
- LODS (LEVELS OF DETAIL)<br />
- TEXTURES<br />
When UNCHECK ALL is clicked, the Preview window will appear next to the<br />
navigator tree, since the sections in the middle are faded out. Closing the<br />
window will reset the Select 3D Model window view to the default<br />
settings.<br />
► In the VIEW OPTIONS menu, you may check or uncheck the display of the<br />
auxiliary view components known from V3DM one by one or all at once:<br />
- AXLE PLACEMENT<br />
- JOINT PLACEMENT<br />
- SHAFT LENGTH<br />
- DISPLAY GROUND<br />
Additionally, the LOCK LEVEL OF DETAIL command is provided.<br />
Beneath the menu bar, the path of the currently selected model file is<br />
displayed.<br />
The two buttons on top of the navigator tree allow for general path selection.<br />
Subsequently, select the appropriate *.V3D file in the list of files underneath.<br />
► Click the CURRENT PROJECT button to open the project folder of the<br />
currently loaded *.INP file.<br />
► Click the STANDARD 3D MODELS button to open the 3DMODELS folder<br />
which is provided in the EXE folder of your <strong>VISSIM</strong> installation. The 3D<br />
models provided with the <strong>VISSIM</strong> installation are stored in the following<br />
sub-folders:<br />
- STATIC<br />
- TEXTURES<br />
- VEHICLES<br />
All *.V3D files provided via the selected path are listed in the window section<br />
underneath and can be displayed in the Preview section after selection from<br />
the list of files.<br />
<strong>User</strong> <strong>Manual</strong> © PTV AG 2011 117
5 Base Data for Simulation<br />
Element<br />
grouping<br />
Preview<br />
(3D)<br />
Section<br />
Textures<br />
Section Dimensions<br />
You may combine multiple elements to form a group representing a vehicle.<br />
● Show group elements: If this option is active, the selected elements<br />
are displayed in the pane on the bottom of the window. These elements<br />
are grouped automatically. Use the buttons to arrange them accordingly<br />
prior to Preview (3D) display.<br />
● ADD TO GROUP: This button is only provided if option Show group<br />
elements is active. Click this button to add the selected file to the<br />
Selected Model Elements section.<br />
Vehicles that consist of more than one element (e.g. trams) can be<br />
composed using ADD TO GROUP with a factor > 1 to combine the desired<br />
vehicle elements.<br />
The blinking cursor in the Selected Model Elements section indicates the<br />
current insert position for the next ADD TO GROUP action. You can move<br />
the cursor freely, even to the front position.<br />
● The corresponding buttons underneath the Selected Model Elements<br />
section allow for the following:<br />
- Use or to move the selected element to the correct position.<br />
- DELETE removes the selected element.<br />
- CLEAR ALL removes all of the contained elements from the selection.<br />
- PREVIEW shows the grouped elements in the Preview (3D) section.<br />
As soon as the Select 3D Model window is closed, the length of the vehicle is<br />
computed as the sum of the 3D elements. The length is shown in the Vehicle<br />
Type window (cf. section 5.3.1).<br />
For models of pedestrians, only the first element of the model is regarded.<br />
Other model elements are ignored.<br />
3D display of the selected model (or the model resulting from the grouped<br />
elements respectively).<br />
► Zoom: Use the mouse wheel to zoom in or out. The distance value on<br />
top of the preview is adjusted accordingly.<br />
Alternatively, you may change the View distance on top and confirm<br />
ENTER. The unit of the View distance depends on the current settings via<br />
menu VIEW – OPTIONS – [LANGUAGE & UNITS].<br />
► Rotate: Left-click and keep the mouse-key pressed while moving the<br />
model display in any direction.<br />
For models which do not consist of grouped elements, the following details<br />
are displayed:<br />
● File size of the *.V3D file (Texture only, if applicable).<br />
● The original model view.<br />
For each model the Height, Width and Length data is displayed. In case of<br />
grouped elements, the new values are calculated immediately.<br />
118 <strong>VISSIM</strong> <strong>5.30</strong>-<strong>05</strong> © PTV AG 2011
Section<br />
Details<br />
Section<br />
States<br />
Section<br />
Levels of<br />
Detail<br />
Distributions<br />
● Base color: For color preview purposes, click the Color icon to open the<br />
palette. Select the appropriate <strong>VISSIM</strong> color (for example, as set by a<br />
type or class of vehicles or pedestrians) for the display of the 3D model.<br />
This selection cannot be stored in this window. Color settings are<br />
defined by means of color distributions per vehicle class or type, cf.<br />
section 5.3 (for pedestrians, cf. section 7.1 respectively).<br />
● # Polys: The variance of the number of polygons (high/low) is displayed.<br />
Next to the button, the number of states being available for this model is<br />
displayed.<br />
● ANIMATE: In case of various model states (as required for walking<br />
pedestrians, for example) all states are displayed automatically one by<br />
one.<br />
Alternatively, you may click the button indicating the particular direction<br />
to call the display of either the previous or the next state manually.<br />
Additionally to the global Level of Detail settings defined via VIEW – OPTIONS<br />
– [3D], you may define different LOD display parameters for the same<br />
distances and graphical display settings for additional distances for the<br />
particular 3D model.<br />
Click the or button to call the next LOD for this 3D model. The name of<br />
the currently displayed level is displayed.<br />
● Override global cutoffs: Check this option to redefine the global LOD<br />
settings by 3D model:<br />
- Simple (Simplified vehicle geometry beyond)<br />
- No lighting (No lighting beyond)<br />
- Blocks (Draw vehicle blocks beyond)<br />
● Min dist/level: Enter the new distance<br />
● # Polys (curr): Output of the number of polygons, the model consists of.<br />
The closer the distance, the more polygons are usually required for<br />
modeling.<br />
For Static 3D models, also the Elevation value ±0 can be entered and the<br />
degrees can be specified for rotation in any direction (YZ, XY, XZ).<br />
In 2D mode the vehicle is always displayed with the values (vehicle length,<br />
axle positions, …) entered / shown in the Geometry dialog. In 3D mode the<br />
3D model from the selected file is used. The geometry values from the 3D<br />
model file are ignored in the simulation after any modification in the<br />
Geometry dialog. This can cause vehicles to overlap or keep too large<br />
gaps in 3D mode. After loading an *.INP file a warning message is<br />
displayed if the geometry data differs from the values in the 3D model file.<br />
Accordingly, the selection of a new 3D model will overwrite all Geometry<br />
data.<br />
<strong>User</strong> <strong>Manual</strong> © PTV AG 2011 119
5 Base Data for Simulation<br />
If a type´s link from the 2D model to a 3D model is lost or if no 3D model is<br />
assigned at all, in 3D mode the vehicle/pedestrian will be displayed as a<br />
colored box with the dimensions as defined for 2D Geometry.<br />
Due to the fact that 3D elements have a static length, a length distribution<br />
can be defined by choosing different models with different lengths into the<br />
same distribution.<br />
The color as chosen in the distribution or for a class or PT line will be used<br />
to fill all “designated surfaces” within the 3D model. Appropriate basic<br />
models provided, these surfaces may be specified in the optional <strong>VISSIM</strong><br />
module “V3DM” (<strong>VISSIM</strong> 3D Modeler).<br />
During the simulation <strong>VISSIM</strong> uses a vehicle path algorithm to determine<br />
the location of subsequent elements within the network (trajectories). Thus<br />
the turning behavior of segmented vehicles will look more natural the<br />
higher the number of time steps per simulation second is set.<br />
New <strong>VISSIM</strong> files have a default model distribution for each vehicle type.<br />
The distribution for cars contains six different car models with different<br />
percentages. These models are assigned to predefined 3D vehicle models<br />
named CAR1.V3D ... CAR6.V3D. To change one of these default vehicle<br />
models, rename the desired *.V3D vehicle file to one of these file names.<br />
Caution: Changing a default vehicle model file causes different simulation<br />
results only if the changed geometry values are passed into the Geometry<br />
dialog by OK in the Select 3D Model dialog.<br />
5.2.6 Dwell Time Distribution (PT Stops & Parking Lots)<br />
The dwell time distribution is used by <strong>VISSIM</strong> for dwell times at<br />
► parking lots which have to be defined per time interval for routing<br />
decisions of the parking lot type, cf. section 6.4.4,<br />
► stop signs and e.g. toll counters,<br />
► PT stops. For PT vehicles (e.g. buses, trams) the amount of time they<br />
stop at a passenger pick up area has to be defined for each PT stop or<br />
train station if the time required for boarding and alighting is not<br />
calculated by one of the methods provided.<br />
A Dwell Time Distribution can be defined or edited by BASE DATA -<br />
DISTRIBUTIONS - DWELL TIME... Two types are provided:<br />
120 <strong>VISSIM</strong> <strong>5.30</strong>-<strong>05</strong> © PTV AG 2011
● Normal distribution: A normal distribution<br />
is defined by the mean value and<br />
the standard deviation (in seconds).<br />
Defining the standard deviation as 0s<br />
creates a constant dwell time. If a<br />
negative dwell time results from the<br />
normal distribution it is automatically<br />
cut to 0s.<br />
Distributions<br />
● Empirical distribution: An empirical distribution is defined by providing a<br />
minimum and a maximum value and any number of intermediate points<br />
to build a graph of various shapes (similar to the definition of speed<br />
distributions, cf. section 5.2.1). Thus any type of distribution can be<br />
defined.<br />
For the allocation of dwell time distributions to stops, cf. section 6.5.2.5.<br />
5.2.7 Location Distribution (PT Boarding/Alighting Pass.)<br />
The allocation of alighting passengers to the doors of a PT vehicle can be<br />
defined through a Location Distribution via BASE DATA - DISTRIBUTIONS -<br />
LOCATION....<br />
It shows how the total number of boarding and alighting passengers is<br />
spread over the whole length of the vehicle. Each door of a vehicle dwelling<br />
inside the PT stop (which is used for boarding and alighting) calculates "its"<br />
part of the total vehicle length:<br />
► half-way to the adjacent door(s) respectively<br />
► full distance to the front/rear of the vehicle.<br />
To each share of the total vehicle length, the increase in y direction over this<br />
part on the x axis of the location distribution is assigned as percentage of<br />
passengers to the respective door.<br />
► The alighting location distribution can be selected per PT line stop:<br />
Double-click on a red PT stop in a selected PT line, cf. section 6.5.2.5.<br />
Default is no distribution which assigns the same percentage to each<br />
door (regardless of the position).<br />
► The boarding location distribution can be selected for each pedestrian<br />
area with PT usage separately in the Boarding location selection list, cf.<br />
section 7.1.4.3.<br />
Default is Nearest door which assigns each boarding passenger to the<br />
door which is situated most closed to him and can be reached quickly.<br />
<strong>VISSIM</strong> provides five predefined distributions:<br />
● Uniform: linear over the whole length of the vehicle<br />
● Center: more passengers alight near to the middle of the vehicle<br />
● Front: more passengers near the front<br />
<strong>User</strong> <strong>Manual</strong> © PTV AG 2011 121
5 Base Data for Simulation<br />
● Rear: more passengers near the rear<br />
● Front and Rear: fewer passengers near the middle of the vehicle<br />
► Click NEW to add another distribution.<br />
► Click DELETE to discard the selected distribution.<br />
► Click EDIT to modify the properties of the selected distribution in the<br />
graph:<br />
5.2.8 Temperature Distribution (Cold Emissions module only)<br />
The temperature of the coolant and of a catalytic converter of vehicles can<br />
be defined as a temperature distribution. Along with other distributions it<br />
effects the emission results when using the optional internal cold engine<br />
emissions module.<br />
A Temperature Distribution can be defined or edited by BASE DATA –<br />
DISTRIBUTIONS – TEMPERATURE... in the same way as a speed distribution (cf.<br />
5.2.1 for details).<br />
122 <strong>VISSIM</strong> <strong>5.30</strong>-<strong>05</strong> © PTV AG 2011
5.3 Vehicle Type, Class and Category<br />
Vehicle<br />
type<br />
Vehicle<br />
class<br />
Vehicle<br />
category<br />
Vehicle Type, Class and Category<br />
<strong>VISSIM</strong> uses a hierarchical concept to define and provide vehicle information<br />
at different levels throughout the application. This table shows the individual<br />
levels:<br />
Group of vehicles with similar technical characteristics and physical driving<br />
behavior. Typically the following are vehicle types: car, LGV, HGV (truck),<br />
bus, articulated Bus, Tram, Bike, Pedestrian.<br />
One or more vehicle types are combined in one vehicle class. Speeds,<br />
evaluations, route choice behavior and certain other network elements refer<br />
to vehicle classes. By default one vehicle class refers to one vehicle type<br />
with the same name. More than one vehicle type is to be included in a<br />
vehicle class if they incorporate a similar general driving behavior but have<br />
different vehicle characteristics (e.g. acceleration values). If only the shape<br />
and length of a vehicle is different they can be placed in the same type using<br />
the vehicle model and color distributions.<br />
► Example 1: The models “Car1” to “Car6” refer to different models with<br />
different vehicle length yet similar driving behavior. Therefore they can<br />
be placed into one vehicle type using a model distribution with the six<br />
different models.<br />
► Example 2: Standard and articulated buses only differ in length, thus they<br />
can be placed into one type with a distribution of two models. Exception:<br />
When these two bus types need to be used in different PT routes then<br />
they need to be defined as two separate vehicle types.<br />
Preset, static categories of vehicles that incorporate similar vehicle<br />
interaction. For instance, the vehicle category “tram” does not allow for lane<br />
changes on multi-lane links and does not oscillate around its desired speed.<br />
Every vehicle type is to be assigned to a vehicle category.<br />
5.3.1 Vehicle Types<br />
In addition to the default vehicle types (Car, HGV, Bus, Tram, Bike and<br />
Pedestrian), new vehicle types can be created. Existing types can be<br />
modified. For vehicles of the same category having different e.g. acceleration<br />
or speed properties, the appropriate number of vehicle types need to be<br />
defined.<br />
The data associated with vehicle types is accessed by BASE DATA – VEHICLE<br />
TYPES...<br />
Press one of the buttons EDIT, NEW or COPY or double-click the selected list<br />
entry to open the Vehicle Type window. The following parameters are<br />
available:<br />
<strong>User</strong> <strong>Manual</strong> © PTV AG 2011 123
5 Base Data for Simulation<br />
[STATIC]<br />
● No.: Unique vehicle type<br />
identification<br />
● Name: Any name or comment<br />
● Category: Defines the vehicle<br />
category<br />
● Vehicle Model: Defines the<br />
shape and length (distribution)<br />
of the vehicle type by selection<br />
of one of the defined model<br />
distributions. New models<br />
cannot be defined directly within<br />
the vehicle type data but in the<br />
vehicle model distribution (cf.<br />
5.2.5).<br />
● Length: Shows the range of<br />
vehicle lengths (min. and max.)<br />
according to the selected model<br />
distribution (this value is read<br />
only).<br />
● Width: Defines the displayed width of a 2D vehicle in <strong>VISSIM</strong>. This<br />
parameter is relevant also if overtaking within the same lane is possible<br />
(cf. “lateral behavior” in the driving behavior parameter set).<br />
● Occupancy: Defines the number of persons (including the driver)<br />
contained in a vehicle.<br />
● Color determines the color distribution that the current vehicle type will<br />
have. When displaying the vehicle in 3D, all <strong>VISSIM</strong> specific objects of<br />
that model (to be defined in the optional add-on “<strong>VISSIM</strong> 3D Modeler”)<br />
will be filled with that color. For color distributions, cf. section 5.2.4.<br />
The color information may be overruled by the color of the vehicle class<br />
to which this vehicle type is assigned or by the route color of a PT<br />
vehicle.<br />
124 <strong>VISSIM</strong> <strong>5.30</strong>-<strong>05</strong> © PTV AG 2011
[FUNCTIONS<br />
& DISTRIBU-<br />
TIONS]<br />
● Acceleration and Deceleration<br />
curves: Define the<br />
acceleration and deceleration<br />
behavior of that vehicle type.<br />
For more information cf.<br />
section 5.1.<br />
● The Weight and Power<br />
distributions are active only<br />
for vehicle types of Category<br />
HGV, and also, if an external<br />
model is selected. For further<br />
details cf. sections 5.2.2 and<br />
section 5.2.3.<br />
[SPECIAL] Dynamic Assignment:<br />
● COST COEFFICIENTS: Opens<br />
the Cost Coefficients window.<br />
For further details please refer<br />
to section 12.5.<br />
● Equipment: Defines if the<br />
vehicle has any route<br />
guidance system or similar<br />
equipment installed. This<br />
setting is relevant for en-route<br />
re-routing within a Dynamic<br />
Assignment.<br />
Vehicle Type, Class and Category<br />
● PARKING LOT SELECTION:<br />
This data is used for<br />
vehicle routing in Dynamic<br />
Assignment. The parameters<br />
determine the desired<br />
destination in the<br />
Decision Situation described<br />
in the list box on<br />
top. All parameters are<br />
weights added to the<br />
values attributed to parking<br />
lots in the situation.<br />
For example, if the Parking Cost variable is weighted heavily, then<br />
cheaper parking lots will have an advantage over closer parking lots.<br />
<strong>User</strong> <strong>Manual</strong> © PTV AG 2011 125
5 Base Data for Simulation<br />
[EXTERNAL<br />
DRIVER<br />
MODEL]<br />
Others:<br />
● PT PARAMETERS (only applicable for public transport vehicles): Opens the<br />
Vehicle Type window: PT parameters to define the parameters for dwell<br />
time calculation (cf. section 6.5.2.6, option B).<br />
● The EMISSION CALCULATION settings will only be effective if an emission<br />
model (optional <strong>VISSIM</strong> module) is activated. For details please refer to<br />
separate documentation.<br />
● External Emission Model (not available in all <strong>VISSIM</strong> licenses):<br />
Indicates that this vehicle type is subject to an external emission model.<br />
● Use external driver model<br />
(add-on): Indicates that this<br />
vehicle type is not subject to the<br />
<strong>VISSIM</strong> driving behavior<br />
parameters but ruled by an<br />
external driver model.<br />
● Path and filename of driver model<br />
DLL: Enter or select filename.<br />
● Path and filename of parameter<br />
file: Enter or select filename.<br />
<strong>VISSIM</strong> sends the following data to the *.DLL even if 0 was returned by<br />
DriverModelGetValue (DRIVER_DATA_SETS_XY_COORDINATES, ...):<br />
► DRIVER_DATA_VEH_REAR_X_COORDINATE and<br />
► DRIVER_DATA_VEH_REAR_Y_COORDINATE<br />
This means that vehicle rear world coordinates are available in an external<br />
driver model for vehicles on <strong>VISSIM</strong> links.<br />
Two new type codes have been added to the files DRIVERMODEL.CPP and<br />
DRIVERMODEL.H in <strong>VISSIM</strong> version 5.20-10:<br />
► DRIVER_DATA_STATUS<br />
► DRIVER_DATA_ STATUS _DETAILS<br />
In the DRIVERMODEL.CPP, the command DriverModelSetValue() can<br />
handle the following two parameters without returning zero:<br />
► DRIVER_DATA_VEH_ACTIVE_LANE_CHANGE<br />
► DRIVER_DATA_VEH_REL_TARGET_LANE<br />
126 <strong>VISSIM</strong> <strong>5.30</strong>-<strong>05</strong> © PTV AG 2011
5.3.2 Vehicle Classes<br />
Vehicle Type, Class and Category<br />
A vehicle class represents a logical container for one or more previously<br />
defined vehicle types. A vehicle type can also be part of several vehicle<br />
classes, thus “overlapping” classes are possible.<br />
Vehicle classes can be defined and edited via BASE DATA – VEHICLE CLASSES.<br />
The Vehicle Classes window contains a list of all<br />
classes defined. Use the control buttons to the<br />
right to edit the list.<br />
To define a Vehicle Class, all of the vehicle types<br />
that are to be included must be highlighted in the<br />
list of Vehicle Types. A multi-selection is done by<br />
pressing CTRL while clicking on the desired<br />
vehicle type(s).<br />
Furthermore, the following parameters<br />
may be defined:<br />
● No.: Unique identification of the class<br />
● Name: Label of the class<br />
● COLOR (only active, if option Use<br />
vehicle type color is unchecked):<br />
Defines the vehicle color for all<br />
vehicle types contained in that class.<br />
This overrides all color information of<br />
the vehicle types and can be used to<br />
identify vehicles of a certain class by<br />
color, cf. section 4.2.2.1.<br />
● Use vehicle type color: If checked, the vehicle color is determined by<br />
each vehicle type (or PT route respectively).<br />
A new class can be used to collect data specifically for certain vehicle<br />
types or to distinguish those vehicles by color during a simulation.<br />
<strong>User</strong> <strong>Manual</strong> © PTV AG 2011 127
5 Base Data for Simulation<br />
5.4 Driving Behavior<br />
Add<br />
parameter<br />
set<br />
Delete<br />
parameter<br />
set<br />
Both the car following and lane change models in <strong>VISSIM</strong> use an extensive<br />
range of parameters. Some of these may be adapted by the experienced<br />
user to change basic driving behavior.<br />
As these parameters directly affect the vehicle interaction and thus can<br />
cause substantial differences in simulation results, only experienced users<br />
should eventually modify any of the parameters described in this section.<br />
The driving behavior is linked to each link by its behavior type. For each<br />
vehicle class, a different driving behavior parameter set may be defined -<br />
even within the same link (cf. section 5.5). The parameter sets can be edited<br />
in the Driving Behavior Parameter Sets windows which is accessible by BASE<br />
DATA – DRIVING BEHAVIOR.<br />
By default, five different parameter sets are predefined.<br />
Right-click in the list to call the context menu.<br />
► Click NEW (or DUPLICATE after selection of a set).<br />
► Enter No. and Name in the main window.<br />
► Enter the parameters in the tab pages.<br />
► Select the parameter set in the list.<br />
► Click DELETE in the context menu.<br />
128 <strong>VISSIM</strong> <strong>5.30</strong>-<strong>05</strong> © PTV AG 2011
5.4.1 The “Wiedemann” Approach<br />
Driving Behavior<br />
The traffic flow model in <strong>VISSIM</strong> is a discrete, stochastic, time step based,<br />
microscopic model with driver-vehicle-units as single entities. The model<br />
contains a psycho-physical car following model for longitudinal vehicle<br />
movement and a rule-based algorithm for lateral movements. The model is<br />
based on the continued work of Wiedemann. [1] [2]<br />
The basic idea of the Wiedemann model is the assumption that a driver can<br />
be in one of four driving modes (cf. also illustration in section 1.2):<br />
► Free driving: No influence of preceding vehicles observable. In this<br />
mode the driver seeks to reach and maintain a certain speed, his<br />
individually desired speed. In reality, the speed in free driving cannot be<br />
kept constant, but oscillates around the desired speed due to imperfect<br />
throttle control.<br />
► Approaching: The process of adapting the driver’s own speed to the<br />
lower speed of a preceding vehicle. While approaching, a driver applies a<br />
deceleration so that the speed difference of the two vehicles is zero in<br />
the moment he reaches his desired safety distance.<br />
► Following: The driver follows the preceding car without any conscious<br />
acceleration or deceleration. He keeps the safety distance more or less<br />
constant, but again due to imperfect throttle control and imperfect<br />
estimation the speed difference oscillates around zero.<br />
► Braking: The application of medium to high deceleration rates if the<br />
distance falls below the desired safety distance. This can happen if the<br />
preceding car changes speed abruptly, of if a third car changes lanes in<br />
front of the observed driver.<br />
For the complete list of interaction states which can be recorded during the<br />
simulation please refer to section 11.7.<br />
For each time step, the vehicle’s state of interaction can be displayed in the<br />
vehicle information window or stored with the vehicle protocol file, cf.<br />
section 11.6 and section 11.7.<br />
For each mode, the acceleration is described as a result of speed, speed<br />
difference, distance and the individual characteristics of driver and vehicle.<br />
The driver switches from one mode to another as soon as he reaches a<br />
certain threshold that can be expressed as a combination of speed difference<br />
and distance. For example, a small speed difference can only be realized in<br />
small distances, whereas large speed differences force approaching drivers<br />
to react much earlier. The ability to perceive speed differences and to<br />
estimate distances varies among the driver population, as well as the desired<br />
speeds and safety distances.<br />
1 Wiedemann, R. (1974). Simulation des Straßenverkehrsflusses. Schriftenreihe des<br />
Instituts für Verkehrswesen der Universität Karlsruhe, Heft 8.<br />
2 Wiedemann, R. (1991). Modeling of RTI-Elements on multi-lane roads. In: Advanced<br />
Telematics in Road Transport edited by the Commission of the European Community,<br />
DG XIII, Brussels.<br />
<strong>User</strong> <strong>Manual</strong> © PTV AG 2011 129
5 Base Data for Simulation<br />
Because of the combination of psychological aspects and physiological<br />
restrictions of the driver’s perception, the model is called a psycho-physical<br />
car-following model.<br />
The following sections describe the various behavior parameters in <strong>VISSIM</strong>.<br />
5.4.2 Car Following Behavior<br />
These parameters are available:<br />
● The Look ahead distance defines the distance that a vehicle can see<br />
forward in order to react to other vehicles either in front or to the side of it<br />
(within the same link). This parameter is in addition to the number of<br />
Observed Vehicles.<br />
- The min. value is important when modeling lateral vehicle behavior.<br />
Especially if several vehicles can queue next to each other (e.g.<br />
bikes) this value needs to be increased. The value depends on the<br />
approach speed. In urban areas it could be 20-30m (60-100 ft).<br />
- The max. value is the maximum distance allowed for looking ahead.<br />
It needs to be extended only in rare occasions (e.g. for modeling<br />
railways if signals and stations are to be recognized in time)<br />
Without increasing the min. look ahead distance while modeling lateral<br />
behavior it may happen that vehicles do not stop for red lights or for each<br />
other. The Number of Observed Vehicles (by default: 4 for Urban driving<br />
behavior, else 2) should not be changed to compensate for this behavior as<br />
it might easily result in unrealistic behavior elsewhere.<br />
130 <strong>VISSIM</strong> <strong>5.30</strong>-<strong>05</strong> © PTV AG 2011
Driving Behavior<br />
● The number of Observed vehicles affects how well vehicles in the<br />
network can predict other vehicles´ movements and react accordingly. As<br />
some of the network elements are internally modeled as vehicles it might<br />
be useful to increase this value if there are several cross sections of<br />
network elements within a short distance. However, the simulation will<br />
run slower with higher values.<br />
● The Look back distance defines the distance that a vehicle can see backwards<br />
in order to react to other vehicles behind (within the same link).<br />
- The min. value is important when modeling lateral vehicle behavior.<br />
Especially if several vehicles can queue next to each other (e.g.<br />
bikes) this value needs to be increased. The value depends on the<br />
approach speed. In urban areas it could be 20-30m (60-100 ft).<br />
- The max. value is the maximum distance allowed for looking<br />
backward. In networks with many small meshes, e.g. with many<br />
connectors over a short distance, the simulation speed can be<br />
improved if the maximum look back distance is reduced from the<br />
default value.<br />
● Temporary lack of attention (“sleep” parameter): Vehicles will not react to<br />
a preceding vehicle (except for emergency braking) for a certain amount<br />
of time.<br />
- Duration defines how long this lack of attention lasts.<br />
- Probability defines how often this lack of attention occurs.<br />
The higher both of these parameters are, the lower the capacity on the<br />
corresponding links will be.<br />
● Car following model selects the basic model for the vehicle following<br />
behavior. Depending on the selected model the Model parameters<br />
change.<br />
- Wiedemann 74: Model mainly suitable for urban traffic<br />
- Wiedemann 99: Model mainly suitable for interurban (motorway)<br />
traffic<br />
- No Interaction: Vehicles do not recognize any other vehicles (can be<br />
used for a simplified pedestrian behavior).<br />
● Model parameters: Depending on the selected Car following model a<br />
different number of Model parameters is available. Cf. sections 5.4.2.1<br />
and 5.4.2.2 for details.<br />
These are the main parameters to affect the saturation flow rate. For<br />
examples, cf. section 5.4.6.<br />
5.4.2.1 Wiedemann 74 Model Parameters<br />
This model is an improved version of Wiedemann’s 1974 car following<br />
model. The following parameters are available:<br />
● Average standstill distance (ax) defines the average desired distance<br />
between stopped cars. It has a variation between -1.0 m and +1.0 m<br />
<strong>User</strong> <strong>Manual</strong> © PTV AG 2011 131
5 Base Data for Simulation<br />
which is normal distributed around 0.0 m with a standard deviation of 0.3<br />
m.<br />
● Additive part of desired safety distance (bx_add) and Multiplic. part of<br />
desired safety distance (bx_mult) affect the computation of the safety<br />
distance. The distance d between two vehicles is computed using this<br />
formula:<br />
d = ax + bx<br />
where ax is the standstill distance<br />
bx = ( bx _ add + bx _ mult * z)<br />
*<br />
v is the vehicle speed [m/s]<br />
z is a value of range [0,1] which is normal distributed around 0.5 with a<br />
standard deviation of 0.15.<br />
5.4.2.2 Wiedemann 99 Model Parameters<br />
This model is based on Wiedemann’s 1999 car following model. The<br />
following parameters are available:<br />
● CC0 (Standstill distance) defines the desired distance between stopped<br />
cars. It has no variation.<br />
● CC1 (Headway time) is the time (in s) that a driver wants to keep. The<br />
higher the value, the more cautious the driver is. Thus, at a given speed<br />
v [m/s], the safety distance dx_safe is computed to:<br />
dx_safe = CC0 + CC1 • v.<br />
● The safety distance is defined in the model as the minimum distance a<br />
driver will keep while following another car. In case of high volumes this<br />
distance becomes the value with the strongest influence on capacity.<br />
● CC2 (‘Following’ variation) restricts the longitudinal oscillation or how<br />
much more distance than the desired safety distance a driver allows<br />
before he intentionally moves closer to the car in front. If this value is set<br />
to e.g. 10m, the following process results in distances between dx_safe<br />
and dx_safe + 10m. The default value is 4.0m which results in a quite<br />
stable following process.<br />
● CC3 (Threshold for entering ‘Following’) controls the start of the<br />
deceleration process, i.e. when a driver recognizes a preceding slower<br />
vehicle. In other words, it defines how many seconds before reaching the<br />
safety distance the driver starts to decelerate.<br />
● CC4 and CC5 (‘Following’ thresholds) control the speed differences<br />
during the ‘Following’ state. Smaller values result in a more sensitive<br />
reaction of drivers to accelerations or decelerations of the preceding car,<br />
i.e. the vehicles are more tightly coupled. CC4 is used for negative and<br />
CC5 for positive speed differences. The default values result in a fairly<br />
tight restriction of the following process.<br />
132 <strong>VISSIM</strong> <strong>5.30</strong>-<strong>05</strong> © PTV AG 2011<br />
v
Driving Behavior<br />
● CC6 (Speed dependency of oscillation): Influence of distance on speed<br />
oscillation while in following process. If set to 0 the speed oscillation is<br />
independent of the distance to the preceding vehicle. Larger values lead<br />
to a greater speed oscillation with increasing distance.<br />
● CC7 (Oscillation acceleration): Actual acceleration during the oscillation<br />
process.<br />
● CC8 (Standstill acceleration): Desired acceleration when starting from<br />
standstill (limited by maximum acceleration defined within the<br />
acceleration curves)<br />
● CC9 (Acceleration at 80 km/h): Desired acceleration at 80 km/h (limited<br />
by maximum acceleration defined within the acceleration curves).<br />
5.4.3 Lane Change<br />
There are basically two kinds of lane changes in <strong>VISSIM</strong>:<br />
► Necessary lane change<br />
(in order to reach the next connector of a route)<br />
► Free lane change<br />
(because of more room / higher speed)<br />
In case of a necessary lane change, the driving behavior parameters contain<br />
the maximum acceptable deceleration for the vehicle and the trailing vehicle<br />
on the new lane, depending on the distance to the emergency stop position<br />
of the next connector of the route.<br />
In case of a free lane change, <strong>VISSIM</strong> checks for the desired safety distance<br />
of the trailing vehicle on the new lane. This safety distance depends on its<br />
speed and the speed of the vehicle that wants to change to that lane. There<br />
is currently no way for the user to change the "aggressiveness" for these<br />
lane changes. However, changing the parameters for the desired safety<br />
distance (which are used for the vehicle following behavior) will effect the<br />
free lane changes as well.<br />
In both cases, when a driver tries to change lanes, the first step is to find a<br />
suitable time gap (headway) in the destination flow. The gap size is<br />
dependent on the speed both of the lane changer and the vehicle that<br />
“comes from behind” (on that lane the lane changer changes to). In case of a<br />
necessary lane change it also depends on the deceleration values of the<br />
“aggressiveness”.<br />
<strong>User</strong> <strong>Manual</strong> © PTV AG 2011 133
5 Base Data for Simulation<br />
Lane Change Parameters<br />
● General Behavior: Defines the way of overtaking:<br />
- Free Lane Selection: Vehicles are allowed to overtake in any lane.<br />
- Right Side Rule resp. Left Side Rule: Allows overtaking in the fast<br />
lane only if the speed in the fast lane is > 60 km/h. For slower<br />
speeds, vehicles in the slow lane are allowed to “undertake” with a<br />
max. speed difference of 20 km/h.<br />
To improve the general lane change behavior with either option, you can<br />
add the parameters for cooperative lane changing to the *.INP file with a<br />
text editor:<br />
If the keyword COOPERATIVE follows after the keyword<br />
RIGHT_HAND_RULE or FREE_LANESEL in the *.INP file, the lane<br />
change behavior of the respective driving behavior parameter set will be<br />
more cooperative. In this case, a vehicle A who sees that the leading<br />
vehicle B on the adjacent lane wants to change to the lane of the vehicle<br />
A tries to change lanes itself to the other side in order to make room. It<br />
behaves as if it had to change lanes for a connector far in the distance,<br />
accepting only the base values for necessary lane changes ("Accepted<br />
deceleration") for its own deceleration and for the trailing vehicle C on the<br />
new lane. Vehicle A does not change cooperatively to a lane which is<br />
less suited for its own route, and it does not change lanes cooperatively if<br />
vehicle B is more than 3 m/s faster or if the collision time would be more<br />
than 10 seconds with the speed of vehicle A increased by 3 m/s. These<br />
two parameters can be optionally changed, too, in the *.INP file, after the<br />
keyword COOPERATIVE:<br />
COOPERATIVE SPEED COLLISION_TIME .<br />
134 <strong>VISSIM</strong> <strong>5.30</strong>-<strong>05</strong> © PTV AG 2011
Necessary<br />
Lane<br />
Change<br />
(Route)<br />
Driving Behavior<br />
If they are not specified, the default values 3 m/s and 10 seconds are<br />
used.<br />
Example *.INP:<br />
…<br />
-- Driving Behavior: --<br />
-----------------------<br />
DRIVING_BEHAVIOR 1 NAME "Urban (motorized)"<br />
LANE_CHANGE_BEHAVIOR FREE_LANESEL COOPERATIVE SPEED 3.0 COLLISION_TIME 10.0<br />
T_DISAPPEAR 60.00 MIN_LC_GAP 0.50 MIN_FREEFLOW 0.00<br />
MIN_ACCELERATION OWN MIN -3.00 DISTANCE 50.00 MAX -1.00<br />
TRAILING_VEHICLE MIN -3.00 DISTANCE 50.00 MAX 0.00<br />
CAR_FOLLOW_MODEL WIEDEMANN74<br />
NUMB_PRECED 2 OBS_DISTANCE MIN 0.00 MAX 250.00 REAR_OBS_DISTANCE MIN 0.00 MAX<br />
150.00<br />
AX_AVERAGE 2.00 BX_ADD 2.00 BX_MULT 3.00<br />
CC0 1.50 CC1 0.90 CC2 4.00 CC3 -8.00 CC4 -0.35<br />
CC5 0.35 CC6 11.44 CC7 0.25 CC8 3.50 CC9 1.50<br />
LATERAL_BEHAVIOR MIDDLE<br />
OVERTAKE RIGHT VEHICLE_CLASSES<br />
OVERTAKE LEFT VEHICLE_CLASSES<br />
LAT_DISTANCE DEFAULT DY_STAND 1.00 DY_50KMH 1.00<br />
TURN COLLISION_TIME 2.00 SPEED 1.00<br />
AMBER_BEHAVIOR CONT_CHECK<br />
AMBER_ALPHA 1.59000000 AMBER_BETA1 -0.26000000 AMBER_BETA2 0.27000000<br />
DRIVING_BEHAVIOR 2 NAME "Right-side rule (motorized)"<br />
LANE_CHANGE_BEHAVIOR RIGHT_HAND_RULE COOPERATIVE<br />
T_DISAPPEAR 60.00 MIN_LC_GAP 0.50 MIN_FREEFLOW 11.00<br />
MIN_ACCELERATION OWN MIN -3.00 DISTANCE 50.00 MAX -1.00<br />
TRAILING_VEHICLE MIN -3.00 DISTANCE 50.00 MAX 0.00<br />
CAR_FOLLOW_MODEL WIEDEMANN99<br />
…<br />
For lane changes that result from routes, the aggressiveness of lane change<br />
can be defined. This is done by defining deceleration thresholds both for the<br />
lane changer (Own) and the vehicle that he is moving ahead of (Trailing).<br />
The range of these decelerations is defined by the Maximum and Accepted<br />
Decelerations. In addition, a reduction rate (as meters per 1 m/s²) is used to<br />
reduce the Maximum Deceleration with increasing distance from the<br />
emergency stop position.<br />
Example: The following parameters result in the graph shown below:<br />
<strong>User</strong> <strong>Manual</strong> © PTV AG 2011 135
5 Base Data for Simulation<br />
Other<br />
Parameters<br />
[m/s2 [m/s ] 2 ]<br />
-3.50<br />
-3.00<br />
-2.00<br />
-1.00<br />
-0.25<br />
‚lane changer‘ (Own)<br />
Trailing vehicle<br />
-1000m -500m Emerg. stop<br />
● Waiting time before diffusion defines the maximum amount of time a<br />
vehicle can wait at the emergency stop position waiting for a gap to<br />
change lanes in order to stay on its route. When this time is reached the<br />
vehicle is taken out of the network (diffusion) and a message will be<br />
written to the error file denoting the time and location of the removal.<br />
● Min. Headway (front/rear) defines the minimum distance to the vehicle in<br />
front that must be available for a lane change in standstill condition.<br />
● The value for To slower lane if collision time is used only if Lane Change<br />
Behavior is set to Right Side Rule resp. Left Side Rule. It describes the<br />
minimum time headway towards the next vehicle on the slow lane so that<br />
a vehicle on the fast lane changes to the slower lane.<br />
● Safety distance reduction factor: During lane changes the reduction<br />
factor is regarded, which takes effect for<br />
- the safety distance of the trailing vehicle in the new lane for the<br />
decision whether to change lanes or not,<br />
- the own safety distance during a lane change and<br />
- the distance to the leading (slower) lane changing vehicle.<br />
During any lane change, the resulting shorter safety distance is<br />
calculated as follows: original safety distance x reduction factor. The<br />
default factor of 0.6 reduces the safety distance by 40%. After the lane<br />
change, the original safety distance is regarded again.<br />
136 <strong>VISSIM</strong> <strong>5.30</strong>-<strong>05</strong> © PTV AG 2011
Driving Behavior<br />
● Maximum deceleration for cooperative braking: Defines if a trailing<br />
vehicle will start cooperative braking allowing a leading vehicle to change<br />
from an adjacent lane into its lane. If the trailing vehicle determines that it<br />
would have to brake with a higher deceleration than this value if the<br />
leading vehicle started the lane change, it does not start or continue<br />
cooperative braking. A higher value will result in more braking and thus<br />
probability of lane changing. The leading vehicle will still initiate the lane<br />
change dependent upon the safety distance reduction factor for lane<br />
changing and car-following parameters. Maximum values suggested are<br />
0.7-1.0 local acceleration due to gravity (9.81 m/s², 32.2 ft/s²).<br />
Cooperative braking uses the following:<br />
- up to 50% of the desired deceleration (cf. section 5.1) until the<br />
leading vehicle starts changing lanes,<br />
- between 50% of the desired deceleration and this user-defined<br />
Maximum deceleration. Typically, deceleration during lane changes<br />
will be significantly lower than the Maximum deceleration, since a<br />
lane changing leading vehicle will not expect an extremely high<br />
deceleration of the trailing vehicle.<br />
Note: Lane change behavior is similar to <strong>VISSIM</strong> version 4.10, if the<br />
- Safety distance reduction factor is set to 0.0 - 0.1 and<br />
- Maximum deceleration for cooperative braking is set to -9m/s².<br />
● Overtake reduced speed areas: This option is off by default.<br />
- If this option is checked, you can model lane-dependent speed<br />
restrictions which are considered for lane changing.<br />
If this option is not checked, vehicles never change lanes directly<br />
upstream of a reduced speed area. Furthermore, they ignore reduced<br />
speed areas on the target lane.<br />
<strong>User</strong> <strong>Manual</strong> © PTV AG 2011 137
5 Base Data for Simulation<br />
5.4.4 Lateral Behavior<br />
By default, one vehicle occupies the entire width of one lane in <strong>VISSIM</strong>. The<br />
lateral behavior parameters enables vehicles to travel at different lateral<br />
positions and also overtake other vehicles within the same lane if it is wide<br />
enough.<br />
These parameters are available:<br />
● Desired position at free flow defines the desired lateral position of a<br />
vehicle within the lane while it is in free flow. The options are: Middle of<br />
Lane, Any or Right resp. Left.<br />
● Observe vehicles on next lane(s): Vehicles also consider the lateral<br />
position of vehicles that are traveling on adjacent lanes and keep the<br />
minimum lateral distance. For this purpose, they even adjust their own<br />
lateral position in their own lane by drawing aside. The simulation also<br />
regards the exact position of the rear ends of vehicles during or after lane<br />
change to adjacent lanes. If this option is not ticked, vehicles in adjacent<br />
lanes are ignored even if their widths exceed the width of their lanes<br />
(except in case of lane changing).<br />
This option will reduce the simulation speed significantly.<br />
● Diamond shaped queuing: Allow for staggered queues (e.g. for<br />
cyclists) according to the realistic shape of vehicles.<br />
● Consider next turning direction: For none lane based traffic, this option<br />
provides improved modeling of the lateral behavior upstream of turns.<br />
If this option is checked, late overtaking of vehicles going through is<br />
avoided in the with-flow direction toward the direction of the turn.<br />
The relevant connector is always the first one downstream in the<br />
vehicle's route which has a desired direction value of "left" or "right". If<br />
138 <strong>VISSIM</strong> <strong>5.30</strong>-<strong>05</strong> © PTV AG 2011
Driving Behavior<br />
the vehicle is inside the lane change distance of this connector (ignoring<br />
the flag "lane change distance per lane") the vehicle moves laterally on<br />
its lane to the respective side and vehicles which do not want to turn at<br />
the same connector or earlier on the same side try not to overtake the<br />
vehicle on that side. (In previous versions, only the immediate next<br />
connector was checked, and the lane change distance was ignored.)<br />
With the *.INP file, a data row consisting of the three driving behavior<br />
parameters for lateral behavior is stored on top of the<br />
AMBER_BEHAVIOR data row in this case.<br />
Example:<br />
…<br />
DRIVING_BEHAVIOR 1 NAME "Urban (motorized)"<br />
LANE_CHANGE_BEHAVIOR FREE_LANESEL COOPERATIVE<br />
T_DISAPPEAR 60.00 MIN_LC_GAP 0.50 MIN_FREEFLOW 0.00<br />
MIN_ACCELERATION OWN MIN -3.00 DISTANCE 50.00 MAX -1.00<br />
TRAILING_VEHICLE MIN -3.00 DISTANCE 50.00 MAX 0.00<br />
CAR_FOLLOW_MODEL WIEDEMANN74<br />
NUMB_PRECED 2 OBS_DISTANCE MIN 0.00 MAX 250.00 REAR_OBS_DISTANCE MIN 0.00 MAX<br />
150.00<br />
AX_AVERAGE 2.00 BX_ADD 2.00 BX_MULT 3.00<br />
CC0 1.50 CC1 0.90 CC2 4.00 CC3 -8.00 CC4 -0.35<br />
CC5 0.35 CC6 11.44 CC7 0.25 CC8 3.50 CC9 1.50<br />
LATERAL_BEHAVIOR MIDDLE<br />
OVERTAKE RIGHT VEHICLE_CLASSES<br />
OVERTAKE LEFT VEHICLE_CLASSES<br />
LAT_DISTANCE DEFAULT DY_STAND 1.00 DY_50KMH 1.00<br />
TURN COLLISION_TIME 2.00 SPEED 1.00<br />
AMBER_BEHAVIOR CONT_CHECK<br />
AMBER_ALPHA 1.59000000 AMBER_BETA1 -0.26000000 AMBER_BETA2 0.27000000<br />
…<br />
Please note, that the default values of the latter two AMBER_BEHAVIOR<br />
parameters can only be modified manually in the *.INP file.<br />
These parameters work as follows:<br />
Parameter Meaning<br />
TURN The direction (left / right / through (= "all")) of<br />
the next turning movement (i.e. the next<br />
connector of the vehicle's route) is taken into<br />
consideration:<br />
● The vehicle does not change the lateral<br />
position in order to overtake a vehicle on<br />
the wrong side (since this would cause a<br />
collision at the next intersection)<br />
● The vehicle moves laterally on the lane to<br />
the side of the next turn if there is room.<br />
Option Consider next turning direction has precedence<br />
over option Desired position at free<br />
flow.<br />
Please note, that the lane change distance of<br />
the connector is ignored so far and only the<br />
<strong>User</strong> <strong>Manual</strong> © PTV AG 2011 139
5 Base Data for Simulation<br />
Parameter Meaning<br />
next connector is considered.<br />
COLLISION_TIME Minimum collision time gain (calculated with the<br />
desired speed of the vehicle) which is required<br />
for a change of the lateral position. The default<br />
= 2 seconds can be set to a lower value if<br />
vehicles should move laterally for smaller<br />
advantages, too.<br />
SPEED Minimum longitudinal speed [m/s] allowing<br />
lateral movement. The default = 1 m/s can be<br />
set to a lower value if vehicles should move<br />
laterally even if they have almost come to a<br />
standstill already.<br />
● Overtake on same lane: Select all vehicles classes that are allowed to be<br />
overtaken within the same lane by any vehicle of that class for which this<br />
parameter set is assigned. You can define also on which side they are to<br />
be overtaken (on left, on right or on both sides within the same lane).<br />
● Min. Lateral Distance: Minimum distances for vehicles passing each<br />
other within the same lane and for the lateral distance to vehicles in the<br />
adjacent lane are defined for each vehicle class to be passed. The<br />
distance is defined for standstill (at 0 km/h) as well as for 50 km/h. For<br />
other speed values, the appropriate minimum distance value is gained by<br />
linear interpolation. For those vehicle classes where no values are<br />
defined, the default definition applies.<br />
Example<br />
Bikes and cars travel on the same one-lane-link. Bikes are to drive on the<br />
right hand-side. Cars are allowed to overtake bikes on the left; bikes are<br />
allowed to overtake cars on the right, and other bikes on the left.<br />
This behavior is accomplished in <strong>VISSIM</strong> as follows:<br />
1. Create a new parameter set “Urban lateral” as a copy based on “Urban”<br />
behavior.<br />
2. Edit parameters:<br />
- [FOLLOWING] min. look ahead distance: from 0<br />
to 30m<br />
- [LATERAL] Overtake on same lane: Add new<br />
line and select vehicle class “Bike” to be<br />
overtaken on left.<br />
3. Create a new parameter set “Urban cycle” as a copy based on “Cycle-<br />
Track” behavior.<br />
4. Edit parameters in [LATERAL] Overtake on same lane:<br />
140 <strong>VISSIM</strong> <strong>5.30</strong>-<strong>05</strong> © PTV AG 2011
- uncheck “All” vehicle classes,<br />
- add new line and select vehicle class “Car”<br />
to be overtaken on right,<br />
- add new line and select vehicle class “Bike”<br />
to be overtaken on left.<br />
Driving Behavior<br />
5. Create a new link behavior type “Urban lateral cycle”. Assign the “Urban<br />
lateral” behavior as default, and additionally assign the “Urban cycle”<br />
behavior to vehicle class “Bike”.<br />
6. Assign the new link behavior type “Urban lateral cycle” to the desired<br />
link(s).<br />
5.4.5 Signal Control<br />
Reaction to amber signal<br />
The decision model defines the vehicle behavior in front of a signal control<br />
showing amber.<br />
● Decision model: Select the appropriate decision model.<br />
- Continuous Check: Vehicles assume that the amber light stays<br />
amber for 2 seconds and continuously decide whether to proceed at<br />
each time step thereafter until passing the signal head.<br />
The vehicle will not brake, if even the maximum deceleration would<br />
not allow for a stop at the stop line or if a value > 4.6 m/s 2 would be<br />
required for braking to the halt.<br />
<strong>User</strong> <strong>Manual</strong> © PTV AG 2011 141
5 Base Data for Simulation<br />
The vehicle brakes if it cannot pass the signal head within 2 seconds<br />
when continuing at its current speed rate.<br />
In the range in-between, if both options applied, a normally<br />
distributed random variable decides whether the vehicle brakes.<br />
- One Decision: The probability p of the driver stopping at amber light<br />
is calculated using a logistic regression function with the current<br />
speed v and the distance from the vehicle front to the stop line dx as<br />
independent variables and three fitting parameters (Alpha, Beta 1,<br />
Beta 2):<br />
p =<br />
1+<br />
e<br />
1<br />
−α<br />
−β<br />
1v−<br />
β 2dx<br />
The provided standard parameter values have been derived from<br />
empirical data.<br />
Enter the appropriate probability factors.<br />
A decision is kept until the vehicle has passed the stop line.<br />
The option One Decision will produce the most accurate results if the<br />
number of Observed vehicles is increased accordingly (see [FOLLOWING]).<br />
This is due to the fact that a signal head internally is modeled as a vehicle<br />
and will only be recognized if the number of vehicles and network elements<br />
in front of the signal head does not exceed the value resulting from number<br />
of Observed vehicles minus 1.<br />
Applied deceleration<br />
Once the driver has decided to stop according to the decision model, a<br />
constant deceleration rate will be calculated for the target braking to the<br />
stop line, cf.section 5.1.<br />
The applied deceleration rate bapplied depends on the distance to the stop<br />
line dx and the current vehicle speed v and is calculated as follows:<br />
Where brequired is the required deceleration and bmax is the maximum<br />
possible deceleration according to the defined deceleration function.<br />
142 <strong>VISSIM</strong> <strong>5.30</strong>-<strong>05</strong> © PTV AG 2011
Behavior at red/amber signal<br />
Driving Behavior<br />
This parameter defines the vehicle behavior in front of a signal control<br />
showing red/amber.<br />
For the driving behavior parameter set, you can select Go (same as green)<br />
or Stop (same as red) to adjust the behavior to different country/region<br />
specific habits or rules:<br />
Reduced safety distance close to a stop line<br />
These parameters define the vehicle behavior close to a stop line.<br />
● Reduction factor: Within the given distance from Start to End, the userdefined<br />
reduction factor is applied to the vehicle´s desired safety<br />
distance, cf. section 5.4.3.<br />
For lane changes in front of a signal control, both the resulting values are<br />
compared to each other. <strong>VISSIM</strong> will use the shorter distance.<br />
● Start upstream of stop line: Distance upstream of the signal head.<br />
● End downstream of stop line: Distance downstream of the signal head.<br />
5.4.6 Changing the Saturation Flow Rate<br />
In <strong>VISSIM</strong> the saturation flow is a result of a combination of parameters that<br />
are relevant for the simulation. Thus the saturation flow cannot be explicitly<br />
defined but experienced users may want to change the relevant driving<br />
behavior parameters in order to get a different saturation flow rate. The<br />
saturation flow rate defines the number of vehicles that can free flow on a<br />
<strong>VISSIM</strong> link during a period of one hour.<br />
Depending on the selected Car following model different Model parameters<br />
are available, cf. section 5.4.2.1 and section 5.4.2.2 for details.<br />
Wiedemann 74 Car Following Model<br />
The model contains two parameters which have major influence on the<br />
safety distance and thus affect the saturation flow rate.<br />
These parameters are:<br />
► Additive part of desired safety distance (bx_add) and<br />
► Multiplicative part of desired safety distance (bx_mult)<br />
Apart from that the saturation flow rate is also dependent on many other<br />
parameters, such as vehicle speed, truck percentage, number of lanes etc.<br />
The results shown in the graph below provide the resulting saturation flows<br />
for some specific <strong>VISSIM</strong> examples only. The results will be different for<br />
networks that do not conform with the properties of these examples.<br />
The graph below is based on the following assumptions:<br />
► single lane link,<br />
<strong>User</strong> <strong>Manual</strong> © PTV AG 2011 143
5 Base Data for Simulation<br />
► speed distribution 48-58 km/h,<br />
► standard driving parameters except the values for both bx_add and<br />
bx_mult which are shown on the x-axis (in this example bx_add equals<br />
bx_mult -1),<br />
► one time step per simulation second.<br />
veh / h / lane<br />
2400<br />
2200<br />
2000<br />
1800<br />
1600<br />
1400<br />
Saturation Flow<br />
1200<br />
2,00 2,25 2,50 2,75 3,00 3,25 3,50 3,75 4,00 4,25 4,50<br />
bx_mult (=bx_add+1)<br />
Wiedemann 99 Car Following Model<br />
Scenario 74, 0% HGV<br />
Scenario 74, 5% HGV<br />
CC1 is the parameter which has a major influence on the safety distance and<br />
thus affects the saturation flow rate. Apart from that the saturation flow rate is<br />
also dependent on many other parameters, such as vehicle speed, truck<br />
percentage, no. of lanes etc.<br />
All the following scenarios are based on Wiedemann 99 car following model<br />
with default parameters, except for the parameter CC1 which is shown on<br />
the x-axis in the graphs below (one time step per simulation second).<br />
The main properties of each scenario shown in the following graphs are:<br />
Scenario Right-side rule Lanes Speed cars* Speed HGV* % HGV<br />
99-1 no 2 80 n.a. 0%<br />
99-2 no 2 80 85 15%<br />
99-3 yes 2 80 n.a. 0%<br />
99-4 yes 2 80 85 15%<br />
99-5 yes 2** 120 n.a. 0%<br />
99-6 yes 2 120 85 15%<br />
144 <strong>VISSIM</strong> <strong>5.30</strong>-<strong>05</strong> © PTV AG 2011
Driving Behavior<br />
Scenario Right-side rule Lanes Speed cars* Speed HGV* % HGV<br />
99-7 yes 3*** 120 n.a. 0%<br />
99-8 yes 3 120 85 15%<br />
* as defined in the <strong>VISSIM</strong> defaults<br />
** lane 2 closed to all HGV<br />
*** lane 3 closed to all HGV<br />
The results shown in the graphs below provide the resulting saturation<br />
flows for some specific <strong>VISSIM</strong> examples only. The results will be different<br />
for networks that do not conform with the properties of these examples.<br />
veh / h / lane<br />
2400<br />
2200<br />
2000<br />
1800<br />
1600<br />
1400<br />
1200<br />
Saturation Flow<br />
0,5 0,6 0,7 0,8 0,9 1,0 1,1 1,2 1,3 1,4 1,5<br />
CC1<br />
Scenario 99-1<br />
Scenario 99-3<br />
Scenario 99-5<br />
Scenario 99-7<br />
<strong>User</strong> <strong>Manual</strong> © PTV AG 2011 145
5 Base Data for Simulation<br />
veh / h / lane<br />
2400<br />
2200<br />
2000<br />
1800<br />
1600<br />
1400<br />
Saturation Flow<br />
1200<br />
0,5 0,6 0,7 0,8 0,9 1,0 1,1 1,2 1,3 1,4 1,5<br />
CC1<br />
Scenario 99-2<br />
Scenario 99-4<br />
Scenario 99-6<br />
Scenario 99-8<br />
146 <strong>VISSIM</strong> <strong>5.30</strong>-<strong>05</strong> © PTV AG 2011
5.5 Links: Behavior Type and Display Type<br />
Links: Behavior Type and Display Type<br />
Before <strong>VISSIM</strong> 5.0, each link had a link type which defined both the driving<br />
behavior of vehicles on that link and the graphical display of that link.<br />
Connectors used the link type of their origin link.<br />
Since version 5.0, each link and connector has a behavior type and a display<br />
type, allowing independent handling of these attributes. It is still possible to<br />
change the behavior or display of a group of links at once if all these have<br />
the same behavior type respectively display type.<br />
For links, the following options are provided:<br />
► Use the link behavior type to allocate a specific driving behavior<br />
parameter set to a selected vehicle class.<br />
► Use the link display type to assign specific display parameters.<br />
If an old network file is read (from <strong>VISSIM</strong> versions before 5.0), <strong>VISSIM</strong><br />
automatically executes the following steps:<br />
► Link types are split into link behavior types and link display types and<br />
assigned to the respective links.<br />
► Connectors get the same link behavior type and display type as their<br />
origin links.<br />
5.5.1 Link Behavior Type by Vehicle Class for Links<br />
<strong>VISSIM</strong> provides several predefined link behavior types which can be edited<br />
via BASE DATA - LINK BEHAVIOR TYPES...<br />
The list of predefined types and the list of driving behavior parameter sets<br />
assigned to vehicle classes can be edited via NEW or DELETE in the context<br />
menu.<br />
When working with a link network, MULTI-SELECT IN NETWORK in the context<br />
menu serves as a link filter for further changes to the properties of all links of<br />
the selected type: <strong>VISSIM</strong> automatically switches into the multi-selection edit<br />
mode when OK is confirmed, cf. section 6.1.<br />
The properties of the selected link behavior type can be edited:<br />
<strong>User</strong> <strong>Manual</strong> © PTV AG 2011 147
5 Base Data for Simulation<br />
● No.: Unique identification of the link behavior type.<br />
● Name: Label of the link behavior type.<br />
● Allocation Vehicle class: Driving Behavior: Assignment of a driving behavior<br />
parameter set to a vehicle class. To the various classes, different<br />
driving behavior parameter sets can be assigned. One parameter set<br />
needs to be assigned to the virtual class “default” which is used for all<br />
vehicles whose vehicle types do not belong to any of the mentioned<br />
vehicle classes.<br />
Driving behavior parameter sets are defined in BASE DATA – DRIVING<br />
BEHAVIOR... (cf. section 5.4).<br />
Certain small <strong>VISSIM</strong> licenses (e.g. U.S. level 1) are restricted to the<br />
maximum of two link behavior types per network file.<br />
For pedestrian simulations, you can define WALK BEHAVIOR PARAMETER SETS<br />
and assign them to AREA BEHAVIOR TYPES by pedestrian class in the BASE<br />
DATA menu accordingly.<br />
5.5.2 Display Type by Link/Connector or Construction Element<br />
Display types can be defined via BASE DATA – DISPLAY TYPES… for links and<br />
connectors as well as for areas, ramps and obstacles (Pedestrians add-on,<br />
cf. section 7.3.1).<br />
In the Display Options window, decide whether to use the display type colors<br />
for screen display, cf. section 4.1.3.<br />
In the Display Types window, the list of display types can be edited via NEW,<br />
DELETE and DUPLICATE in the context menu.<br />
When working with a link network, MULTI-SELECT IN NETWORK in the context<br />
menu serves as a link filter for further changes to the properties of all links of<br />
the selected display type: <strong>VISSIM</strong> automatically switches into the multiselection<br />
edit mode when MULTI-SELECT IN NETWORK is confirmed, cf. section<br />
6.1.<br />
148 <strong>VISSIM</strong> <strong>5.30</strong>-<strong>05</strong> © PTV AG 2011
Links: Behavior Type and Display Type<br />
For 2D view, the general properties of the selected display type are<br />
displayed on top of the tabs and can be edited:<br />
● No.: Unique identification of the display type.<br />
● Name: Label of the display type.<br />
● Color: Used for the display in the network (except during a simulation or<br />
animation run in 2D) if option Use display type colors is checked under<br />
VIEW – OPTIONS – [COLORS].<br />
● Invisible: If this option is active none of the links or construction<br />
elements of this display type will be drawn during a simulation or<br />
animation run (but the vehicles/persons moving on these links/elements<br />
will be displayed).<br />
[3D DISPLAY] The properties for 3D display are arranged in this tab:<br />
● Texture: Graphics file to be used for link display in 3D mode. The cross<br />
means „no texture“, otherwise a preview of the texture is displayed. The<br />
graphics file can be selected through the texture manager (cf. section<br />
4.1.4.1) which is opened by a click on the preview pane.<br />
● Curved: If this option is selected the texture is oriented along the<br />
center line of the link, following its curvature (which is useful for<br />
text/numbers/markings on the pavement). If the option is not selected<br />
the textures for all links and connectors of this display type are oriented<br />
the same way so that no edges are visible where they overlap.<br />
● No Mipmapping: If this option is selected the texture is drawn with<br />
maximum resolution even in greater distance from the viewer, which is<br />
good for markings on the pavement. If this option is not selected the<br />
texture is drawn blurred in the distance which looks better for pavement<br />
without markings.<br />
<strong>User</strong> <strong>Manual</strong> © PTV AG 2011 149
5 Base Data for Simulation<br />
CON-<br />
FIGURATION<br />
Links with a thickness > zero have two additional options:<br />
● Shaded walls: activates shading for the side walls of the link;<br />
● All sides same color/texture as top side: causes the side walls to be<br />
drawn with the same color and texture as the top side.<br />
Currently the drawing sequence of links cannot be changed by the user.<br />
● Railroad tracks: If this option is selected, railroad tracks are displayed<br />
on the link in 3D mode which can be configured via CONFIGURATION.<br />
150 <strong>VISSIM</strong> <strong>5.30</strong>-<strong>05</strong> © PTV AG 2011
[PEDESTRIANS]<br />
Links: Behavior Type and Display Type<br />
Optionally, you can select a different LOS scheme for the selected display<br />
type. Settings in this tab will overrule the global settings for area-based<br />
display of aggregated values via menu VIEW – OPTIONS – [PEDESTRIANS]. Type<br />
settings can be overruled by the current settings for a particular area or<br />
ramp or stairway. For more details, please refer to section 7.3.3.<br />
<strong>User</strong> <strong>Manual</strong> © PTV AG 2011 151
5 Base Data for Simulation<br />
5.6 Managed Lane Facilities & Toll Pricing Models<br />
Prior to defining routing decisions of the Managed lanes type (cf. section<br />
6.4.4) in the network and using them during simulation, please define the<br />
following in the TRAFFIC menu:<br />
► MANAGED LANE FACILITIES<br />
► TOLL PRICING CALCULATION MODELS<br />
5.6.1 Managed Lane Facilities<br />
In <strong>VISSIM</strong>, a managed lane facility does not have co-ordinates, but combines<br />
a toll pricing calculation model and a decision model.<br />
Via menu TRAFFIC - MANAGED LANE FACILITIES the Managed Lanes Facilities<br />
window appears.<br />
Right-click to call the context menu in the list of facilities:<br />
Click NEW to create a new managed lane facility.<br />
After selection of a managed lane facility you may click DUPLICATE or DELETE.<br />
Alternatively, you can edit the Number or Name property of a selected<br />
managed lane facility in the Details section of the window.<br />
152 <strong>VISSIM</strong> <strong>5.30</strong>-<strong>05</strong> © PTV AG 2011
Managed Lane Facilities & Toll Pricing Models<br />
DUPLICATE creates a new managed lane facility with the properties of the<br />
selected managed lane facility, but a new number = 1 + maximum managed<br />
lane facility No. in current network.<br />
DELETE removes the selected managed lane facility from the current network.<br />
If this facility had still been allocated to a routing decision, then the routing<br />
decision remains incomplete: It will not take effect during simulation, though<br />
it has not been deleted from the network.<br />
5.6.1.1 The Pricing Model<br />
The pricing model defines when the managed lane facility will calculate the<br />
road toll and also the way it will be calculated.<br />
<strong>User</strong> classes and Pricing update interval(s)<br />
The following occupancy rates have been predefined:<br />
1 person (SOV) driver<br />
2 persons (HOV2) driver and co-driver<br />
3 or more persons (HOV3+) 3 or more people in the vehicle<br />
During the simulation, the user class of a vehicle is derived from the<br />
occupancy rate defined by vehicle type.<br />
Since the vehicle occupancy rate is an integer value, it is calculated as<br />
outlined below, for example:<br />
<strong>User</strong> <strong>Manual</strong> © PTV AG 2011 153
5 Base Data for Simulation<br />
► If the predefined occupancy rate is 1 for vehicle type A, then all vehicles<br />
of type A are assumed to have only the driver sitting in them.<br />
► If the predefined occupancy rate is 1.4 for vehicle type B, then 60% of<br />
the vehicles of type B are assumed to have only the driver sitting in them<br />
and 40% are assumed to have driver and co-driver sitting in them.<br />
The Pricing update interval defines, how often the travel times (i.e. travel<br />
time savings and average speed values) and the particular road toll are recalculated.<br />
Travel times and road toll are valid throughout the current Pricing<br />
update interval and will be re-calculated when a new Pricing update interval<br />
starts.<br />
Optionally user-defined moments of time can be regarded additionally for toll<br />
pricing re-calulation: After re-calculation at a user-defined time the general<br />
Pricing update interval will be regarded again for the next re-calculation. For<br />
Time interval definition please refer to section 6.4.3.1.<br />
Road toll per occupancy rate and time interval<br />
Road toll is defined by time interval. You may apply it in two ways:<br />
► Road toll is a constant value (fixed price)<br />
► Road toll is derived from a user-defined calculation model:<br />
Click to call the selection list and make your choice. There are two<br />
options:<br />
- Select one of the pricing models from the list predefined via menu<br />
TRAFFIC - TOLL PRICING CALCULATION MODELS<br />
- Select to call the Toll Pricing Calculation Models window<br />
directly.<br />
For fixed price = 0.0 no road toll is charged.<br />
Also a user-defined calculation model may result in road toll = 0.0.<br />
Road toll = 0.0 does not automatically mean that all vehicles would take the<br />
managed lane (cf. section 5.6.1.2).<br />
Road toll is calculated according to the selected calculation model at each<br />
managed lane facility for each of the three user classes and remains valid<br />
until the next pricing update. In the network, the managed lane facilities´<br />
moments of time when a pricing update has to be calculated can differ.<br />
154 <strong>VISSIM</strong> <strong>5.30</strong>-<strong>05</strong> © PTV AG 2011
5.6.1.2 The Decision Model<br />
Managed Lane Facilities & Toll Pricing Models<br />
The decision model calculates the number of vehicles actually using the<br />
managed lane. For probability calculation, a Logit model is applied using the<br />
following equation:<br />
α * U<br />
e<br />
Managed<br />
1<br />
P(<br />
Managed ) = 1 −<br />
= 1 −<br />
α * U<br />
U<br />
e<br />
U<br />
e<br />
Managed α *<br />
e<br />
Unmanaged +<br />
* Δ<br />
+<br />
1<br />
α<br />
Here, the utility difference results from the travel time difference (TT savings<br />
= unmanaged TT - managed TT in [min]) and from the cost difference<br />
(charges) between managed route and unmanaged route:<br />
Δ Utility = CostCoefficient<br />
* ΔCost<br />
+ TimeCoefficient<br />
* ΔTime<br />
Enter the following parameters:<br />
● Logit-Alpha (Default = 0.<strong>05</strong>)<br />
● Utility-Coefficient Cost (optionally by vehicle class)<br />
● Utility-Coefficient Time [min] (optionally by vehicle class)<br />
For vehicles of a type that does not belong to any of the given classes the<br />
default coefficients are used.<br />
For vehicles of a type that belongs to several of the given classes the<br />
values specified for the vehicle class with the lowest number the vehicle<br />
type belongs to will be used.<br />
<strong>User</strong> <strong>Manual</strong> © PTV AG 2011 155
5 Base Data for Simulation<br />
Travel time on the managed route exceeding the travel time on the<br />
unmanaged route would cause negative time savings. In this case, travel<br />
time saving = 0 is used.<br />
5.6.2 Toll Pricing Calculation Models<br />
Via menu TRAFFIC - TOLL PRICING CALCULATION MODELS the Toll Pricing<br />
Calculation Models window appears.<br />
Call the context menu via right-click in the list of models:<br />
Click NEW to create a new toll pricing calculation model. After selection of a<br />
toll pricing calculation model you may click DUPLICATE or DELETE.<br />
Edit the Number or Name property of a selected toll pricing calculation model<br />
in the Details section of the window.<br />
DUPLICATE creates a new toll pricing calculation model with the properties of<br />
the selected toll pricing calculation model, but a new number = 1 + maximum<br />
toll pricing calculation model No. in current network.<br />
DELETE removes the selected toll pricing calculation model from the current<br />
network. If a toll pricing calculation model is removed though it is still used by<br />
a managed lane facility then the managed lane facility will use road toll = 0.0<br />
instead.<br />
Traffic Responsive Toll Pricing<br />
For toll price calculation, the following values are used:<br />
► Travel time savings in [min] and<br />
► Average speed on the managed lane in [km/h or mi/h] which was<br />
determined for those routing decisions using the managed lane facility.<br />
156 <strong>VISSIM</strong> <strong>5.30</strong>-<strong>05</strong> © PTV AG 2011
Managed Lane Facilities & Toll Pricing Models<br />
COM scripts can also address Toll Pricing Calculation Models.<br />
Instead of a COM script, users may also create and use a *.DLL file for<br />
pricing calculation. The required header data file (C++) is to be found in the<br />
following sub-directory: API\TOLLPRICING_DLL\.<br />
<strong>User</strong> <strong>Manual</strong> © PTV AG 2011 157
6 The Traffic Network<br />
In this chapter, modeling a <strong>VISSIM</strong> network - creating and editing network<br />
elements - is described.<br />
<strong>User</strong> <strong>Manual</strong> © PTV AG 2011 159
6 The Traffic Network<br />
6.1 Overview<br />
Example<br />
The basic element of a <strong>VISSIM</strong> traffic network is a link representing a single<br />
(or multiple) lane roadway segment with a specific direction of flow. A<br />
network can be built by connecting links via connectors. Only connected links<br />
allow for continuing traffic. Links that simply overlap (without a connector)<br />
have no interaction with each other.<br />
Network elements can be defined at any location within the traffic network.<br />
They can be edited or deleted.<br />
In the simple network example below, the junction is a signal-controlled<br />
intersection with signal heads and detectors . Additionally some<br />
movements are secured by priority rules (the colors of the network<br />
elements depend on user-defined settings).<br />
Normal display:<br />
The roadwork is displayed in dark<br />
gray showing an intersection with<br />
3 legs and 2 pedestrian crossings.<br />
Center line display:<br />
The same roadwork is displayed<br />
as the center lines of the links<br />
(blue) and connectors (purple).<br />
Selection of network elements<br />
For creating, editing or deleting a network object, the button of the respective<br />
network object type has to be active in the symbol bar.<br />
By default, network objects are selected as follows:<br />
Single-select mode<br />
► By default, a network object is selected by left-clicking directly on the<br />
network object in the <strong>VISSIM</strong> network display on screen. Double-click<br />
calls the respective Edit attributes window.<br />
► Alternatively, a selection list showing all network objects currently defined<br />
in the <strong>VISSIM</strong> network for the respective netwok object type can be<br />
called via<br />
- EDIT - SELECTION LIST or<br />
- right-click outside of the network.<br />
Further steps:<br />
- Select network object in the list and click DATA or DELETE.<br />
160 <strong>VISSIM</strong> <strong>5.30</strong>-<strong>05</strong> © PTV AG 2011
Overview<br />
- Instead of clicking DATA, the Edit attributes window can be called<br />
immediately by double-clicking the selected network object.<br />
- It might be helpful to click ZOOM additionally for visualization of the<br />
selected network object within the <strong>VISSIM</strong> network.<br />
Multi-select mode<br />
For definition of active nodes or links/connectors, a polygon has to drawn in<br />
the network display on screen, cf. section 3.3.2.<br />
Active network obejcts<br />
► can be<br />
- deleted or<br />
- moved;<br />
► have to be defined for two options provided under EVALUATION - FILES:<br />
- Link evaluation and<br />
- Nodes.<br />
For Link evaluation, relevant attributes of active links/connectors can be<br />
edited.<br />
Further selection options which might be provided for a network element<br />
are described in the respective section of this chapter.<br />
<strong>User</strong>s of the Pedestrians add-on should refer to section 7.1.4, since the<br />
selection of a construction area, for example, differs from the regular<br />
procedure.<br />
The <strong>VISSIM</strong> network consists of<br />
► static data remaining unchanged during the simulation and<br />
► dynamic data containing all information about the simulated traffic.<br />
Static data<br />
Static data represents the roadway infrastructure. This data is required for<br />
both simulation and testing of a traffic actuated signal control logic. Static<br />
data includes:<br />
► Links with start and end points as well as optional intermediate points;<br />
links are directional roadway segments with a specified number of lanes<br />
► Connectors between links, e.g. to model turnings, lane drops and lane<br />
gains<br />
► Location and length of PT stops<br />
► Position of signal heads/stop lines including a reference to the<br />
associated signal group<br />
► Position and length of detectors<br />
► Location of PT call points<br />
<strong>User</strong> <strong>Manual</strong> © PTV AG 2011 161
6 The Traffic Network<br />
Dynamic data<br />
Dynamic data is only to be specified for traffic simulation applications (not for<br />
applications using only the test functionality). It includes the following<br />
information:<br />
► Traffic volumes including vehicle mix (e.g. truck percentage) for all links<br />
entering the network<br />
► Location of routing decision points with routes (link sequences to be<br />
followed), differentiated by time and vehicle classification<br />
► Priority rules (right-of-way) to model unsignalized intersections,<br />
permissive turns at signalized junctions and yellow boxes (keep-clearareas).<br />
► Location of stop signs<br />
► Public transport routing, departure times and dwell times<br />
Measures of Effectiveness (MOE)<br />
For measures of effectiveness the following elements (among others) can be<br />
coded:<br />
► Data collection points (local measurements, user-definable, e.g. traffic<br />
volume, acceleration and speed discriminated by vehicle class),<br />
► Travel time measurement sections and delay data collection,<br />
► Queue counters for queue length statistics.<br />
<strong>User</strong>s of the Pedestrians add-on should refer to section 7.2, since similar<br />
evaluations are provided for pedestrian flows.<br />
162 <strong>VISSIM</strong> <strong>5.30</strong>-<strong>05</strong> © PTV AG 2011
6.2 Data Import/Export<br />
Data Import/Export<br />
<strong>VISSIM</strong> allows for data exchange between <strong>VISSIM</strong> and other software<br />
programs.<br />
6.2.1 Data Import<br />
For a productive workflow it is possible to import part or all of <strong>VISSIM</strong><br />
network data from other applications.<br />
6.2.1.1 Read Network Additionally<br />
<strong>VISSIM</strong> can read any other <strong>VISSIM</strong> network in addition to the current<br />
network. Any numbering conflicts of network elements or other data blocks<br />
are resolved. Furthermore the user can select to read certain network<br />
elements only.<br />
To read a <strong>VISSIM</strong> network file additionally:<br />
1. Click FILE - READ ADDITIONALLY...<br />
This functionality is only available if a newly created network was already<br />
saved to file.<br />
2. Select the filename of the *.INP file to be read additionally.<br />
3. Set the options:<br />
- Select the Insert Position option<br />
- Choose the Network Elements<br />
4. Confirm OK.<br />
Use the default settings to read the entire network additionally.<br />
Use option Select position with left mouse button to fix the final position for<br />
the network which is read additionally.<br />
<strong>User</strong> <strong>Manual</strong> © PTV AG 2011 163
6 The Traffic Network<br />
● Insert Position<br />
- Select position with left mouse button: Inserts the additional network<br />
as floating selection which can be moved with the mouse pointer<br />
prior to its definite placement. Left click defloats the additional<br />
network.<br />
- Keep original world coordinates: The additional network is placed<br />
exactly at the same location (“world coordinates”) as in the original<br />
file. This method is recommended e.g. to combine several partial<br />
networks that were created based on a global coordinate system.<br />
In both cases, the additionally read network portion remains multiselected.<br />
164 <strong>VISSIM</strong> <strong>5.30</strong>-<strong>05</strong> © PTV AG 2011
Data Import/Export<br />
● Network Elements<br />
Each network element type can be activated or deactivated for the import.<br />
However, if a network element type is selected, all network element<br />
types that it refers to are automatically selected as well. If a network<br />
element type is deselected, all network element types referring to it are<br />
deselected automatically.<br />
For each network element type of the imported network the numbering<br />
scheme can be specified:<br />
- New Numbers: Each element will get a new number that is higher<br />
than the highest previously existing number of such a network<br />
element (in both networks), by adding a sufficiently high round<br />
number to the old number of the imported network element. (If this<br />
procedure would cause numbers higher than 2 147 483 648, the read<br />
process is canceled with an error message.)<br />
If New Numbers is not checked, each imported network element<br />
keeps its number if this one does not yet exist in the old network, in<br />
which case it is changed as above.<br />
- Keep Duplicates: For each network element without a geometrical<br />
position (e.g. distributions) the user can select if exact duplicates of<br />
existing network elements are to be kept (with new numbers) or not.<br />
Example: If the vehicle types 1..6 are defined identically in both<br />
networks then Keep duplicates changes the numbers of the vehicle<br />
types of the imported network to 11..16 (usually this is not desirable).<br />
If Keep Duplicates is not checked, the corresponding network<br />
elements of both the existing and the imported files are compared by<br />
all their properties except for numbers. If two network elements are<br />
identical (no matter what number they have) then all references from<br />
the imported network are changed to that network element of the<br />
existing file.<br />
6.2.1.2 SYNCHRO 7 Import (add-on module)<br />
<strong>VISSIM</strong> supports the import of entire networks, including signals and signal<br />
timing, from the software package SYNCHRO, version 7, if this module is<br />
part of your <strong>VISSIM</strong> license. The SYNCHRO network must be saved as a<br />
*.CSV combined data file prior to data import in <strong>VISSIM</strong>.<br />
This functionality does not facilitate the import of data generated with an<br />
elder SYNCHRO version.<br />
<strong>VISSIM</strong> will import all elements from the SYNCHRO 7 file, including network<br />
geometry, volumes, turning movements, vehicle compositions, intersection<br />
control, and signal timing. All signal timing will be imported to individual Ring<br />
Barrier Control (RBC) files for <strong>VISSIM</strong>.<br />
To use this feature, click menu FILE – IMPORT… - SYNCHRO 7.<br />
The SYNCHRO 7 Import window opens.<br />
<strong>User</strong> <strong>Manual</strong> © PTV AG 2011 165
6 The Traffic Network<br />
Choose the specific SYNCHRO 7 file for input and choose the path for the<br />
created <strong>VISSIM</strong> files (which will include the *.INP file and the *.RBC files).<br />
The name of the *.CSV file selected for import will be used as *.PANM und<br />
*.INP file names.<br />
Similar to the ANM Import, a network generated via SYNCHRO7 import can<br />
be modified later and the modified data can be read adaptively then.<br />
Example workflow<br />
► Create the <strong>VISSIM</strong> network via menu FILE – IMPORT… - SYNCHRO7.<br />
► Refine the <strong>VISSIM</strong> network, e.g. adjust <strong>VISSIM</strong> link polygons, add travel<br />
time sections etc.<br />
► Run the simulation.<br />
► As a result, you might notice that the signal control data needs to be<br />
adjusted or changed in SYNCHRO 7.<br />
► Start SYNCHRO 7, make the desired changes to the SYNCHRO<br />
signalization data and save the new SYNCHRO data.<br />
► In <strong>VISSIM</strong>, start menu FILE – IMPORT… - SYNCHRO 7 ADAPTIVELY and<br />
import the new, updated SYNCHRO data.<br />
► <strong>VISSIM</strong> compares the originally imported (ANM) data with the new<br />
(ANM) data: if only signalization data differs, then only signalization data<br />
is re-created in <strong>VISSIM</strong>.<br />
► In this case, all manually changed <strong>VISSIM</strong> links/connecters remain<br />
unchanged, the travel time sections are retained etc.<br />
The adaptive import is only possible if the current network was originally<br />
created by SYNCHRO 7 Import. This button is disabled if no current network<br />
exists or if the current network was not created by SYNCHRO 7 Import.<br />
This is similar to the ANM Adaptive Import, as described in section 6.2.1.5.<br />
It should be noted that networks created through this process may not<br />
match an existing background map or aerial photo in the same way as a<br />
network built in <strong>VISSIM</strong>. The network will be as accurate as the input data<br />
provided and may require a minimum of adjustment.<br />
6.2.1.3 Adaptive SYNCHRO7 Import<br />
Menu FILE - IMPORT – SYNCHRO 7 ADAPTIVE starts another import run<br />
additionally to the initial import.<br />
166 <strong>VISSIM</strong> <strong>5.30</strong>-<strong>05</strong> © PTV AG 2011
Data Import/Export<br />
The adaptive SYNCHRO 7Import should be called only for a <strong>VISSIM</strong> network<br />
that was originally created by means of an initial SYNCHRO 7 Import and<br />
has been modified in SYNCHRO 7 in-between, cf. section 6.2.1.2.<br />
6.2.1.4 ANM Import<br />
*.ANM files contain an abstract network model in XML format. They can be<br />
exported since VISUM 10 or could be created by other traffic planning or<br />
engineering software as well.<br />
ANM Import can be performed in two ways:<br />
► Complete import (initial: creating a new <strong>VISSIM</strong> network)<br />
► Adaptive import (only differences in the new *.ANM file compared with<br />
the *.ANM file imported earlier) in order to update only the affected data<br />
in the <strong>VISSIM</strong> network, cf. section 6.2.1.5.<br />
The abstract network model is based on nodes and edges with optional node<br />
details (lanes, lane turns, pockets, pedestrian crosswalks, control type,<br />
signalization, detectors).<br />
The geometry of the <strong>VISSIM</strong> links and connectors is created in <strong>VISSIM</strong>.<br />
Volumes and routing data which are stored in *.ANMROUTES files can be<br />
imported in <strong>VISSIM</strong> for further use in Dynamic Assignment or as static<br />
routes.<br />
► For dynamic assignment:<br />
- Matrix file(s) and path file and cost file are created.<br />
- The names of the generated *.FMA matrix files include demand totals<br />
and relevant time interval as well as the name of the input file to<br />
avoid overwriting any matrix files from previous exports by mistake.<br />
<strong>User</strong> <strong>Manual</strong> © PTV AG 2011 167
6 The Traffic Network<br />
Route volumes in a path file resulting from ANM Import do not necessarily<br />
be integers, since the assignment result may have floating point values in<br />
VISUM.<br />
During the export, the DTA route volumes are stored as volumes per ANM<br />
time interval in the path file. During the import, the volume values are<br />
converted into volume data per evaluation interval of the Dynamic<br />
assignment.<br />
For Dynamic Assignment, these values are rounded by random in <strong>VISSIM</strong><br />
(according to the share to be rounded). Example: 0.3 is rounded up to 1<br />
with 30% probability and down to 0 with 70% probability. Random rounding<br />
causes the total of the values in the matrix to remain approximately<br />
constant.<br />
► For static routing :<br />
- Inputs and routing decisions with static routes are created.<br />
- Each routing decision for static routes is assigned a name containing<br />
the ANM origin zone number.<br />
- The IDs of the ANM routes serve as route numbers of static routing<br />
decisions. This way, any route can be found in the ANMROUTES file<br />
and the respective OD pair can be determined.<br />
Since <strong>VISSIM</strong> 5.00-<strong>05</strong> also data files exported by SITRAFFIC OFFICE can<br />
be imported.<br />
During ANM Import, warnings and messages are displayed in the protocol<br />
window, cf. section 10.2.1.<br />
Starting the (initial) ANM Import<br />
Call FILE – IMPORT… - ANM to open the ANM Import window.<br />
168 <strong>VISSIM</strong> <strong>5.30</strong>-<strong>05</strong> © PTV AG 2011
Data Import/Export<br />
Specify the paths for input files and output files.<br />
● Import network data: If this option is active, path and file name of the<br />
ANM file to be imported as abstract network model have to be entered.<br />
Import network data: If this option is not active, you may - by activating<br />
only option Import routing - force repeated import of just the routing<br />
data you had imported with the abstract network model initially.<br />
● Import routing: If this option is active, do the following:<br />
- Chose whether routing data has to be imported as Static Routing or<br />
for further use in Dynamic Assignment.<br />
- For Dynamic Assignment: Enter the evaluation interval, if applicable.<br />
Import routing: If this option is not active, only the abstract network<br />
model will be imported.<br />
ANM Import creates a network file which includes the *.ANM file data. By<br />
this, your currently loaded network could be overwritten or deleted.<br />
If the option Static Routing is selected with the initial import of the network<br />
data, no parking lots (zone connectors) will be created.<br />
Thus, the adaptive routing import for dynamic assignment is not possible<br />
subsequently.<br />
For future adaptive ANM Import a name for the output file *.INP is required.<br />
The files *.PANM and *.PANMROUTES are automatically copied to the<br />
folder which has been specified for the *.INP file.<br />
<strong>User</strong> <strong>Manual</strong> © PTV AG 2011 169
6 The Traffic Network<br />
● Show warnings during import: If this option is active, you have to<br />
confirm every warning on screen. Simultaneously, all messages and<br />
warnings are traced to a Log file and can be listed on screen after the<br />
import.<br />
If this option is not active, no messages will be displayed during import,<br />
but the Log file will be created and the list of messages can be opened<br />
on screen as well subsequently.<br />
● CLOSE closes the window and saves current settings.<br />
● IMPORT starts the import procedure.<br />
● CANCEL closes the window and ignores modified settings.<br />
Instead of ANM Import you may also select the *.ANM file in the Explorer<br />
and open it in the <strong>VISSIM</strong> window via Drag´n´Drop.<br />
► If no *.INP network file has been loaded, this *.ANM file is imported.<br />
► If an *.INP network file has been loaded which initially was imported via<br />
ANM Import, you may pick to read this file adaptively or initially now.<br />
How the <strong>VISSIM</strong> Network is built<br />
The ANM Import creates the following <strong>VISSIM</strong> network elements from<br />
exported VISUM network objects:<br />
VISUM <strong>VISSIM</strong><br />
Transport system Vehicle type and vehicle class<br />
Node Node (as segment node,<br />
cf. section 12.3.2)<br />
Link Links (one per segment; e.g. the start of a pocket<br />
creates a new link with one additional lane); multilane<br />
links according to lane geometry, if applicable.<br />
You can create multiple connectors connecting the<br />
same two links and also connectors from or towards<br />
the same lane (those can be exported since VISUM<br />
11.0).<br />
The emergency stop distance for connectors<br />
representing turning movements in nodes is set to<br />
the pocket length minus 10 m.<br />
The front time gap for a conflict of a left-turn and a<br />
parallel crosswalk is set to 2.0 seconds. (This way,<br />
opposite right-turns with a front time gap = 0.5 s<br />
may start prior to the left-turns as soon as their<br />
conflict area has been cleared normally.)<br />
Lane Lanes (with lane-specific permission or closure by<br />
vehicle type)<br />
Turn Connector, with reduced speed area in case of<br />
sufficient curvature.<br />
170 <strong>VISSIM</strong> <strong>5.30</strong>-<strong>05</strong> © PTV AG 2011
VISUM <strong>VISSIM</strong><br />
Blocked Turn for<br />
TSys<br />
Data Import/Export<br />
Right-turn on red movements are created with stop<br />
sign, signal head and conflict area.<br />
Multiple lane turns from a lane to several lanes on<br />
the same link are permitted.<br />
Connector closures<br />
Note:<br />
In <strong>VISSIM</strong>, the lane closure for a specific Public<br />
Transport TSys is applied only if in VISUM a vehicle<br />
combination has been defined with this TSys<br />
assigned.<br />
Zone and Connector ► Parking lots (for dynamic assignment) or<br />
► vehicle input and static routing decision (for<br />
static routing).<br />
For <strong>VISSIM</strong> zone connectors cf. below<br />
Link attribute Type<br />
On connectors from/to <strong>VISSIM</strong> links, that represent<br />
zone connectors in the ANM file exported from<br />
VISUM, conflict areas are created, so that the<br />
vehicles entering/leaving the network via these links<br />
do not interfere with “normal” traffic.<br />
<strong>VISSIM</strong> links and connectors representing zone<br />
connectors in the ANM file from VISUM are created<br />
with option „Visualization“ unchecked by default.<br />
Thus vehicles driving on them are invisible.<br />
A Link behavior type is created accordingly<br />
(No./Name) and one of the automatically created<br />
Link display types is allocated:<br />
► ANM Default<br />
► Pedestrian Crosswalk (1 m before stop line)<br />
► Zone Connector (additional link)<br />
For connectors between links, link behavior type<br />
and link display type of the FromLink are allocated.<br />
Link attribute v0-PrT Desired speed distribution assigned to a desired<br />
speed decision<br />
Stop points PT Stops whose length and type (Street/Lay-by)<br />
result from the parameters that had been set in<br />
VISUM for ANM Export of public transport stop<br />
points.<br />
Public transport<br />
vehicle journeys (in<br />
the exported time<br />
period)<br />
Bus/Tram Lines<br />
<strong>User</strong> <strong>Manual</strong> © PTV AG 2011 171
6 The Traffic Network<br />
VISUM <strong>VISSIM</strong><br />
Signal controller and<br />
signal groups<br />
Signal group<br />
assignment to lanes<br />
in the junction editor<br />
SCJ and signal groups<br />
Signal group assignment to signal heads on lanes<br />
Time interval Evaluation period for dynamic assignment<br />
From the node<br />
control type<br />
For NEMA signal<br />
controlled nodes<br />
Signal heads, stop signs, conflict areas<br />
Detectors<br />
VISUM zone connectors<br />
► It is recommended to have VISUM zone connectors only from/to nodes<br />
that have only one (feeder) link to/from an adjacent node, and from that<br />
node only to/from a single zone. In this case the parking lots (or vehicle<br />
inputs and routing decisions) for these zone connectors can be placed on<br />
the existing feeder link.<br />
► If the zone connector is connected to a node with more than one link or if<br />
more than one zone are connected to the same node each connector<br />
must be modeled by an additional link in the <strong>VISSIM</strong> network which is<br />
connected to the node’s links without any regard for the node geometry.<br />
Reduced speed areas on <strong>VISSIM</strong> connectors<br />
Reduced speed areas on <strong>VISSIM</strong> connectors are generated automatically if<br />
the curvature of the turn exceeds a theshold. Therefore, the coordinates of<br />
the adjacent links are regarded and the angle between points as well.<br />
Normally, the automatically created reduced speed area is placed in the<br />
middle of the connector and has a length of 2 m. Thus the starting position<br />
x = connector length : 2 - 1m. In case of connector length < 2 m, the reduced<br />
speed area covers the entire connector.<br />
Speed is assigned as follows automatically:<br />
► Inner turns (left-turns in case of right-hand traffic): 25 km/h<br />
► Outer turns (right-turns in case of right-hand traffic): 15 km/h<br />
The value range of the automatically generated desired speed distributions is<br />
{-10%...10%}.<br />
Since <strong>VISSIM</strong> 5.00-07, deceleration depends on the vehicle class. If the<br />
vehicle class includes a vehicle type of category HGV or Bus or Train,<br />
deceleration is set to 1.3ms 2 , otherwise deceleration is set to 2.0ms 2 (as<br />
before).<br />
172 <strong>VISSIM</strong> <strong>5.30</strong>-<strong>05</strong> © PTV AG 2011
6.2.1.5 Adaptive ANM Import<br />
Data Import/Export<br />
The adaptive ANM Import should be called only for a <strong>VISSIM</strong> network that<br />
has been originally created by means of an initial ANM Import.<br />
In contrast to the initial ANM Import, the Adaptive ANM Import works as<br />
follows:<br />
The initial ANM data which was saved by <strong>VISSIM</strong> during the initial ANM<br />
import is kept independently of manual refinements in the <strong>VISSIM</strong> network.<br />
During an adaptive ANM Import <strong>VISSIM</strong> compares the new ANM data with<br />
the saved initial ANM data and uses only the differences between the two<br />
data sets to adapt the <strong>VISSIM</strong> network accordingly. If a node has been<br />
changed in the ANM file only this node and the connected edges are created<br />
from scratch by the adaptive import, thus only manual geometry<br />
improvements in this (small) part of the network will get lost. All manual<br />
modifications of the <strong>VISSIM</strong> network in nodes (and edges) that are not<br />
affected by the changes in the ANM file remain intact, however, as do<br />
<strong>VISSIM</strong> network objects that have been added only in the <strong>VISSIM</strong> network<br />
editor.<br />
Adaptive ANM Import allows for:<br />
► Exporting changes to the original VISUM network into a previously<br />
exported <strong>VISSIM</strong> network which has been refined manually in the<br />
meantime without losing much of the work in the <strong>VISSIM</strong> network editor.<br />
► Loading a different demand scenario (matrix and assignment result) from<br />
VISUM - in this case the <strong>VISSIM</strong> network remains completely unchanged<br />
(unless a necessary parking lot or route need to be added).<br />
Routing data is imported adaptively only if the routes to be imported have<br />
been changed, i.e. if the *.ANMROUTES file has been changed.<br />
If the routes have been changed manually in <strong>VISSIM</strong> and the original<br />
*.ANMROUTES files shall be imported again, initial ANM import has to<br />
be used: Select only routing for import. Then, the network will remain<br />
unchanged.<br />
Starting the adaptive import also runs an additional check of the <strong>VISSIM</strong><br />
nodes. If a <strong>VISSIM</strong> node matches with an ANM zone it will be checked<br />
whether the current edge structure complies with the internal ANM<br />
attributes (IDs of the ANM zone connector) of the node.<br />
The node geometry cannot be restored if only node name or/and the link<br />
name and/or the link behavior type have changed.<br />
In case of changes to name or type, the reconstruction of the node<br />
geometry is forced on purpose in case of two parallel links between two<br />
nodes.<br />
Starting the Adaptive ANM Import<br />
Call FILE – IMPORT… - ANM ADAPTIVE to open the ANM Import Adaptive<br />
window.<br />
<strong>User</strong> <strong>Manual</strong> © PTV AG 2011 173
6 The Traffic Network<br />
Adaptive ANM Import uses all of the parameters provided for initial ANM<br />
Import (cf. section 6.2.1.4) and additionally two more options:<br />
● Delete omitted objects: During further network processing in VISUM<br />
network objects could have been removed from the initial VISUM<br />
network after VISUM export to *.ANM file and ANM Import in <strong>VISSIM</strong>.<br />
Thus, a new *.ANM file provided for Adaptive Import in <strong>VISSIM</strong> might<br />
contain only part of the network objects which originally had been<br />
imported into <strong>VISSIM</strong>. This way, missing objects could occur during<br />
Adaptive Import of an abstract network model.<br />
If this option is active, these objects missing in the new *.ANM file are<br />
also removed from the <strong>VISSIM</strong> network and so are <strong>VISSIM</strong> network<br />
elements which were automatically generated from these objects.<br />
If this option is not checked, this portion of the <strong>VISSIM</strong> network will<br />
remain unchanged.<br />
● Complete routes after Import: If this option is active, <strong>VISSIM</strong> will<br />
automatically complete existing routes in the <strong>VISSIM</strong> network which were<br />
corrupted by adaptive ANM Import.<br />
The filename you enter for the *.INP file will also be used for the *.PANM<br />
file and the *.PANMROUTES file.<br />
6.2.1.6 Hermes XML Import<br />
Via menu FILE – IMPORT – HERMES XML, you can start the import of network<br />
data in XML format. The data is converted into ANI data format and will be<br />
stored as *.ANI data file with the given filename in the same folder.<br />
174 <strong>VISSIM</strong> <strong>5.30</strong>-<strong>05</strong> © PTV AG 2011
6.2.2 Data Export<br />
Data Import/Export<br />
Via menu FILE – EXPORT you can export <strong>VISSIM</strong> data in various data formats.<br />
Data export to VISUM<br />
Menu FILE - EXPORT - VISUM provides two options to export the <strong>VISSIM</strong><br />
network in VISUM network file *.NET format, cf. section 6.2.2.1 and section<br />
6.2.2.2.<br />
Furthermore, <strong>VISSIM</strong> network data can be saved as VISUM *.NET file<br />
additionaly to the *.STR output file during a simulation run, if option Link<br />
evaluation is active under EVALUATION - FILES, cf. section 6.2.2.3.<br />
Any export file is saved to the folder where the currently used *.INP file is<br />
stored. Directory changes are not permitted.<br />
<strong>VISSIM</strong> data exported in VISUM network file format do not code a complete<br />
VISUM network. In VISUM, <strong>VISSIM</strong> data in VISUM data format may<br />
be used for visualization only, this network file cannot be used for assignments.<br />
The “Export to <strong>VISSIM</strong>” functionality provided in VISUM cannot be applied<br />
to exported <strong>VISSIM</strong> networks. The <strong>VISSIM</strong> network originally exported from<br />
<strong>VISSIM</strong> to VISUM cannot be restored in <strong>VISSIM</strong> in this way.<br />
Data export to 3DS MAX<br />
Via menu FILE – EXPORT – 3DS MAX you can export <strong>VISSIM</strong> data to 3DS<br />
MAX, cf. section 6.2.2.4.<br />
6.2.2.1 FILE - EXPORT - VISUM - NODES/EDGES...<br />
This option is provided only for networks after Dynamic Assignment.<br />
You can export your <strong>VISSIM</strong> network and your <strong>VISSIM</strong> demand for import in<br />
VISUM to start an assignment in VISUM, cf. section 12.9. This section<br />
describes a static VISUM assignment, which can serve as initial solution for<br />
the Dynamic Assignment. After Dynamic assignment in <strong>VISSIM</strong>, you can<br />
export the calculated <strong>VISSIM</strong> paths for import in VISUM for subsequent<br />
graphical display and analysis of the paths and their volumes in VISUM.<br />
1. Export for subsequent assignment in VISUM<br />
<strong>VISSIM</strong> exports the network and the demand for import in VISUM.<br />
Therefore, <strong>VISSIM</strong> creates a VISUM version file *.VER. Additionally, a<br />
VISUM network file *.NET and a VISUM matrix file *.MTX are created.<br />
The version file includes this data already.<br />
2. Export of routes for visualization in VISUM<br />
<strong>VISSIM</strong> exports the network and the paths for import in VISUM.<br />
Therefore, <strong>VISSIM</strong> creates a VISUM version file *.VER. Additionally, a<br />
<strong>User</strong> <strong>Manual</strong> © PTV AG 2011 175
6 The Traffic Network<br />
VISUM network file *.NET and multiple VISUM route files *.RIM are<br />
created. The version file includes this data already.<br />
Export for subsequent assignment in VISUM<br />
Follow the steps outlined below:<br />
1. Open the <strong>VISSIM</strong> network you would like to export.<br />
2. Via menu FILE - EXPORT - VISUM – NODES/EDGES…, open the VISUM-<br />
Export window.<br />
3. Check option For assignment in VISUM (without <strong>VISSIM</strong> paths).<br />
4. Use the button to select the folder and the filename for the VISUM<br />
version file *.VER.<br />
5. Click OK to start the data export.<br />
Just for the VISUM version file *.VER you can enter folder and filename.<br />
Additionally to the *.VER file, the export creates a VISUM network file<br />
*.NET and a VISUM matrix file *.MTX with identical filenames. All files will<br />
be saved to the folder specified for the VISUM version file.<br />
If the <strong>VISSIM</strong> network includes edges, that cannot be exported to VISUM,<br />
then these edges will be listed in the protocol window. Nevertheless you<br />
can execute the export, alternatively you may cancel. <strong>VISSIM</strong> provides<br />
support for the fixing of damaged nodes and edges, cf. section 12.3.4.<br />
<strong>VISSIM</strong> feature: Ambigious zone connectors<br />
176 <strong>VISSIM</strong> <strong>5.30</strong>-<strong>05</strong> © PTV AG 2011
A warning will appear if the<br />
<strong>VISSIM</strong> network includes nodes<br />
with ambiguous zone connectors<br />
(parking lot zones).<br />
<strong>VISSIM</strong> handling:<br />
Create another node to create<br />
unambiguous zone connectors.<br />
Data Import/Export<br />
Export of routes for visualization in VISUM<br />
Follow the steps outlined below:<br />
1. Open the <strong>VISSIM</strong> network you would like to export.<br />
2. Via menu FILE - EXPORT - VISUM – NODES/EDGES…, open the VISUM-<br />
Export window.<br />
3. Check option For visualization in VISUM (with <strong>VISSIM</strong> paths).<br />
4. Use the button to select the folder and the filename for the VISUM<br />
version file *.VER.<br />
<strong>User</strong> <strong>Manual</strong> © PTV AG 2011 177
6 The Traffic Network<br />
5. Click OK to start the data export.<br />
For the VISUM version file *.VER you can enter folder and filename.<br />
Additionally to the *.VER file, the export routine will create a VISUM<br />
network file *.NET and multiple VISUM route files *.RIM.<br />
From the total demand in <strong>VISSIM</strong> matrices, a VISUM matrix file *.MTX is<br />
generated for export. Only the demand in the export time interval<br />
(simulation start time + simulation period as defined by the user in the<br />
Simulation parameters window) is regarded for export. If a <strong>VISSIM</strong> matrix<br />
file is not completely in the export time interval, then only the portion in the<br />
export time interval will be exported. Please note: The demand is summed<br />
up, thus you will not receive separate matrices for different <strong>VISSIM</strong> vehicle<br />
types and/or vehicle classes.<br />
Route import files are only exported if <strong>VISSIM</strong> cost and path files are<br />
available. Route import files contain the routes and volumes resulting from<br />
the Dynamic assignment: For each Dynamic assignment evaluation interval<br />
a separate *.RIM file is generated.<br />
If cost and path files do not exist, a warning will appear and only the<br />
network and matrix data will be exported.<br />
Closures of edges or connectors are exported to VISUM and can be<br />
regarded during the assignment. Normally, VISUM does not use paths<br />
which are not possible in <strong>VISSIM</strong>.<br />
The only exception to this rule are disjunctive parallel edges between two<br />
<strong>VISSIM</strong> nodes that either originate from different turns or lead to different<br />
turns. These are exported as a consolidated edge to VISUM. This might<br />
lead to paths determined in a VISUM assignment which cannot be applied<br />
in <strong>VISSIM</strong>.<br />
For details on Route import in VISUM please refer to chapter “Program<br />
Interfaces” in the VISUM <strong>User</strong> <strong>Manual</strong>.<br />
Further processing in VISUM<br />
How to open a version file *.VER in VISUM<br />
1. Click FILE – OPEN VERSION.<br />
2. In the Open version file window, select the desired version file *.VER.<br />
The VISUM version file created during export contains all required data.<br />
There is no need to open the additionally created VISUM files separately. If<br />
no version file was created during export, you may open the additionally<br />
created files instead one by one.<br />
How to open a network file *.NET in VISUM<br />
1. Click FILE - OPEN - Networks.<br />
178 <strong>VISSIM</strong> <strong>5.30</strong>-<strong>05</strong> © PTV AG 2011
Data Import/Export<br />
2. In the Open network file window, select the desired network file *.NET.<br />
How to import the *.RIM files in VISUM<br />
Cf. chapter 4 and chapter 13 in the VISUM <strong>User</strong> <strong>Manual</strong>:<br />
1. Call CALCULATE - PROCEDURES - [OPERATIONS]<br />
2. Click CREATE to call the Operation window.<br />
3. In the Assignments folder, select the entry Route import.<br />
4. Confirm OK.<br />
A new row is added to the list.<br />
5. Click SELECTION DSEG and select the demand segment.<br />
6. Confirm OK.<br />
7. Click BROWSE to call the Open Route Import window.<br />
8. Select the *.RIM file.<br />
9. Click OPEN.<br />
10. Click EXECUTE to start the import.<br />
How to open a matrix file *.MTX in VISUM<br />
Please refer to chapter 3 in the VISUM <strong>User</strong> <strong>Manual</strong>:<br />
1. Add the matrix to the VISUM network model via VISUM menu EDIT –<br />
MATRIX EDITOR - ADD EXTERNAL MATRIX TO THE NETWORK MODEL.<br />
2. Assign the matrix to a demand segment via VISUM menu DEMAND –<br />
DEMAND DATA – [DEMAND SEGMENTS] – column Matrix.<br />
Building a VISUM network from a <strong>VISSIM</strong> network after Dynamic<br />
assignment<br />
VISUM network object Notes<br />
TSys, Mode, DSeg VISUM creates a single Private transport system, a<br />
single PrT mode and a single demand segment (C<br />
Car). <strong>VISSIM</strong> vehicle types and/or classes are not<br />
exported as various transport systems or modes or<br />
demand segments.<br />
The <strong>VISSIM</strong> route export creates an additional<br />
VISUM DSeg-PrT for each <strong>VISSIM</strong> Dynamic<br />
assignment evaluation interval.<br />
Nodes Are generated according to <strong>VISSIM</strong> nodes. VISUM<br />
node numbers correspond to <strong>VISSIM</strong> node<br />
numbers. Please note: The max. permitted node<br />
number in VISUM is 2147483647. <strong>VISSIM</strong> nodes<br />
with a number greater than this are renumbered,<br />
starting with the smallest free <strong>VISSIM</strong> node<br />
number.<br />
<strong>User</strong> <strong>Manual</strong> © PTV AG 2011 179
6 The Traffic Network<br />
VISUM network object Notes<br />
Node details (type, geometry, signalization,<br />
orientations etc.) are neither exported nor<br />
generated.<br />
Links Are generated according to <strong>VISSIM</strong> edges<br />
between the nodes.<br />
Parallel edges: in <strong>VISSIM</strong> it is possible to have<br />
several edges from one node to another node. In<br />
case of several edges between the same two<br />
nodes, only the shortest edge is exported.<br />
First, the suitability of the <strong>VISSIM</strong> network<br />
structure is checked. In case of unsuitable<br />
modeling (e.g. parallel edges) a warning appears.<br />
Details are listed in the Log Window.<br />
● Number<br />
● Type<br />
● Length<br />
● Number of lanes<br />
● Capacity PrT<br />
● v0 PrT<br />
Starts with 1.<br />
Has no correlation to the <strong>VISSIM</strong> link number or<br />
any other <strong>VISSIM</strong> network element.<br />
Is set to 0 for all links.<br />
Has no correlation to the <strong>VISSIM</strong> link behavior<br />
type.<br />
Is calculated from the corresponding <strong>VISSIM</strong> edge.<br />
Is set the to minimum number of lanes of all<br />
<strong>VISSIM</strong> links/connectors corresponding to the<br />
edge.<br />
NumberVehicles/hour = Number of lanes • 900<br />
Capacity = NumVeh/h • (SimPeriod/3600)<br />
SimPeriod = simulation period, cf. Simulation<br />
parameters<br />
Corresponds to “vehicles per simulation period”.<br />
Is calculated from the speed distributions of<br />
<strong>VISSIM</strong> origin parking lots and desired speed<br />
decisions on the edge.<br />
Speed for one distribution: 85th percentile.<br />
► For parking lots, only the default speed<br />
distribution is considered.<br />
► For speed decisions, the average of all given<br />
distributions is calculated (85th percentile of<br />
each distribution).<br />
Turns Are generated from the <strong>VISSIM</strong> edges inside the<br />
nodes. A VISUM turn is open if the corresponding<br />
<strong>VISSIM</strong> edge exists. Turn capacity is set to 99999<br />
for all. U-turns get type 4, other turns get type 0.<br />
Zones Are generated according to <strong>VISSIM</strong> zones. The<br />
180 <strong>VISSIM</strong> <strong>5.30</strong>-<strong>05</strong> © PTV AG 2011
VISUM network object Notes<br />
Connectors<br />
(zone – node)<br />
6.2.2.2 FILE - EXPORT - VISUM - LINKS/CONNECTORS...<br />
Data Import/Export<br />
zone position is calculated from the position of the<br />
parking lot to which the zone has been assigned.<br />
Are generated according to <strong>VISSIM</strong> parking lots<br />
and zones.<br />
► The exported VISUM network file (*.NET) contains the user-defined<br />
VISUM link attributes listed below for each exported <strong>VISSIM</strong> link or<br />
<strong>VISSIM</strong> connector.<br />
The exported network can be read from file in VISUM 8 and higher.<br />
► In VISUM, various graphical analyses can be performed, for example you<br />
may use the link filter for the following:<br />
- Set those links to the active state which show outstanding attribute<br />
values (e.g. emergency stop positions or cost values).<br />
- Highlight all links being closed to selected vehicle classes.<br />
<strong>User</strong>-defined VISUM attribute Link Connector<br />
Cost X X<br />
Surcharge 1 X X<br />
Surcharge 2 X X<br />
Emergency stop position X<br />
Lane change position X<br />
Closed to vehicle class (0=no, 1=yes) X<br />
6.2.2.3 EVALUATION – FILE – Link evaluation<br />
A so-called base network file containing the network objects links and link<br />
polygons is created and saved as .NET.<br />
Furthermore, an additional network file containing the evaluation data gained<br />
by time interval is stored as _.NET for<br />
each time interval. The data by time interval is coded as user-defined VISUM<br />
attributes.<br />
For data export during link evaluation:<br />
► Define active links in the Multi-select mode and<br />
► Check option Link evaluation in the Link attributes (Multiselect) window.<br />
Via menu EVALUATION – FILE the Evaluations (File) window is called.<br />
Here, the followings settings are required:<br />
► Check option Link evaluation.<br />
► Click CONFIGURATION and set parameters:<br />
<strong>User</strong> <strong>Manual</strong> © PTV AG 2011 181
6 The Traffic Network<br />
● Check option VISUM Export (Network + link attributes),<br />
● Set intervals (take simulation time interval into consideration)<br />
For VISUM export, option by lane must be unchecked. Attribute LaneNo. is<br />
not exported.<br />
► The Base network file contains VISUM nodes and links with<br />
- link evaluation attributes with constant values during simulation, and<br />
- the user-defined link attribute LinkEvaluation {yes/no}.<br />
► Any Interval network file contains only data coding user-defined link<br />
attributes and their respective values gained in the particular time interval.<br />
Generating VISUM network objects from <strong>VISSIM</strong> network elements:<br />
► A <strong>VISSIM</strong> link without segment evaluation is modeled as VISUM link.<br />
► A <strong>VISSIM</strong> link with segment evaluation is modeled as a set of VISUM<br />
links: from each <strong>VISSIM</strong> link segment a separate VISUM link is<br />
generated.<br />
Generated VISUM nodes are numbered in adjacent order, starting from 1.<br />
In VISUM, follow the steps outlined below:<br />
► Open the exported base network file first.<br />
► Then read all further export network files *_.NET<br />
additionally. Use the option Read network additively.<br />
The window Read network data additively includes the Conflict<br />
handling column: Select option Overwrite attributes for network object<br />
type LINK.<br />
182 <strong>VISSIM</strong> <strong>5.30</strong>-<strong>05</strong> © PTV AG 2011
6.2.2.4 FILE – EXPORT – 3DS MAX<br />
Data Import/Export<br />
Enter the file name.<br />
The exported *.TXT file stores merely the polygon data of links and walkable<br />
areas which is arranged in two data blocks.<br />
Either data block may be empty.<br />
► The coordinates in the first data line are required for the future<br />
calculation of the poygon point positions.<br />
► Then, the link data block follows.<br />
► Finally, the polygon data block is saved to file which contains the<br />
ramps/stairs and areas for pedestrians.<br />
For each network element, the data record starts with the “network element<br />
number” and ends with a g flag, it consists of the list of coordinates per<br />
network element.<br />
Example:<br />
[870.10447,7438.97385,0.0]<br />
Links<br />
"10000",[49.36338,-17.03216,0.00000],[49.32021,-17.04763,0.00000],[52.51336,-<br />
15.69895,0.00000],[52.51911,-15.69774,0.00000],[53.83595,-18.11195,0.00000],[53.75370,-<br />
18.15874,0.00000],[50.40885,-19.84607,0.00000],[50.27076,-19.89165,0.00000]<br />
g<br />
…<br />
"24",[119.98432,109.21772,0.00000],[120.12069,109.33330,0.00000],[121.04083,110.20962,0.00<br />
000],[122.80267,108.44778,0.00000],[121.83278,107.50869,0.00000],[121.72320,107.39984,0.00<br />
000],[121.51023,107.15226,0.00000],[121.30799,106.87590,0.00000],[121.15323,106.63884,0.00<br />
000],[119.<strong>05</strong>983,108.0<strong>05</strong>47,0.00000],[119.25107,108.29841,0.00000],[119.55083,108.70804,0.00<br />
000],[119.89186,109.10447,0.00000],[120.08228,109.29362,0.00000],[119.23839,108.47652,0.00<br />
000],[120.99823,106.71668,0.00000],[121.79237,107.47300,0.00000],[121.60074,107.31<strong>05</strong>8,0.00<br />
000]<br />
EndPedestrianAreas<br />
For more details on the subsequent import in 3DS MAX please refer to the<br />
files stored in the sub-folders of the …\API\3DSMAXEXPORT folder of your<br />
<strong>VISSIM</strong> installation.<br />
<strong>User</strong> <strong>Manual</strong> © PTV AG 2011 183
6 The Traffic Network<br />
6.3 Network Coding<br />
The level of detail required for replicating the modeled roadway infrastructure<br />
depends on the purpose of a <strong>VISSIM</strong> application. While a rough outline of<br />
the analyzed intersection is sufficient for testing a traffic actuated signal logic,<br />
a more detailed model is required for simulation analyses. With <strong>VISSIM</strong> it is<br />
possible to model virtually any kind of intersection (or sequence/network of<br />
intersections) with a precision down to one millimeter!<br />
In the event of using <strong>VISSIM</strong> to test traffic actuated controls through interactive,<br />
manual detector activation, it is recommended to create a rough<br />
model of the analyzed intersection including all approaches. However, it is<br />
not necessary to place the stop lines and detector loops at the exact<br />
positions.<br />
For the purpose of simulating traffic operations, it is necessary to replicate<br />
the modeled infrastructure network to scale. This can be done as follows:<br />
► Import of a scaled network from VISUM, CROSSIG, P2 (or other applications<br />
that provide <strong>VISSIM</strong> network files)<br />
► Import of a scaled network from the signal control optimization software<br />
package SYNCHRO (additional module, cf. section 6.2 for details)<br />
► Import of base maps or drawings as a background so that the <strong>VISSIM</strong><br />
network can be traced exactly according to a scaled map (cf. section 4.4<br />
for details)<br />
6.3.1 Links<br />
Network elements can be moved not only within the same link/connector<br />
but also to any other link/connector.<br />
Also the start and end of a connector can be moved to a different link.<br />
Input flows can be placed on another link in the Input flows window only.<br />
The start of PT routes cannot be moved.<br />
If you are starting with an empty network in contrast to an imported one, you<br />
need to ensure that the scaling is right before you start to code the <strong>VISSIM</strong><br />
network. This is done using at least one scaled background graphic. For<br />
details on how to load, move and scale a background images, please refer to<br />
section 4.4.<br />
The first step in coding a <strong>VISSIM</strong> network is to trace links. Therefore look for<br />
all of the approaches to an intersection and determine the number of lanes<br />
both on the approach and within the intersection. Each approach and section<br />
will be represented by one link. Start with the major roads.<br />
To generate the opposite direction of a link, option Generate Opposite<br />
Direction has to be checked. The newly created link can have a different<br />
number of lanes. A link always should represent the real shape in the road<br />
network.<br />
184 <strong>VISSIM</strong> <strong>5.30</strong>-<strong>05</strong> © PTV AG 2011
Network Coding<br />
A link cannot have multiple sections with a different number of lanes. Thus<br />
multiple links need to be created for each section. If for any reason the<br />
number of lanes needs to be changed once a link is created, the split<br />
command can be used (EDIT - SPLIT LINK, default shortcut F8).<br />
Modeling techniques:<br />
► Create a link for one direction first, model its curvature and then use<br />
Generate Opposite Direction to create a similar shaped link in the<br />
opposite direction.<br />
► Connectors (rather than links) should be used to model turning movements.<br />
► Links should not turn corners at an intersection but should be extended<br />
to almost the center of the junction (if different numbers of lanes do not<br />
allow for a “through link”).<br />
This section deals with links carrying vehicular traffic.<br />
<strong>User</strong>s of the Pedestrians add-on can define links as walkable areas for<br />
pedestrians that have been defined as vehicle type. For more details cf.<br />
section 7.1.5.<br />
6.3.1.1 Creating<br />
The Links & Connectors mode needs to be active.<br />
1. Right-click at the desired start position of the link, keep the mouse-button<br />
pressed while dragging the mouse in the direction of flow to the<br />
destination position and release the mouse button.<br />
2. Edit the link data (cf. section 6.3.1.2)<br />
<strong>User</strong> <strong>Manual</strong> © PTV AG 2011 185
6 The Traffic Network<br />
6.3.1.2 Properties & Options<br />
The following properties can be defined for a link:<br />
● No: Unique identifier of the link (can only be edited when the link is<br />
created)<br />
● Name: Any label or comment<br />
● No. of Lanes: Number of lanes per link direction.<br />
● Link length: Shows the length as graphically drawn with the mouse. This<br />
value is not subject to changes.<br />
● Behaviour Type: Selects the link behavior type that controls driving<br />
behavior characteristics (cf. sections 5.5.1 and 5.4 for details).<br />
● Display Type: Selects the link display type that controls color characteristics<br />
(cf. section 5.5.2 for details).<br />
● CHANGE DIRECTION: Sets the selected link to the opposite direction of<br />
traffic as soon as the dialog box is closed by clicking OK.<br />
● Generate opposite direction: Creates a new link with the same<br />
curvature and the specified No. of Lanes as the existing link. This new<br />
link points in the opposite direction of flow and is placed next to the<br />
original link. If activated, the opposite direction link is generated as soon<br />
as the window is closed by pressing OK. Any Opposite Direction link is<br />
not linked with the original link.<br />
● Use as pedestrian area: Creates a walkable space for pedestrians<br />
from the link, cf. section 7.1.5 (Pedestrians add-on required).<br />
[LANES] All parameters refer to lanes:<br />
● Lane width: Defines the width of each lane of the link.<br />
● VARIOUS LANE WIDTHS...: Allows to define a different lane width for each<br />
lane separately.<br />
186 <strong>VISSIM</strong> <strong>5.30</strong>-<strong>05</strong> © PTV AG 2011
Network Coding<br />
The lane width is relevant only for graphics and to determine if a vehicle<br />
can pass another vehicle within the same lane or on the adjacent lane (if<br />
driving behavior parameters allow for it). It does not automatically influence<br />
vehicle free flow speeds.<br />
● With LANE CLOSURE... one or more lanes of the<br />
link can be closed to any vehicle class. A LANE<br />
CLOSURE affects the vehicle behavior as follows:<br />
Vehicles of classes to which the lane is closed<br />
will<br />
- never change lanes to that lane (even if they<br />
would need to according to a routing<br />
decision),<br />
- not enter that lane from a vehicle input on<br />
this link except when all lanes are closed to<br />
that class,<br />
- try to leave that lane as soon as possible if there is an adjacent lane<br />
that is not closed to the vehicle’s class.<br />
They will however move to the lane if coming from a connector.<br />
If all lanes of a link are closed to a vehicle class, vehicles of that class<br />
will still travel on that link but will not change lanes.<br />
To deselect a vehicle class in the list, press CTRL while clicking with the left<br />
mouse button.<br />
Free lane change only occurs on multiple lane roadway sections, but not<br />
between adjacent links; thus multiple lane links have to be used whenever<br />
vehicles should be able to pass each other.<br />
With certain driving behavior settings it is possible that vehicles can<br />
overtake other vehicles within the same lane if it is wide enough (e.g.<br />
vehicles can overtake bikes on a single lane link). Cf. section 5.4 for more<br />
information on the required driving parameters.<br />
<strong>User</strong> <strong>Manual</strong> © PTV AG 2011 187
6 The Traffic Network<br />
● NO LANE CHANGE...:<br />
Define by lane whether the<br />
vehicles of a vehicle class<br />
may change to the neighboring<br />
lane(s) located to the<br />
LEFT and to the RIGHT in<br />
with-flow direction.<br />
Banned lane changes prevent any kind of lane change, even those due to<br />
routes. Therefore be careful, please: See that lane changes due to routes<br />
either can be finished before the no-lane-change section or can be<br />
performed behind the no-lane-change section.<br />
[DISPLAY] Parameters that change the appearance of the link (no influence on driving<br />
behavior):<br />
● Height (3D): Defines the z-coordinate of the start (Begin) and the End<br />
point of the link to be visible in 3D graphics mode. The Height has no<br />
effect on any driving behavior (it is independent of the gradient).<br />
● Thickness (3D): Thickness of the bar representing the link in 3D graphics<br />
mode.<br />
● Recalculate Spline Point Height causes the intermediate (spline)<br />
points of the link to always reflect a straight “height line” between the two<br />
end points. Cf. section 6.3.1.3 for how to change the height of an<br />
individual spline point.<br />
188 <strong>VISSIM</strong> <strong>5.30</strong>-<strong>05</strong> © PTV AG 2011
Network Coding<br />
● Visualization: When turned off, no vehicles are shown on that link<br />
during the simulation. For example, this option can be used to model<br />
tunnels and underpasses in 2D graphics. In 3D graphics it is<br />
recommended to use the Height fields instead to show a realistic picture.<br />
● Label: When showing link labels (to be switched on in VIEW - NETWORK<br />
ELEMENTS...) this option allows to individually switch off the label of that<br />
link.<br />
[OTHER] Various other parameters:<br />
● The Gradient affects acceleration and deceleration capabilities of all<br />
vehicles on the link:<br />
The possible acceleration decreases by 0.1 m/s² per percent of positive<br />
gradient (road incline). If the gradient is negative it increases by 0.1 m/s²<br />
per percent. The possible deceleration changes the other way round.<br />
The gradient has no visual effect in 3D graphics mode (use the Height<br />
(3D) property to model different heights in 3D).<br />
● EVALUATION... (relevant for Traffic Display, option Aggregated values, and<br />
for Link Evaluation): Enables/disables Segment Evaluation of that link<br />
and defines the Segment Length. These properties can also be set for<br />
several links simultaneously by using the multi-select option (cf. section<br />
3.3.2).<br />
● COST... (relevant for Dynamic Assignment<br />
only): Opens a window where the cost and<br />
surcharges of the link can be set. These<br />
numbers are used by the Dynamic<br />
Assignment to evaluate the link cost of<br />
vehicles traveling on that link.<br />
<strong>User</strong> <strong>Manual</strong> © PTV AG 2011 189
6 The Traffic Network<br />
6.3.1.3 Editing<br />
The Links & Connectors mode needs to be active.<br />
Select Single-select:<br />
There are two ways to select a single link or connector:<br />
► Right-click outside of the <strong>VISSIM</strong> network calls the Links/Connectors<br />
selection list: Left-click to select a link or connector and click DELETE,<br />
ZOOM or DATA).<br />
► Left-click on the link or connector within the <strong>VISSIM</strong> network.<br />
If multiple links/connectors overlap each other at the click position, the<br />
button (default shortcut TAB) may be used to browse through all links<br />
and connectors at the mouse click position in order to select the desired<br />
one.<br />
Multi-select (Only for Edit attributes, Move, Delete) :<br />
There are three ways to define active links or connectors for further editing in<br />
the multi-select mode:<br />
► Draw polygon (cf. section 6.1) or<br />
► Use Display type filter (cf. section 5.5.2) or<br />
► Use Link behavior type filter (cf. section 5.5.1).<br />
Move Single-select:<br />
1. Select link.<br />
2. While holding down SHIFT, left click on the link and drag it to the desired<br />
position.<br />
Multi-select:<br />
1. Select links and connectors.<br />
2. Left click on the active elements and drag them to the desired position<br />
while holding down left mouse-key.<br />
190 <strong>VISSIM</strong> <strong>5.30</strong>-<strong>05</strong> © PTV AG 2011
Split 1. Select link.<br />
2. Choose EDIT - SPLIT LINK (or default shortcut F8)<br />
3. Left click on the split position.<br />
4. Specify data:<br />
- Choose whether a connector should be<br />
created automatically or not.<br />
- Optionally the exact split position and the<br />
number of the new link can be specified.<br />
5. Confirm with OK.<br />
Edit<br />
data<br />
Network Coding<br />
Single-select: Double click on the link calls the Link Data window, cf. section<br />
6.3.1.2.<br />
Multi-select: Right-click outside of<br />
the <strong>VISSIM</strong> network calls the Link<br />
Attributes (Multiselection) window<br />
for editing data of active links and<br />
connectors, cf. section 6.3.1.2<br />
<strong>User</strong> <strong>Manual</strong> © PTV AG 2011 191
6 The Traffic Network<br />
Edit<br />
curvature<br />
Select link and choose the desired action for intermediate points:<br />
► Create: Right click on the desired location within the link.<br />
► Create spline: While holding down ALT, click left in the section (between<br />
two points) were you would like to start the spline, drag the mouse to the<br />
destination section of the spline and release the button there.<br />
In the upcoming window, select the number of intermediate points<br />
(including the start and end point of each section) and choose, if the<br />
existing points should be kept. Option Keep current intermediate<br />
points is only relevant in case of existing intermediate points.<br />
The spline is drawn according to the direction of the first and the last<br />
section of the link portion.<br />
► Move: Select and drag it to the desired location. The link length is<br />
automatically adjusted and displayed in the middle section of the status<br />
bar.<br />
► Delete: Move it onto another intermediate point. To delete a section of<br />
points drag the last one of that section to the first one. All points between<br />
the two will be deleted.<br />
► Define different height value: While holding down ALT, double click the<br />
point to enter the height.<br />
Delete Single-select Mode:<br />
Select link<br />
► either in the network and click<br />
- DEL or<br />
- EDIT - DELETE<br />
► or in the selection list, then click<br />
DELETE.<br />
Multi-select Mode:<br />
► Define active links<br />
► then click<br />
- DEL or<br />
- EDIT - DELETE.<br />
► finally<br />
- check option(s) and<br />
- confirm OK in the<br />
“Multiselection<br />
Delete” window.<br />
-<br />
192 <strong>VISSIM</strong> <strong>5.30</strong>-<strong>05</strong> © PTV AG 2011
6.3.2 Connectors<br />
Network Coding<br />
In order to create a road network, links need to be connected to other links. It<br />
is not sufficient to place one link on top of another link in order for vehicles to<br />
continue on the other link. Instead, a connector needs to be created to<br />
connect the two links. Furthermore connectors are used to model turnings of<br />
junctions.<br />
Wherever possible the overlapping parts of a link and connector should be<br />
minimized in order to avoid modeling errors.<br />
If data is read from an *.INP file that has been created with a <strong>VISSIM</strong><br />
version prior to 5.0 both the display type and the behavior type of its origin<br />
link are assigned to each connector.<br />
6.3.2.1 Creating<br />
The Links and Connectors mode needs to be active.<br />
1. With the right mouse button click at the connector´s desired start position<br />
inside a link, drag the mouse in the direction of flow to the position<br />
inside the destination link.<br />
2. Release the mouse key.<br />
The Connector window opens, cf. section 6.3.2.2.<br />
3. Edit the connector data.<br />
<strong>User</strong> <strong>Manual</strong> © PTV AG 2011 193
6 The Traffic Network<br />
6.3.2.2 Properties & Options<br />
The following attributes can be defined for a connector:<br />
● Name: Any label or comment<br />
● Behaviour Type: The link<br />
behavior type controls the<br />
driving behavior characteristics<br />
(cf. sections 5.5.1 and<br />
5.4 for details).<br />
● Display Type: The display<br />
type controls the color<br />
characteristics (cf. section<br />
5.5.2 for details).<br />
● from link / to link: Defines the<br />
assignment of lane(s) of the<br />
connector with the lanes of<br />
both the start and the<br />
destination link. Lane 1<br />
represents the rightmost<br />
lane. Multiple lanes can be<br />
selected by pressing SHIFT.<br />
The number of lanes selected from both lists must be the same. The<br />
allocation can still be edited once the connector has been created.<br />
● Recalculate Spline: If this option is checked <strong>VISSIM</strong> draws an automatic<br />
arc (Bezier curve) with the specified number of Points between the<br />
start and the end point of the connector. This can be done repeatedly in<br />
order to reflect changes in the placement of an adjacent link. The number<br />
of intermediate points of a connector determines the accuracy of the arc:<br />
2 points are sufficient for a straight connector, 5 to 15 intermediate points<br />
are recommended for curves (depending on the length and shape of the<br />
connector).<br />
194 <strong>VISSIM</strong> <strong>5.30</strong>-<strong>05</strong> © PTV AG 2011
[LANE<br />
CHANGE]<br />
Network Coding<br />
● With LANE CLOSURE... one or more lanes of the<br />
connector can be closed to any vehicle class. A<br />
lane closure affects the vehicle behavior as<br />
follows:<br />
- Vehicles of classes to which the lane is<br />
closed will never move from an adjacent lane<br />
to that lane (even if they have to! – e.g.<br />
according to a routing decision).<br />
- If all lanes of a connector are closed to a<br />
vehicle class, vehicles of that class will still<br />
travel on that connector but will not change<br />
lanes.<br />
● The Emergency Stop and Lane change parameters are used to model<br />
the lane change behavior for cars following their Routes.<br />
- Emergency Stop defines the last possible position for a vehicle to<br />
change lanes. It is measured upstream from the start of the<br />
connector. The min. emergency stop distance is 5m. If a vehicle<br />
needs to change more than one lane, an additional 5m is added for<br />
each additional lane. If the current lane has an odd no., an additional<br />
2.5m is added to the total emergency stop distance. This is to avoid a<br />
conflict because of identical locations when two vehicles on adjacent<br />
lanes mutually want to change lanes.<br />
Example: A vehicle on lane 1 needs to change to lane 4 in order to<br />
continue on its route. The emergency stop distance in the subsequent<br />
connector is defined as 10m. Then the relevant emergency<br />
stop distance for lane 1 is: 10+5+5+2.5 = 22.5m. For lane 2 it would<br />
be 10+5=15m and for lane 3 10+2.5=12.5m.<br />
The emergency stop position (in contrast to the distance) is then<br />
computed as the difference of the link coordinate, where the<br />
connector starts, minus the emergency stop distance. From the result<br />
only the integer amount is taken (no decimals).<br />
Example: If the connector starts at coordinate 67.2 and the emergency<br />
stop distance is 12.5m, the emergency stop position results in<br />
67.2-12.5=54.7 -> 54m.<br />
- Lane change defines the distance at which vehicles will begin to<br />
attempt to change lanes (e.g. distance of signpost prior to a junction).<br />
- per lane: If this option is active, the given lane change value will be<br />
multiplied by the number of lanes the vehicle has to change to reach<br />
the connector.<br />
Example: To reach a connector starting only from lane 1 with lane<br />
change distance 200 m per lane, a vehicle on lane 3 starts to look for<br />
a gap to change lanes from 400 m upstream of the start of the<br />
connector.<br />
● Desired Direction: If vehicles are traveling on Routes, this option is of just<br />
a viewing effect during a simulation run:<br />
<strong>User</strong> <strong>Manual</strong> © PTV AG 2011 195
6 The Traffic Network<br />
[DISPLAY]<br />
Taking the currently selected<br />
option into consideration,<br />
matching intended lane changes<br />
or turning movements are<br />
visualized by direction-indicating<br />
blinking prior to changing to a<br />
connector due to the vehicle´s<br />
route.<br />
When using Direction Decisions (not recommended) it needs to be set to<br />
a value different from All. Vehicles without any routing and direction<br />
information will always follow those connectors which are assigned to<br />
direction All. If no such connector exists, those vehicles will leave the<br />
network without warning<br />
● Thickness (3D): Thickness for<br />
display of connectors in 3D<br />
mode.<br />
● Recalculate Spline Point<br />
Height (3D mode only): Causes<br />
the intermediate (spline) points<br />
of the connector to always<br />
reflect a straight “height line”<br />
between the two end points (cf.<br />
the “Graphical Editing - Edit<br />
curvature” section on how to<br />
change the height of an<br />
individual spline point).<br />
● Visualization: When turned off, no vehicles are shown on that<br />
connector during the simulation. This option can be used e.g. to model<br />
tunnels and underpasses in 2D graphics. In 3D graphics rather use the<br />
Height fields of the surrounding links to show a realistic picture.<br />
Otherwise vehicles will just disappear instead of using different levels.<br />
● Label: When showing connector labels (to be switched on in VIEW -<br />
NETWORK ELEMENTS...) this option allows to individually switch off the<br />
label of that connector.<br />
196 <strong>VISSIM</strong> <strong>5.30</strong>-<strong>05</strong> © PTV AG 2011
[DYNAMIC<br />
ASSIGNMENT]<br />
(optional<br />
module)<br />
[OTHER]<br />
● Connector closed to: Allows for<br />
modeling multi-modal networks<br />
for the use with Dynamic<br />
Assignment. By selecting one or<br />
more vehicle classes in the list,<br />
the connector is not available<br />
for route choice of the selected<br />
classes. Pressing CTRL while<br />
clicking with the left mouse<br />
button adds or removes an item<br />
from the current selection.<br />
● COST...: Opens a window where the cost<br />
and surcharges of the connector can be<br />
specified. These numbers are used by the<br />
Dynamic Assignment to evaluate the cost of<br />
vehicles traveling on that connector<br />
Network Coding<br />
● The Gradient affects acceleration<br />
and deceleration capabilities<br />
of all vehicles on the<br />
connector:<br />
- The acceleration decreases<br />
by -0.1 m/s² per percent of<br />
positive gradient (road<br />
incline)<br />
- If the gradient is negative it<br />
increases by 0.1 m/s² per<br />
percent.<br />
The possible deceleration changes the opposite way.<br />
The gradient has no visual effect in 3D graphics mode (use the Height<br />
(3D) property to model different heights in 3D).<br />
● EVALUATION... (relevant for Display options - [TRAFFIC], option Aggregated<br />
values, and for Link Evaluation):<br />
Enables/disables Segment Evaluation of that<br />
link and defines the Segment Length. These<br />
properties can also be set for several links<br />
simultaneously by using the multi-select option<br />
(cf. section 3.3.2).<br />
6.3.2.3 Editing<br />
The Links and Connectors mode needs to be active.<br />
<strong>User</strong> <strong>Manual</strong> © PTV AG 2011 197
6 The Traffic Network<br />
Select Single-select:<br />
There are two ways to select a single link or connector:<br />
► Right-click outside of the <strong>VISSIM</strong> network calls the Links/Connectors<br />
selection list: Left-click to select a link or connector and click DELETE,<br />
ZOOM or DATA).<br />
► Left-click on the link or connector within the <strong>VISSIM</strong> network.<br />
If multiple links/connectors overlap each other at the click position, the<br />
button (default shortcut TAB) may be used to browse through all links<br />
and connectors at the mouse click position in order to select the desired<br />
one.<br />
Multi-select (Only for Edit attributes, Move, Delete):<br />
► There are three ways to define active links or connectors for further<br />
editing in the multi-select mode:<br />
- Draw polygon (cf. section 6.1) or<br />
- Use Display type filter (cf. section 5.5.2) or<br />
- Use Link behavior type filter (cf. section 5.5.1).<br />
► Right-click outside of the <strong>VISSIM</strong> network to call the Link Attributes<br />
(Multiselection) window for editing data of active links and connectors.<br />
Move Single-select:<br />
A connector can only be moved along with its start and destination link while<br />
in Multi-Select-Mode (cf. section 3.3.2 for details).<br />
► To change the connector position within the start or destination link:<br />
1. Select the connector<br />
2. Click on the desired start/end point and drag it with the mouse to the<br />
desired location within the link.<br />
► To change the start/end link of the connector:<br />
1. Select the connector<br />
2. Click on the desired start/end point and drag it with the mouse to the<br />
desired location within the new link.<br />
Multi-select:<br />
1. Select links and connectors.<br />
2. Left-click in the area of active elements and drag them to the desired<br />
position while holding down the left mouse-key.<br />
Moving the start/end points of a connector or moving the entire connector<br />
from one link to another may break public and private transport routes.<br />
Split Not possible for connectors.<br />
198 <strong>VISSIM</strong> <strong>5.30</strong>-<strong>05</strong> © PTV AG 2011
Edit<br />
data<br />
Network Coding<br />
Single-select: Double click on the connector calls the Connector window, cf.<br />
section 6.3.2.2.<br />
Multi-select:<br />
Right-click outside of the <strong>VISSIM</strong><br />
network calls the Link Attributes<br />
(Multiselection) window for editing<br />
data of active links and<br />
connectors, cf. section 6.3.1.2.<br />
Click CONNECTORS… to access the<br />
connector-specific attributes, cf.<br />
section 6.3.2.2.<br />
The attributes Behavior Type and Display Type can be edited in the Link<br />
Attributes (Multiselection) window for all selected links and connectors<br />
simultaneously.<br />
<strong>User</strong> <strong>Manual</strong> © PTV AG 2011 199
6 The Traffic Network<br />
Edit<br />
curvature<br />
Select connector. Choose the desired action for intermediate points:<br />
► Create: Right click on the desired location within the link.<br />
► Create automatic full spline: Double click on the connector and activate<br />
the Spline option. All intermediate points are automatically relocated to<br />
form a Bezier curve.<br />
► Create automatic partial spline:<br />
1. While holding ALT, press the left mouse button in the section<br />
(between two points) were you would like to start the spline and keep<br />
the button pressed<br />
2. Drag the mouse to the destination section of the spline and release<br />
the button there. The window Convert section to spline opens.<br />
3. Select the number of intermediate points (including the start and end<br />
point of each section) and choose, if the existing points should be<br />
kept.<br />
4. The spline is drawn according to the direction of the first and the last<br />
section of the connector portion.<br />
► Move: Select and drag it to the desired location. The connector length is<br />
automatically adjusted and displayed in the middle section of the status<br />
bar.<br />
► Delete: Move it onto another intermediate point. To delete a section of<br />
points drag the last one of that section to the first one. All points between<br />
the two will be deleted.<br />
► Define height value: While pressing ALT, double click on the point to<br />
enter the height.<br />
Delete Single-select:<br />
Select connector<br />
► either in the network and click<br />
- DEL or<br />
- EDIT - DELETE.<br />
► or in the selection list and click<br />
DELETE.<br />
Multi-select:<br />
► Define active elements,<br />
► then click<br />
- DEL or<br />
- EDIT - DELETE.<br />
► finally<br />
- check option(s) and<br />
- confirm OK in the<br />
“Multiselection<br />
Delete” window.<br />
-<br />
200 <strong>VISSIM</strong> <strong>5.30</strong>-<strong>05</strong> © PTV AG 2011
6.3.3 Desired Speed Changes<br />
Network Coding<br />
Whenever there is a change of free flow speed in the <strong>VISSIM</strong> network, a<br />
speed distribution change is to be defined. There are two ways of defining<br />
speed distribution changes:<br />
► Reduced Speed Areas (Temporary change)<br />
► Desired Speed Decisions (Permanent change)<br />
Speed changes are required for modeling the following:<br />
► bends, curves and turning lanes at intersections,<br />
► any speed limits,<br />
► bottlenecks.<br />
Both of them are modeled as network elements in <strong>VISSIM</strong>. The main<br />
difference between the two is, that with reduced speed areas a (faster)<br />
vehicle automatically decelerates prior to the start of the reduced speed<br />
area to get the speed defined for its vehcile class for that reduced speed<br />
area right at the start of it. After passing the reduced speed area the vehicle<br />
automatically accelerates to the desired speed that previously was assigned<br />
to it. In contrast, a desired speed decision does not affect the vehicle before,<br />
but when passing the decision cross section.<br />
Each vehicle gets a fixed fractile value for speed distributions assigned when<br />
entering the network. For example, if the fractile is 40%, the vehicle will<br />
always get the 40% percentile of the desired speed distribution at desired<br />
speed changes. If the fractile is 100%, the vehicle will always get the<br />
maximum speed value of the distribution.<br />
Reduced speed areas and desired speed decisions can also be labeled<br />
with the numbers of the assigned speed distributions. If there is only one<br />
distribution, the lower and upper limit of the distribution is displayed<br />
instead. Via VIEW - NETWORK ELEMENTS..., the label display can be switched<br />
on or off.<br />
6.3.3.1 Reduced Speed Areas<br />
When modeling short sections of different speed characteristics (e.g.<br />
curves or bends), the use of reduced speed areas is advantageous over the<br />
use of desired speed decisions.<br />
Reduced speed areas are typically used for curves (e.g. turning movements).<br />
Thus they are normally placed on connectors rather than links.<br />
For multi-lane links reduced speed areas need to be defined for each lane<br />
separately. Thus different characteristics can be defined for each lane.<br />
A reduced speed area cannot reach across multiple links. However, multiple<br />
consecutive areas (one for each link) can be created and placed on<br />
consecutive links. If two reduced speed areas with the same properties are<br />
placed close to each other then the vehicles affected by them will continue<br />
with the new speed even between the two areas.<br />
<strong>User</strong> <strong>Manual</strong> © PTV AG 2011 201
6 The Traffic Network<br />
Upon arriving at a reduced speed area, each vehicle is assigned a new<br />
desired speed from within the speed distribution assigned to its vehicle class.<br />
Basically, a reduced speed area is not meant to speed up a vehicle when<br />
reaching it, though this is also possible.<br />
► When approaching a reduced speed area, a faster vehicle reduces its<br />
speed in order to reach its new (slower) speed at the beginning of the<br />
reduced speed area. The deceleration process is initiated according to<br />
the user-defined deceleration value.<br />
► A slower vehicle will not change its speed prior to reaching the start of<br />
the reduced speed area. For vehicles with a slower current desired<br />
speed, the start of a reduced speed area works like a desired speed<br />
decision with that higher desired speed.<br />
A reduced speed area only takes effect for vehicles of the selected vehicle<br />
classes. The vehicle classes of vehicles that should keep their original (slow<br />
or fast) speed when passing the reduced speed area may not be selected for<br />
the list of vehicle classes which are to be regarded by the reduced speed<br />
area.<br />
After leaving the reduced speed area, each vehicle automatically gets its<br />
previous desired speed again. The acceleration at the end of the reduced<br />
speed area is determined by the characteristics of the driver/vehicle unit as<br />
well as the original desired speed. Exception: If two reduced speed areas<br />
with identical properties were defined next to each other in with-flow<br />
direction, the concerned vehicles will keep the new speed even in the section<br />
in-between.<br />
Definition<br />
Prior to the definition of a reduced speed area at least one desired speed<br />
distribution needs to be defined, cf. section 5.2.1.<br />
1. Select the Reduced speed areas mode.<br />
2. Select the link or connector where the reduced speed area should be<br />
placed on.<br />
3. On the link or connector, mark the start of the reduced speed area by<br />
right click on its start position. Drag the mouse along the link/connector<br />
while keeping the right button pressed to define the length of the reduced<br />
speed.<br />
4. Release the mouse button. The Create reduced speed area window<br />
appears.<br />
5. For each selected vehicle class passing that link/connector define the<br />
appropriate speed and acceleration value.<br />
6. Confirm with OK.<br />
Properties & Options<br />
You can define the following properties of a reduced speed area:<br />
202 <strong>VISSIM</strong> <strong>5.30</strong>-<strong>05</strong> © PTV AG 2011
Network Coding<br />
● No.: Unique identification of the reduced speed area.<br />
● Name: Label or comment<br />
● Length: Length of reduced speed area.<br />
● Lane: Lane position within the link.<br />
● At: Start position (link/ connector coordinate)<br />
● Time (from/until): Defines the time interval for which the reduced speed<br />
area is active.<br />
● Label: When showing labels (names) of all reduced speed areas (cf.<br />
VIEW - NETWORK ELEMENTS...), this option allows to individually switch off<br />
the label of that reduced speed area.<br />
● Vehicle Class - Desired Speed - acceleration combination: For each<br />
relevant vehicle class one data line needs to be defined. It includes the<br />
desired speed distribution to be used by vehicles of that class while they<br />
travel in the reduced speed area and a deceleration value that defines<br />
the maximum deceleration used to slow down prior to the reduced speed<br />
area. The lower the value, the further away a faster vehicle starts to slow<br />
down.<br />
Use NEW, EDIT and DELETE to create, modify or remove a data line.<br />
In order for a reduced speed area to become effective vehicles need to<br />
pass its start position.<br />
A reduced speed area should not overlap with a stop line (of a signal head,<br />
priority rule or stop sign) but should start after a stop line. Otherwise it<br />
might happen that the stop line is not recognized by all vehicles.<br />
The combination of vehicle classes, speed distribution and acceleration<br />
value of the last reduced speed area that was edited is used as a default<br />
when placing a new reduced speed area.<br />
<strong>User</strong> <strong>Manual</strong> © PTV AG 2011 203
6 The Traffic Network<br />
Editing<br />
The Reduced speed areas mode needs to be active.<br />
Select There are two ways to select a reduced speed area:<br />
► Outside of the <strong>VISSIM</strong> network, right-click to call the Reduced speed<br />
areas selection list: Select the reduced speed area by left-click and click<br />
DELETE, ZOOM or DATA to continue.<br />
► In the <strong>VISSIM</strong> network, left-click to select the link or connector. Select the<br />
reduced speed area by another left-click.<br />
Zoom In the Reduced speed areas list, click ZOOM for the selected reduced speed<br />
area.<br />
Edit data In the Reduced speed areas list, click DATA for the selected reduced speed<br />
area.<br />
In the network display, double-click the reduced speed area.<br />
Delete In the Reduced speed areas list, click DELETE for the selected reduced speed<br />
area.<br />
In the network display, select the reduced speed area and click DEL or drag it<br />
out of its link/connector while keeping the left mouse-key pressed.<br />
6.3.3.2 Desired Speed Decisions<br />
A desired speed decision is to be placed at a location where a permanent<br />
speed change should become effective (i.e. change of desired speed). Each<br />
vehicle gets a new speed from the relevant speed distribution as it crosses<br />
over the desired speed decision. Only then it reacts to the new speed - either<br />
by acceleration or deceleration according to the particular acceleration /<br />
deceleration function.<br />
The typical application is the location of a speed sign in reality. Other<br />
applications include entries or exits of urban areas or narrow lane widths<br />
(average speed drops).<br />
For multi-lane links desired speed decisions need to be defined for each lane<br />
separately. Thus different characteristics can be defined for each lane.<br />
Definition<br />
Prior to the definition of a desired speed decision at least one desired speed<br />
distribution needs to be defined (cf. section 5.2.1).<br />
1. Select the Desired speed decisions mode.<br />
2. Select the link/connector where the desired speed decision should occur.<br />
3. Right click at the location of the speed decision on the selected link (decision<br />
point). The Create desired speed decision window opens.<br />
4. For each vehicle class passing that link/connector select the appropriate<br />
new speed distribution.<br />
204 <strong>VISSIM</strong> <strong>5.30</strong>-<strong>05</strong> © PTV AG 2011
5. Confirm OK.<br />
Network Coding<br />
Properties & Options<br />
The properties of a desired speed decision can be accessed by<br />
► selecting the corresponding link/connector and<br />
► double-clicking with the left mouse button on the desired speed decision.<br />
● No.: Unique identification of the<br />
desired speed decision.<br />
● Name: Label or comment<br />
● Lane: Lane position within the<br />
link<br />
● At: Link/connector coordinate.<br />
● Time (from/until): Defines the<br />
time interval to which the<br />
desired speed decision refers.<br />
● Label: When showing labels (names) of all desired speed decisions<br />
(cf. VIEW - NETWORK ELEMENTS...) this option allows to individually switch<br />
off the label of that desired speed decision.<br />
● Vehicle Class - Desired Speed Distribution combination: For each<br />
relevant vehicle class one data line needs to be defined. It includes the<br />
desired speed distribution to be assigned to vehicles of that class as they<br />
cross over the desired speed decision. Use EDIT, NEW and DELETE to<br />
create, modify or remove a data line.<br />
Vehicles of classes that have not been selected for a desired speed<br />
decision remain unaffected.<br />
The combination of vehicle classes and speed distribution of the desired<br />
speed decision that was edited recently is used as a default when a new<br />
desired speed decision is added.<br />
The desired speed decision defines the position where vehicles intend to<br />
change the desired speed (not where they reach it). Thus the phase of<br />
acceleration or deceleration takes place after the vehicle has passed this<br />
decision point. Depending on the current speed, the vehicle reaches its<br />
new desired speed at some point downstream.<br />
<strong>User</strong> <strong>Manual</strong> © PTV AG 2011 2<strong>05</strong>
6 The Traffic Network<br />
If the desired speed decision is defined to model only a short stretch of a<br />
low speed area (e.g. bend or curve), a second desired speed decision has<br />
to be defined at the end to change the desired speed back to its original<br />
value. In that case it is more appropriate to use a Reduced Speed Area,<br />
cf. section 6.3.3.1.<br />
Desired speed decisions for turning vehicles can be modeled by placing a<br />
Reduced Speed Area on the turning connector.<br />
6.3.4 Rotate and Translate Network<br />
In the <strong>VISSIM</strong> workspace it is possible to translate and rotate the entire<br />
network, including static 3D objects, 3D signals and keyframe positions. In<br />
addition, when the network is translated, all background images that are<br />
currently open in <strong>VISSIM</strong> are translated as well.<br />
To move only a section of the network (without 3D objects, background<br />
images or keyframes), the move functionality of the Multi-Select mode may<br />
be used (cf. section 3.3.2).<br />
Rotate Network<br />
EDIT – ROTATE NETWORK... rotates the network<br />
counterclockwise by the specified Angle.<br />
Rotating the network does not affect background<br />
images.<br />
Translate Network<br />
EDIT – TRANSLATE NETWORK... moves the network by<br />
the specified X, Y and Z Distance.<br />
Translating the network in z-direction does not affect<br />
background images.<br />
6.3.5 Pavement Markers and Zebra Crossings<br />
The Pavement Markers edit mode allows for placing markers on lanes<br />
showing the turning movements or direction of that lane or a high occupancy<br />
vehicle diamond.<br />
206 <strong>VISSIM</strong> <strong>5.30</strong>-<strong>05</strong> © PTV AG 2011
Definition<br />
Network Coding<br />
1. To insert a marker in Pavement Marker mode, select a link or connector.<br />
2. Right click on the start position of<br />
the marker. The Create pavement<br />
marker window opens.<br />
3. Define the Type of the marker, the<br />
exact Position and the Direction. It<br />
is possible to choose any<br />
combination of Directions (or<br />
center island for US roundabouts).<br />
For Zebra crossings, no direction<br />
has to be selected, but the length<br />
needs to be entered.<br />
The visibility of all pavement markers is controlled in VIEW – NETWORK<br />
ELEMENTS.<br />
Option Zebra Crossing is meant for marking links which are defined as a<br />
pedestrian link and will be used as pedestrian crosswalks. It provides<br />
visualization in full link width. Any traffic information is to be defined with<br />
the link, cf. section 7.1.5.<br />
Properties & Options<br />
Double-clicking a pavement marker calls the Edit pavement marker window.<br />
● Type: Defines the displayed shape.<br />
● Directions (for option Arrow marker only): Any combination is possible for<br />
the upper three options.<br />
● Position: Enter position on link.<br />
Pavement markers do not affect the driving behavior. They do not provide<br />
a means to model turning movements. Use routes to model turning movements.<br />
<strong>User</strong> <strong>Manual</strong> © PTV AG 2011 207
6 The Traffic Network<br />
6.4 Automobile Traffic<br />
In <strong>VISSIM</strong> there are basically two methods to model automobile routing<br />
information:<br />
► Static routes using routing decisions (or direction decisions): With static<br />
routes the path of vehicles traveling through the <strong>VISSIM</strong> network can be<br />
statically determined either by routing decisions (section 6.4.4) or<br />
direction decisions (section 6.4.5.4). However, it is strongly<br />
recommended to use routing decisions since routes are much easier to<br />
handle and the vehicle inputs can be defined more precisely.<br />
► Dynamic Assignment using OD matrices (“Dynamic Assignment” add-on<br />
required): The use of Dynamic Assignment is explained in detail in<br />
chapter 12. For Dynamic Assignments, neither static routes nor inputs<br />
need to be defined.<br />
6.4.1 Vehicle Compositions<br />
Vehicle compositions represent the mix of vehicle types and have to be<br />
defined prior to the input flow definition. Please note that vehicles of PT<br />
routes must not be included here but are to be defined separately (cf. section<br />
6.5).<br />
A vehicle composition consists of a list of one or more vehicle types. To each<br />
of these vehicle types, a flow percentage and a speed distribution are<br />
assigned. Both vehicle compositions and pedestrian flows can be defined as<br />
traffic compositions.<br />
Also pedestrian flows can be defined as a vehicle composition, but should<br />
preferrably be defined as a pedestrian composition. The pedestrians as<br />
vehicle compositions are bound to links and follow the Wiedemann model (cf.<br />
section 5.4.1).<br />
6.4.1.1 Creating & Editing<br />
Vehicle compositions can be defined via TRAFFIC - VEHICLE COMPOSITIONS...<br />
208 <strong>VISSIM</strong> <strong>5.30</strong>-<strong>05</strong> © PTV AG 2011
The list can be edited via<br />
NEW, EDIT and DELETE.<br />
For additional parameters<br />
such as Catalytic converter<br />
temperature distribution<br />
and cooling water<br />
temperature distribution the<br />
optional Emissions add-on<br />
is required.<br />
Automobile Traffic<br />
6.4.1.2 Properties & Options<br />
For each data line the following attributes are to be defined:<br />
● Vehicle type: Defines for which vehicle type the<br />
following data is defined.<br />
● Relative flow: The relative percentage<br />
(proportion) of this vehicle type. After a<br />
composition is completed, <strong>VISSIM</strong> internally<br />
adds up all Relative flow values and calculates<br />
the absolute percentages to be used for each<br />
vehicle type of this composition.<br />
Therefore it is not necessary to enter values strictly between 0.0 and 1.0<br />
but it is also possible to enter vehicle flows instead of percentages.<br />
● Desired speed: The speed distribution to be used for the specified<br />
vehicle type when entering the <strong>VISSIM</strong> network.<br />
6.4.2 External Vehicle Course Files<br />
This option allows for graphical representation of external vehicle course<br />
information thus not using any driving behavior of <strong>VISSIM</strong>. External vehicle<br />
course files need to be selected in the External Vehicle Course Files window<br />
which is accessed by TRAFFIC - EXTERNAL VEHICLE COURSE FILES...<br />
Every file defines the journey of one vehicle using the following ASCII text<br />
format:<br />
► The 1 st row contains 5 values, separated by one or more blanks:<br />
- vehicle type number<br />
- no. of starting link<br />
- no. of starting lane<br />
- coordinate within starting link [m]<br />
<strong>User</strong> <strong>Manual</strong> © PTV AG 2011 209
6 The Traffic Network<br />
- starting time [s]<br />
► Every further row contains one value:<br />
- Speed [m/s] at the end of simulation time step<br />
The difference from the speed at the end of the previous time step<br />
returns the constant acceleration (if positive) respectively<br />
deceleration (if negative) during the current time step.<br />
Every time step of the simulation the next speed information for each vehicle<br />
will be read out of the file and assigned to that vehicle.<br />
The new coordinate is determined by the equation of motion:<br />
new_coordinate = old coordinate<br />
+ old_speed ● time_step_length<br />
+ 0.5 ● acceleration ● time_step_length 2<br />
Example<br />
If the parameter Simulation resolution is set to 10 Time steps per<br />
simulation second, <strong>VISSIM</strong> will read ten speed time steps per second<br />
from file.<br />
This leads to a coordinate time step (time_step_length) = 0.1 seconds.<br />
As soon as the end of the file is reached, the vehicle will be taken out of the<br />
network.<br />
6.4.3 Vehicle Inputs (Traffic Volumes)<br />
In <strong>VISSIM</strong>, time variable traffic volumes to enter the network can be defined.<br />
For vehicle input definition, at least one vehicle composition has to be<br />
defined, cf. section 6.4.1.<br />
Traffic volumes are defined for each link and each time interval in vehicles<br />
per hour even if the time intervals are different from one hour. Within a time<br />
interval vehicles enter the link according to a Poisson distribution.<br />
If the defined traffic volume exceeds the link capacity the vehicles are<br />
‘stacked’ outside the network until space is available again. If any ‘stacked’<br />
vehicles cannot enter the network within the defined time interval, a message<br />
is traced to a log file (same name as input file with extension *.ERR)<br />
indicating also the time interval of the particular input. Furthermore, the user<br />
is notified in detail at the end of the simulation. Please note that if the vehicle<br />
input time interval exceeded the simulation period, no messages are stored<br />
in the *.ERR file in case there are stacked vehicles left. The maximum<br />
volume that can be reached depends on permitted speed and driving<br />
behavior parameters.<br />
Input flows do not need to be defined when Dynamic Assignment is used as<br />
then the flow data is contained in the OD matrices.<br />
210 <strong>VISSIM</strong> <strong>5.30</strong>-<strong>05</strong> © PTV AG 2011
6.4.3.1 Creating & Editing<br />
Define<br />
new time<br />
interval<br />
Automobile Traffic<br />
For all subsequent actions the Vehicle Inputs mode needs to be active.<br />
There are two ways to open the Vehicle Inputs window:<br />
► For vehicle inputs of a certain link: Double-click that link.<br />
► For all vehicle inputs in the network: Right-click outside of the <strong>VISSIM</strong><br />
network.<br />
As long as this modeless dialog window is open you may navigate or zoom<br />
in/out the network display.<br />
The vehicle input data is arranged in two sections:<br />
► Volumes/Compositions section<br />
► Time intervals section<br />
Time Intervals Section<br />
(This section can be hidden by clicking on . To show it again, click on .)<br />
Here the time interval boundaries are defined. At least one time interval is<br />
required, thus the first and the last line may not be deleted. By default, the<br />
simulation period is set for the time interval, cf. section 8.1.1.<br />
Changes to the list of time interval thresholds will immediately change the<br />
column layout in the Volumes/Compositions section (see below).<br />
1. Right click inside the section and choose NEW from the context menu.<br />
A new line is added at the end of the list.<br />
2. Enter the value of the new time interval boundary. The value must be<br />
different from any other time but can also be smaller than the last value.<br />
In that case, an existing time interval is split at the time newly entered.<br />
<strong>User</strong> <strong>Manual</strong> © PTV AG 2011 211
6 The Traffic Network<br />
Edit time<br />
interval<br />
data<br />
Delete<br />
interval(s)<br />
Define new<br />
vehicle<br />
input<br />
Any time entry can only be changed to a value that is in between the<br />
neighboring times (i.e. the time sequence cannot be changed; to do so, the<br />
given boundary has to be deleted and a new threshold has to be added).<br />
1. Select the time to change.<br />
2. Type in the new time and confirm with ENTER.<br />
All flow values remain unchanged.<br />
1. Select the start time of the interval to be deleted.<br />
Press CTRL simultaneously to select several rows.<br />
2. Right click and choose DELETE from the context menu.<br />
3. Confirm the upcoming message.<br />
If a time interval does not contain any input values, the time interval will be<br />
deleted when the Inputs window is closed.<br />
Volumes/Compositions Section<br />
For each link, the vehicle inputs are arranged in columns, sorted by time<br />
interval. For each combination of link and time interval, a data pair consisting<br />
of a volume and a vehicle composition may be defined (empty pairs are<br />
allowed). It is not possible to define a volume without vehicle composition or<br />
vice versa.<br />
It is possible to have multiple rows for the same link if there are volumes for<br />
different vehicle compositions defined within a time interval. When sorted by<br />
link no., these rows are identified by a combined display of the link no. and<br />
with the same input flow name (optional).<br />
Prior to the definition of vehicle inputs at least one vehicle composition needs<br />
to be defined (cf. section 6.4.1).<br />
1. Double-click on the link where the new vehicle input is to be defined. The<br />
Vehicle Inputs window opens with the corresponding link no.<br />
2. If a vehicle input already exists, either change it or right click and choose<br />
NEW to create a new row for this link.<br />
3. Define the input properties, cf. section 6.4.3.2.<br />
Edit data For volume changes:<br />
1. Select the cell to change.<br />
2. Type in the new volume and confirm with ENTER.<br />
For composition changes:<br />
1. Select the cell to change.<br />
2. Press the button on the right to open the pull-down list.<br />
3. Select the new composition from the list.<br />
For further information and property changes please refer to section 6.4.3.2.<br />
212 <strong>VISSIM</strong> <strong>5.30</strong>-<strong>05</strong> © PTV AG 2011
Scale<br />
Volume<br />
Copy &<br />
Paste<br />
data<br />
Delete<br />
vehicle<br />
input(s)<br />
Automobile Traffic<br />
Select the cells with volume values to be multtiplied by the user-defined<br />
factor. Click SCALE VOLUMES in the context menu and enter the factor for<br />
volume scaling.<br />
In the Volumes/Compositions section, the COPY & PASTE commands (similar<br />
to the Microsoft Excel method) are available through context menu. Data<br />
exchange is permitted within the input window or from/to external data<br />
sources (e.g. *.XLS or *.DOC files).<br />
► COPY: Select a source cell or rectangular source region using<br />
- SHIFT + cursor keys or<br />
- mouse move while holding down left mouse button.<br />
► PASTE: Select a destination region being<br />
- congruent (identical dimensions) or<br />
- larger than the source region (e.g. source 2x3, destination 6x6 or<br />
10x15; not ok: 3x6 or 6x10).<br />
Please disable display of either volumes or compositions before selection,<br />
since only one data type can be copied/pasted.<br />
Only values of visible columns are copied and pasted (not values that are<br />
contained in hidden columns).<br />
1. Select the entire row to be deleted by clicking on the row no. (on the far<br />
left of the grid). Press CTRL simultaneously to select several rows.<br />
2. Right click and choose DELETE from the context menu.<br />
3. Confirm the upcoming message.<br />
<strong>User</strong> <strong>Manual</strong> © PTV AG 2011 213
6 The Traffic Network<br />
6.4.3.2 Properties & Options<br />
Cf. section 6.4.3.1 on how to open the Vehicle Inputs window.<br />
For information about the Time section, please refer to section 6.4.3.1.<br />
This section describes the properties and options for the Volumes/Compositions<br />
section.<br />
● Link Number & Link Name: Refers to the link where the vehicle input is<br />
placed. Values can be selected from the list of all links either by no. or<br />
(optional) name of the link.<br />
● Input Name: Optional name of the vehicle input. Refers to all data<br />
entered for the same link..<br />
● Show Label: When showing vehicle input labels (cf. VIEW - NETWORK<br />
ELEMENTS...) this option allows to individually switch off the label of that<br />
vehicle input.<br />
Each of the following columns (one for each time interval) contains the<br />
vehicle flow and vehicle composition data pair(s) per link.<br />
● Column Header: Shows start and end time of the interval (in simulation<br />
seconds). The columns are created automatically from the list of time<br />
intervals in the Time Interval section (if more or other time intervals are<br />
needed, please refer to “Add new interval” in the “Time Intervals” section<br />
above).<br />
● Data pair: For each row and time interval, a data pair may be defined:<br />
- Upper line: Vehicle input volume (veh/h)<br />
- Lower line: Vehicle composition<br />
The text color indicates whether the data pair is valid for<br />
- this interval only (black) or<br />
214 <strong>VISSIM</strong> <strong>5.30</strong>-<strong>05</strong> © PTV AG 2011
Automobile Traffic<br />
- a period of combined intervals (Continued Input: light-grey). In that<br />
case, only the master cell (black) can be edited and affects<br />
automatically all subsequent continued cells.<br />
The background color indicates whether the vehicle volume is<br />
- stochastic (white) or<br />
- exact (yellow).<br />
When EXACT VOLUME is enabled <strong>VISSIM</strong> generates exactly the edited<br />
number of vehicles to enter the network as opposed to a distribution.<br />
The configuration of the data section can be changed via the context menu.<br />
Select one or multiple cells and call:<br />
● EXACT VOLUME: Volume values are regarded as exact volumes, if this<br />
option is checked. The cells are highlighted in yellow.<br />
● STOCHASTIC VOLUME: Volume values are regarded as stochastic volumes,<br />
if this option is checked. The cells are not highlighted.<br />
● CONTINUED INPUT: Select all cells to be combined (except the master cell)<br />
and check this option to define a combined flow: The master cell is the<br />
one previous to the selected cells; the master cell entry spans over the<br />
selected sequence of time intervals.<br />
- The master cell remains editable, indicated by black text entries.<br />
Changes to the master cell entry are copied to all subsequent cells.<br />
- Grey text entries indicate combined cells (Read-only).<br />
Uncheck this option to separate selected combined cells.<br />
● VIEW VOLUMES: Toggles display of the volume values (upper line per time<br />
interval) on and off.<br />
● VIEW COMPOSITION: Toggles display of the selected vehicle compositions<br />
(lower line per time interval) on and off.<br />
● ZOOM: The input´s position in the network is placed in the middle of the<br />
<strong>VISSIM</strong> window on screen.<br />
6.4.4 Routing Decisions and Routes<br />
A route is a fixed sequence of links and connectors:<br />
► from the routing decision point (red cross-section)<br />
► to at least one destination point (green cross-section).<br />
Each routing decision point can have multiple destinations resembling a<br />
tree with multiple branches.<br />
A route can have any length - from a turning movement at a single junction to<br />
a route that stretches throughout the entire <strong>VISSIM</strong> network.<br />
A routing decision affects only vehicles of a class that is contained in the<br />
routing decision and not having any routing information. If a vehicle already<br />
has a route assigned to it then it first has to pass its destination point (green<br />
<strong>User</strong> <strong>Manual</strong> © PTV AG 2011 215
6 The Traffic Network<br />
bar) prior to be able to receive new routing information. Exceptions to this<br />
rule: Partial routes and Parking lot routes.<br />
Types of Routing Decisions and Routes<br />
► Static: Routes vehicles from a start point (red) to any of the defined<br />
destinations (green) using a static percentage for each destination.<br />
► Partial: Defines a section of one or more static routes where vehicles<br />
should be re-distributed according to the routes and percentages defined<br />
by the partial routes. After leaving the partial route vehicles continue to<br />
travel on their original route.<br />
Partial routes also affect PT lines. In order to avoid rerouting of PT lines<br />
restrict the Vehicle Classes accordingly.<br />
► Parking lot (only for parking lots of type Real parking spaces): Defines a<br />
decision point that automatically generates routes leading to each of the<br />
selected destination parking lots and routes leading from those parking<br />
lots back into the link network. Select parking lot(s) of the appropriate<br />
type instead of destination point(s), cf. section 6.4.5.<br />
► Managed lanes: Creates two parallel routes from the decision to the<br />
destination. For a Managed Lanes Routing Decision, a user-defineable<br />
toll pricing model and a decision model have to be selected. Thus,<br />
vehicle occupancy (SOV, HOV2, HOV3+), simulation time and the<br />
current traffic situation (travel time savings, average speed) are<br />
regarded.<br />
Relevant only for Dynamic Assignment:<br />
► Dynamic: Defines a decision point where traffic is re-routed according to<br />
a user-definable condition and strategy. For more information please<br />
refer to section 12.3.1 and to section 12.7.5.<br />
► Closure: Defines a route as a link sequence to be excluded from the set<br />
of edges available for Dynamic Assignment. For more information please<br />
refer to section 12.8.4.<br />
6.4.4.1 Creating<br />
Route definition (except routes of type Parking Lot) is a four step process. To<br />
initialize the process, activate the Routes mode. The next required action<br />
is shown in the status bar. To discard the recent step and return to the<br />
previous step, left click outside the <strong>VISSIM</strong> network. Please cf. section<br />
6.4.4.6 for details on where to place the decision and destination points.<br />
216 <strong>VISSIM</strong> <strong>5.30</strong>-<strong>05</strong> © PTV AG 2011
1. Select the link/connector for the start of the route.<br />
Automobile Traffic<br />
2. Right click on the location for the<br />
routing decision point (red bar) on<br />
the selected link.<br />
The Create routing decision window<br />
appears.<br />
Define basic routing decision<br />
properties (cf. section 6.4.4.4) and<br />
confirm with OK.<br />
3. Select the link/connector for the<br />
route destination.<br />
4. According to route type:<br />
- Static Routes, Partial Routes,<br />
Closures:<br />
Right-click on the location for the<br />
route destination point (green).<br />
If there is a valid connection between the red bar and the click position<br />
the link sequence is shown as yellow band from the routing<br />
decision to any destination point defined for that routing decision.<br />
After definition of all destinations per routing decision, right-click<br />
outside of the link to call the Routes window.<br />
Define the route properties (cf. below) and confirm with OK.<br />
If there is no consecutive sequence of links and connectors possible,<br />
<strong>VISSIM</strong> cannot suggest a route and thus no yellow band appears.<br />
The Routes window will not contain route data for this routing<br />
decision. In that case, either the destination link or destination<br />
location must be changed or any missing connectors be created.<br />
- Parking Lot: Select parking lot(s) by left-click; selected parking lots<br />
are highlighted in blue.<br />
- Dynamic: cf. section 12.7.5<br />
- Managed Lanes: As for static routes, right-click to define the location<br />
for the route destination point (green). The first route being generated<br />
for a routing decision of the Managed type is always a route of the<br />
Toll type which is highlighted green. To generate the second route,<br />
mark – for the same route start point – the second route destination<br />
point next to the first one on the same link. The second route which is<br />
created for a routing decision of the Managed lanes route type is<br />
always a route of the General purpose route type and is indicated by<br />
yellow color. A routing decision of the Managed lanes type has just<br />
two routes to which – similar to partial routes – the same destination<br />
point is allocated automatically<br />
<strong>User</strong> <strong>Manual</strong> © PTV AG 2011 217
6 The Traffic Network<br />
A routing decision of the Managed Lanes type needs to be complete.<br />
Otherwise it is ignored in the simulation. Both a route of the Managed type<br />
and a route of the General purpose type are required. Furthermore, a<br />
managed lane facility with user-defined toll pricing calculation model and<br />
decision model needs to be allocated.<br />
To define further destinations (multiple routes) from the same routing<br />
decision point (red bar), follow the steps outlined below:<br />
► Select the next destination link immediately.<br />
► Right-click the position of the next destination cross-section (or parking<br />
lot).<br />
This has to be done for each additional route starting from the currently<br />
active decision cross-section.<br />
To define a new routing decision, deselect all links by double-clicking in the<br />
network and repeat steps 1 to 4.<br />
In the Routes window, the following settings are required:<br />
► Set the time intervals by routing decision type.<br />
► Select appropriate Vehicle class(es) by routing decision.<br />
6.4.4.2 The Routes Window Structure<br />
As this is a mode-less dialog you may navigate or zoom in/out the network<br />
display though the window is open.<br />
218 <strong>VISSIM</strong> <strong>5.30</strong>-<strong>05</strong> © PTV AG 2011
Tabs<br />
(Types)<br />
Automobile Traffic<br />
The data describing routing decisions and their routes is arranged in the<br />
following sections of the Routes window:<br />
For each type of routing decision, this section contains a specific tab. Since<br />
defined routing decisions are stored and edited by type, each tab contains<br />
the list of routing decisions of this type. Additionally the total numbers of<br />
routing decisions and routes of the particular type are listed underneath.<br />
Each tab page allows for the following steps:<br />
► Select a single or multiple or all routing decision(s) of this type:<br />
- You can edit the list of routing decisions.<br />
- You can call the route list display in the Routes section and edit the<br />
list of routes.<br />
► Copy/Paste/Edit the following data: Name, At, Vehicle class(es).<br />
► Delete the selected routing decision(s) of this type from the list.<br />
► Zoom into the network with the selected decision(s) in the focus.<br />
The content of the sections to the right depends on the particular routing<br />
decision type and on the selected decision(s).<br />
Decision This section can be hidden by clicking . To show it again, click .<br />
If only a single routing decision is selected in a tab, this section allows for<br />
the following:<br />
► Editing routing decision properties (except type and link number).<br />
► Allocating the appropriate vehicle class(es).<br />
List of<br />
Routes<br />
The list contains in particular:<br />
► all routes selected via routing decisons (and link filter, if applicable)<br />
► all time intervals defined for that type of routing decisons (columns)<br />
► the corresponding flow value per route and time interval (user entry)<br />
This section allows for the following processing steps:<br />
► Selecting a single or multiple or all route(s) starting from this decision.<br />
► Editing route properties.<br />
► Copy/Paste volume data for marked time interval(s).<br />
► Checking the routes for inconsistencies.<br />
► Deleting the selected route(s) from the list.<br />
► Zooming into the network with the selected route(s) in the focus.<br />
<strong>User</strong> <strong>Manual</strong> © PTV AG 2011 219
6 The Traffic Network<br />
Time<br />
Intervals<br />
This section can be hidden by clicking . To show it again, click .<br />
Here all boundaries of the time intervals for which the routing decisions of<br />
this type should be active are defined by routing decision type. In case of<br />
temporal deviations of the flow shares using the routes of a routing<br />
decision, various non-overlapping time intervals have to be defined.<br />
<strong>VISSIM</strong> allows for different route proportions for each time interval. When<br />
multiple routes are defined for a routing decision all Relative Flows for each<br />
time interval are listed in the Routes section and can be edited there.<br />
For routing decisions of the Parking lot type not only the Time interval(s)<br />
need to be defined, but also the Rate of parking vehicles (in %) has to be<br />
entered and the Time distribution has to be selected per time interval.<br />
Cf. section 5.2.6.<br />
At least one time interval is to be defined, thus the first and the last line may<br />
not be deleted. By default, the time interval 0-99999s is defined. Changes<br />
to the list will immediately change the column layout in the Routes section.<br />
Create/Edit/Delete time interval(s): For details, please refer to 6.4.3.1.<br />
For Sorting & Filter options provided in the list of routing decisions and in the<br />
list of routes, please cf. section 6.4.4.5.<br />
6.4.4.3 Editing<br />
For all subsequent actions the Routes mode needs to be active.<br />
Graphical<br />
selection<br />
Upon selection of the Routes mode, the elements are highlighted:<br />
► routing decisions are shown in dark red<br />
► destination cross sections of all routing decisions are shown in dark<br />
green (whereas each parking lot is surrounded by a blue frame).<br />
Selection of a routing decision (optional, cf. Info box below):<br />
1. Left-click the link where the routing decision is located,<br />
2. Left-click the routing decision:<br />
- The selected routing decision is displayed in light red and<br />
- only the corresponding destination cross sections (dark green) or<br />
parking lots (solid blue) remain visible.<br />
Selection of a route starting from the selected routing decision:<br />
1. Left-click the link where the destination cross section is located,<br />
2. Left-click the destination cross section:<br />
- The selected destination cross section is displayed in light green,<br />
- the route is displayed as a yellow band.<br />
Since <strong>VISSIM</strong> 4.30-03, a route of the type static, partial route or closure<br />
can be selected without selection of the routing decision cross-section:<br />
left-click the destination link first and the destination cross-section then.<br />
220 <strong>VISSIM</strong> <strong>5.30</strong>-<strong>05</strong> © PTV AG 2011
Selection<br />
in the<br />
Routes<br />
window<br />
Delete<br />
Automobile Traffic<br />
To open the Routes window for display of<br />
► all routes and routing decisions in the network: Right-click outside of<br />
the <strong>VISSIM</strong> network.<br />
If a routing decision is currently highlighted, the appropriate Routing<br />
decision type tab will open and its routes will be listed in the Route List.<br />
► only the routes starting from a certain routing decision: Double-click on<br />
that routing decision.<br />
If a route is currently displayed as a yellow band, the appropriate Route<br />
decision type tab will open and the selected route will appear blueshaded<br />
in the Route List.<br />
Alternatively, a route´s destination cross section can be double-clicked.<br />
All routes of those routing decisions being selected in a Routing decisions<br />
tab are listed in the particular Route List.<br />
All routes being selected in the Route List are automatically highlighted as<br />
yellow bands in the network display.<br />
► To select a single route or routing decision in the list, click in the grey<br />
cell to the left of the particular line. The previously selected route or<br />
routing decision is automatically deselected.<br />
► To (de)select multiple routes or routing decisions, press CTRL or SHIFT<br />
simultaneously.<br />
► SELECT ALL via context menu.<br />
Routing decisions and routes of the type static, partial route or closure: As<br />
soon as a decision is selected in the list, not only the particular routes are<br />
listed but the one on top of the list will be selected, too, and highlighted as<br />
a yellow band on screen.<br />
For display of a Parking lot type route as a yellow band, the route has to be<br />
selected in the Route List, since clicking a destination parking lot (solid<br />
blue) will delete the route to this parking lot. Toggle functionality: Click the<br />
parking lot (blue frame) again to restore the route.<br />
► In the Routes window, select one or several routing decisions or routes<br />
and continue as follows:<br />
- Either press DEL<br />
- Or click DELETE in the context menu.<br />
► In the network, select a routing decision or route destination and<br />
continue as follows:<br />
- Either press DEL<br />
- Or drag the cross section bar out of its link/connector into the<br />
network while holding down left mouse-key.<br />
With a routing decision, all of its routes are deleted.<br />
<strong>User</strong> <strong>Manual</strong> © PTV AG 2011 221
6 The Traffic Network<br />
Shift<br />
position<br />
Edit route<br />
alignment<br />
Edit<br />
listed data<br />
► In the Routes window, edit the At property of the decision or destination<br />
cross section. The particular link number is not subject to changes in<br />
the lists.<br />
► In the network, drag the selected routing decision (or destination cross<br />
section) to another position on the same link or to any other link while<br />
holding down left mouse-key.<br />
A yellow band represents the current route alignment (link/connector<br />
sequence). It can be changed by using intermediate points to drag part of<br />
the route on a different link/connector. In contrast to intermediate points of<br />
links and connectors, for routes these are temporary only.<br />
A single right mouse button click on the yellow band creates a temporary<br />
intermediate point. This point can then be dragged onto another link using<br />
the left mouse button. <strong>VISSIM</strong> then calculates a new link sequence via the<br />
new intermediate point and any existing intermediate points. Intermediate<br />
points can be removed by dragging them onto another point. This also<br />
causes <strong>VISSIM</strong> to recalculate the link sequence.<br />
A single left click outside the yellow band accepts the currently shown link<br />
sequence, thus completing the modification of the route alignment.<br />
To each of the lists in the Routes window, the following applies:<br />
► A context menu can be called by right-click.<br />
The following functionality is provided:<br />
- DELETE removes the selected row,<br />
- COPY/PASTE for data exchange, e.g. to/from *.XLS or *.DOC files.<br />
- ZOOM changes network display scale and section to show all<br />
network elements being currently selected in the list,<br />
- SELECT ALL selects all of the listed routes or routing decisions.<br />
Additionally the CHECK command can be clicked for selected routes. In<br />
case of errors, a detailled message appears.<br />
► Editable properties can be edited directly in selected cells.<br />
222 <strong>VISSIM</strong> <strong>5.30</strong>-<strong>05</strong> © PTV AG 2011
Combine<br />
static<br />
routes<br />
Automobile Traffic<br />
For static routes ending on a link where another static routing decision is<br />
located, the combination of those routes can be triggered as follows:<br />
1. Click on the routing decision<br />
2. Click menu EDIT - COMBINE STATIC ROUTES<br />
All routes starting from this decision are appended to all routes ending<br />
upstream of this routing decision on the same link. This includes the<br />
following steps:<br />
► Deleting the selected routing decision and all destination cross-sections<br />
originally ending upstream of this decision.<br />
► Forming the maximum number of new routes from each routing<br />
decision originally leading to the deleted decision cross-section to each<br />
destination cross-section of the deleted routing decision.<br />
► Distributing the given total relative volumes to the resulting routes.<br />
Only static routes and routing decisions with identical time intervals and<br />
identical vehicle class selection can be combined.<br />
All routes that can be combined are highlighted in the network and a<br />
confirmation message box appears. In the Routes list, this max. number of<br />
routes can be reduced by the user (DELETE).<br />
Example Combining static routes will change data accordingly:<br />
From the example settings in the Routes window the elements placed on<br />
link 180 can be seen:<br />
► The common destination cross-section of 3 routing decisions (no. 22,<br />
24, 26)<br />
► The routing decision (no. 33) with 2 routes starting from it.<br />
<strong>User</strong> <strong>Manual</strong> © PTV AG 2011 223
6 The Traffic Network<br />
COMBINE ROUTES creates six new routes:<br />
► They start from the original three<br />
decisions 22, 24, 26.<br />
► They lead to the original destinations<br />
of the two routes that started from the<br />
deleted decision.<br />
224 <strong>VISSIM</strong> <strong>5.30</strong>-<strong>05</strong> © PTV AG 2011
Automobile Traffic<br />
<strong>User</strong> <strong>Manual</strong> © PTV AG 2011 225
6 The Traffic Network<br />
6.4.4.4 Properties & Options<br />
Routes<br />
window<br />
For a new routing decision on the selected link, the following properties<br />
have to be set, cf. section 6.4.4.1:<br />
● No.: Unique identification of the routing decision<br />
● Name: Label or comment<br />
● At: Position on the link/connector.<br />
● Type: Select the appropriate option.<br />
(Static, Partial, Parking, Dynamic, Closures; Managed Lanes)<br />
The type is not subject to subsequent changes.<br />
● Show only routes over link: If this option has been checked, you can<br />
select the link that serves as a route filter for route list display.<br />
[STATIC] For a static routing decision, define in the Routes window:<br />
● Vehicle Class(es): From a drowp-down list, select the vehicle classes to<br />
be affected by this routing decision (PT routes are defined separately in<br />
the PT Lines mode, cf. section 6.5). For multi-selection, press CTRL<br />
while clicking the left mouse button.<br />
● Show Label: When showing labels (names) of all routing decisions<br />
(cf. VIEW - NETWORK ELEMENTS...) this option allows to individually switch<br />
off the label of that routing decision.<br />
Editable properties of a static route:<br />
● Route no.: Unique identification of the route.<br />
● Dest. Link: Unique identification of the destination link.<br />
● At: Link/connector coordinate.<br />
● The relative flow value by route and time interval.<br />
Relative Flows: Instead of absolute vehicle flows <strong>VISSIM</strong> uses relative<br />
flows to determine the proportions among all route destinations of one<br />
routing decision. This characteristic allows that either real flow volumes or<br />
percentages can be entered. Internally <strong>VISSIM</strong> adds up all these relative<br />
flows and computes the absolute percentage for each flow automatically.<br />
226 <strong>VISSIM</strong> <strong>5.30</strong>-<strong>05</strong> © PTV AG 2011
Automobile Traffic<br />
No vehicles will be taken out of or added to the network automatically in<br />
order to match the relative flows of a route with the absolute flows (e. g.<br />
counted turning proportions of subsequent junctions in most cases do not<br />
match). The user is responsible for consistent flow data in order to replicate<br />
the real condition.<br />
[PARTIAL] This tab page is relevant only for Partial routing decisions and routes.<br />
For Partial routing decisions and routes the same properties have to be set<br />
as for static ones.<br />
[PARKING] This tab page is relevant only for Parking lot type routing decisions and<br />
routes (only for parking lots of type Real parking spaces, cf. section 6.4.5).<br />
► For routing decisions of the Parking lot type, the same properties have<br />
to be set as for static ones.<br />
► For routes of the Parking lot type, the data is arranged in two tabs:<br />
- [ROUTING] with Decision no. and Parking lot no.<br />
- [PARKING RATE & DURATION], cf. section 6.4.5.2.<br />
<strong>User</strong> <strong>Manual</strong> © PTV AG 2011 227
6 The Traffic Network<br />
A vehicle to which a parking facility of the Parking type has been assigend<br />
by a routing decision uses an automatically generated route to reach this<br />
destination. It will stay there as long as preset by the dwell time distribution.<br />
This dwell time distribution is allocated by time in the routing decision. Once<br />
the dwell time has elapsed the vehicle again uses an automatically<br />
generated route to reach the position behind the routing decision in the<br />
original route as soon as possible.<br />
[DYNAMIC] This tab page is relevant only for routing decisions and routes of the<br />
Dynamic type for Dynamic Assignment (parking lots of the Abstract parking<br />
lot type or Zone connector type, cf. section 6.4.5).<br />
► For routing decisions of the Dynamic type, the same properties have to<br />
be set as for static ones.<br />
► For routes of the Dynamic type, cf. section 12.7.5 for details.<br />
The dynamic routing decision should not be placed on an edge at which a<br />
parking lot is located that cannot be passed.<br />
228 <strong>VISSIM</strong> <strong>5.30</strong>-<strong>05</strong> © PTV AG 2011
Automobile Traffic<br />
[CLOSURES] This tab page is relevant only for Closures in Dynamic Assignment,<br />
cf. section 12.8.4.<br />
[MANAGED<br />
LANES]<br />
Except the Vehicle Class(es) property, the same properties have to be set<br />
for Closures as for static routing decisions.<br />
For route Closures, neither time intervals nor flow values are required.<br />
Additionally to the common properties of routing decisions, for a managed<br />
lane routing decision please select from the predefined selection list:<br />
● Vehicle class(es): Only types of the selected class(es) will be regarded.<br />
Vehicles of other types will use neither the managed route nor the<br />
general purpose route.<br />
● Managed Lane facility: Click EDIT for selection from the facilities<br />
predefined via menu TRAFFIC - MANAGES LANE FACILITIES. This way, a<br />
pricing model as well as a decision model is allocated to the routing<br />
decision, cf. section 5.6.1.<br />
For routing decisions of the Managed lane type, time intervals can be<br />
defined with the pricing model.<br />
<strong>User</strong> <strong>Manual</strong> © PTV AG 2011 229
6 The Traffic Network<br />
For each route pair of a managed lane routing decision, define the following<br />
in the Routes list:<br />
● Route Type: From a drowp-down list, select either General Purpose<br />
Route or Managed Route.<br />
● At: Position on the selected destination link.<br />
6.4.4.5 Sorting & Filtering Data in Lists<br />
Sorting In the lists, the direction of the little triangle in the currently selected column<br />
header indicates either ascending or descending order of listed entries.<br />
Click in the column header to change the current order.<br />
Filter icons Use the Filter functionality to reduce the number of list entries.<br />
In the following columns, the options All (no filter) and Custom (userdefined<br />
filter conditions) are provided; alternatively, one of the entries can<br />
be selected from the list:<br />
► For Route decisions:<br />
- Decision no.<br />
- Decision name<br />
- Start link no.<br />
- Vehicle class(es), (does not apply to Closures).<br />
► For Routes (Static, Partial and Closures):<br />
- Route no.<br />
- Route type<br />
- Destination link no.<br />
For parking lots and dynamic routes, specific properties serve as filter<br />
criteria.<br />
230 <strong>VISSIM</strong> <strong>5.30</strong>-<strong>05</strong> © PTV AG 2011
Click on the filter<br />
icon in the column<br />
header and select<br />
one of the entries<br />
from the selection<br />
list.<br />
► The filter icon<br />
remains grey if<br />
All is selected.<br />
► Active filters are<br />
indicated by a<br />
blue filter icon.<br />
For user-defined filter settings, select option Custom via Filter icon.<br />
The window Enter filter criteria for appears:<br />
Automobile Traffic<br />
This third-party module allows for column-specific definition of filter<br />
conditions connected by AND or OR:<br />
● ADD CONDITION adds another line: Select Operator and Operand.<br />
● DELETE CONDITION removes the selected line: Select the line by clicking<br />
on the button to the left of the entry line.<br />
● AND conditions / OR conditions: The selected option regards all of the<br />
current filter settings.<br />
<strong>User</strong> <strong>Manual</strong> © PTV AG 2011 231
6 The Traffic Network<br />
Filter<br />
option<br />
Additionally, the Routes section provides option Show only routes over link:<br />
► Check this option and<br />
► Select one of the <strong>VISSIM</strong> network links from the list.<br />
Then only those routes will be listed in the Routes section which traverse<br />
this link. Simultaneously, they will be highlighted in the network display.<br />
6.4.4.6 How Routing Decisions Come Into Action<br />
Routes<br />
in general<br />
Partial<br />
Routes<br />
During the simulation each vehicle that passes a routing decision point is<br />
assigned a specific route unless it already has a route assigned to it. The<br />
stochastic distribution onto multiple routes at a single routing decision point<br />
is based on a Monte Carlo methodology; in other words the percentage of<br />
vehicles on each route corresponds directly to the routes’ designated<br />
relative flow volume. A vehicle that is assigned to a specific route chooses<br />
its travel lane on multiple lane roadways independently so that it can reach<br />
the next connector along its route. As soon as it reaches a certain range<br />
defined as Lane change parameter of the next downstream connector that<br />
is included in its route, it tries to change to a lane that leads to this<br />
connector. From this point the vehicle will not change to a lane not leading<br />
to the connector for the purpose of passing a slower vehicle except when it<br />
approaches a PT vehicle that stops.<br />
In the 2D mode, a lane change is indicated by a short red bar at the front of<br />
the vehicle (indicator) and in the 3D model as a flashing indicator (if it is<br />
defined in the 3D model).<br />
Vehicles on the destination travel lane of the indicating vehicle will cooperate<br />
in allowing the vehicle to change lanes according to their driving<br />
behavior parameters (cf. section 5.4.3).<br />
A routing decision needs to be placed well in advance of the point where<br />
the routes divide into different directions. This is to allow the vehicle to react<br />
to its new destination. In addition, for multi-lane links it is to avoid unrealistic<br />
queues due to the fact that at a routing decision all vehicles will get routing<br />
information and thus more weaving might appear in the simulation than in<br />
reality. As a rule-of-thumb, the routing decision should be placed further upstream<br />
than the longest queue expected on that link (but - of course -<br />
downstream of the end of all previous routes).<br />
For example, partial routes can be used to model route diversion caused by<br />
variable message signs (VMS) without the need to change each individual<br />
route that passes the section where the VMS is active. Instead simply one<br />
partial routing decision with two routes (if there are two alternative routes<br />
possible) and the desired proportions of traffic assigned to these partial<br />
routes need to be defined.<br />
Recommended placement<br />
When a sequence of routing decisions is used (e.g. modeling turning movements<br />
for each junction separately) it is important to remember that a vehicle<br />
232 <strong>VISSIM</strong> <strong>5.30</strong>-<strong>05</strong> © PTV AG 2011
Automobile Traffic<br />
will disregard any routing decisions while it still travels on a previous one. For<br />
a vehicle to successfully move from one route to another, the start of the<br />
second route must be placed downstream of the previous one.<br />
An easy way to accomplish this is to place all green sections of a route on<br />
the first connector (or similar position on a link) after the last decision point<br />
for that route. By placing all red sections (routing decisions) always on a link<br />
after the junction (after all connectors ended) it is ensured that all previous<br />
routes ended prior to the start of the next one (see illustration below).<br />
As with any decision point the routing decision affects a vehicle only the<br />
time step after it has crossed the decision point. Therefore, the distance<br />
between a routing decision point and the first connector should be, at a<br />
minimum, equal to the distance a vehicle travels with the highest desired<br />
speed within one time step.<br />
Vehicles assigned to a specific route and waiting for a gap to merge will be<br />
removed from the network after a waiting period of 60 seconds to avoid<br />
unrealistic backups. The assumption is that in reality those vehicles would<br />
have forced their way into the flow.<br />
The default value of 60 seconds can be changed in the driving behavior<br />
parameter set (cf. section 5.4).<br />
If <strong>VISSIM</strong> cannot find a connection between the routing decision point (red<br />
bar) and the destination point (green bar) usually a connector is missing.<br />
In this case double-check the desired link sequence using the Center line<br />
viewing mode (VIEW – CENTER LINE or default hotkey CTRL+A).<br />
<strong>User</strong> <strong>Manual</strong> © PTV AG 2011 233
6 The Traffic Network<br />
Managed<br />
Lanes<br />
During the simulation start, <strong>VISSIM</strong> checks for partial routes and managed<br />
lane routes whether all destination cross sections starting from the same<br />
start cross section have the identical position on the identical destination<br />
link. If not so, the destination link number and the position (at [m]) of the<br />
route having the smallest route number will be used for any other partial<br />
route or managed lane route starting from this decision cross section.<br />
During a simulation, routing decisions of the managed lanes type do only<br />
control the route choice of those vehicles which are already either on a<br />
static route or on one of the two routes starting from a routing decision of<br />
the managed lanes type. Vehicles on dynamic assignment paths are not<br />
regarded by those routing decisions.<br />
The managed part of a highway we call a separate road built in parallel to<br />
the normal - unmanaged part of the - highway. Normally, the managed part<br />
of the highway is equipped with numerous feeders for access and egress of<br />
vehicles. Routing decisions of the managed lanes type serve for modeling<br />
the so-called “part-distance“ use of managed and unmanaged sections of<br />
those roads built in parallel.<br />
234 <strong>VISSIM</strong> <strong>5.30</strong>-<strong>05</strong> © PTV AG 2011
Automobile Traffic<br />
Placing a routing decision of the Managed lanes type<br />
When defnining a routing decision of the managed lanes type, follow the<br />
outlined steps. Place<br />
► on the unmanaged part of the highway: a decision before each feeder<br />
from the unmanaged to the managed part of the highway which are in<br />
parallel. For each of these decisions, place the destination behind the<br />
nearest possible exit from the managed part towards the unmanaged<br />
part.<br />
► on the managed part of the highway: a decision before each feeder<br />
from the managed part of the highway to the unmanaged part of the<br />
highway. The destinations for each of these decisions place behind the<br />
nearest possible exit from the managed to the unmanaged part on the<br />
unmanaged part of the highway.<br />
When passing a routing decision of the type Managed lanes for the first<br />
time, a vehicle receives a random number indicating the probability for<br />
changing to the managed lane. The vehicle will use this random number for<br />
any other routing decision of the type Managed lanes. This way it can be<br />
guaranteed, that only in case of heavily changing traffic conditions the<br />
vehicle might change its initial decision.<br />
Two routing decisions of the managed lanes type should use the same<br />
Managed Lane Facility only if the following applies:<br />
► The courses of the unmanaged routes starting from these decisions are<br />
closed to identical.<br />
► The courses of the managed routes starting from these decisions are<br />
closed to identical, too.<br />
Graphical display of a routing decision of the Managed lanes type<br />
Via menu VIEW - NETWORK ELEMENTS open the Display of Network Elements<br />
window and<br />
► check option Routing decision and<br />
► select Managed Lanes Data in the Label column.<br />
Then, the network display on screen will show<br />
► the number of the decision of the Managed lanes type,<br />
► current travel time savings and speed on the managed lane and<br />
► the current road toll charged for user group 1 Person (SOV).<br />
Evaluations regarding routing decisions of the Managed lanes type<br />
Via menu EVALUATION - FILES you can check the Managed Lanes option to<br />
generate the evaluation file *.MLE (Managed Lanes Evaluation) during the<br />
next simulation run.<br />
6.4.5 Parking Lots<br />
Basically, the network element Parking lot is used for two completely<br />
different purposes:<br />
<strong>User</strong> <strong>Manual</strong> © PTV AG 2011 235
6 The Traffic Network<br />
1. For the use of static routes: Modeling roadside parking and pick-up/dropoff<br />
lanes.<br />
2. For Dynamic Assignment: Modeling origins and destinations of trips.<br />
This section explains the functionality of roadside parking and the definition<br />
of parking lots in general. The usage in combination with Dynamic Assignment<br />
is described in section 12.3.1.<br />
6.4.5.1 Roadside Parking Functionality<br />
For modeling intermediate stops of a certain duration, parking lots of the type<br />
Real parking spaces and routing decisions of the type Parking lot are<br />
combined. These routing decisions work similar to partial routes. To a routing<br />
decision of the type Parking lot, no routes are assigned, but any number of<br />
parking lots. Also the dwell time distribution and the percentage of vehicles<br />
that should park in one of the associated parking lots needs to be defined.<br />
Parking Lot Placement<br />
A parking lot is placed on a lane. If that lane does not continue downstream<br />
of the parking lot, take care that the emergency stop position of the first<br />
downstream connector does not include any part of the parking lot (for<br />
details about the emergency stop position please refer to section 6.3.2.2).<br />
The start of a parking lot needs to be placed well downstream of the<br />
corresponding routing decision so that any vehicle can slow down safely to<br />
reach the first parking space. Otherwise it might happen that no vehicle will<br />
be assigned to the first parking space(s) or that vehicles will miss their<br />
assigned space and block the traffic flow.<br />
Parking Space Allocation<br />
Parking space is allocated through a routing decision of the type Parking Lot.<br />
It affects all vehicles of the assigned vehicle classes, also public transport<br />
vehicles. The only exception are vehicles that already have a parking space<br />
assigned.<br />
For assignment of parking lots or parking spaces the following criteria are<br />
relevant:<br />
► Open hours<br />
► Max. parking time<br />
► Available space(s) (suitable for the vehicle length)<br />
► Attractiveness<br />
A parking space is only assigned, if the parking lot is open (Opening hours),<br />
the vehicle dwell time (assigned by the routing decision) is less than the Max.<br />
Parking Time and if a suitable space is available (see below). If any of these<br />
criteria is not met, the vehicle continues on its route without parking.<br />
If all the above criteria are met, the vehicle is assigned to the best parking<br />
space available when crossing the corresponding routing decision. The best<br />
236 <strong>VISSIM</strong> <strong>5.30</strong>-<strong>05</strong> © PTV AG 2011
Automobile Traffic<br />
space is determined by attraction value. If two or more spaces have the<br />
same attraction, the first space in direction of flow is assigned.<br />
Finding a Suitable Space<br />
A vehicle fits into one parking space if the space is more than 0.5m longer<br />
than the vehicle. If the vehicle is longer, <strong>VISSIM</strong> checks if two or more<br />
consecutive spaces are available to accomodate the vehicle. However,<br />
partially occupied spaces will not be assigned to other vehicles (i.e. a vehicle<br />
will always stop at the front of a parking space). If consecutive spaces are<br />
not available, the long vehicle will not park and continue on its route.<br />
Parking Behavior on Multi-lane Parking Lot Links<br />
A vehicle decides to use a parking space only if either condition is met:<br />
► The parking space is not occupied by a parking vehicle.<br />
► The neighbouring parking space on the driver´s side is not occupied<br />
either.<br />
If the chosen parking space is still empty when crossing the decision cross<br />
section, but will be occupied right before the car arrives, then the car selects<br />
another parking space. Therefore, at least a single empty parking space is<br />
required (on the route of the parking lot decision) in with-flow direction.<br />
Entering and Leaving the Parking Space<br />
<strong>VISSIM</strong> automatically creates routes from the routing decision to each<br />
parking space of the associated parking lots. These routes cannot be edited<br />
by the user. As soon as a vehicle is assigned to a parking space, it follows<br />
on the corresponding route until standstill. The inside of the vehicle turns<br />
white once it has reached its final park position. After the dwell time is over,<br />
the vehicle leaves the parking space on an automatically created route that<br />
leads back to its original route.<br />
<strong>VISSIM</strong> looks for the shortest path in terms of time to get to a position<br />
behind the parking lot routing decision. Both, the current position of the<br />
vehicle as well as its entire initial route are taken into consideration.<br />
Thus a vehicle may travel a portion of its route twice or skip a portion of its<br />
original route.<br />
6.4.5.2 Creating<br />
This section refers to both roadside parking and Dynamic Assignment.<br />
A parking lot is defined as follows:<br />
1. Select the Parking Lots mode.<br />
2. Select the desired link/connector.<br />
3. Define the parking lot: Right click at the start position and drag the<br />
mouse downstream to define the length.<br />
<strong>User</strong> <strong>Manual</strong> © PTV AG 2011 237
6 The Traffic Network<br />
4. Once the properties and options have been specified in the Create<br />
parking lot window, confirm OK.<br />
6.4.5.3 Properties & Options<br />
[DYNAMIC<br />
ASSIGNMENT]<br />
This section refers to both roadside parking and Dynamic Assignment.<br />
Double-clicking a parking lot calls the Edit parking lot window.<br />
● No.: Unique<br />
identification of<br />
the parking lot.<br />
● Name:<br />
Optional label<br />
or comment<br />
● At:<br />
Link/connector<br />
coordinate of<br />
the destination<br />
(green bar).<br />
● Length: Total<br />
length of the<br />
parking lot<br />
● Type:<br />
- Zone connector:<br />
- Abstract parking lot:<br />
Both types refer to Dynamic Assignment, cf. section 12.3.1<br />
- Real parking spaces: Modeled parking capacity with user-definable<br />
length of the car-parking spaces on a lane in with-flow direction.<br />
Combining parking lots of the type Real parking spaces and routes of<br />
the type Parking lot allows for realistic modeling of parking and<br />
halting events at the road side.<br />
● Label: When showing labels (names) of all parking lots (cf. VIEW -<br />
NETWORK ELEMENTS...) this option allows to individually switch off the<br />
label of that parking lot.<br />
These properties are regarded by Dynamic Assignment, cf. section 12.3.1.<br />
238 <strong>VISSIM</strong> <strong>5.30</strong>-<strong>05</strong> © PTV AG 2011
[PARKING<br />
SPACES]<br />
[SELECTION<br />
PARAMETERS]<br />
Automobile Traffic<br />
Only relevant to parking lots of the Real<br />
parking spaces type:<br />
● Lane: Reference lane number for the<br />
Location property.<br />
● Location (only provided when creating<br />
a parking lot, no subject to changes):<br />
- on existing lane: The parking lot<br />
is created on the selected<br />
existing lane.<br />
- on new lane added to the<br />
right/left: A new lane is created<br />
on the appropriate side of the<br />
link/lane and the parking lot is<br />
placed on it.<br />
● Length of each space: Length<br />
If the length total differs from the length resulting from the number of<br />
parking spaces (which is automatically calculated) multiplied by the<br />
Length of each space, then the remaining length difference will be placed<br />
at the end of the parking lot in direction of flow. This section will not be<br />
used by parking vehicles.<br />
● Open hours: Time interval of availability<br />
of the parking capacity; vehicles<br />
will use this parking lot only during<br />
opening hours and will not drive<br />
there before or after.<br />
● Maximum parking time:<br />
- Type Real parking spaces:<br />
vehicles having a longer dwell<br />
time will not use this parking lot.<br />
- Types Zone connector / Abstract<br />
parking lot (only relevant if a trip<br />
chain file is used): Time span, a<br />
vehicle may use this parking lot.<br />
The parking lot is not used by a<br />
vehicle, if minimum dwell time<br />
exceeds max. parking time.<br />
● Attraction: The higher the value the more attractive is the parking space.<br />
Thus any parking lot feature can be modeled which is not explicitly provided<br />
as a property in <strong>VISSIM</strong>.<br />
For Real parking spaces a First: and a Last: value have to be entered.<br />
In case of identical values, all spaces provided by this parking lot are of<br />
the same level of attractiveness. In case of different values, the<br />
attractiveness of the spaces located in a row will increase/decrease<br />
accordingly (linear function). To model a parking lot with the most<br />
attractive spaces located either in the middle of the parking lot or - also in<br />
<strong>User</strong> <strong>Manual</strong> © PTV AG 2011 239
6 The Traffic Network<br />
a symmetric manner - to the right and to the left of e.g. the elevator, two<br />
parking lots of the Real parking spaces type have to be created with<br />
inverse Attraction values for First and Last.<br />
● Parking fee (only relevant for Zone connector / Abstract parking lot):<br />
- flat: charged for parking not regarding the dwell time.<br />
- per hour: charged per parking hour, thus the vehicle´s dwell time is<br />
taken into regard. If trip chains are used, the minimum dwell time will<br />
be regarded. Otherwise parking is supposed to last one hour.<br />
6.4.5.4 Editing<br />
For all subsequent actions the Parking Lots mode needs to be active.<br />
Upon selection of the<br />
by a dark-blue frame:<br />
Parking Lots mode, the parking lots are highlighted<br />
Select You can select a parking lot either in the list or in the network display:<br />
► Right-click outside of the <strong>VISSIM</strong> network calls the Parking lots selection<br />
list: Left-click to select the parking lot, then click DELETE or ZOOM or DATA.<br />
► In the network display: Click parking lot (dark-blue): The polygon turns<br />
light-blue.<br />
Edit data<br />
Move<br />
Delete<br />
► In the network display: Double-click to call the Edit parking lot window<br />
for the selected parking lot.<br />
► In the selection list: Select the parking lot, then click DATA.<br />
► In the Edit parking lot window you can enter different At and Length<br />
values. Link number and world coordinates are not subject to changes.<br />
► In the network display: Drag the selected parking lot to another position<br />
within the same link or into another link/connector while holding down<br />
left mouse-key. The polygon turns yellow.<br />
► In the selection list: Select the parking lot and click DELETE.<br />
► In the network display: Select the parking lot and click DEL.<br />
Alternatively, you can drag the selected parking lot out of its link or<br />
connector.<br />
6.4.6 Direction Decisions<br />
Direction decisions should not be used as their handling is more difficult than<br />
the handling of routes. Direction decisions remain from out-dated <strong>VISSIM</strong><br />
versions without routing decisions.<br />
Definition<br />
To define a direction decision, take the following steps:<br />
1. Select the Direction Decision mode. If it is not in the network elements<br />
toolbar, you can add it to the toolbar using the CUSTOMIZE function.<br />
240 <strong>VISSIM</strong> <strong>5.30</strong>-<strong>05</strong> © PTV AG 2011
Automobile Traffic<br />
2. Select a link with a single left button mouse click.<br />
3. Select the desired location for the direction decision point on the selected<br />
link with a single right button mouse click. The Create Direction Decision<br />
window appears.<br />
Properties & Options<br />
4. Select the desired<br />
direction of this decision<br />
point (Desired<br />
Direction).<br />
5. Select the class(es)<br />
of vehicles to be<br />
affected by the<br />
direction decision<br />
(Vehicle Classes).<br />
6. Define the percentage<br />
of vehicles to be<br />
affected by the direction<br />
decision (Rate).<br />
Example: An input of 1.000 results in all vehicles of the selected type<br />
being affected by the direction decision, while an input of 0.100 only<br />
affects 10% of the vehicles.<br />
7. In addition, a time period can be specified for which the direction decision<br />
is to be effective.<br />
8. Having completed the parameter settings, click OK. The location of the<br />
direction decision point will be indicated on the link. The appearance of<br />
the direction decision will be one of the following:<br />
Symbol Meaning<br />
Blue arrow Direction decision to the right or left (effective at the next<br />
connector specified as ‘right’ or ‘left’)<br />
Blue line Annihilation of all effective direction decisions<br />
Green arrow Direction decision to change lanes<br />
Green line Direction decision to stay in the current lane<br />
Example<br />
DIRECTION DECISION LEFT AT 600 M RATE 30 %;<br />
DIRECTION DECISION RIGHT AT 601 M RATE 20 %.<br />
As a result of these two direction decisions, 20% of the vehicles will turn right<br />
at the next intersection, 24% will turn left and 56% will continue through the<br />
intersection. This is because 30% have been originally assigned with a left<br />
turn decision, then 20% of all vehicles (including those which have already a<br />
<strong>User</strong> <strong>Manual</strong> © PTV AG 2011 241
6 The Traffic Network<br />
routing decision!) are affected by the second direction decision and thus the<br />
percentage of left-turn vehicles will be reduced by 20%.<br />
A direction decision becomes effective the time step after the vehicle has<br />
passed the decision point; thus the distance between decision point and<br />
the next following connector should be sufficient. The minimum distance<br />
depends on the speed of the fastest vehicles. If the fastest vehicle is<br />
traveling with a speed of 20 meters per second, the minimum distance<br />
between direction decision point and connector is 20 meters if the model is<br />
running at one time step per simulation second.<br />
On a multiple lane section vehicles with an assigned direction decision ‘left’<br />
will use the leftmost lane while vehicles with an assigned direction decision<br />
‘right’ will move to the far right lane<br />
A direction decision can affect all vehicles that have not been assigned to a<br />
route. If a vehicle with an assigned direction decision passes another<br />
direction decision point and gets a new direction decision assigned to, then<br />
the new decision overwrites the previous one (see example above).<br />
A vehicle’s direction decision is only reset when passing a connector with<br />
the appropriate direction setting. Otherwise it keeps the direction decision<br />
until it leaves the network, gets a new direction assignment or passes a<br />
direction decision with the ‘none’ criteria.<br />
Setting the desired direction to “none” resets the direction decision for<br />
vehicles affected by that decision point.<br />
6.4.7 Routing Decisions versus Direction Decisions<br />
Routes do have several advantages compared to direction decisions. Thus it<br />
is recommended always to use routing decisions.<br />
► While direction decisions only affect a single lane, routes capture traffic<br />
on all lanes, thus reducing coding effort.<br />
► Routes do not require the cumbersome calculation of turning<br />
percentages when the traffic flow is distributed between more than two<br />
directions.<br />
► Modeling traffic flow with routing decisions guaranties an accurate<br />
replication of merge situations. In contrast to turning decisions, routing<br />
decisions force vehicles to follow predefined link sequences, even if that<br />
means waiting at a connector for a gap to merge. Vehicles that have<br />
been assigned a direction decision would just continue if they cannot find<br />
a gap to merge, requiring the use of special “tricks” for realistic modeling.<br />
► Routes allow for accurate modeling of traffic flow through multiple<br />
intersections and turning decisions. This is in contrast to modeling with<br />
turning decisions where the origin of vehicles is forgotten after each<br />
242 <strong>VISSIM</strong> <strong>5.30</strong>-<strong>05</strong> © PTV AG 2011
Automobile Traffic<br />
turning movement. As a consequence, modeling with routing decisions is<br />
required, for example, when simulating a double-diamond freeway<br />
interchange where weaving between multiple traffic streams occurs<br />
between the two signalized intersections.<br />
► The modeling of roundabouts also requires routing decisions. With<br />
direction decisions there always would be some vehicles circulating<br />
within the roundabout.<br />
<strong>User</strong> <strong>Manual</strong> © PTV AG 2011 243
6 The Traffic Network<br />
6.5 Public Transport<br />
Public transport vehicles can operate in mixed traffic as well as on dedicated<br />
roads or tracks. They are defined separately from all other traffic.<br />
Data input for public transport requires two steps:<br />
► Step 1: Creating PT stops.<br />
► Step 2: Creating a PT line including route, served stops, PT vehicle and<br />
schedules.<br />
6.5.1 PT Stops<br />
PT stops can be created on a link or next to it. There are two types of PT<br />
stops:<br />
► On Street stop (curbside stop): A PT vehicle stops on a user-defined<br />
travel lane of the selected link.<br />
► Bus Lay-by (turnout): A PT vehicle stops on a special link next to the<br />
slow lane of the selected link.<br />
Vehicles approaching a PT vehicle that stops for passenger interchange will<br />
attempt to pass it on a multiple lane link, but will wait behind the PT vehicle<br />
on a single lane link. By default, a bus leaving a lay-by will have the right-ofway<br />
(appropriate priority rules forcing following vehicles to yield for the PT<br />
vehicle are coded automatically). Deleting the priority rule for the bus priority<br />
changes this behavior.<br />
6.5.1.1 Creating<br />
Prior to the definition of a PT stop, at least one dwell time distribution needs<br />
to be defined (cf. section 5.2.6) except when dwell time calculation is used<br />
(cf. section 6.5.2 for details).<br />
1. Select the PT stops mode.<br />
2. Select the link/connector on (or adjacent to) which the PT stop should be<br />
placed (a lay-by stop can only be placed on a link, not on a connector).<br />
3. Create the stop by right clicking at its start position (inside the<br />
link/connector) and dragging the mouse along the link/connector while<br />
the right button is held down. Thus the length of the stop is defined (it is<br />
displayed in the middle section of the status bar).<br />
4. Release the mouse button. The Create PT Stop window appears.<br />
5. Define the stop properties (as shown in the next section) and confirm<br />
with Ok.<br />
244 <strong>VISSIM</strong> <strong>5.30</strong>-<strong>05</strong> © PTV AG 2011
Public Transport<br />
It is possible to create a stop where more than one PT vehicle can have<br />
passenger interchange at the same time. In order to do so, the stop must<br />
be long enough to accommodate the total length of all vehicles plus<br />
sufficient headway ahead of, between and behind each vehicle.<br />
On a multi-lane link it is possible for PT vehicles to turn out behind another<br />
stopping vehicle or to turn into a stop ahead of another vehicle if there is<br />
enough space left to accommodate it completely.<br />
If the stop is placed on a single lane link (e.g. a lay-by), a following vehicle<br />
cannot leave before the preceding vehicle.<br />
6.5.1.2 Properties & Options<br />
● No.: Unique identification of the<br />
stop.<br />
● Name: Label or comment<br />
● Length: Length of PT stop<br />
● Lane: Lane position of PT stop<br />
● At: Start position (link/connector<br />
coordinate)<br />
● Label: When showing labels<br />
(names) of all PT stops (cf. VIEW -<br />
NETWORK ELEMENTS...) this option<br />
allows to individually switch off the<br />
label of that stop.<br />
● Type: Defines the placement of the stop:<br />
- Street (= curbside stop): Directly on the selected link and lane.<br />
- Lay-by (= bus turnout): Adjacent to the slow lane of the selected link.<br />
For this purpose a new link with two connectors is created<br />
automatically and the stop is placed on the new link. Furthermore two<br />
pairs of priority rules are created in order to model the right-of-way<br />
for the PT vehicle to turn back on the main road.<br />
● Generate platform edge: Optionally, area(s) of the polygon type serving<br />
as a platform edge can be created additionally for either type of stop. An<br />
automatically created platform edge follows the user-defined link course.<br />
With a width of 2m it is placed directly next to the PT stop. Select the<br />
appropriate position(s) due to the direction of traffic.<br />
The options left and right can be checked simultaneously, if<br />
passengers may board/alight on both sides.<br />
Subsequent changes to the properties of the pedestrian area are not<br />
necessary, since all area attributes are set automatically. The area name<br />
contains stop number and side (Platform edge PT stop No. (side)) and<br />
will not automatically be adjusted if the platform edge area is allocated to<br />
another stop later on.<br />
<strong>User</strong> <strong>Manual</strong> © PTV AG 2011 245
6 The Traffic Network<br />
If a platform edge is created, the Volume [Pers/h] term in the Boarding<br />
Passengers windows will change to Relative volume. Any stop with an area<br />
defined for PT usage is used by passengers that have been generated as<br />
pedestrians. To the PT lines, these passengers are distributed as<br />
percentages.<br />
Without the Pedestrians add-on and as well-known from previous <strong>VISSIM</strong><br />
versions, passenger volumes are distributed exactly according to the given<br />
volume numbers per PT stop.<br />
As a property of a pedestrian area, the usage as a platform edge or as a<br />
waiting area for one or more selected PT stops can be defined, cf. section<br />
7.1.4. The shape of this platform edge is given by the pedestrian area<br />
polygon which is to be defined manually by the user.<br />
A pedestrian area which is automatically created as a platform edge due to<br />
this option, always follows the course of the particular section of the link on<br />
which the PT stop has been placed. The width of an automatically created<br />
pedestrian area is 2 m by default.<br />
● PASSENGERS... (only for use with<br />
dwell time calculation): Opens the<br />
Boarding Passengers window which<br />
allows for definition of a passenger<br />
flow profile to wait for PT vehicles.<br />
Use the buttons EDIT, NEW or DELETE<br />
to modify the profile.<br />
A passenger profile contains the following<br />
information:<br />
- Volume: Passenger flow as persons per<br />
hour (independent of the time interval<br />
defined)<br />
- from/until: Time interval for which<br />
passengers are generated<br />
- Used PT Lines: Select all lines which<br />
passengers of this profile can use.<br />
Multiple lines can be selected by<br />
pressing CTRL while clicking.<br />
246 <strong>VISSIM</strong> <strong>5.30</strong>-<strong>05</strong> © PTV AG 2011
Public Transport<br />
Relative flow volume definition for pedestrians using PT stops with platform<br />
edge:<br />
For passengers which have been defined as pedestrians of a pedestrian<br />
class, default data will be created in two cases:<br />
► If a pedestrian area (either waiting area or platform edge) is assigned<br />
to a PT stop for which no passenger volumes have been defined.<br />
► For each automatically created platform edge.<br />
According to the default data, any pedestrian arriving at the waiting area<br />
within the time interval 0 – 99999 will board any vehicle of any PT line.<br />
6.5.1.3 Editing For all subsequent actions the<br />
active.<br />
PT stops mode needs to be<br />
Upon selection of the<br />
dark-red frame:<br />
PT stops mode, the PT stops are highlighted by a<br />
Select You can select a PT stop either in the list or in the network display:<br />
► Right-click outside of the <strong>VISSIM</strong> network calls the PT Stops selection<br />
list: Left-click to select the stop, then click DELETE or ZOOM or DATA.<br />
► In the network display: Click stop (dark-red): The polygon turns light-red.<br />
Edit data<br />
Move<br />
► In the network display: Double-click to call the Edit PT stop window for<br />
the selected stop.<br />
► In the selection list: Select the stop, then click DATA.<br />
► In the Edit PT stop window you can enter different At, Length and Lane<br />
values. Link number and Type are not subject to changes.<br />
► In the network display:<br />
- A bus lay-by cannot be moved graphically<br />
- Drag the selected street stop to another position within the same<br />
link or into another link/connector while holding down left mousekey.<br />
The polygon turns light-blue.<br />
<strong>User</strong> <strong>Manual</strong> © PTV AG 2011 247
6 The Traffic Network<br />
Delete<br />
► In the selection list: Select the stop and click DELETE.<br />
► In the network display:<br />
- Select the bus lay-by and press DEL. All connectors and priority<br />
rules are removed at the same time.<br />
- Select the street stop and click DEL. Alternatively, you can drag the<br />
selected stop out of its link or connector.<br />
6.5.2 PT Lines (Bus/Tram lines)<br />
A PT line consists of buses or light rail vehicles/trams serving a fixed<br />
sequence of PT stops according to a timetable. The stop times are<br />
determined by dwell time distributions or calculations of passenger service<br />
times. If a real-world PT line should operate on different routes, it has to be<br />
coded as multiple separate lines in the <strong>VISSIM</strong> network.<br />
PT lines are coded similarly as static routes except that PT lines do not<br />
distribute arriving vehicles but generate vehicles.<br />
PT vehicles follow the PT line route and remain in the <strong>VISSIM</strong> network<br />
even after the route finishes. Thus it is important to model PT lines as such<br />
as they end on an exiting link. Otherwise PT vehicles remain in the network<br />
and travel on undefined routes.<br />
6.5.2.1 Creating<br />
Before coding a PT line, all PT stops should be created.<br />
It is recommended to start every PT line on a separate link that is<br />
dedicated to that line. Thus a “dummy stop” can be created to model a<br />
variation of arrival times and the sequence of vehicle arrivals of different PT<br />
lines can be modeled.<br />
PT line definition is a five step process. To initialize the process, activate the<br />
PT Lines mode. The next required action is shown in the status bar. To get<br />
back one step, left click outside the <strong>VISSIM</strong> network.<br />
1. Select the link for the start of the PT line.<br />
2. Right click anywhere inside the selected link to create the line start (a bar<br />
in highlighted red appears at the start of that link).<br />
3. Select the link/connector for the PT line destination.<br />
4. Right click on the location for the route destination point (green bar).<br />
If there is a valid connection between the red bar and the click position<br />
the link sequence is shown as a yellow band and the PT line window<br />
appears. Define the PT line data and confirm with OK. If the yellow band<br />
shows a route different from the desired one it can be modified later.<br />
248 <strong>VISSIM</strong> <strong>5.30</strong>-<strong>05</strong> © PTV AG 2011
Public Transport<br />
If there is no consecutive sequence of links and connectors possible,<br />
<strong>VISSIM</strong> cannot suggest a route and thus neither the yellow band nor the<br />
PT line window appears. In that case either the destination link or<br />
destination location must be changed or any missing connectors be<br />
created.<br />
5. Include/exclude stops in the PT route as required and define their<br />
properties.<br />
To define another PT line, select the PT Lines mode again and repeat the<br />
steps 1 to 5.<br />
6.5.2.2 Properties & Options<br />
● No.: Unique identification<br />
of the PT line.<br />
● Name: Label or comment.<br />
● Vehicle type: Vehicle type<br />
running the PT line.<br />
● Desired Speed Distribution:<br />
Initial speed of the<br />
PT vehicle.<br />
● Time Offset: The time offset defines the amount of time PT vehicles enter<br />
the <strong>VISSIM</strong> network before their scheduled departure time at the first PT<br />
stop (as defined with START TIMES…).<br />
The idea is that the departure times of a real timetable are entered as the<br />
start times of the <strong>VISSIM</strong> PT line. Then Time Offset is defined as the<br />
time the vehicle travels until the first stop in the network plus the average<br />
passenger interchange time at this stop - hence resulting in a departure<br />
at the time defined as PT line start time.<br />
The resulting network entry time will be set to 0 for all start times that are<br />
less than Time Offset.<br />
If Time Offset is set to 0 the PT line vehicles enter the <strong>VISSIM</strong> network<br />
exactly at their defined start time.<br />
● Slack Time Fraction: The waiting time after passenger service as a<br />
fraction of the remaining time until scheduled departure (only relevant for<br />
those stops which have a departure time assigned).<br />
● Color: Color of the PT vehicle<br />
<strong>User</strong> <strong>Manual</strong> © PTV AG 2011 249
6 The Traffic Network<br />
● START TIMES... Opens the<br />
Starting times window. The list<br />
can be edited using the buttons<br />
SERVICE RATE, NEW, EDIT and<br />
DELETE. Start times can be<br />
entered as individual runs<br />
(NEW...) as well as a SERVICE<br />
RATE... Both options can be<br />
mixed. Using a service rate,<br />
<strong>VISSIM</strong> creates multiple<br />
individual runs automatically.<br />
For more information on how to define a service rate see section below.<br />
Besides each starting time in the list the corresponding course number<br />
and occupancy are displayed.<br />
● PT TELEGR (relevant only for use of PT signal<br />
calling points): Opens the PT Telegram<br />
window for definition of data to be<br />
transmitted to traffic signal controllers at PT<br />
signal calling points.<br />
The telegrams are sent only if the option<br />
Line sends PT telegrams is checked.<br />
Every time a PT calling point is actuated, a<br />
telegram is sent using the data as defined<br />
within the window (PT line, Route, Priority,<br />
Tram Length, <strong>Manual</strong> Direction).<br />
SERVICE RATE<br />
To define multiple start times at one go, select SERVICE RATE in the Starting<br />
Times window of a PT line.<br />
● Starting Time: A service rate<br />
creates multiple starting times for<br />
the time interval Begin – End. The<br />
frequency is defined by Rate.<br />
● Course: Optionally, course information<br />
may be defined. A course<br />
identifies each starting time with a<br />
unique number and can be used<br />
e.g. for PT telegrams.<br />
To create course numbers define the First course number and the Step<br />
value by which the course number for each starting time should be<br />
increased.<br />
● Occupancy: Number of passengers that are in the PT vehicle when<br />
entering the <strong>VISSIM</strong> network.<br />
Course no. and Occupancy data is displayed in the list of all Starting Times.<br />
250 <strong>VISSIM</strong> <strong>5.30</strong>-<strong>05</strong> © PTV AG 2011
6.5.2.3 Editing<br />
Accessing the PT line properties:<br />
► Activate the PT Lines mode<br />
► Open the PT Lines list (right-click outside of the <strong>VISSIM</strong> network)<br />
► Select the desired line<br />
► Click DATA<br />
6.5.2.4 PT Line Route Alignment<br />
How to visualize the route alignment of a PT line:<br />
► Open the PT Lines list (right-click outside of the <strong>VISSIM</strong> network)<br />
► Select the desired line<br />
► Click ZOOM<br />
► Close the list<br />
Public Transport<br />
<strong>VISSIM</strong> initially activates all PT on-street stops (displayed in bright red) that<br />
are included in the highlighted route. Bus lay-bys are not automatically part<br />
of a new PT line. To include a lay-by in a PT line route while the yellow band<br />
is shown create an intermediate point by right clicking on the yellow band<br />
and drag that point onto the bus lay-by. In the same way other route<br />
modifications can be done.<br />
In order to not modify accidentally a previously adapted alignment it is<br />
necessary to use two more intermediate points as “pins” which enclose the<br />
section to be modified. Thus when dragging an intermediate point only that<br />
part of the route which is enclosed by the “pins” will be recalculated.<br />
Any stop of either type that is added after a line has been created will be<br />
inactive on all lines that pass it (the stop is shown in green).<br />
If a PT line should not service a specific stop it can be deactivated for that<br />
line (cf. section 6.5.2.5).<br />
6.5.2.5 PT Line-specific Stop Data<br />
The PT Line-specific stop data (PT Stop Data) can be accessed by doubleclicking<br />
a stop while the yellow band of a PT line is shown.<br />
The PT Stop Data window appears:<br />
<strong>User</strong> <strong>Manual</strong> © PTV AG 2011 251
6 The Traffic Network<br />
● PT stop active: Allows to activate or deactivate a PT stop (for the<br />
current line only). A deactivated (= not served) PT stop is displayed as<br />
green.<br />
● Departure time offset: Option to define a schedule-based departure at<br />
this stop that will be used in addition to the passenger interchange time.<br />
The resulting departure time is calculated as follows:<br />
arrival simulation second + dwell time +<br />
max (0,<br />
( (PT line Start time + Departure time offset)<br />
- (arrival simulation second + dwell time))<br />
• PT line Slack time fraction).<br />
In other words, if the scheduled departure time is later than the sum of<br />
arrival time + dwell time, then the PT vehicle will wait until the scheduled<br />
departure time is reached, if the slack time fraction is 1. In case of lower<br />
the slack time fraction values the vehicle departs proportionally before its<br />
scheduled departure time.<br />
If either the Slack time fraction or the Departure time offset is 0, then this<br />
schedule-based operation is inactive and the dwell time is determined<br />
according to the current settings in the Dwell time section.<br />
Section Dwell Time:<br />
Decide how the dwell time of the PT line vehicle is to be determined by stop<br />
event.<br />
As you can see from the image below, some of the PT stop parameters are<br />
regarded only by a micro-simulation.<br />
For a micro-simulation, pedestrian areas with Public transport usage (type<br />
Waiting area or Platform edge) need to be allocated to the PT stops, cf.<br />
section 7.1.4.3.<br />
252 <strong>VISSIM</strong> <strong>5.30</strong>-<strong>05</strong> © PTV AG 2011
● Minimum:<br />
Public Transport<br />
If this option is active, the selected dwell time distribution is used to<br />
determine the minimum dwell time for pedestrian areas with Public<br />
transport usage.<br />
If this option is unchecked, the minimum dwell time = 0.<br />
PT vehicles do not depart earlier. They might depart later, since they do<br />
not depart until all of the alighting passengers have left the PT vehicle.<br />
This also applies if the minimum dwell time = 0.<br />
Additionally, you can check the option Late boarding possible for each<br />
PT line stop event.<br />
● Distribution: If this option is active, the selected dwell time distribution is<br />
used to determine the stop time or the minimum dwell time, if applicable.<br />
Note: In order to select this option, at least one dwell time distribution<br />
must be defined, cf. section 5.2.6.<br />
● Calculation:<br />
If this option is active, the stop time is determined from the number of<br />
boarding and alighting passengers according to the selected method, cf.<br />
section 6.5.2.6.<br />
For micro-simulations, the dwell time calculation regards the selected<br />
distribution and the number of boarding and alighting passengers, if the<br />
option Late boarding possible is checked.<br />
- For passengers available as vehicle type, the volume is defined in<br />
persons/hour by stop and line.<br />
<strong>User</strong> <strong>Manual</strong> © PTV AG 2011 253
6 The Traffic Network<br />
- For passengers available as type of pedestrians, the volume is<br />
defined by relative flows.<br />
● Alighting percentage: If option Calculation has been selected, enter the<br />
percentage of passengers that alight at that stop. This value serves for<br />
volume-based dwell time calculation.<br />
No further calculation parameter settings required for pedestrians that have<br />
been defined as vehicle type.<br />
For users of the Pedestrian add-on, two more options are provided<br />
additionally for calculation:<br />
● Alighting composition: Select the appropriate composition of PT<br />
passengers from the list of compositions that were pre-defined via menu<br />
TRAFFIC – PEDESTRIAN COMPOSITIONS. Inside the PT vehicle, the<br />
pedestrian types are created according to selected composition and the<br />
user-defined percentage will be applied.<br />
● Alighting location: Select the appropriate distribution of alighting PT<br />
passengers from the list of distributions that were pre-defined via menu<br />
BASE DATA – DISTRIBUTIONS – LOCATION. Inside the PT vehicle, the<br />
pedestrians who want to alight at this stop, are distributed accordingly to<br />
the doors of the vehicle.<br />
● Alighting possible: Separately for Alighting and Boarding events, the<br />
option possible can be checked for either side (left/right) of the vehicle<br />
(due to door placement and use).<br />
An arrow in the PT vehicle footprint indicates the direction the PT line is<br />
heading to.<br />
● Late boarding possible:<br />
If this option is active, the minimum stop time is definitely kept and<br />
furthermore the vehicle will not depart until all boarding passengers are<br />
on-board. The doors are closed after three seconds without boarding or<br />
alighting events.<br />
This option has to be checked, if neither option Minimum is active nor a<br />
timetable is used.<br />
If this option is not active, minimum stop time = maximum stop time<br />
applies.<br />
- If slack time fraction = 0 applies, the vehicle will depart as son as the<br />
minimum dwell time is over.<br />
- If slack time fraction > 0 applies, the particular portion of the<br />
remaining time until the departure according to the timetable will be<br />
added to the stop dwell time, if the departure time has not yet come.<br />
To make sure, that the PT vehicle leaves precisely at the time of<br />
departure, if this option has not been checked, passengers can board the<br />
vehicle only until the doors start closing.<br />
Closing the doors takes three seconds. The doors also close if a<br />
passenger boarded the vehicle right before closing the doors has started.<br />
254 <strong>VISSIM</strong> <strong>5.30</strong>-<strong>05</strong> © PTV AG 2011
Public Transport<br />
● Skipping possible: If this option is active, a PT stop is passed without<br />
stop event under certain circumstances:<br />
- If the dwell time is calculated: if there are no passengers who want to<br />
board or alight as the vehicle is within a distance of 50m in front of<br />
the stop.<br />
- If dwell time distributions are used: if the random dwell time results in<br />
a value less than 0.1 s.<br />
A lay-by is skipped completely only if it is composed of a single link which<br />
connects directly back to the link from which it originated. In case the<br />
network topology is more complex or the PT vehicle has already reached<br />
the lay-by link when passing the 50m threshold, it passes the stop<br />
without stopping.<br />
Skipped stops are logged in the vehicle protocol file with ID and dwell<br />
time 0.<br />
● Apply dwell time data to all lines on this stop: If this option is active,<br />
the current dwell time settings for the given PT line at the given PT stop<br />
are applied to all PT lines which serve this stop.<br />
Example: Setting the parameters for micro-simulation<br />
To reproduce the results gained in previous <strong>VISSIM</strong> versions, set the<br />
following parameters accordingly:<br />
Option Setting<br />
Minimum dwell time Not active<br />
Late boarding possible <br />
Slack time fraction As before<br />
Departure time offset As before<br />
6.5.2.6 Methods for PT Vehicle Dwell Time Calculation<br />
As mentioned in the Line-specific stop data section, there are several<br />
methods to model PT vehicle dwell times in <strong>VISSIM</strong>:<br />
► Option A: Dwell time distributions<br />
► Option B: Dwell time calculation using the advanced passenger model<br />
► Option C: If the station is simulated microscopically, the dwell time can<br />
be calculated as travel time between two platform edges, cf. section<br />
7.2.1 and section 7.7.<br />
Option A is much faster to define than option B but option B provides a<br />
means to model more accurate stopping behavior, e.g. possible clustering of<br />
vehicles of the same PT line due to lateness.<br />
Option A: Dwell Time Distributions<br />
To use option A, all dwell time distributions that can occur in the <strong>VISSIM</strong><br />
network need to be defined beforehand (cf. section 5.2.6). Then for each<br />
<strong>User</strong> <strong>Manual</strong> © PTV AG 2011 255
6 The Traffic Network<br />
stop (specific to each PT line) one of these dwell time distributions is to be<br />
assigned.<br />
Option B: Dwell Time Calculation (Advanced Passenger Model)<br />
To use the calculation of dwell times according to the advanced passenger<br />
model, the following data needs to be defined in the PT PARAMETERS...<br />
window by PT vehicle type (BASE DATA - VEHICLE TYPES... - EDIT - [SPECIAL] - PT<br />
PARAMETERS):<br />
● Alighting time: The average time it takes<br />
for one passenger to get off that vehicle<br />
(considering the number of doors, i.e. if<br />
one passenger needs 6s to alight and<br />
there are 3 doors, the alighting time to be<br />
entered is 2s.)<br />
● Boarding time: The time it takes for one<br />
passenger to board (considering the<br />
number of doors as described above).<br />
● The Total Dwell Time may be calculated<br />
by using either the Additive or the<br />
Maximum method.<br />
If there are exclusive (one-directional) doors then only the maximum out<br />
of the total passenger boarding and alighting time should be used,<br />
otherwise the sum of both.<br />
● Clearance time: The time needed for the vehicle to stop and to<br />
open/close the doors.<br />
● Capacity: The number of passengers the bus or tram can hold. If<br />
capacity is reached no more passengers can get on the vehicle.<br />
Other input data:<br />
► Initial occupancy of the PT vehicles (cf. Start Times in PT Line window)<br />
► Passenger flows for each PT stop (cf. section 6.5.1)<br />
► Alighting percentage and Skipping possible option in PT Stop Data<br />
window.<br />
Once all this data is provided, <strong>VISSIM</strong> calculates the dwell time of a PT<br />
vehicle at a stop as follows:<br />
1. Determine the number of alighting passengers (defined by the<br />
percentage of passengers on board that are alighting).<br />
2. Determine the number of boarding passengers (all waiting passengers<br />
whose list of acceptable lines include the line of this PT vehicle and<br />
taking into account its maximum capacity).<br />
3. Determine the time required for alighting (computed as the number of<br />
passengers alighting multiplied by the average alighting time).<br />
4. Determine the time required for boarding (computed as the number of<br />
passengers boarding multiplied by average boarding time).<br />
5. Determine the total passenger service time (computed as the sum of<br />
clearance time plus alighting time plus boarding time).<br />
256 <strong>VISSIM</strong> <strong>5.30</strong>-<strong>05</strong> © PTV AG 2011
Public Transport<br />
6. If a departure time is defined for that stop, the PT vehicle remains at the<br />
stop (after completion of passenger service) for that portion of the<br />
remaining time until scheduled departure, which is defined by the slack<br />
time fraction.<br />
6.5.2.7 Variation of Arrival Times<br />
In reality, PT vehicles do not enter the simulated network section exactly<br />
according to schedule. Their network entry is randomly distributed around<br />
their scheduled time (e.g. ±1 min). In order to model this random arrival in<br />
<strong>VISSIM</strong>, follow the instructions below:<br />
1. Create a dummy link at the beginning of the PT route (typically on the<br />
dedicated link) and use the PT line number as link number, if possible.<br />
Make sure that the length is sufficient (50-100m due to vehicle length<br />
and speed) so that the PT vehicle can enter the network on this link and<br />
safely stop. Connect the dummy link to the link network.<br />
2. Create a dummy PT stop on the dummy link. It should start at 25 m or<br />
more and its length should exceed the PT vehicle length. For numbering,<br />
use the line number as stop number, too. This dummy stops makes it<br />
possible to model deviating times of arrival for PT lines which enter the<br />
<strong>VISSIM</strong> network.<br />
3. Include the dummy stop in the line oute and assign a dwell time<br />
distribution to the dummy stop. For example, a mean value of 60<br />
seconds and a standard deviation of 20 seconds could be chosen. The<br />
actual departure time at the dummy stop would then be normally<br />
distributed between 0 and 2 minutes (99% value).<br />
4. Consider the dwell delay at the dummy PT stop (average dwell time of 60<br />
sec) for all other scheduled departure times.<br />
<strong>User</strong> <strong>Manual</strong> © PTV AG 2011 257
6 The Traffic Network<br />
6.6 Non-Signalized Intersections<br />
In <strong>VISSIM</strong>, non-signalized intersections as well as separating or joining links<br />
can be modeled by appropriate modeling techniques. In this section, these<br />
methods are described in detail.<br />
6.6.1 Priority Rules<br />
The right-of-way for non-signal-protected conflicting movements is modeled<br />
with priority rules. This applies to all situations where vehicles on different<br />
links/connectors should recognize each other. Vehicles within the same link<br />
will implicitly see each other, even if the link has multiple lanes.<br />
6.6.1.1 Principles<br />
Actually, conflict areas are recommended for modeling. If these do not<br />
return the expected results, the experienced user can model priority rules.<br />
If the Pedestrians add-on is included in your installation, then priority rules<br />
can also be defined for conflicting flows of pedestrians as well as for the<br />
interactions of pedestrians and vehicle flows, cf. section 7.1.5.<br />
A priority rule consists of<br />
► one stop line and<br />
► one or more conflict markers that are<br />
associated with the stop line.<br />
Depending on the current conditions at the<br />
conflict marker(s) the stop line allows<br />
vehicles to cross or not.<br />
The two main conditions to check at the<br />
conflict marker(s) are<br />
► minimum headway (distance) and<br />
► minimum gap time.<br />
As a rule of thumb, for free flow traffic on the<br />
main road the min. gap time is the relevant<br />
condition. For slow moving or queuing traffic<br />
on the main road the min. headway<br />
becomes the most relevant condition.<br />
conflict marker<br />
connector headway<br />
stop line<br />
conflict area<br />
The minimum headway is typically defined as the length of the conflict area.<br />
During the simulation the current headway is determined by the distance<br />
between the conflict marker (green bar) and the first vehicle approaching it. If<br />
any part of a vehicle is located on the green bar the resulting headway is 0m.<br />
Whenever the current headway is less than the minimum headway, the cor-<br />
258 <strong>VISSIM</strong> <strong>5.30</strong>-<strong>05</strong> © PTV AG 2011<br />
headway<br />
relevant gap for min. gap time
Non-Signalized Intersections<br />
responding stop line (red bar) stops any approaching vehicle (similar as a<br />
red signal).<br />
The current gap time (during simulation) is determined every time step by<br />
the time an approaching vehicle will require to reach the conflict marker<br />
(green bar) - provided that it continues traveling at its current speed. A<br />
vehicle located on the green bar is not considered by the current gap time. If<br />
the current gap time is less than the entry (defined for the conflict marker) the<br />
corresponding stop line (red bar) stops any approaching vehicle (similar as a<br />
red signal).<br />
Example<br />
conflict marker<br />
(headway = 10m)<br />
(gap time = 3.0s)<br />
stop line<br />
conflict area<br />
50 km/h<br />
(~ 14 m/s)<br />
10m<br />
49m<br />
The blue vehicle<br />
traveling on the main<br />
road at 50km/h (i.e.<br />
~14m/s) is 49m upstream<br />
of the conflict<br />
marker. The current<br />
gap time is 49m /<br />
14m/s = 3.5s. Thus<br />
the yellow vehicle<br />
(on the minor road)<br />
can still pass,<br />
because the min.<br />
gap time is set to<br />
3.0s.<br />
conflict marker<br />
stop line<br />
conflict area<br />
<strong>User</strong> <strong>Manual</strong> © PTV AG 2011 259<br />
10m<br />
28m<br />
The blue vehicle is<br />
now only 28m away<br />
from the conflict<br />
marker. The current<br />
gap time is 28m / 14<br />
m/s = 2s. Because<br />
the min. gap time is<br />
set to 3.0s the<br />
yellow vehicle must<br />
stop.<br />
conflict marker<br />
stop line<br />
conflict area<br />
10m<br />
The blue vehicle<br />
has just passed the<br />
conflict marker. The<br />
current gap time is<br />
0s because the<br />
vehicle front has<br />
already passed the<br />
conflict marker. But<br />
because the min.<br />
headway is set to<br />
10m the yellow<br />
vehicle still needs to<br />
wait until the conflict<br />
area is cleared<br />
completely.<br />
In order for a vehicle not to stop at the stop line, the conditions of all<br />
corresponding conflict markers need to be satisfied (logical “AND” condition).
6 The Traffic Network<br />
<strong>VISSIM</strong> supports multiple conflict markers (green bars) for each stop line<br />
(red bar). Thus multiple rules can be applied to the same stop line.<br />
Both the stop line and the conflict marker(s) can be defined for certain<br />
vehicle classes only. In addition, a maximum speed can be defined for<br />
vehicles on the major road: Then only vehicles that approach the conflict<br />
marker at a speed below the max. speed will be considered by the headway<br />
of the priority rule.<br />
Conflict markers and stop lines can be defined by lane or by link. Thus<br />
modeling can be simplified. However, for lane-specific parameters or<br />
different stop line positions, lane-specific stop lines and the appropriate<br />
number of markers need to be defined.<br />
Depending on the scenario to be modeled either the gap time or the headway<br />
can be of higher importance. Vehicles waiting for the chance to enter or<br />
cross a flow of higher priority usually regard the gap time. On the other hand,<br />
the headway is used to find out, if a vehicle of higher priority has already<br />
reached a certain position.<br />
Additionally the relevance depends<br />
on the flow on the link where the<br />
conflict marker is located.<br />
In case of normal traffic flows, the<br />
gap time is the relevant parameter,<br />
whereas the headway is decisive in<br />
case of bumper-to-bumper traffic and<br />
congestions.<br />
For a selected priority rule, min.<br />
headway > 0 is displayed by a green<br />
triangle indicating the direction of<br />
traffic at the given position on the<br />
link.<br />
The conflict marker recognizes vehicles on all connectors that enter the<br />
link before the position where the conflict marker is located. This behavior<br />
causes problems if the waiting vehicle is also recognized by the conflict<br />
marker, for example, if the waiting vehicle is within the headway range of<br />
the conflict marker. To avoid this problem, a conflict marker on a link<br />
should always be placed at a position upstream of the position where any<br />
relevant connectors enter that link.<br />
If vehicles appear to be ignoring priority rules this could be the reason:<br />
If at a set of priority rules one or more vehicles wait for themselves or one<br />
another (gridlock situation) then <strong>VISSIM</strong> recognizes the gridlock and<br />
resolves it: Then the vehicle with the longest waiting time comes first.<br />
260 <strong>VISSIM</strong> <strong>5.30</strong>-<strong>05</strong> © PTV AG 2011
6.6.1.2 Creating<br />
Non-Signalized Intersections<br />
As a priority rule always consists of at least one pair of cross sections, the<br />
definition process is somewhat similar to static routes.<br />
The definition of a priority rule is a four step process.<br />
To initialize the process, select the Priority Rules mode. The next action to<br />
be done is shown in the status bar. To go back one step, left click outside the<br />
<strong>VISSIM</strong> network.<br />
1. Select the link/connector where the stop line should be placed on.<br />
2. Right click on the location for the stop line on the selected link.<br />
3. Select the link/connector where the conflict marker should be placed on.<br />
4. Right click on the location for the conflict marker. Typically it is located<br />
within the last two meters of the conflict area. The Priority rules window<br />
appears. Define the properties (as shown below) and confirm with Ok.<br />
To define more conflict markers that belong to the same stop line, click twice<br />
outside the <strong>VISSIM</strong> network to go back two steps and continue with steps 3<br />
and 4 for each additional conflict marker.<br />
To define a new priority rule, select the Priority Rules mode and repeat the<br />
steps 1 to 4.<br />
<strong>User</strong> <strong>Manual</strong> © PTV AG 2011 261
6 The Traffic Network<br />
6.6.1.3 Properties & Options<br />
See section 6.6.1.2 on how to access the properties of a priority rule.<br />
● No.: Unique identification<br />
of the priority<br />
rule<br />
● Name: Label or comment<br />
● Label: If showing<br />
labels (names) of all<br />
priority rules (cf. VIEW -<br />
NETWORK ELEMENTS),<br />
this option allows to<br />
individually switch off<br />
the label of that priority<br />
rule.<br />
The following properties are available for both markers (stop line and<br />
conflict marker) separately:<br />
● Lane: Defines the lane number where the marker is placed.<br />
● At: Link/connector coordinate of the marker.<br />
● All Lanes: Defines the marker to stretch over all lanes of that link (in<br />
contrast to be placed on a single lane).<br />
● Vehicle Classes: Define the vehicle classes to be affected by the marker.<br />
For multi-selection, press CTRL while clicking the left mouse button.<br />
The vehicle class configuration of the stop line (red bar) affects all conflict<br />
markers that belong to that stop line. In order to define a stop line for a<br />
different set of vehicle classes, a new (separate) priority rule must be<br />
created and the stop line has to be placed at the same location.<br />
The following properties affect the stop line:<br />
● CONDITION...: Opens the PR - Condition window to link the priority rule<br />
with the current state of a signal group. This option is useful when<br />
vehicles should not yield to vehicles queuing behind red signals.<br />
262 <strong>VISSIM</strong> <strong>5.30</strong>-<strong>05</strong> © PTV AG 2011
6.6.1.4 Editing<br />
- Stop only if: Activates the condition so<br />
that the stop line is only active when the<br />
following condition is true.<br />
- If the selected Signal Group of the selected<br />
SC (Signal controller) has the selected<br />
Signal State then the stop line is active and<br />
checks the other conditions as well (min.<br />
headway, min. gap time etc.).<br />
Non-Signalized Intersections<br />
The following properties affect each conflict marker:<br />
● Min. Gap Time: Minimum gap time (in s) between the conflict marker and<br />
the next approaching vehicle.<br />
● Min. Headway: Minimum headway (distance) between conflict marker<br />
and next vehicle upstream.<br />
● Max. Speed: Any vehicle approaching the conflict marker will only be<br />
taken into account for the headway condition if its speed is the same or<br />
lower as the Maximum Speed.<br />
● Look beyond red signals: Also vehicles located upstream of red<br />
signals are "seen" by the conflict marker. If deactive, headway and gap<br />
time are only checked up to red signal heads.<br />
Editing data<br />
The properties of a priority rule can be accessed by the following sequence:<br />
1. Select the Priority Rules mode (to make sure that no previous priority<br />
rule is selected).<br />
2. Select one of the corresponding links/connectors.<br />
3. With the left mouse button, double-click on the stop line or conflict<br />
marker (the corresponding pair of conflict marker and stop line is shown<br />
in highlighted colors). When selecting the stop line, only the<br />
corresponding conflict markers will be shown (in dark green).<br />
Alternatively, the properties can be accessed by opening the list of all Priority<br />
Rules (right-click outside the <strong>VISSIM</strong> network), selecting the desired priority<br />
rule and pressing the DATA button.<br />
Deleting<br />
► There are two options to delete a single conflict marker:<br />
- Open the list of all Priority Rules (right-click outside the <strong>VISSIM</strong><br />
network), select the priority rule to be deleted and press the DELETE<br />
button.<br />
<strong>User</strong> <strong>Manual</strong> © PTV AG 2011 263
6 The Traffic Network<br />
- Alternatively, you may drag the conflict marker (green bar) out of any<br />
link.<br />
► To delete a priority rule completely, follow the steps below:<br />
- Click Priority Rules mode (to make sure that no priority rule is<br />
selected), select the link/connector of the stop line of the priority rule<br />
to be deleted and drag the stop line out of any link/connector.<br />
6.6.1.5 Examples<br />
The following examples illustrate the use of priority rules.<br />
Example 1: Driveway Exit<br />
Modeling a driveway exit (or similar situation) is very simple:<br />
1. Place the stop line (red bar) at the position where<br />
yielding vehicles need to stop.<br />
2. Place the conflict marker (green bar) on the<br />
major road link (not on the connector that leads<br />
onto that link) about 1m before the end of the<br />
conflict area (before the connector enters the link<br />
of the major road).<br />
3. Accept the standard parameters (headway = 5m,<br />
gap time = 3s).<br />
The green bar is placed before (upstream of) the<br />
location where the minor road connector enters the<br />
major road so that vehicles of the minor road will not<br />
yield to themselves.<br />
conflict marker<br />
connector<br />
stop line<br />
headway<br />
conflict area<br />
264 <strong>VISSIM</strong> <strong>5.30</strong>-<strong>05</strong> © PTV AG 2011<br />
relevant gap for min. gap time<br />
headway<br />
Example 2: Modeling “Keep Clear Areas” and “Yellow Boxes”<br />
Modeling a Yellow Box causes vehicles to stop in front of an in intersection if<br />
it cannot continue without blocking part or all of it. Thus different priority rules<br />
are needed for each vehicle "length" class, e.g. cars and HGVs/buses.<br />
To model a Yellow box follow the steps below:
1. Place the stop line on the stop<br />
position before the yellow<br />
box/intersection.<br />
2. Place the conflict marker at<br />
least one vehicle-length<br />
downstream of the conflict<br />
area (e.g. for cars 5-6m, for<br />
HGVs/buses 12-18m). This is<br />
the "storage area" for the first<br />
vehicle downstream of the<br />
gap.<br />
You may want to include<br />
separate priority rule pairs for<br />
cars and HGVs as HGVs need<br />
more space on the far end of<br />
the junction.<br />
conflict marker<br />
(gap time = 0.0 s)<br />
(headway ≈ (d-0.5) m)<br />
(max. speed = 13-20 km/h)<br />
Cars only<br />
yellow box<br />
stop line<br />
(all vehicle classes)<br />
Non-Signalized Intersections<br />
yellow box<br />
stop line 2<br />
(HGV, Bus only)<br />
<strong>User</strong> <strong>Manual</strong> © PTV AG 2011 265<br />
5-6 m<br />
conflict marker 2<br />
(gap time = 0.0 s)<br />
(headway ≈ (d-0.5) m)<br />
(max. speed = 13-20 km/h) d conflict marker 2<br />
(gap time = 0.0 s)<br />
(headway ≈ (d-0.5) m)<br />
(max. speed = 13-20 km/h)<br />
Additional priority rule for HGv/Bus<br />
d<br />
d<br />
12-18 m<br />
3. The headway needs to cover almost the entire distance between the stop<br />
line and the conflict marker. This is to prevent vehicles from entering the<br />
"storage area" if another vehicle is still in it.<br />
Make sure that the headway does not reach beyond the stop line. Otherwise<br />
vehicles will slow down even if they could drive through straight away.<br />
4. Use the parameter Max. speed to set a limit as to when the priority rule<br />
should be active. For normal traffic flow, you do not want only one<br />
vehicle in the area between stop line and conflict marker (as this would<br />
reduce capacity enormously). Thus set Max. speed to a value between<br />
13 and 20 km/h so that slow moving vehicles will recognize the gap<br />
whereas faster ones will not. The higher the speed, the higher is the<br />
acceptance of the keep clear area.
6 The Traffic Network<br />
Both, the location of the conflict marker (and thus the headway) and the<br />
speed can be used to calibrate the acceptance of the “keep clear area”.<br />
Example 3: Dual-lane roundabout with dual-lane entry<br />
To model an entry of a roundabout several priority rules are necessary, each<br />
of them serving different tasks. According to their difference in acceleration<br />
capability and vehicle length cars and HGV/trucks/buses are dealt with<br />
differently.<br />
The following four illustrations visualize all the priority rules according to their<br />
task. For easy reference the rules are numbered. The numbers refer to small<br />
boxes within the illustration where the corresponding parameters can be<br />
found. The values used for min. gap time, min. headway and max. speed<br />
have been determined through research. Thus for most applications these<br />
serve as a realistic base.<br />
Place priority rules according to the following criteria (cf. illustrations):<br />
► Stop lines represent the typical waiting position. If more than one green<br />
bar refers to the same stop line it is important to model them as multiple<br />
green bars to the same red bar (not as separate priority rule pairs) as<br />
long as the conditions for the red bar are the same. E.g. it is not possible<br />
to combine two red bars into one if they have different vehicle classes<br />
assigned.<br />
► Conflict markers used for headways are to be placed shortly before the<br />
position where the connector enters the roundabout link (if they would be<br />
placed after the entry of the connector it could result in a situation where<br />
a vehicle would wait for itself and thus drastically reduce capacity of the<br />
roundabout).<br />
► A green bar used for min. gap time only should be placed around the<br />
same distance away from the conflict area as the associated stop line.<br />
266 <strong>VISSIM</strong> <strong>5.30</strong>-<strong>05</strong> © PTV AG 2011
Example 3 - Step 1<br />
1 t = 0 s<br />
x = 5 m<br />
v = 14 km/h<br />
3 t = 1.8 s<br />
x = 0 m<br />
v = 180 km/h<br />
1<br />
3<br />
2<br />
Non-Signalized Intersections<br />
Querverkehrsstörungen<br />
für einen zweistreifigen Kreisverkehr<br />
mit zweistreifiger Zufahrt<br />
Priority rules<br />
for a two-lane roundabout<br />
with a two-lane entry<br />
Spur 1<br />
(lane 1)<br />
Spur 2<br />
(lane 2)<br />
Legende (legend)<br />
t: Zeitlücke<br />
(min. gap time)<br />
x: Weglücke<br />
(min. headway)<br />
v: max. Geschwindigkeit<br />
(max. speed)<br />
gestörter Querschnitt<br />
(stop line)<br />
störender Querschnitt<br />
(conflict marker)<br />
<strong>User</strong> <strong>Manual</strong> © PTV AG 2011 267<br />
1-5<br />
2 t = 2.6 s<br />
x = 0 m<br />
v = 180 km/h<br />
At first, priority rules for vehicles entering the roundabout from lane 1 will be<br />
defined. All 3 priority rules mentioned here relate to the same stop line (i.e.<br />
one stop line with 3 conflict markers).<br />
There are different positions, each for time gap and headway to model a<br />
more realistic vehicle flow. Thus a vehicle within the roundabout driving<br />
faster than 14 km/h will not be detected by the headway but only by the time<br />
gap condition. Therefore a vehicle wanting to enter the roundabout can start<br />
to enter even if the one within the roundabout has not left the conflict area<br />
completely. Priority rules 1 and 2 model this behavior - these are valid for all<br />
vehicle classes: No.1 secures the conflict area during slow moving traffic and<br />
congestion within the roundabout; No.2 contains the conditions for normal<br />
traffic conditions (time gap).<br />
Because traffic from the inner lane of the roundabout also affects entering<br />
vehicles of lane 1 an additional priority rule is required (No.3). This one only<br />
needs a small gap time condition, which again is valid for all vehicle classes.
6 The Traffic Network<br />
Example 3 - Step 2<br />
4 t = 0 s<br />
x = 5 m<br />
v = 180 km/h<br />
grün = Lkw/Bus<br />
green = HGV/Bus<br />
4<br />
5<br />
Querverkehrsstörungen<br />
für einen zweistreifigen Kreisverkehr<br />
mit zweistreifiger Zufahrt<br />
Priority rules<br />
for a two-lane roundabout<br />
with a two-lane entry<br />
Spur 1<br />
(lane 1)<br />
Spur 2<br />
(lane 2)<br />
Legende (legend)<br />
t: Zeitlücke<br />
(min. gap time)<br />
x: Weglücke<br />
(min. headway)<br />
v: max. Geschwindigkeit<br />
(max. speed)<br />
gestörter Querschnitt<br />
(stop line)<br />
störender Querschnitt<br />
(conflict marker)<br />
268 <strong>VISSIM</strong> <strong>5.30</strong>-<strong>05</strong> © PTV AG 2011<br />
1-5<br />
5 t = 3.6 s<br />
x = 0 m<br />
v = 180 km/h<br />
rot = Lkw/Bus<br />
red = HGV/Bus<br />
The previously entered priority rules (Nos.1-3) are valid for all vehicle<br />
classes. In the case where a long vehicle within the roundabout passes the<br />
conflict area, the minimum speed condition (No.1) is not sufficient. It could<br />
happen that vehicles entering the roundabout crash into an HGV/truck. To<br />
avoid this, another conflict marker needs to be added (No.4) to the same<br />
stop line as Nos.1-3 but valid only for long vehicles approaching the green<br />
bar (in this case HGVs and Buses).<br />
To finish off the priority rules related to lane 1 another one is needed to<br />
consider entering vehicles having a lower acceleration capability than cars.<br />
For this purpose priority rule No.5 is used. In contrast to all the existing<br />
priority rules, this one needs a new stop line because a different set of<br />
vehicle classes (HGV & Bus) is affected. It is placed at the same location as<br />
No.2 but with a higher gap time of 3.6s.
Example 3 - Step 3<br />
8 t = 0 s<br />
x = 5 m<br />
v = 14 km/h<br />
8<br />
9 t = 2.7 s<br />
x = 0 m<br />
v = 180 km/h<br />
9<br />
6<br />
6 t = 0 s<br />
x = 5 m<br />
v = 14 km/h<br />
7<br />
7 t = 2.6 s<br />
x = 0 m<br />
v = 180 km/h<br />
Non-Signalized Intersections<br />
Querverkehrsstörungen<br />
für einen zweistreifigen Kreisverkehr<br />
mit zweistreifiger Zufahrt<br />
Priority rules<br />
for a two-lane roundabout<br />
with a two-lane entry<br />
Spur 1<br />
(lane 1)<br />
Spur 2<br />
(lane 2)<br />
<strong>User</strong> <strong>Manual</strong> © PTV AG 2011 269<br />
6-12<br />
Legende (legend)<br />
t: Zeitlücke<br />
(min. gap time)<br />
x: Weglücke<br />
(min. headway)<br />
v: max. Geschwindigkeit<br />
(max. speed)<br />
gestörter Querschnitt<br />
(stop line)<br />
störender Querschnitt<br />
(conflict marker)<br />
Now the priority rules for lane 2 of the entering traffic will be defined:<br />
As with lane 1 the first few priority rules deal with all vehicle classes and in<br />
principal work the same way. The difference for traffic from lane 2 is that both<br />
of the roundabout lanes need to be taken into account. Thus four priority<br />
rules are needed (instead of 3 for lane 1): Nos.6 and 7 for the outer and<br />
Nos.8 and 9 for the inner roundabout lane. All four conflict markers relate to<br />
the same stop line.<br />
Please note that because of the greater distance to the conflict area the<br />
minimum gap time for the inner roundabout lane (No.9) is slightly higher than<br />
for the outer one.
6 The Traffic Network<br />
Example 3 - Step 4<br />
12 t = 3.7 s<br />
x = 0 m<br />
v = 180 km/h<br />
rot = Lkw/Bus<br />
red = HGV/Bus<br />
10 t = 0 s<br />
x = 5 m<br />
v = 180 km/h<br />
12<br />
grün = Lkw/Bus<br />
green = HGV/Bus<br />
10<br />
11 t = 3.6 s<br />
x = 0 m<br />
v = 180 km/h<br />
rot = Lkw/Bus<br />
red = HGV/Bus<br />
Querverkehrsstörungen<br />
für einen zweistreifigen Kreisverkehr<br />
mit zweistreifiger Zufahrt<br />
Priority rules<br />
for a two-lane roundabout<br />
with a two-lane entry<br />
Spur 1<br />
(lane 1)<br />
Spur 2<br />
(lane 2)<br />
270 <strong>VISSIM</strong> <strong>5.30</strong>-<strong>05</strong> © PTV AG 2011<br />
11<br />
6-12<br />
Legende (legend)<br />
t: Zeitlücke<br />
(min. gap time)<br />
x: Weglücke<br />
(min. headway)<br />
v: max. Geschwindigkeit<br />
(max. speed)<br />
gestörter Querschnitt<br />
(stop line)<br />
störender Querschnitt<br />
(conflict marker)<br />
Finally, the priority rules for lane 2 dealing with specific vehicle classes need<br />
to be entered. Same as with lane 1, long vehicles need to be secured (No.<br />
10 - added to the same stop line as Nos.6-9) and entering HGVs and buses<br />
to be provided with higher gap times (Nos. 11 and 12 - added to a new stop<br />
line). Same as with lane 1 there is a slightly higher value for the time gap of<br />
the inner roundabout lane.<br />
6.6.2 Conflict Areas<br />
Conflict areas are a new alternative to priority rules to define priority in<br />
intersections.<br />
They are the recommended solution in most cases because they can be<br />
modelled more easily and the resulting vehicle behavior is more intelligent.<br />
6.6.2.1 Principles<br />
A conflict area can be defined wherever two links/connectors in the <strong>VISSIM</strong><br />
network overlap. For each conflict area, the user can select which of the<br />
conflicting links has right of way (if any).
Non-Signalized Intersections<br />
Drivers make a plan how to cross the conflict area. A yielding driver observes<br />
the approaching vehicles in the main stream and decides for which gap he<br />
wants to go. Then he plans an acceleration profile for the next seconds that<br />
will allow him to cross the area, taking into account the situation behind the<br />
conflict area: if he knows that he has to stop or to slow down there because<br />
of other vehicles, he will calculate more time to cross the conflict area or<br />
decide not to go at all.<br />
Vehicles in the main stream react on the conflict area as well: if a crossing<br />
vehicle could not complete the crossing because the driver estimated the<br />
situation too optimistically, the vehicle in the main stream will brake or even<br />
stop. And if a queue builds up from a signal downstream the conflict area,<br />
the vehicles in the main stream try not to stop in the conflict area in order not<br />
to block the crossing stream. This is accomplished by having the drivers<br />
make a similar plan to cross the conflict area as the yielding vehicles do.<br />
A conflict area can be created at any position where two links/connectors<br />
overlap.<br />
Exceptions: In the following cases, this is not possible:<br />
► If the overlapping sections differ in height (z coordinate) by more than 1.0<br />
m<br />
► if the overlapping section is shorter than 0.5 m<br />
► if vehicles cannot use one or both of the overlapping link segments<br />
(since they cannot be reached from a parking lot or by an input)<br />
<strong>User</strong> <strong>Manual</strong> © PTV AG 2011 271
6 The Traffic Network<br />
► if vehicles leave from the network immediately after passing the<br />
overlapping section (since there is no connecting turn starting from that<br />
section)<br />
A conflict area can be used to model the following conflict types:<br />
► Crossing conflicts (one link crosses the other)<br />
► Merging conflicts (two connectors lead to the same link or one connector<br />
leads to a link that has other traffic coming from upstream)<br />
► Branching conflicts (two connectors come from the same link or one<br />
connector comes from a link that continues further downstream)<br />
The driving behavior of vehicles approaching a conflict area provides the<br />
maximum possible flow-rate for the minor road without interfering with the<br />
traffic on the main road. (In case of merging areas vehicles entering from the<br />
minor road may interfere with the traffic on the main road, depending on the<br />
user-defined safety distance factor: The smaller the factor the stronger the<br />
interference.)<br />
► A vehicle on the minor road approaching a conflict area (where it must<br />
yield) determines if there will be a sufficient gap in the major road<br />
movement when it arrives at the conflict area (with its current travel plan,<br />
i.e. if it ignored the conflict area). If there is no such a gap, the vehicle<br />
decelerates as if it had to stop in front of the conflict area. In the next<br />
time step the vehicle calculates again, so it can possibly cancel the<br />
braking and continue even with a certain acceleration, "aiming" at a later<br />
gap.<br />
► A vehicle on the main road tries not to "crash" into vehicles on the minor<br />
road. If it determines that a vehicle on the minor road will still be inside<br />
the conflict area when it arrives there, it brakes to stop in front of the<br />
conflict area. (As this deceleration causes it to arrive later, it can possibly<br />
continue its journey without further braking in a later time step so that it<br />
passes just behind the vehicle on the minor road.)<br />
A vehicle on a minor road will try not to enter a crossing conflict area if there<br />
is not sufficient space downstream of the conflict area to leave the conflict<br />
area immediately. This means that a vehicle enters the first conflict area of<br />
several adjacent conflict areas (without room for the whole length of the<br />
vehicle in between) only if it can pass all these conflict areas in one<br />
continuous movement.<br />
With a conflict area of the crossing type, also a vehicle of the major flow<br />
intends to keep the conflict area clear as long as this vehicle belongs to the<br />
percentage that has been specified via the Avoid Blocking property, cf.<br />
section 6.6.2.3<br />
Conflict areas of the merging or branching type are not kept clear of<br />
major flow vehicles. To keep conflict areas of the merging or branching<br />
type clear, a priority rule has to be defined, cf. section 6.6.1.5, example 2.<br />
Vehicles on the minor road do not enter if they must assume that they cannot<br />
leave the conflict area before the next vehicle on the main road will arrive<br />
(plus safety gap, cf. section 6.6.2.3).<br />
272 <strong>VISSIM</strong> <strong>5.30</strong>-<strong>05</strong> © PTV AG 2011
Non-Signalized Intersections<br />
A vehicle on the minor road that has already entered a conflict area will<br />
always try to leave it, even if this means entering another conflict area where<br />
the gap condition is not met (anymore).<br />
Conflict areas are created, deleted and edited in the Conflict Area mode.<br />
6.6.2.2 Creating<br />
Define area Left-click on a position where flows might conflict:<br />
The two overlapping link segments are displayed in yellow with the links<br />
outlined in yellow, too. This is referred to as a passive conflict area.<br />
Define state Right-click once or several times to define an active conflict area:<br />
Select the appropriate right of way configuration, displayed in the status line<br />
and through link colors:<br />
► Green = main road (right of way).<br />
► Red = minor road (yield).<br />
► Both red may be used for branching conflicts where vehicles need to<br />
"see" each other but there is no right of way because vehicles simply<br />
stay in their original sequence.<br />
► Both yellow is passive.<br />
6.6.2.3 Properties & Options<br />
The attributes affect the calculation of the plan (acceleration profile) for each<br />
vehicle approaching the conflict area. The resulting situations (especially the<br />
resulting front and rear gaps between two vehicles) can be different from the<br />
defined attributes. This is caused by the fact that a vehicle may change its<br />
plan (and thus its current behavior) due to a change in the current traffic<br />
situation.<br />
Some of the attributes are relevant only for some conflict situations.<br />
● Visibility: Maximum distance<br />
from where an approaching<br />
vehicle can see vehicles on<br />
the other link. As long as a<br />
vehicle on the minor road is<br />
further away from the conflict<br />
area it plans to stop in front of<br />
the conflict area. Caution:<br />
Values below 1 m can cause a<br />
vehicle to stop forever<br />
because it may not come<br />
close enough to the conflict<br />
area due to the driving<br />
behavior settings.<br />
The blue vehicle reached the point from<br />
where it can fully see past the building.<br />
Therefore visibility for link 2 is dL2.<br />
<strong>User</strong> <strong>Manual</strong> © PTV AG 2011 273
6 The Traffic Network<br />
● Front Gap (only for crossing<br />
conflicts): Minimum gap in<br />
seconds between the rear end<br />
of a vehicle on the main road<br />
and the front end of a vehicle<br />
on the minor road, i.e. the<br />
proposed time elapsed since<br />
the vehicle with right of way<br />
has left the conflict area before<br />
the yielding vehicle enters it.<br />
For each vehicle class, a<br />
separate gap can be entered.<br />
● Rear Gap (only for crossing<br />
conflicts): Minimum gap in<br />
seconds between the rear end<br />
of a vehicle on the minor road<br />
and the front end of a vehicle<br />
on the main road, i.e. the time<br />
that a yielding vehicle must<br />
provide after it has left the<br />
conflict area before a vehicle<br />
with right of way enters the<br />
conflict area. For each vehicle<br />
class, a separate gap can be<br />
entered.<br />
This illustration shows the current and the<br />
"planning ahead" situation ("ghost cars")<br />
when the car on main road just left the<br />
conflict area. Then the front gap is evaluated<br />
as the time needed for the vehicle on the<br />
minor road to reach the conflict area (here:<br />
0.5s)<br />
This illustration shows the current and the<br />
"planning ahead" situation ("ghost cars")<br />
when the car on main road just reached the<br />
conflict area.Then the rear gap is evaluated<br />
as the time elapsed since the vehicle on the<br />
minor road left the conflict area (here: 0.7s)<br />
274 <strong>VISSIM</strong> <strong>5.30</strong>-<strong>05</strong> © PTV AG 2011
● Safety distance factor: (only<br />
for merging conflicts) This<br />
value is multiplied with the<br />
normal desired safety distance<br />
of a vehicle on the main road<br />
to determine the minimum<br />
headway that a vehicle from<br />
the minor road must provide at<br />
the moment when it is<br />
completely inside the merging<br />
conflict area. For each vehicle<br />
class, a separate factor can be<br />
entered<br />
Non-Signalized Intersections<br />
Similar situations but different factors<br />
(top = 1.0, bottom = 0.5). Thus blue vehicle<br />
can still enter while red vehicle needs to stop<br />
● Additional stop distance (only for the minor road): Distance that moves<br />
the (imaginery) stop line upstream of the conflict area. As a consequence,<br />
yielding vehicles stop further away from the conflict and thus<br />
also need to travel a longer distance until they pass the conflict area.<br />
● Observe adjacent lanes: If this option is active, the incoming vehicles<br />
on the minor road pay attention to the vehicles on the prioritized link<br />
which are going to change to the conflicting lane. Please note: This<br />
option will reduce the simulation speed.<br />
● Anticipate routes: Enter a real number in the interval [0, 1]. This factor<br />
describes the percentage of incoming vehicles on the minor road which<br />
consider the routes of those approaching vehicles on the main road that<br />
will turn at an upstream position and thus will not reach the conflict<br />
area.<br />
● Avoid blocking (only for crossing conflicts): Enter a rate factor in the<br />
interval [0, 1], which describes the percentage of vehicles on the main<br />
road which will not enter the crossing conflict area as long as they<br />
cannot expect to clear it immediately. While these vehicles on the major<br />
road are waiting for more room downstream of the conflict area the<br />
vehicles on the minor road can cross the conflict area. A prioritized<br />
vehicle in the selected percentage checks the room downstream of the<br />
crossing conflict area. If this is less than the vehicle's length plus 0.5 m<br />
and if the blocking vehicle is slower than 5 m/s and slower than 75% of<br />
its desired speed (or if the obstacle is a red signal head), the prioritized<br />
vehicle will not enter the conflict area.<br />
<strong>User</strong> <strong>Manual</strong> © PTV AG 2011 275
6 The Traffic Network<br />
6.6.2.4 Editing<br />
Nodebased<br />
list display<br />
Define<br />
main or<br />
minor link<br />
Set<br />
attribute<br />
values<br />
Call the Conflict areas dialog by<br />
► double-clicking a (passive or active) conflict area or<br />
► right-click outside of the <strong>VISSIM</strong> network.<br />
● show all possible Conflict Areas in Node:<br />
- Check the option<br />
- Select the node number from the selection list or enter it.<br />
Then, only the conflict areas inside the selected node will be listed including<br />
the passive ones. This is a good way to check if any conflicts inside a node<br />
are not yet provided with an active conflict area.<br />
In the network, right-click the link until the appropriate status is displayed by<br />
color and in the status bar.<br />
In the dialog window,<br />
► Left-click the particular entry: A double click on a link number in the<br />
conflict area window makes this link the major road for this conflict area<br />
(data row), displayed on green background, and the other link the minor<br />
road (red).<br />
► Alternatively, right click and select the appropriate option from the<br />
context menu. The following buttons are provided: PRIORITY, YIELD, and<br />
PASSIVE.<br />
- The conflict area can be switched to all-red (e.g. for a branching<br />
area) through a right click on the green link and setting it to YIELD,<br />
too.<br />
- Selecting PASSIVE in the context menu after a right-click disables<br />
this conflict area completely (white, respectively yellow while<br />
selected).<br />
Edit selected cell(s) by direct entry or Copy & Paste.<br />
For editing data by vehicle class, please see below.<br />
276 <strong>VISSIM</strong> <strong>5.30</strong>-<strong>05</strong> © PTV AG 2011
Set data by<br />
vehicle<br />
class<br />
Disable a<br />
conflict<br />
area<br />
Non-Signalized Intersections<br />
For the attributes Front gap, Rear gap and Safety distance factor, a specific<br />
value can be set for each vehicle class.<br />
1. In the cell to be edited, place the pointer on the button.<br />
2. Left click to open the selection list.<br />
3. In the Vehicle Class column, right click to open the context menu:<br />
- Click NEW to add another row to the list.<br />
- Click DELETE to remove the selected row from the list.<br />
4. In the Value column, you can edit the data by vehicle class.<br />
5. To replace a listed vehicle class, click the button in the particular row<br />
of the Vehicle Class column.<br />
6. In either column, the entries can be sorted: Left-click in the column<br />
header.<br />
7. To close the selection list, left-click outside of the columns.<br />
Select the data row in the list, call the context menu and chose one of the<br />
options:<br />
► Click DELETE to remove the data row from the grid.<br />
► Select the PASSIVE state instead (can also be done graphically).<br />
6.6.3 Stop Sign Control<br />
Intersection approaches controlled by STOP signs are modeled in <strong>VISSIM</strong> as<br />
a combination of priority rule and STOP sign. A STOP sign forces vehicles to<br />
stop for at least one time step regardless of the presence of conflicting traffic<br />
while the priority rule deals with conflicting traffic, looking for minimum gap<br />
time and headway etc. Dispatch counters (e.g. customs clearance) represent<br />
a variant of STOP signs with a dwell time distribution assigned additionally.<br />
STOP signs can be used to model the following:<br />
► Regular STOP signs: Additionally to the STOP sign a priority rule has to<br />
be defined to make sure, that traffic flows are regarded accordingly. The<br />
STOP sign and the stop line (red) should be placed at the same position.<br />
<strong>User</strong> <strong>Manual</strong> © PTV AG 2011 277
6 The Traffic Network<br />
► Right turn on red: Option Only on Red has to be checked. Then, the<br />
STOP sign becomes active only while the allocated signal group shows<br />
red.<br />
► Dispatch counters (e.g. customs, road toll etc.): Option Use time distribution<br />
has to be checked. Then, vehicles will stop as long as preset by the<br />
assigned time distribution (to be defined via BASE DATA – DISTRIBUTIONS –<br />
DWELL TIME...).<br />
6.6.3.1 Creating<br />
1. Select the Stop Signs mode.<br />
2. Select the link on which vehicles will have to stop.<br />
3. With a right click, define the location on the selected link where vehicles<br />
should stop (stop line).<br />
4. Edit the stop sign properties.<br />
5. Confirm with Ok.<br />
6.6.3.2 Properties & Options<br />
The properties of a stop sign can be accessed by selecting the<br />
corresponding link/connector and double-clicking on the stop sign marker.<br />
● No.: Unique identification of the<br />
stop sign<br />
● Name: Label or comment<br />
[POSITION]<br />
● Lane: Defines the lane number<br />
where the marker is placed.<br />
● At: Link/connector coordinate of the<br />
marker.<br />
● Label: When showing labels<br />
(names) of all stop signs (cf. VIEW -<br />
NETWORK ELEMENTS...) this option<br />
allows to individually switch off the<br />
label of that stop sign.<br />
278 <strong>VISSIM</strong> <strong>5.30</strong>-<strong>05</strong> © PTV AG 2011
[RTOR] (= right turn on red)<br />
● Only on Red: The stop sign is<br />
only active if the selected SG<br />
(signal group) of the selected SC<br />
(signal controller) shows “red” (see<br />
section below for details).<br />
[TIME´<br />
DISTRI-<br />
BUTION]<br />
● Use time distribution: For each<br />
vehicle class, a time distribution<br />
(see section 5.2.6) may be<br />
assigned in the list below. The list is<br />
edited by the NEW, EDIT and DELETE<br />
buttons. All vehicles of a class for<br />
which a time distribution is defined<br />
will stop for a certain time out of the<br />
corresponding distribution.<br />
If no time distribution is selected,<br />
the dwell time will be one time step.<br />
Non-Signalized Intersections<br />
6.6.3.3 Right Turn On Red<br />
Stop signs are also used to model right-turn-on-red movements using the<br />
option Only on Red. In that case, the stop sign is active only if the<br />
associated signal controller phase displays red. There are two scenarios<br />
where right turn on red can be modeled:<br />
► An exclusive right turn lane:<br />
A stop sign (with Only on Red) needs to be placed on that lane. It<br />
might be advisable to additionally place a signal head in this lane and<br />
select a vehicle type like Tram or Pedestrian so that the vehicles on the<br />
lane will not be affected by it but the state of the signal will be visible.<br />
► A combination of through and right turn lane:<br />
A stop sign (with Only on Red) needs to be placed on the right-turn<br />
connector only. That way turning vehicles only will see the stop sign. The<br />
signal head is placed in the same location but on the link rather than the<br />
connector. The signal head will control the through movements.<br />
<strong>User</strong> <strong>Manual</strong> © PTV AG 2011 279
6 The Traffic Network<br />
The illustration shows both scenarios.<br />
The South approach is a combination<br />
turn lane and the West approach is an<br />
exclusive turn lane. The lighter bars are<br />
signal heads and the darker are stop<br />
signs.<br />
6.6.4 Merging and Weaving Sections<br />
In order to get the best vehicle behavior it is important to implement merging<br />
and weaving sections in <strong>VISSIM</strong> properly.<br />
Here are the important things to remember:<br />
► The merge section (weaving section) should be one link with the number<br />
of lanes equal to the number of lanes on the main freeway plus the<br />
number of lanes merging onto the freeway.<br />
► There should be only one connector after the merge link (weaving<br />
section) to the main freeway. For graphical reasons an additional dummy<br />
link (not a connector) can be added at the end of the merging lane(s) to<br />
smoothen the lane reduction.<br />
► The through movement needs to follow a route in order to prevent it from<br />
using the acceleration lane(s). This route must end no sooner than on<br />
the main link after the merge link. Additionally the Lane Change distance<br />
for the connector downstream from the merge link (weaving section)<br />
must be larger than the length of the merge link itself. If this is not the<br />
case, a vehicle from a through lane may change to the acceleration lane<br />
(merging lane) and then needs to get back to the main link thus<br />
producing unrealistic lane changes.<br />
► The routes of the merging traffic must also extend past the merge link<br />
(weaving section). If not, vehicles on the merge link will not know that<br />
they need to change lanes in order to get on to the main link prior to the<br />
end of the merging lane(s).<br />
See below for an illustration of a one-lane merge into a three-lane freeway:<br />
280 <strong>VISSIM</strong> <strong>5.30</strong>-<strong>05</strong> © PTV AG 2011
Merging section in Normal display<br />
Merging section in Center Line display.<br />
Non-Signalized Intersections<br />
<strong>User</strong> <strong>Manual</strong> © PTV AG 2011 281
6 The Traffic Network<br />
6.7 Signal Controllers<br />
In <strong>VISSIM</strong>, signalized intersections can be modeled by means of the built-in<br />
fixed-time control including the VISSIG add-on, if applicable, cf. section<br />
6.7.3.10.<br />
Additionally, various external signal control logic add-ons are available:<br />
► Econolite ASC/3, cf. section 6.7.3.8.<br />
► LISA+OMTC, cf. section 6.7.3.6.<br />
► SCATS, cf. section 6.7.3.4.<br />
► SCOOT, cf. section 6.7.3.5.<br />
► VAP, cf. section 6.7.3.3.<br />
► Ring Barrier Controller (RBC), cf. section 6.7.3.7.<br />
The Ring Barrier Controller (RBC) is the default actuated signal controller<br />
for licenses distributed by subsidiary PTV America.<br />
The RBC <strong>User</strong> <strong>Manual</strong> can be accessed through the HELP menu in the<br />
RBC GUI, additionally it is stored in the DOC folder of your <strong>VISSIM</strong><br />
installation.<br />
Further custom external signal controller types support Siemens VA,<br />
TRENDS, VAS, and VS-PLUS.<br />
<strong>User</strong>s of the 32 bit edition of <strong>VISSIM</strong> receive the 32 bit version of the<br />
specific *.DLL files. Accordingly, the 64 bit version of the specific *.DLL files<br />
is provided to users of the 64 bit edition of <strong>VISSIM</strong>.<br />
► Alternatively, you can also define an External controller using userdefined<br />
signal controller *.DLL and signal controller *GUI.DLL files (in C<br />
or C++ programming language), cf.section 6.7.3.9.<br />
<strong>User</strong>s of the External add-on need to compile the SC DLL files in<br />
accordance with the used <strong>VISSIM</strong> edition (32 bit or 64 bit).<br />
Click menu HELP - LICENSE to verify which signal controllers are provided with<br />
your license.<br />
<strong>VISSIM</strong> provides access to external controller data only if the network has<br />
been saved to file. This guarantees, that the controller files and the *.INP<br />
file are stored in the same folder.<br />
6.7.1 Signal Groups and Signal Heads<br />
In <strong>VISSIM</strong> every signal controller (SC) is represented by its individual SC<br />
number and signal groups (also referred to as signal phase) as its smallest<br />
control unit. Depending on the selected control logic, <strong>VISSIM</strong> can simulate<br />
up to 125 signal groups per signal controller. <strong>VISSIM</strong> also discriminates<br />
between signal groups and signal heads.<br />
282 <strong>VISSIM</strong> <strong>5.30</strong>-<strong>05</strong> © PTV AG 2011
Signal Controllers<br />
A signal head is the actual device showing the picture of the associated<br />
signal group. Signal heads are coded in <strong>VISSIM</strong> for each travel lane<br />
individually at the location of the signal stop line. Vehicles wait approximately<br />
0.5m behind a signal head/stop line that displays red. Vehicles approaching<br />
an amber signal will proceed through the intersection if they cannot come to<br />
a safe stop in front of the stop line. Optionally an advanced calculation<br />
method can be used for <strong>VISSIM</strong> to calculate a probability for whether the<br />
vehicle should continue through amber or not using three values of the<br />
Driving Behavior Parameters (see section 5.4).<br />
Signal indications are typically updated at the end of each simulation second.<br />
If the controller module for <strong>VISSIM</strong> is equipped for switch times down to 0.1s,<br />
<strong>VISSIM</strong> is able to reflect this behavior. However, this is dependent on the<br />
controller type.<br />
Signal head coding allows for the exact modeling of any kind of situation.<br />
This includes the ability to model different signal groups for different vehicle<br />
types on the same travel lane. For example, modeling a bus traveling in<br />
mixed traffic but yielding to its own separate signal phase is possible with<br />
<strong>VISSIM</strong> by selecting the appropriate vehicle classes for each signal head.<br />
With any SC, all conflicting movements that can run at the same time need<br />
to be secured using priority rules (cf. section 6.6.1).<br />
6.7.1.1 Creating<br />
For coding Signal heads, a Signal controller has to be defined and Signal<br />
groups are required, cf. section 6.7.3:<br />
1. Select the Signal heads mode.<br />
2. Select the link on which it is to be placed.<br />
3. With a right click, define the position of the signal head on the selected<br />
link.<br />
4. Edit the signal head properties (cf. section 6.7.1.2).<br />
5. Confirm with OK.<br />
<strong>User</strong> <strong>Manual</strong> © PTV AG 2011 283
6 The Traffic Network<br />
6.7.1.2 Properties & Options<br />
● No.: Unique identifier of the<br />
signal head<br />
● Name: Optional label or<br />
comment<br />
● SC: Selected signal<br />
controller.<br />
● Signal group: Selected<br />
signal group.<br />
● Type: Defines the display of<br />
the signal head in the 2D<br />
animation during a simulation<br />
or test run. Options:<br />
- Circular<br />
- Left Arrow<br />
- Right Arrow<br />
- Invisible.<br />
If the normal signal group of an (arrow) signal head has red or off and if<br />
an "or signal group" is defined, the state of the or signal group is displayed<br />
instead, without arrow (even if the normal signal group has amber<br />
and the or signal group has red/amber or vice versa).<br />
● Or Sig. Gr.: if this option is active, overlaps can be modeled by<br />
defining a primary signal group as well as a secondary signal group and<br />
combining them. The signal head will then turn green if either the first or<br />
the second signal group is green. If the first signal group shows red, the<br />
signal head displays the signal of the Or Sig. Gr. (even if it is amber or<br />
red/amber). If one of the two signal groups shows amber and the other<br />
one red/amber, the signal head displays green.<br />
To display the signal status of each signal group separately, create a<br />
short dummy link next to the intersection with a signal head for each<br />
signal group.<br />
● Label: When showing labels of all signal heads (see VIEW - NETWORK<br />
ELEMENTS...) this option allows to individually switch off the label of that<br />
one (cf. section 4.2.1).<br />
● Vehicle Classes: Selected vehicle class(es) the signal head refers to.<br />
Thus e.g. bus signals can be defined which are to be ignored by private<br />
traffic.<br />
● NEW 3D SIGNAL: Create a 3D signal, cf. section 4.1.4.2 and section<br />
4.3.4.1.<br />
To model right-turn movements (right-turn-on-red), which are controlled by<br />
an own signal group before/after the actual stage and signalized by the<br />
Circular type in the actual stage in <strong>VISSIM</strong>, enter the signal group of the<br />
green arrow for the Or Sig.gr. option.<br />
284 <strong>VISSIM</strong> <strong>5.30</strong>-<strong>05</strong> © PTV AG 2011
6.7.1.3 Editing<br />
1. Select the Signal heads mode.<br />
Signal Controllers<br />
2. Right click in the network display to call the Signal heads list. For each<br />
signal head, the list contains the SC no., the name and no. of the signal<br />
group and the name and no. of the signal head.<br />
3. Select the signal head you would like to edit.<br />
4. Click the ZOOM button to zoom into the network display, if applicable.<br />
5. Click the EDIT button to modify the signal head’s properties (cf. section<br />
6.7.1.2).<br />
6. Confirm with Ok.<br />
Alternatively, you can click the DELETE button in step 5 to delete the selected<br />
signal head in the network.<br />
6.7.2 Detectors<br />
Real life vehicle/pedestrian detection is achieved using various methodologies<br />
including induction loops, video cameras, push buttons, track circuits<br />
etc. <strong>VISSIM</strong> models each detector type in the same way: as a network<br />
element of user-definable length.<br />
A message impulse is transmitted to the signal controller as soon as a<br />
vehicle reaches this element with its front and another one when it leaves it<br />
with its tail. This information is then interpreted by the signal control logic.<br />
Detectors on pedestrian links<br />
Prior to <strong>VISSIM</strong> 5.20-06, only the presence at the end of the controller time<br />
step was passed to the controller. Now, detectors on pedestrian links detect<br />
changes between occupied and free between subsequent time steps, and<br />
pass this data to the controllers as "front ends / rear ends".<br />
Thus, the assigned sound file can be played, when a pedestrian arrives on<br />
an empty detector, too.<br />
6.7.2.1 Creating<br />
To define a new detector on a link follow the steps outlined below:<br />
1. Select the Detectors mode.<br />
2. Select the link the detector is to be placed on.<br />
3. Right-click within the link where the detector should start. The new<br />
detector will be shown with a default length of 5 m and the Detector<br />
window appears.<br />
4. Set the detector properties (see section 6.7.2.2).<br />
5. Confirm with Ok.<br />
<strong>User</strong> <strong>Manual</strong> © PTV AG 2011 285
6 The Traffic Network<br />
6.7.2.2 Properties & Options<br />
[LOCATION]<br />
● No.: The physical channel<br />
number that the signal control<br />
program uses. Multiple<br />
detectors of the same<br />
controller can have the same<br />
channel number, causing the<br />
controller to treat them as one<br />
detector. This allows <strong>VISSIM</strong><br />
to model detectors reaching<br />
over multiple lanes by defining<br />
one detector per lane coded<br />
with the same number.<br />
● Name: Label or comment.<br />
● SC (signal controller):<br />
Associates the detector to the<br />
controller.<br />
● Length defines the length of the detector. A value of 0 is permitted (e.g.<br />
for push buttons). The detector is then displayed as a thin line.<br />
● Type: Choose the appropriate detector type:<br />
- Standard detectors register PT vehicles like any detector.<br />
- Pulse detectors do not pass any presence/occupancy information to<br />
the signal controller.<br />
- Presence detectors do not pass any pulse information (vehicle front<br />
ends or rear ends) to the signal controller.<br />
- Public transport calling points only detect PT vehicles that send out<br />
PT telegrams, cf. section 6.5.2 for details.<br />
● At contains the detector’s link coordinate.<br />
● Lane: Defines the lane number where the detector is placed.<br />
● Before stop: The detector’s distance to the next signal stop line (available<br />
only if the stop line is located on the same link).<br />
286 <strong>VISSIM</strong> <strong>5.30</strong>-<strong>05</strong> © PTV AG 2011
[ACTIVATION] ● Vehicle Classes: The detector<br />
will recognize only vehicles that<br />
are contained in at least one of<br />
the selected classes.<br />
● PT Lines: The detector will<br />
recognize only vehicles of those<br />
PT lines that are selected here.<br />
A multi-selection is possible<br />
using CTRL and mouse click.<br />
Signal Controllers<br />
● Departure Signal: The detector will detect a vehicle only in one of the<br />
following cases:<br />
- if the vehicle stops in the selected PT stop and the dwell time will<br />
be finished after the given time (x seconds before departure) or the<br />
total dwell time is shorter than the given time<br />
- if the vehicle has already decided to skip that PT stop (in this case<br />
the detector call is sent to the controller as soon as the vehicle<br />
reaches the detector)<br />
If the detecor is located on a link<br />
which is to be used as pedestrian<br />
area, and serves for push button<br />
modeling for pedestrians, please<br />
select Pedestrian class(es) and<br />
define the Maximum speed, cf.<br />
section 7.1.5.<br />
<strong>User</strong> <strong>Manual</strong> © PTV AG 2011 287
6 The Traffic Network<br />
[OTHER]<br />
● Smoothing factors define the<br />
exponential smoothing of<br />
detector occupancy rates used<br />
by certain signal control<br />
programs.<br />
- Increase defines the weight<br />
of a new occupancy rate in<br />
the new exponentially<br />
smoothed average if the new<br />
rate is higher than the<br />
previous average<br />
- Decrease defines the weight<br />
of a new rate smaller than<br />
the previous average.<br />
● Visible (Screen): The detector will never be displayed if this option is<br />
turned off.<br />
● Label: When showing labels (names) of all detectors (see VIEW -<br />
NETWORK ELEMENTS...) this option allows to individually switch off the<br />
label of that detector.<br />
● Sound: A wave file (*.WAV) can be assigned to a detector. If a sound<br />
card and driver is installed it is played every time a vehicle is detected.<br />
The wave file needs to be located in the same directory as the network<br />
data file (*.INP).<br />
6.7.2.3 Exponential Smoothing of the Occupancy Rate<br />
Exponential smoothing is a way of leveling out the occupancy rate of a<br />
detector. This is necessary because detectors are either occupied or not and<br />
because of that they do not provide enough information to make signal<br />
control decisions. Exponential smoothing allows for calculation of an<br />
occupancy rate using the last t seconds.<br />
This equation is used:<br />
s( t)<br />
= α ⋅ x + ( 1 − α)<br />
⋅ s(<br />
t −1)<br />
The following applies:<br />
s(t) is the new exponentially smoothed value<br />
s(t-1) is the old exponentially smoothed value (recent time step)<br />
x is the new detected value<br />
α is the smoothing factor [0..1]<br />
The new exponentially smoothed value is a weighted average of the new<br />
(detected) value and the exponentially smoothed value after the last<br />
simulation second. The new detected occupancy rate has a weight of α and<br />
the old smoothed value a weight of (1-α). In <strong>VISSIM</strong> the user can enter two<br />
288 <strong>VISSIM</strong> <strong>5.30</strong>-<strong>05</strong> © PTV AG 2011
6.7.2.4 Editing<br />
Signal Controllers<br />
different values for α, one for increasing x values (used if x is greater than<br />
s(t-1)) and one for decreasing x values (used if x is smaller than s(t-1)).<br />
This means that the exponentially smoothed occupancy rate is a kind of a<br />
floating average of the detected values from all time steps before, with the<br />
most current ones having the highest weight. A general rule is that with a<br />
smoothing factor of 1/n most of the result originates from the last 2*n values,<br />
e.g. with α = 0.25 the last 8 detected values account for most of the<br />
smoothed value. If you do not want your values to be smoothed you can set<br />
α to 1 and the equation will give you only the newly detected value x.<br />
To access the detector properties for data editing (cf. section 6.7.2.2), there<br />
are two ways:<br />
► Select the link/connector in the network display and double-click on the<br />
detector.<br />
► Alternatively, you may right-click outside of the network to call the list of<br />
detectors. For each detector, the list contains the SC no., the detector<br />
no. and the name of the detector. Select the detector in the list and click<br />
the DATA button.<br />
By dragging the detector while keeping the left mouse-button pressed, you<br />
can do the following:<br />
► Move the detector either within its link/connector or into another link or<br />
connector.<br />
► Delete the detector by dragging it outside of any link/connector.<br />
6.7.3 Signal Control Types<br />
The Signal control window contains the list of all signal controllers defined in<br />
the current network. This list can be edited.<br />
► For the SC selected in the list you can edit the header data in the upper<br />
section of the window.<br />
► By right-click in the list you can call a context menu. The context menu<br />
provides the following functions:<br />
- NEW adds another SC to the list<br />
- DUPLICATE creates a new SC with the properties of the selected one<br />
but a new SC no. = maximum SC no. + 1<br />
- DELETE removes the selected entry from the list<br />
<strong>User</strong> <strong>Manual</strong> © PTV AG 2011 289
6 The Traffic Network<br />
6.7.3.1 Creating<br />
Click menu HELP - LICENSE to check for the SC add-ons<br />
provided with your <strong>VISSIM</strong> installation.<br />
In order to define a new signal controller, access the Signal control window<br />
by SIGNAL CONTROL – EDIT CONTROLLERS...<br />
Click one of the commands below to create a new SC:<br />
► NEW: Enter data.<br />
► DUPLICATE after selection of a signal controller: Edit data.<br />
6.7.3.2 Properties & Options<br />
For each Signal Controller the following header data is available:<br />
● Number: Unique ID of the signal controller<br />
● Name: Label or comment<br />
● Cycle Time: Fixed cycle length in seconds or Variable cycle length<br />
● Type: Select the control strategy. Other options are enabled or disabled<br />
according to this setting.<br />
290 <strong>VISSIM</strong> <strong>5.30</strong>-<strong>05</strong> © PTV AG 2011
[SIGTIMTBL.<br />
CFG]<br />
[SC/DET.<br />
REC]<br />
Signal Controllers<br />
● Offset: A value that delays the first (and therefore all subsequent) cycle<br />
by seconds.<br />
For Fixed time control, significant changes have been performed and the<br />
functionality has been extended by various new features, One of them is<br />
the VISSIG add-on, for example. Please refer to section 6.7.3.10 for the<br />
comprehensive description.<br />
For the selected control strategy, the tabs contain special data, e.g. input file<br />
names etc. (see below).<br />
Here, the settings for the Signal timing plan display window (during<br />
simulation run) can be edited, cf. section 11.8.<br />
For SC using an external control strategy, the SC/Detector Record settings<br />
can be edited, cf. section 11.9.<br />
6.7.3.3 VAP - Vehicle-Actuated Signal Control (optional module)<br />
<strong>VISSIM</strong> can model actuated signal control in conjunction with an external<br />
signal state generator if the optional VAP module is installed. This signal<br />
state generator allows users to define their own signal control logic including<br />
any type of special features (e.g. PT priority, railroad preemption, emergency<br />
vehicle preemption, variable message signs on motorways etc.). The use of<br />
the external signal state generator and its VAP programming language is<br />
explained in file VAP.PDF in the DOCUMENTS folder of your <strong>VISSIM</strong><br />
installation. VisVAP (the optional graphical desktop to model flow chart<br />
logics) is explained in file VISVAP.PDF in the DOCUMENTS folder of your<br />
<strong>VISSIM</strong> installation.<br />
<strong>User</strong>s of the 32 bit edition of <strong>VISSIM</strong> receive the 32 bit version of the VAP<br />
DLL files. Accordingly, the 64 bit version of the VAP DLLs is provided for<br />
users of the 64 bit edition of <strong>VISSIM</strong>.<br />
For VAP signal controllers using an Offset, values within VAP need to be<br />
adapted by this offset, too, in order to prevent malfunction of the time<br />
conditions.<br />
6.7.3.4 SCATS (optional module)<br />
SCATS requires<br />
► the files SCATS.DLL and SCATS_GUI.DLL and<br />
► the progams WinTraff and ScatSim (and SimHub if applicable).<br />
These are provided by the Roads and Traffic Authority of New South Wales,<br />
Australia.<br />
<strong>User</strong> <strong>Manual</strong> © PTV AG 2011 291
6 The Traffic Network<br />
SCATS users receive the *.DLL files with the <strong>VISSIM</strong> edition. The *.DLL<br />
files are also provided as 64 bit versions.<br />
6.7.3.5 SCOOT (optional module)<br />
SCOOT requires<br />
► the files SCOOT_LOGIC.DLL and SCOOT_GUI.DLL and<br />
► the progam PCScoot.<br />
These are provided by Siemens (http://www.scoot-utc.com).<br />
● Write log information: If this option is checked, the following data is<br />
stored in the log file: Debug information and log information on the<br />
communication with the UTC.<br />
SCOOT users receive the *.DLL files with the <strong>VISSIM</strong> edition. The *.DLL<br />
files are also provided as 64 bit versions.<br />
6.7.3.6 LISA+ OMTC (optional module)<br />
Provided by SCHLOTHAUER & WAUER Ingenieurgesellschaft für<br />
Straßenverkehr, Berlin, Germany.<br />
6.7.3.7 Ring Barrier Controller (optional module)<br />
This controller is standard in North American releases of <strong>VISSIM</strong>. With this<br />
controller <strong>VISSIM</strong> can simulate fully actuated signal control as well as<br />
coordinated and semi-actuated coordinated signal control.<br />
292 <strong>VISSIM</strong> <strong>5.30</strong>-<strong>05</strong> © PTV AG 2011
Signal Controllers<br />
Some of the general controller features available with RBC are: 16 signal<br />
groups, 16 overlaps, 8 PT signal groups, 4 rings, multiple detectors per<br />
signal group and multiple signal groups per detector, 8 coordination patterns,<br />
2 preempts, etc. PT signal priority and Preemption capabilities are available<br />
based on your <strong>VISSIM</strong> license level.<br />
The interface to the controller is accessed through <strong>VISSIM</strong> but saves its<br />
settings to an external data file with the extension *.RBC. The RBC manual is<br />
provided as MANUAL_RBC.PDF in the DOC folder of your <strong>VISSIM</strong> installation.<br />
This controller type replaced the NEMA controller type in North America.<br />
For data conversion, please refer to the NEMA_TO_RBC.PDF in the same<br />
folder.<br />
RBC users receive the *.DLL files with the <strong>VISSIM</strong> edition. They are also<br />
provided as 64 bit versions.<br />
How to edit RBC settings<br />
For a single controller, go on as follows:<br />
► Click menu SIGNAL CONTROL – EDIT CONTROLLER<br />
The Signal Control window opens.<br />
► Select the controller in the list.<br />
Its data is displayed in the window´s details section.<br />
► Select Ring Barrier Controller in the Type selection list, if applicable.<br />
The [RING BARRIER CONTROLLER] tab appears in the first position.<br />
► Check – and replace, if necessary – the preset *.DLL and *.WTT files<br />
(loaded from the EXE folder of your <strong>VISSIM</strong> installation).<br />
► Click the EDIT SIGNAL GROUPS button.<br />
<strong>User</strong> <strong>Manual</strong> © PTV AG 2011 293
6 The Traffic Network<br />
The Ring Barrier Controller window opens.<br />
Continue according to the MANUAL_RBC.PDF in the DOC folder of your<br />
<strong>VISSIM</strong> installation.<br />
6.7.3.8 Econolite ASC/3 (optional module)<br />
This control type is used in North America. When creating an SC of the<br />
Econolite ASC/3 type, the *.WTT file is automatically set to ASC3.WTT.<br />
The files ASC3GUI.DLL and ASC3.DLL are provided with your <strong>VISSIM</strong><br />
edition (32 bit version or 64 bit version).<br />
Since the nwe version of ASC/3 reqires the ASC3GUI.DLL file, for older<br />
projects the former file name ASC3_GUI.DLL needs to be replaced by the<br />
new file name ASC3GUI.DLL.<br />
6.7.3.9 External<br />
External does not represent a certain method, but is a generic name.<br />
You need to create user-defined DLL files in C or C++ programming<br />
language, which are required by <strong>VISSIM</strong>:<br />
► An external program DLL (controller)<br />
► A specific dialog DLL<br />
294 <strong>VISSIM</strong> <strong>5.30</strong>-<strong>05</strong> © PTV AG 2011
Signal Controllers<br />
<strong>User</strong>s of the External add-on need to compile the SC DLL files in<br />
accordance with the used <strong>VISSIM</strong> edition (32 bit or 64 bit).<br />
<strong>User</strong>s with a license containing this feature can find the API source code<br />
modules and documentation in the API folder of the <strong>VISSIM</strong> installation.<br />
In the [CONTROLLER (EXT.)] tab, the following parameters have to be set for a<br />
signal control of the External type:<br />
● Program file: <strong>User</strong>-defined *.DLL<br />
● Dialog DLL file: <strong>User</strong>-defined *.DLL<br />
● Data file 1: Contains data for the control strategy.<br />
● Data file 2: Contains data for the control strategy.<br />
These data files (1/2) are only required if you do not want to include control<br />
strategy data into the program code of your own *.DLL file.<br />
● WTT files: Value-Type tables contain the SC data types which are to be<br />
displayed in the SC/Detector protocol or in the signal timing plan window<br />
and their display properties.<br />
● Program no.: Select the signal program for simulation. The number of the<br />
signal program can be entered even while the simulation is running.<br />
● Debug mode: If this option has been checked, the signal states can be<br />
observed while the simulation is running.<br />
External signal controls can provide filenames and paths for the program file,<br />
for the dialog *.DLL file and for the *.WTT files. Paths which include the<br />
current data folder (where the *.INP file is stored) or the program folder<br />
(where the <strong>VISSIM</strong>.EXE file is stored) are saved as relative path. This way<br />
<strong>User</strong> <strong>Manual</strong> © PTV AG 2011 295
6 The Traffic Network<br />
they will still work though the data folder might have been renamed or<br />
copied.<br />
For a signal control of the External type, the number of the signal program<br />
can also be entered while the simulation is running. <strong>VISSIM</strong> automatically<br />
switches to the new signal program at the next switch point.<br />
With external controller DLLs, the current cycle second (determined by<br />
<strong>VISSIM</strong> for fixed cycle times) is computed on the basis of the start of the<br />
first cycle at midnight. If 00:00:00 is set as start time, this will not make a<br />
diference.<br />
6.7.3.10 Fixed time control<br />
The external SC type Fixed time control is a fixed time control strategy. The<br />
Signal Control Editor replaces the original tabular data supply method for<br />
fixed time controls. The graphical signal program editor allows for changes to<br />
the signal timing plan. Due to the particular <strong>VISSIM</strong> license, the signal<br />
program editor’s add-on VISSIG provides additional functionality beyond the<br />
<strong>VISSIM</strong> standard version.<br />
For Fixed time control, significant changes have been performed and the<br />
functionality has been extended by various new features, by the VISSIG<br />
add-on, for example. Please refer to section 6.7.4 for the comprehensive<br />
description.<br />
For stage-based fixed time controllers, the greentime optimization can be<br />
performed, cf. section 6.7.3.11:<br />
► For the selected fixed time controller via the button START OPTIMIZATION<br />
in the Signal control window – [FIXED TIME] tab.<br />
► For all fixed time based controllers in the network via menu SIGNAL<br />
CONTROL - OPTIMIZATION OF ALL FIXED TIME CONTROLLERS.<br />
Definition<br />
Via SIGNAL CONTROL – EDIT CONTROLLERS... open the Signal Control window<br />
and create a signal control with fixed time control.<br />
By right-click in the list you can call a context menu. The context menu<br />
provides the following functions:<br />
► NEW adds another SC to the list<br />
► DUPLICATE creates a new SC with the properties of the selected one but a<br />
new SC no.<br />
► DELETE removes the selected entry from the list<br />
296 <strong>VISSIM</strong> <strong>5.30</strong>-<strong>05</strong> © PTV AG 2011
Properties & Options<br />
Signal Controllers<br />
For each Signal Controller the following header data is available:<br />
● Number: Unique ID of the signal controller<br />
● Name: Optional label or comment<br />
● Type (control strategy): Defines the controller type and control strategy.<br />
The number of provided control types depends on the current <strong>VISSIM</strong><br />
license.<br />
In this window, the Cycle Time and Offset settings for fixed time control are<br />
not subject to changes. Via the Signal program Editor’s navigator entry<br />
Signal programs you can define Cycle Time, Offset and Switch point, cf.<br />
section 6.7.4.6.<br />
[FIXED TIME] Here, the following parameters have to be set:<br />
● Program file: File name (VISSIG_CONTROLLER.DLL) of the control<br />
strategy. (This file is preset automatically and cannot be edited.)<br />
● Dialog DLL file: File name (VISSIG_GUI.DLL) of the data supply<br />
interface. (This file is preset automatically and cannot be edited.)<br />
● Data file 1: Contains the configuration file VISSIG.CONFIG. (This file is<br />
preset automatically and cannot be edited.)<br />
These three files are loaded automatically if they are stored in the EXE<br />
folder of your <strong>VISSIM</strong> installation.<br />
● Data file 2: Contains the signal control file *.SIG in XML data format.<br />
(This file is preset automatically and cannot be edited.)<br />
<strong>User</strong> <strong>Manual</strong> © PTV AG 2011 297
6 The Traffic Network<br />
When an elder <strong>VISSIM</strong> network file is read from file, the *.SIG files are<br />
created automatically.<br />
The *.SIG files and the <strong>VISSIM</strong> network file *.INP need to be stored in the<br />
same directory.<br />
*.WTT files are automatically loaded. They are not subject to changes.<br />
● Program no.: Select the signal program for the simulation. The signal<br />
program can also be a Daily Signal Program List, cf. section 6.7.4.8.<br />
In the single-step mode, the program can be switched during simulation.<br />
If the new signal program number is confirmed via OK, the program will<br />
be switched in the next simulation second.<br />
● EDIT SIGNAL CONTROL: Via this button, the Signal Control Editor is called,<br />
cf. section 6.7.4. The signal groups need to be defined and can be<br />
deleted in the SC Editor. Changes to the channel number of existing<br />
signal groups are recognized in <strong>VISSIM</strong> and will be adjusted in the<br />
appropriate signal heads.<br />
Since <strong>VISSIM</strong> 5.20, the Controler Frequency is read from the external<br />
control data.<br />
Internally, the controller frequency is the least common multiple of all SC.<br />
The value may not exceed 10, since <strong>VISSIM</strong> permits ten simulation steps<br />
per second at most.<br />
● START OPTIMIZATION: Click this button to start the greentime optimization<br />
of the current stage-based fixed-time control, cf. section 6.7.3.11.<br />
6.7.3.11 Greentime Optimization of Stage-based Fixed-time Control<br />
This functionality requires the VISSIG add-on.<br />
This functionality “automatically” improves the goodness of a signal plan for a<br />
single VISSIG signal control.<br />
For that purpose, <strong>VISSIM</strong> runs repeated simulations of the whole network<br />
with all controllers switched off except a single one. Thus, upstream signals<br />
have no effect. The simulations continue as long as changes of the stage<br />
green times increase the flow (total volume) or reduce the average vehicle<br />
delay. Alternatively, the user can stop the iteration. The stage timings with<br />
the best result (highest flow / lowest average vehicle delay) are saved in the<br />
*.SIG file at the end of the optimization.<br />
You can run the optimization either for the selected SC or automatically for<br />
all all fixed time SCs:<br />
► For a single SC, click the button START OPTIMIZATION in the Signal control<br />
dialog.<br />
298 <strong>VISSIM</strong> <strong>5.30</strong>-<strong>05</strong> © PTV AG 2011
Signal Controllers<br />
► Start the automatical run for all fixed time SCs, one by one, through the<br />
menu item SIGNAL CONTROL – OPTIMIZE ALL FIXED TIME CONTROLLERS.<br />
Prerequisites and Conditions for Application<br />
The following needs to be defined:<br />
► In VISSIG: signal groups, an intergreen matrix, stages and a stagebased<br />
signal program.<br />
► In <strong>VISSIM</strong>: signal heads, a surrounding node and adjacent nodes.<br />
Furthermore, the following applies:<br />
► The minimum green times and the relevant intergreens should be<br />
included in the interstages because the optimization can reduce the<br />
stage length to zero. The signal program still needs to be consistent even<br />
if all stages show a length of zero.<br />
► The stage-based signal program has a user-defined cycle time but it can<br />
have arbitrary stage lengths. It is easiest to use the stage lengths that<br />
were the default values upon program creation.<br />
► Select the program number in the Signal Control window in <strong>VISSIM</strong>.<br />
► Traffic demand and routing must exist in the <strong>VISSIM</strong> network, too, i.e.<br />
vehicle inputs and routing decisions or parking lots and matrices (or a trip<br />
chain file) and a path file. The routing does not need to be defined as<br />
static turning movements. Dynamic assignment or static routes passing<br />
multiple nodes can also be used, since it only is relevant that the vehicles<br />
traverse the node of the signal controller.<br />
► Other signal controllers are not regarded.<br />
Calculation method in <strong>VISSIM</strong><br />
The optimization works in the following way:<br />
► Using an automatically generated node evaluation, <strong>VISSIM</strong> determines<br />
for each signal group and for the complete simulation run the mean delay<br />
of all vehicles which have passed the node in the particular lanes of the<br />
signal group, i.e. on their particular turning relations.<br />
► For the optimization, the signal group at which the vehicles returned the<br />
greatest mean delay is determined for each stage.<br />
► Subsequently, the stage with the lowest maximum mean delay is<br />
selected for the best stage, whereas the stage with the greatest<br />
maximum mean delay is selected for the worst stage. From the best<br />
stage, one greentime second is removed, to the worst stage, one second<br />
is added. If no second is left over to be removed from the best stage, the<br />
second-best stage will be used. If even this stage cannot be reduced<br />
anymore, iteratively the next worst one will be used. If no stage is left<br />
over for further reduction, the optimization is completed.<br />
► A signal program is always better than another one if the flow (total<br />
number of vehicles passing the node while the simulation is running)<br />
either increased significantly (at least by 25 vehicles or by 10%, if this is<br />
less) or if the flow did not shrink significantly (by 25 vehicles or 10%) and<br />
<strong>User</strong> <strong>Manual</strong> © PTV AG 2011 299
6 The Traffic Network<br />
the mean delay of all vehicles decreased. If a signal program is rated<br />
higher than the previous one, the former best signal program is replaced<br />
by the preferred one and the optimization will continue with another step.<br />
► Optimization terminates if either the signal program has not improved<br />
within 10 simulations or if the flow has decreased by more than 25%<br />
compared to the best signal program hitherto or if the mean delay has<br />
increased by more than 25%.<br />
6.7.4 The SC Editor<br />
The SC Editor has a separate user interface which consists of the following<br />
window sections:<br />
Title bar Program name, number of the selected SC and name of the currently loaded<br />
controller data file *.SIG.<br />
Menu bar By means of the mouse or using shortcuts the program can be operated.<br />
Menu commands contain graphical elements indicating a sub-menu or<br />
window:<br />
4 indicates a sub-ordinated menu.<br />
“...“ indicates a sub-ordinated dialog window.<br />
Toolbar Operating devices for control and editing.<br />
Scroll bars Shift the current window display horizontally or vertically on screen.<br />
300 <strong>VISSIM</strong> <strong>5.30</strong>-<strong>05</strong> © PTV AG 2011
The Menus<br />
FILE General data file management:<br />
Open Import of a configuration file *.SIG<br />
Export Output to Excel workbook or as file *.PUA<br />
(Interstage programs in text format for VAP)<br />
Save Save the VISSIG configuration file *.SIG<br />
with identical path and file name<br />
Save As… Save the VISSIG configuration file *.SIG<br />
with new path and file name<br />
Signal Controllers<br />
CTRL+S<br />
Exit Terminate the VISSIG program session ALT+X<br />
EDIT Processing commands:<br />
Undo Discards the previously performed action(s).<br />
Each step can be dismissed.<br />
Redo Redoes the previously discarded action(s).<br />
Each step can be renewed.<br />
Options… General settings (Common, Optimizations,<br />
View and Export)<br />
CTRL+Z<br />
CTRL+Y<br />
Options<br />
This section describes the parameters which need to be set globally.<br />
Open the Options window via menu EDIT - OPTIONS...<br />
[COMMON] You may select a Language of the languages which are included in the<br />
license. By default, the language being currently active in <strong>VISSIM</strong> is used.<br />
[OPTIMI- This tab is only provided for users of the VISSIG add-on.<br />
ZATIONS] Refers to Interstage programs, cf. section 6.7.4.7.<br />
● Add minimum times in interstage: The target signal states of the<br />
individual signal groups show at least the minimum duration that has<br />
been set in the signal groups.<br />
● Use optimal length in front: If this option has not been checked, the<br />
green in the beginning of the interstage is terminated when switching<br />
from green to red.<br />
● Use optimal length in back: If this option has not been checked, the<br />
green is only started at the end of the interstage (or at the end of the<br />
interstage minus minimum duration, respectively) when switching from<br />
green to red.<br />
<strong>User</strong> <strong>Manual</strong> © PTV AG 2011 301
6 The Traffic Network<br />
[VIEW] This tab is only provided for users of the VISSIG add-on.<br />
[EXPORT]<br />
Refers to Stages, cf. section 6.7.4.3.<br />
● Show signal group ids: In the stage diagram, the numbers of signal<br />
groups are displayed.<br />
● Use compact view: The stage diagram does not show the<br />
topographical but the diagrammatic display.<br />
Refers to Signal programs and interstages, cf. section 6.7.4.6 and 6.7.4.7.<br />
● Appearance: Please select one of the following options:<br />
- Classic<br />
- 3d tubes<br />
- 3d boxes<br />
● Resize automatically: In case of changes to the window height the<br />
data line height is adjusted automatically.<br />
● Show full interstage name in the stage based signal pograms:<br />
Instead of the number of an interstage, its name is displayed.<br />
This tab is only provided for users of the VISSIG add-on.<br />
It contains the Common export parameters.<br />
● Render mode: You may select one of the view modes:<br />
- Fixed width<br />
- Fixed scale (Pixel per second)<br />
● Signal group height: Here you can globally predefine the height of<br />
signal groups (in Pixel) for any graphics export actions.<br />
302 <strong>VISSIM</strong> <strong>5.30</strong>-<strong>05</strong> © PTV AG 2011
Signal Controllers<br />
Export parameter settings for Signal programs<br />
● Picture width: Enter the width of the image to be exported (in Pixel).<br />
● Pixel per second: Enter the number of pixels representing a second in<br />
the export image.<br />
Export parameter settings for Interstages<br />
● Picture width: Enter the width of the image to be exported (in Pixel).<br />
● Pixel per second: Enter the number of pixels representing a second in<br />
the export image.<br />
Export parameter settings for Stage sequence<br />
● Stage width: Enter the width of the image to be exported (in Pixel).<br />
The Symbol bar<br />
Due to the navigator entry and the selected editing view, the following<br />
buttons can be accessed:<br />
Return to the Signal Control window in <strong>VISSIM</strong><br />
Save CTRL+S<br />
Undo CTRL +Z<br />
Redo CTRL +Y<br />
Go to previous view<br />
Go to next view<br />
New<br />
Duplicate<br />
Edit<br />
Delete<br />
Signal states and Signal state sequences<br />
At present, the following signals are available:<br />
Signal states Graphical display<br />
Red<br />
Red/Amber<br />
Green<br />
<strong>User</strong> <strong>Manual</strong> © PTV AG 2011 303
6 The Traffic Network<br />
Signal states Graphical display<br />
Amber<br />
Flashing Green<br />
Flashing Amber<br />
Off<br />
For each signal state being displayed, the signal state sequence defines<br />
whether it is a green state or a red state. Furthermore it defines, whether the<br />
signal state is of the variable type and contains the value of the duration (or<br />
the minimum duration respectively) of the signal state in the default<br />
sequence. For each signal group, the preset minimum duration can be<br />
edited.<br />
Signal state<br />
sequence<br />
Permanent red<br />
Permanent green<br />
Red-Red/Amber-<br />
Green-Amber<br />
State Green Fixed<br />
duration<br />
Minimum<br />
duration<br />
304 <strong>VISSIM</strong> <strong>5.30</strong>-<strong>05</strong> © PTV AG 2011<br />
x<br />
1<br />
x 5<br />
Red-Green 1<br />
Red-Red/Amber-<br />
Green- Flashing<br />
Green-Amber<br />
Red-Green- Flashing<br />
Green<br />
3<br />
x 5<br />
1<br />
x 5<br />
x 4<br />
3<br />
x 5<br />
x 4<br />
1<br />
1<br />
1
Signal state<br />
sequence<br />
State Green Fixed<br />
duration<br />
Signal Controllers<br />
Minimum<br />
duration<br />
Red-Green-Amber 1<br />
Off (Flashing Amber)<br />
Off (Off)<br />
6.7.4.1 Editing Signal Groups<br />
x 5<br />
In the navigator, click Signal groups to call the list of signal groups.<br />
Right-click in the list calls the context menu. It provides the following<br />
functionality:<br />
► NEW adds another SG with the first free channel number to the list and<br />
places it accordingly in the list<br />
► DUPLICATE creates a new SG with the properties of the selected one but a<br />
new SG no.<br />
► EDIT allows for modifying the data of the selected SG<br />
► DELETE removes the selected entry from the list<br />
<strong>User</strong> <strong>Manual</strong> © PTV AG 2011 3<strong>05</strong><br />
3
6 The Traffic Network<br />
To the new signal groups, the signal state sequence Red-Red / Amber-<br />
Green-Amber is assigned. To ease data input the following is<br />
recommended: Create a signal group for each of the required signal group<br />
types, supply their standard signal sequence and duplicate this template<br />
finally as often as necessary.<br />
Furthermore, you may edit the list as follows:<br />
● No.: Double-click in the column and edit the number of the signal group.<br />
● Name: Double-click in the column and edit the name of the signal group.<br />
● Notes: Double-click in the column to call the editing view. You may enter<br />
a comment describing the signal group.<br />
The editing view<br />
Here you may change the parameters of the particular signal group as<br />
follows:<br />
● Name: Short “speaking” name of the signal group.<br />
● Default sequence: Except for permanent signal sequences, any signal<br />
state sequence mentioned in section ● can be selected:<br />
- Red – Red / Amber – Green - Amber<br />
- Red - Green<br />
- Red – Red / Amber – Green - Flashing Green - Amber<br />
- Red – Green - Flashing Green<br />
- Red – Green - Amber<br />
If option Add minimum times in interstage has been checked via menu<br />
VIEW - Options - [OPTIMIZATIONS], increasing the duration of either the<br />
minimum green or increasing the duration of a fixed state may force the<br />
recalculation of particular interstages. Prior to storing the new data it is<br />
checked which of the interstages have to be recalculated. The appropriate<br />
query appears, if applicable.<br />
Also changes to current optimization settings or to stages may lead to<br />
recalculations which are not caused by the changes themselves.<br />
● Default durations: Graphical display of the signal state sequence. The<br />
particular value of the signal state is shown. Double-click for value<br />
modification.<br />
● Notes: Enter a comment describing the intended usage of the signal<br />
group.<br />
306 <strong>VISSIM</strong> <strong>5.30</strong>-<strong>05</strong> © PTV AG 2011
Signal Controllers<br />
In the editing view of a signal group the signal state sequence can be edited<br />
and also the Default durations of this signal state sequence. For signal states<br />
with a variable duration in the signal state sequence, the entered value is<br />
regarded as minimum duration. Otherwise it is regarded as duration.<br />
In this way you can supply for instance 2 seconds Red-Amber, 5 seconds<br />
Amber for 70 km/h permitted speed (in Germany) or 15 seconds Minimum<br />
Green for a heavily loaded straight flow. The editing view can be accessed<br />
from the navigator, via the context menu or by double-click in one of the noneditable<br />
columns of the particular row in the list.<br />
6.7.4.2 Editing Intergreen Matrices<br />
Intergreen is the time that is required to elapse between the Green End of a<br />
clearing flow and the Green Start of an entering flow. Keeping the intergreen<br />
guarantees that the clearing flow will not come into conflict with the entering<br />
flow.<br />
Conflicting flows and intergreens cannot be calculated. During intergreen<br />
data input no checks are performed, especially the symmetry of intergreen<br />
matrices is not checked.<br />
<strong>User</strong> <strong>Manual</strong> © PTV AG 2011 307
6 The Traffic Network<br />
Right-click in the list calls the context menu. It provides the following<br />
functionality:<br />
► NEW adds another intergreen matrix to the list<br />
► DUPLICATE creates a new intergreen matrix with the properties of the<br />
selected one but a new no.<br />
► EDIT allows for modifying the data of the selected intergreen matrix<br />
► DELETE removes the selected entry from the list<br />
Furthermore, you may edit the list as follows:<br />
● No.: Double-click in the column and edit the number of the intergreen<br />
matrix.<br />
● Name: Double-click in the column and edit the name of the intergreen<br />
matrix.<br />
● Default: The default intergreen matrix selected via Stage assignments is<br />
marked by x. Double-click in the column to call the particular editing view.<br />
To each signal group-based signal program a separate intergreen matrix can<br />
be assigned. One of the intergreen matrices can be marked as default via<br />
Stage assignments in the navigator, cf. section 6.7.4.4. This way it will be<br />
taken into consideration when stages, interstages and stage-based signal<br />
programs are created.<br />
The editing view<br />
You may edit the properties of the selected intergreen matrix as follows:<br />
● Name: Short “speaking” name of the intergreen matrix.<br />
To edit an intergreen value, mark a cell or double-click. Gray-shaded cells do<br />
not contain data.<br />
308 <strong>VISSIM</strong> <strong>5.30</strong>-<strong>05</strong> © PTV AG 2011
Signal Controllers<br />
Marking a cell in the table will also highlight the corresponding cell in the<br />
opposite triangle of the matrix.<br />
Importing intergreens from Excel<br />
Interstage data can be imported from Microsoft Excel. For example, if<br />
you have already exported an Excel workbook (cf. section 6.7.4.10), you can<br />
use Copy & Paste to use the intergreen matrix data in an existing or a new<br />
matrix.<br />
Follow the steps outlined below to copy the Excel data to a new matrix which<br />
does not contain data yet:<br />
1. In the navigator, click intergreen matrices.<br />
2. In the context menu, select NEW to create a new intergreen matrix.<br />
An empty matrix is created with the name intergreen matrix.<br />
3. Edit name or number of the intergreen matrix, if aplicable.<br />
4. Skip to your Excel file.<br />
5. In the intergreen matrix, open<br />
a work sheet that contains the<br />
data which you would like to<br />
use.<br />
6. Hold down the left mouse key<br />
while marking the rows and<br />
columns that contain data.<br />
7. Press STRG+C to copy the<br />
marked data.<br />
<strong>User</strong> <strong>Manual</strong> © PTV AG 2011 309
6 The Traffic Network<br />
8. Skip to the editing view of the new intergreen<br />
matrix.<br />
9. Click the top left cell of the matrix.<br />
The entire matrix is highlighted in blue.<br />
10. Press CTRL+V.<br />
The values are entered in the new matrix.<br />
You may also copy particular sections from the Excel table to the<br />
intergreen matrix. In this case make sure, that source section and target<br />
section (rows/columns) are identical.<br />
The cells in the matrix diagonal (gray-shaded) may not contain data.<br />
Pasting will be cancelled if data is copied to the diagonal.<br />
6.7.4.3 Editing Stages (VISSIG add-on)<br />
Click Stages in the navigator to call the list of stages.<br />
Right-click in the list of stages calls the context menu. It provides the<br />
following functionality:<br />
► NEW adds another stage to the list to which the first free number is<br />
assigned. The stage is placed accordingly in the list.<br />
► DUPLICATE creates a new stage with the properties of the selected one<br />
but a new number.<br />
► DELETE removes the selected entry from the list.<br />
Furthermore, you may edit the list as follows:<br />
● No.: Double-click in the column and edit the Stage number.<br />
● Name: Double-click in the column and edit the Stage name.<br />
310 <strong>VISSIM</strong> <strong>5.30</strong>-<strong>05</strong> © PTV AG 2011
Signal Controllers<br />
● Pseudo stage: The duration of a stage which has been marked as<br />
pseudo stage is always 0 seconds in any stage-based signal program, cf.<br />
section 6.7.4.5.<br />
Only for stages without any allocated interstage the pseudo stage option<br />
can be checked.<br />
Nevertheless, this option can be unchecked at any time.<br />
● Stage diagram: Graphical stage display.<br />
For display of direction indicating arrows, nodes are required in <strong>VISSIM</strong>.<br />
One for the analyzed node and one for each neighbouring node. These<br />
nodes have to be selected for Node evalulation.<br />
6.7.4.4 Editing Stage Assignments (VISSIG add-on)<br />
Via Stage assignments in the navigator, you can either permit or block each<br />
of the signal groups or mark their status as not relevant.<br />
In the Intergreen matrices table, the selected matrix is marked as Default.<br />
This matrix has to be selected in the Intergreens selection list via Stage<br />
assignments in the navigator.<br />
Double-click in a cell or click an arrow in the graphical display to change the<br />
state of the stage’s signal group. The cycle includes the following states:<br />
Signal group is permitted in this stage<br />
Signal group is blocked in this stage<br />
The state of the signal group is not relevant in this stage (in case of<br />
partial junction control, for example)<br />
After selection of a default intergreen matrix, the generated stages are<br />
checked for conflicting flows. Permitted conflicting signal groups within a<br />
stage are highlighted red in this table.<br />
<strong>User</strong> <strong>Manual</strong> © PTV AG 2011 311
6 The Traffic Network<br />
Display options<br />
Click and move the separator between<br />
tabular and graphical display to<br />
change the width of the two window<br />
sections. The display is adjusted<br />
immediately.<br />
Via the graphics context menu you<br />
may toggle between the list of all<br />
stages and the enlarged display of the<br />
selected stage.<br />
Via the context menu or via menu EDIT - OPTIONS - [VIEW] tab, you may<br />
enable or disable the display of direction-indicating arrows (without or without<br />
signal group numbers), cf. section ●.<br />
These view settings are also regarded for the list of stages and the stage<br />
sequence editing window as well as for the graphical export of stage<br />
sequences.<br />
312 <strong>VISSIM</strong> <strong>5.30</strong>-<strong>05</strong> © PTV AG 2011
6.7.4.5 Editing Stage Sequences (VISSIG add-on)<br />
Signal Controllers<br />
Via Stage sequence editing in the navigator, you can create signal programs<br />
and interstages.<br />
The window consists of two sections.<br />
The upper section serves for display of defined stages as well as for<br />
interstage calculation and stage sequence definition.<br />
1. For calculation of an interstage, click the From-Stage first and then leftclick<br />
while pressing CTRL simultaneously to select the To-Stage. The<br />
stages are marked by 1 and 2. In the context menu, select the CREATE AN<br />
INTERSTAGE command. The created interstage wil be displayed in the<br />
lower section of the window.<br />
Between two stages, multiple interstages can be defined (e.g. with/without<br />
minimum duration).<br />
In VISSIG, a signal group can be switched only once per interstage, i.e. the<br />
signal group can change from permitted to blocked or vice versa.<br />
To model an interstage which allows for switching a signal group twice, a<br />
pseudostage has to be defined in VISSIG and two interstages have to be<br />
added (one directly before the pseudostage and the other one following the<br />
pseudostage), cf. section 6.7.4.3.<br />
<strong>User</strong> <strong>Manual</strong> © PTV AG 2011 313
6 The Traffic Network<br />
2. Furthermore, you can define a stage sequence for signal program<br />
calculation in the upper window:<br />
- Click while pressing CTRL simultaneously to select the desired stage<br />
sequence. Click CREATE SEQUENCE in the context menu to create the<br />
stage sequence which will be displayed in the lower section.<br />
- To add another stage to the defined stage sequence, mark a single<br />
stage and select ADD TO SEQUENCE in the context menu or doubleclick<br />
the stage to be added.<br />
In the lower section of the window, the currently selected stage sequence is<br />
displayed.<br />
314 <strong>VISSIM</strong> <strong>5.30</strong>-<strong>05</strong> © PTV AG 2011
Signal Controllers<br />
Double-click a stage or click Remove stage in the context menu to remove<br />
the selected stage from the sequence.<br />
CLEAR SEQUENCE in the context menu will delete the stage sequence<br />
completely.<br />
The context menu command EXPORT… allows for stage sequence export as<br />
an image file. Set the format options for the image file via menu EDIT -<br />
OPTIONS in the [EXPORT] tab, cf. section 6.7.4.10.<br />
To create a signal program with fixed cycle times from the stage sequences,<br />
the following options are provided:<br />
● Cycle time tu: Enter the duration in seconds.<br />
● CREATE STAGE BASED SIGNAL PROGRAM: Click this button to calculate a<br />
stage-based signal program for a predefined cycle time. The Signal<br />
programs editing view appears and allows for further signal program<br />
editing, cf. section 6.7.4.6.<br />
● CREATE SIGNAL GROUP BASED SIGNAL PROGRAM: Click this button to<br />
calculate a signal group-based signal program for a predefined cycle<br />
time. The Signal programs editing view appears and allows for further<br />
signal program editing, cf. section 6.7.4.6.<br />
You may manually define the interstages to be used for signal program<br />
calculation. Right-click the dark-gray space between the two desired stages<br />
and click INTERSTAGES - CREATE… in the context menu or select an existing<br />
interstage.<br />
These steps are performed if the interstages were not manually selected:<br />
For each stage changeover in the sequence of stages it is checked whether<br />
there is already an appropriate interstage. If so, the first matching interstage<br />
is used for the calculation, otherwise a new interstage will be created. The<br />
new interstage will be stored for stage-based signal programs, whereas it will<br />
be deleted after signal program calculation in case of signal group-based<br />
signal programs.<br />
<strong>User</strong> <strong>Manual</strong> © PTV AG 2011 315
6 The Traffic Network<br />
Double-click an interstage to call the Interstage editing view for it. Click to<br />
return to Stage sequence editing.<br />
Click and move the separator between the two window sections to change<br />
the size of the two sections.<br />
6.7.4.6 Editing Signal Programs<br />
Signal programs have a name and a number and also a cycle time, an offset<br />
for synchronization (e.g. for progressive signal systems) and a switch point<br />
that allows for changing to another signal program at a certain instant, in a<br />
daily signal program list, for example.<br />
If an intergreen matrix has been assigned to a signal program, the<br />
compliance with the intergreens can be observed and retained during signal<br />
program editing. Intergreen violations will be highlighted automatically.<br />
316 <strong>VISSIM</strong> <strong>5.30</strong>-<strong>05</strong> © PTV AG 2011
Signal Controllers<br />
The list called via the navigator entry Signal programs can contain signal<br />
group-based signal programs and stage-based (VISSIG required) signal<br />
programs as well. In Italic letters, the particular type is displayed by signal<br />
program in the navigator tree view.<br />
Stage-based signal programs can only be created from stage sequences.<br />
Signal group-based signal programs can also be created in the list.<br />
Right-click in the list calls the context menu. It provides the following<br />
functionality:<br />
► NEW adds another signal program to the list<br />
► DUPLICATE creates a new signal program with the properties of the<br />
selected one but a new signal program no.<br />
► EDIT allows for editing the data of the selected signal program<br />
► DELETE removes the selected entry from the list<br />
► EXPORT allows for image file export of the selected signal program<br />
You may edit the list as follows:<br />
● No.: Double-click in the column and edit the Signal program number.<br />
● Name: Double-click in the column and edit the Signal program name.<br />
● Intergreens: The used intergreen matrix is displayed. Double-click calls<br />
the editing view for further changes.<br />
● Cycle time tu: Duration of a cycle in seconds. Double-click calls the<br />
editing view for further changes.<br />
● Offset: For synchronization (e.g. for progressive signal systems). Doubleclick<br />
calls the editing view for further changes.<br />
● Switch point: Allows for switching between two signal programs. It is<br />
required, that all signal groups of both signal programs show the same<br />
<strong>User</strong> <strong>Manual</strong> © PTV AG 2011 317
6 The Traffic Network<br />
signal state at that time. Double-click calls the editing view for further<br />
changes.<br />
The editing view<br />
Signal group-based signal programs allow for modification of the individual<br />
signal groups and/or signal times. For graphical editing, the mouse can be<br />
used, alternatively, listed data can be edited. The display modes of list<br />
columns and signal states can be edited with the help of the context menu.<br />
Right-click calls the context menu which provides the following commands:<br />
● EXPORT (VISSIG add-on required):<br />
Graphical output of the signal program, cf.<br />
section 6.7.4.10.<br />
● APPEARANCE: For signal program display,<br />
the following options are provided:<br />
- CLASSICAL<br />
- 3D TUBES<br />
- 3D BOXES<br />
● RESIZE AUTOMATICALLY: In case of changes to the window size the data<br />
row size is adjusted automatically.<br />
● SHOW ENTIRE SIGNAL PROGRAM: Redraws the signal program and adjusts<br />
the data row size to the window size.<br />
● EDIT SIGNAL STATES: Select a row and hold left mouse-key down while<br />
moving the first or the last point of a signal state of variable duration. This<br />
editing mode you can also select in the symbol bar.<br />
● STRETCH/COMPRESS: Select a row and hold left mouse-key down in the<br />
time axis label section to stretch (move pointer to the left) or compress<br />
(move pointer to the right) the signal state display. This editing mode you<br />
can also select in the symbol bar.<br />
● EXTRACT INTERSTAGE (VISSIG add-on required, provided only for signal<br />
group-based signal programs): In the graphical display, you can cut out<br />
any interstage. If EXTRACT INTERSTAGE is selected, the cursor will appear<br />
as a cross in the tu column headers section. Hold left mouse-key down<br />
and mark the section you would like to extract. The selected interstage<br />
appears in the editing view, cf. section 6.7.4.7. This editing mode you<br />
can also select in the symbol bar.<br />
● SECOND GREEN TIME (provided only for signal groupbased<br />
signal programs): You can add another<br />
green time.<br />
318 <strong>VISSIM</strong> <strong>5.30</strong>-<strong>05</strong> © PTV AG 2011
A second green time can only be defined via context menu.<br />
Signal Controllers<br />
● EDIT COLUMNS… (provided only for signal group-based signal programs):<br />
The Select time columns to be displayed window appears.<br />
● Not selected columns<br />
are listed on the left.<br />
● Selected columns are<br />
listed on the right.<br />
● Use the buttons and<br />
to add further<br />
columns to the selection<br />
or to remove selected<br />
columns from it.<br />
You can change the height of rows:<br />
1. Click in the desired row.<br />
2. In the first gray column, move the pointer over the margin<br />
until it appears as a bi-directional arrow.<br />
3. Hold left mouse-key down while dragging the margin of the row up or<br />
down.<br />
Use the multiselect functionality (press CTRL while marking the rows) to<br />
change the height of multiple rows simultaneously.<br />
In the symbol bar of the editing view, the editing functionality can be selected<br />
via the following icons:<br />
Signal group-based editing<br />
Stretch/Compress<br />
Extract interstage program (VISSIG add-on required)<br />
<strong>User</strong> <strong>Manual</strong> © PTV AG 2011 319
6 The Traffic Network<br />
Signal<br />
state<br />
editing<br />
You can define the format of the graphical display with the help of the context<br />
menu and via menu EDIT - OPTIONS - [VIEW] tab, cf. section ●.<br />
Follow the steps outlined below to edit the cycle times of a signal group<br />
graphically:<br />
1. Click the EDIT SIGNAL STATES icon. This functionality you may also<br />
select in the context menu.<br />
2. Click the desired row.<br />
3. As long as the pointer is moved over the displayed cycle times, you<br />
may select one of the options which are indicated by the particular<br />
pointer:<br />
View Description<br />
Hold the left mouse-key down while dragging the entire<br />
signal state with variable duration to the desired position.<br />
Hold the left mouse-key down while dragging the begin or<br />
the end of a signal state with variable duration to the<br />
desired point in time.<br />
Signal states with fixed duration cannot be shifted directly.<br />
As long as a state is shifted, reserve times are indicated by<br />
a green background and intergreen violations are indicated<br />
by an orange background.<br />
With the pointer in the time axis labels section, you may<br />
shift the entire signal program (or the zero point of the<br />
signal program).<br />
320 <strong>VISSIM</strong> <strong>5.30</strong>-<strong>05</strong> © PTV AG 2011
Stretch or<br />
compress<br />
a signal<br />
program<br />
Extract and<br />
save<br />
interstage<br />
Signal Controllers<br />
While shifting, the pointer may not be removed from the particular section.<br />
Otherwise shifting is cancelled.<br />
The duration of each amber state can be edited separately in the table of the<br />
currently edited signal program if the duration differs from the user-defined<br />
default value of this signal group (e.g. adverse weather settings). For display<br />
of special programs, you may also edit the stage sequence.<br />
Follow the steps outlined below to stretch (or compress) a signal program:<br />
1. Click the STRETCH/COMPRESS icon. This functionality you may also<br />
select in the context menu.<br />
2. As long as the pointer is moved in the time axis labels section, you may<br />
select one of the options:<br />
View Description<br />
Compressing a signal program: Within the time axis label<br />
section, move the pointer to the left while holding the left<br />
mouse-key down. The section highlighted in red will be cut<br />
out.<br />
Stretching a signal program: Within the time axis label<br />
section, move the pointer to the right while holding the left<br />
mouse-key down. The duration of the section highlighted in<br />
green will be added in front of the section marked in green.<br />
If this operation cannot be perfomed (e.g. for minimum<br />
duration violation) the marked section is displayed with a<br />
gray background.<br />
To cancel a STRETCH/COMPRESS operation, release the mouse-key outside<br />
of the time axis label section.<br />
Follow the steps outlined below to cut a signal program:<br />
1. Click the EXTRACT INTERSTAGE icon. This functionality you may also<br />
select in the context menu.<br />
2. In the time axis labels section, move the pointer to the right while<br />
holding down the left mouse-key:<br />
View Description<br />
Valid interstage: Indicated by a green background.<br />
Release the mouse-key while the pointer is in the time axis<br />
label section to skip to the interstage editing view<br />
automatically. The interstage is stored.<br />
<strong>User</strong> <strong>Manual</strong> © PTV AG 2011 321
6 The Traffic Network<br />
VISSIG<br />
add-on<br />
View Description<br />
For the extracted interstage, the From-Stage and the To-<br />
Stage are created if these are missing. These can be<br />
edited immediately or in future, cf. section 6.7.4.7.<br />
Irrelevant interstage: Indicated by a gray background (for<br />
example if the amber state was not marked completely).<br />
The interstage cannot be stored.<br />
Just a single signal stage change per signal group: If a<br />
second green state has been marked additionally, the<br />
background appears gray The interstage cannot be stored.<br />
To cancel an EXTRACT INTERSTAGE operation, release the mouse-key<br />
outside of the time axis label section.<br />
Special case: Editing stage-based signal programs<br />
For editing a stage-based signal program the VISSIG add-on is required.<br />
In stage-based signal programs, signal times cannot be edited individually.<br />
► EDIT SIGNAL STATES allows for shifting the temporal position of stages<br />
within the signal program. Follow the steps outlined below:<br />
View Description<br />
Shift the begin or end mark in the time axis label section.<br />
Shift the name of the interstage in the time axis label<br />
section.<br />
Shift the interstage within the signal program (only<br />
possible, if the interstage´s duration exceeds 0 seconds).<br />
For interstages, the duration of a state is predefined by the particular<br />
default value in the signal group definition.<br />
► STRETCH/COMPRESS can be applied to each stage separately.<br />
► EXTRACT INTERSTAGE cannot be applied to stage-based signal programs.<br />
322 <strong>VISSIM</strong> <strong>5.30</strong>-<strong>05</strong> © PTV AG 2011
Zoom in<br />
the signal<br />
program<br />
display<br />
Signal Controllers<br />
For more precise changes to individual signal times you may zoom into a<br />
user-defined section of the displayed signal program (for example in case<br />
of controller frequency = 10 with possible switch points every 1/10<br />
seconds).<br />
Follow the steps outlined below:<br />
1. Mark a row in the table.<br />
2. Click the graphical display area of the selected<br />
row.<br />
The pointer appears as hand.<br />
3. Click the scroll wheel in the graphical display area of the selected row to<br />
extend the time axis display next to the click position.<br />
4. Click the scroll wheel again to reset the zoom.<br />
Toggle between the two states.<br />
6.7.4.7 Editing Interstages (VISSIG add-on)<br />
Interstages can only be created via entry Stage sequence editing in the<br />
navigator (cf. section 6.7.4.5). Via entry Interstages in the navigator, they can<br />
be duplicated, edited, exported and deleted.<br />
Right-click in the list calls the context menu. It provides the following<br />
functionality:<br />
► DUPLICATE creates a new interstage with the properties of the selected<br />
one but a new no.<br />
► EDIT allows for editing the data of the selected interstage<br />
► DELETE removes the selected entry from the list<br />
► EXPORT allows for image file export of the selected interstage<br />
<strong>User</strong> <strong>Manual</strong> © PTV AG 2011 323
6 The Traffic Network<br />
You may edit the list as follows:<br />
● No.: Double-click in the column and edit the Interstage number.<br />
● Name: Double-click in the column and edit the Interstage name.<br />
● From stage: The previous stage of the interstage. Double-click calls the<br />
associated editing view of the interstage.<br />
● To stage: The target stage of the interstage. Double-click calls the<br />
associated editing view of the interstage.<br />
Editing the signal times of interstages is similar to editing the signal times of<br />
signal group-based signal programs. Please refer to section 6.7.4.6.<br />
The editing view<br />
Right click to call the context menu which provides the following functionality:<br />
● EXPORT: Graphical output of the<br />
signal<br />
6.7.4.10.<br />
program, cf. section<br />
Via menu FILE - EXPORT - PUA you can export interstages in PUA format<br />
which is required for a VAP control strategy, for example.<br />
● APPEARANCE: For signal program display, the following options are<br />
provided:<br />
324 <strong>VISSIM</strong> <strong>5.30</strong>-<strong>05</strong> © PTV AG 2011
Signal Controllers<br />
- CLASSICAL<br />
- 3D TUBES<br />
- 3D BOXES<br />
● RESIZE AUTOMATICALLY: In case of changes to the window height the data<br />
row height is adjusted automatically.<br />
● SHOW ENTIRE SIGNAL PROGRAM: Redraws the interstage and adjusts the<br />
data row height to the window height.<br />
The properties of the selected interstage can be edited:<br />
● Name: The name is taken from the stage sequence selected via Stage<br />
sequence editing in the navigator, cf. section 6.7.4.5. This name is<br />
subject to changes.<br />
● From stage: In the list, another origin stage can be selected. Selecting a<br />
new stage automatically starts the recalculation of the interstage.<br />
● To stage: In the list, another target stage can be selected. Selecting a<br />
new stage automatically starts the recalculation of the interstage.<br />
Appropriate origin or target stages are indicated by the following colors in<br />
the selection list:<br />
<strong>User</strong> <strong>Manual</strong> © PTV AG 2011 325
6 The Traffic Network<br />
Blue background: Indicates the selected stage.<br />
Magenta background: Mouse-over on an interstage,<br />
which does not match the stage. The<br />
selection leads to an automatic recalculation of<br />
the interstage.<br />
White background: The selection does not lead to<br />
an automatic recalculation of the interstage.<br />
Red background: The selection leads to an automatic<br />
recalculation of the interstage.<br />
White background: The selection does not lead to<br />
an automatic recalculation of the interstage yet.<br />
Black line: The stage is not relevant.<br />
Via double-click in the stage area of a signal<br />
group the state of this signal group can be<br />
switched in the stage. The interstage is<br />
recalculated automatically.<br />
● Duration: In the selection list, you may edit the duration of the interstage.<br />
In each case, the difference between original and new value is added or<br />
subtracted at the end of the interstage. You may reduce the duration, but<br />
you may not undercut the longest duration of a fixed signal state (amber /<br />
red-amber state).<br />
If the stage of a signal group is not relevant in either source stage or target<br />
stage when calculating an interstage, then the signal will not be changed<br />
for this signal group. Within the interstage, the same signal state will be<br />
displayed as for the relevant stage. If the state of a signal group is not<br />
relevant in either source stage or target stage, then also within the<br />
interstage the signal state will be displayed as being not relevant.<br />
6.7.4.8 Editing Daily Signal Program Lists (VISSIG add-on)<br />
Via Daily Signal Program lists in the navigator, you can create multiple<br />
variants of a temporal sequence of existing signal programs for user-defined<br />
time intervals and store these variants as daily signal program lists.<br />
326 <strong>VISSIM</strong> <strong>5.30</strong>-<strong>05</strong> © PTV AG 2011
Signal Controllers<br />
By means of daily signal program lists, you can switch to other signal<br />
programs while the simulation is running. For that purpose, not a signal<br />
group number has to be entered for program number, but the number of a<br />
daily signal program list.<br />
In the context menu, click NEW to create a new daily signal program list.<br />
Alternatively, you can select an existing list and click DUPLICATE, EDIT or<br />
DELETE, as applicable.<br />
Please note, that signal programs and daily signal program lists share the<br />
same numbering scheme.<br />
When a daily signal program list is created, numbering starts from the first<br />
free number. This default can be replaced by a number that is not yet in<br />
use for a signal program.<br />
The editing view<br />
Click in a row of the displayed table of daily signal program lists to call the<br />
editing view for this daily signal program list.<br />
<strong>User</strong> <strong>Manual</strong> © PTV AG 2011 327
6 The Traffic Network<br />
Via the context menu, create a NEW time interval, or DELETE the marked time<br />
interval.<br />
Create or edit a daily signal program list:<br />
● Name: Name of the daily signal program list (optional).<br />
● Time: Select the instant (in hh:mm:ss format), when the time interval<br />
starts during which the allocated signal program is valid:<br />
Mark either hh or mm or ss and use the arrow keys UP (along the time<br />
axis) or DOWN (reverse direction).<br />
If the daily signal program list does not cover the whole day, then add the<br />
final instant to the end of the list and allocate No Signal Program for the<br />
rest of the day. For the interval from midnight until the first time entry,<br />
<strong>VISSIM</strong> automatically assumes No Signal Program.<br />
● Signal Program: In the selection list, pick the signal program which is to<br />
be regarded during the particular time interval. Signal programs of either<br />
type (stage-based or signal group-based) can be selected for daily signal<br />
program lists.<br />
● Notes: Comment on the daily signal program list (optional).<br />
If the change from one signal program to the next is marked by a red dot,<br />
the switch point between the two has to be adjusted. Edit one of the signal<br />
programs or both, if applicable, so that the states of the two signal<br />
programs are coordinated for the change.<br />
328 <strong>VISSIM</strong> <strong>5.30</strong>-<strong>05</strong> © PTV AG 2011
6.7.4.9 Detecting Inconsistent Planning Scenarios<br />
Signal Controllers<br />
Caused by the interdependencies between the individual data objects,<br />
changes to the properties of an object may lead to inconsistencies in objects<br />
that depend on the modified object. Those inconsistencies are explicitly<br />
permitted to prevent the operator from any restrictions. To support the<br />
operator’s efforts for consistent planning, the following checks and<br />
mechanisms have been implemented though:<br />
► Changes to intergreens may cause intergreen violations in the<br />
associated signal programs and/or interstages. Those violations are<br />
highlighted graphically in the object data display.<br />
► Adding further conflicts may<br />
result in invalid stages. Cells<br />
with conflicting green are highlighted<br />
red in the table that can<br />
be called via Stage assignments<br />
in the navigator.<br />
► Changes to stages may lead to invalid interstages due to the new initial<br />
state (or target state) of a signal group. The following two cases have to<br />
be distinguished:<br />
1. The associated interstages will remain consistent, if the state of a<br />
signal group is changed from either green or red to not relevant.<br />
Since the interstage is still consistent, another selection of the edited<br />
stage will not start a recalculation of the interstage. To force<br />
recalculation, select any other stage first and select the edited stage<br />
then in this case.<br />
<strong>User</strong> <strong>Manual</strong> © PTV AG 2011 329
6 The Traffic Network<br />
In stage 2, the state was changed from blocked to not relevant for N RS and S RS.<br />
2. Associated interstages usually become inconsistent, if the state of a<br />
signal group is changed to either green or red. Inconsistent<br />
interstages are indicated by red bars in the navigator tree view.<br />
In stage 2 the state of S RS has been changed from blocked to permitted.<br />
► In the editing view of an inconsistent interstage, the schematic display of<br />
the stage that caused the inconsistencies is highlighted in red. Also the<br />
330 <strong>VISSIM</strong> <strong>5.30</strong>-<strong>05</strong> © PTV AG 2011
Signal Controllers<br />
diverging stages are marked by red color in the rows. Select the red<br />
stage explicitly to start the recalculation of the interstage to reach<br />
consistency with the modified stage.<br />
► Changes to interstages may lead to inconsistencies in the associated<br />
stage-based signal programs. These inconsistencies are indicated by red<br />
signal program names in the navigator tree.<br />
► Rows with inconsistent stage sequences caused by changes to the<br />
interstages are indicated by an exclaimation mark in the editing view.<br />
The inconsistent section is marked in red.<br />
The earlier change of stage 2 (described above) leads to a recalculation of interstage 2<br />
when explicitly selecting stage 2 once again.<br />
6.7.4.10 Export Functions<br />
Export as graphics file<br />
Stage sequences, signal programs and interstages can be exported as<br />
image files.<br />
The following file types are supported:<br />
● *.BMP<br />
● *.GIF<br />
● *.JPG<br />
<strong>User</strong> <strong>Manual</strong> © PTV AG 2011 331
6 The Traffic Network<br />
● *.PNG<br />
● *.SVG (vector graphics)<br />
● *.TIF<br />
Graphic format settings are provided via menu EDIT - OPTIONS - [EXPORT], cf.<br />
section 6.7.4.<br />
Exporting a stage sequence<br />
Follow the steps outlined below for export of the displayed stage sequence:<br />
1. Create a stage sequence, cf. section 6.7.4.5.<br />
2. Right-click to call the context menu.<br />
3. Click the EXPORT command in the context menu.<br />
The Save as window opens.<br />
4. Select the folder for the image file.<br />
5. Enter the file name.<br />
6. Select the file type.<br />
7. Click SAVE.<br />
Exporting signal programs<br />
Follow the steps outlined below for export of displayed signal programs:<br />
1. Select Signal programs in the navigator and select a program in the list.<br />
2. Right-click to call the context menu.<br />
332 <strong>VISSIM</strong> <strong>5.30</strong>-<strong>05</strong> © PTV AG 2011
3. Click the EXPORT command in the context menu.<br />
The Save as window opens.<br />
4. Select the folder for the image file.<br />
5. Enter the file name.<br />
6. Select the file type.<br />
7. Click SAVE.<br />
Signal Controllers<br />
Exporting interstages<br />
Follow the steps outlined below for the export of the displayed interstages:<br />
1. Select Interstages in the navigator and select an interstage in the list.<br />
2. Right-click to call the context menu.<br />
<strong>User</strong> <strong>Manual</strong> © PTV AG 2011 333
6 The Traffic Network<br />
3. Click the EXPORT command in the context menu.<br />
The Save as window opens.<br />
4. Select the folder for the image file.<br />
5. Enter the file name.<br />
6. Select the file type.<br />
7. Click SAVE.<br />
Export as *.PUA file (VISSIG add-on required)<br />
The *.PUA file is a VISSIG output file which serves as input file for a VAP<br />
control strategy. Interstages can be exported in the PUA format.<br />
Follow the steps outlined below to export interstages as a *.PUA file:<br />
1. Select menu FILE - EXPORT - PUA.<br />
The VISSIG PUA Export window appears.<br />
Settings which do not comply with the PUA format conventions (e.g. blanks<br />
in the filename of a signal group) are listed in the separate Export window.<br />
Measures for correction according to the conventions are also displayed.<br />
The PUA export will continue once the Export window is closed.<br />
2. In the VISSIG PUA Export<br />
window click the button<br />
next to Save as.<br />
The Save as window appears.<br />
3. Select the output folder.<br />
4. Enter the filename.<br />
5. Click SAVE.<br />
6. Select the start stages in the<br />
VISSIG PUA Export window.<br />
7. Click EXPORT.<br />
The file *.PUA is created with the given filename and will be stored in the<br />
chosen directory.<br />
Export to Microsoft Excel (VISSIG add-on required)<br />
You can save any fixed time control data as an Excel workbook.<br />
Export the workbook as follows:<br />
1. Select menu FILE - EXPORT - EXCEL WORKBOOK.<br />
The Save as window appears.<br />
2. Select the appropriate folder.<br />
3. Enter the filename.<br />
4. Click SAVE.<br />
334 <strong>VISSIM</strong> <strong>5.30</strong>-<strong>05</strong> © PTV AG 2011
Signal Controllers<br />
The Excel file is saved with the extension *.XLSX (Format: Microsoft<br />
Excel 2007). Subsequently, you can use Microsoft Excel 2003 to<br />
open this file after conversion into an elder data format. Therefore you have<br />
to install the Microsoft Office Compatibility Pack which can be<br />
downloaded via Microsoft Download Center (www.microsoft.com).<br />
The *.XLSX file can also be opened in Calc (OpenOffice.org). Prior to data<br />
editing in Calc, you should save the file with a new filename in Calc format.<br />
Creating a Microsoft Word document<br />
In the folder \EXAMPLES\TRAINING\SIGNALCONTROL\MANUAL<br />
EXAMPLE.VISSIG\ENG you can find an example and a brief instruction on<br />
how to include the exported image files and the data from the Excel file in<br />
a traffic engineering paper.<br />
6.7.5 Changing the Signal Control Type<br />
The type of signal control can be switched from fixed time to actuated control<br />
or vice versa after the initial setup. However, some of the required input<br />
parameters such as Red End, Green End etc. may be missing depending on<br />
the new and previous control type. These parameters can be defined in the<br />
Signal Groups window. Parameters that are no longer used with the new<br />
control type are lost and need to be re-entered in case the control is switched<br />
back.<br />
6.7.6 Signal Control Communication<br />
Any two Signal Controllers that support communication with other controllers<br />
can be linked (similar as a wire link between two controllers).<br />
Click SIGNAL CONTROL - COMMUNICATION<br />
Using the buttons to the right,<br />
connections can be created, edited<br />
and deleted. See below on how to<br />
establish a new connection.<br />
<strong>User</strong> <strong>Manual</strong> © PTV AG 2011 335
6 The Traffic Network<br />
Each connection is directed from an output channel<br />
number of one SC to an input channel number of<br />
another SC. Data written by the control program to<br />
an output channel is transmitted in the simulation<br />
second to the connected input channel and can be<br />
read from its control program.<br />
Example (using controller type VAP)<br />
Define the SC communication from SC 1, channel 7 to SC 3, channel 5. In<br />
the control logic the following commands can be used to send and receive<br />
data:<br />
► Within the control logic of SC 1 the command below will set the output<br />
value of channel 7 to 1:<br />
Marker_Put( 7, 1 )<br />
► One simulation second later, the control logic of SC 3 can read this value<br />
through channel 5 using the following command:<br />
Value := Marker_Get( 5 )<br />
The user-defined variable “Value” will then be set to 1 and can be used<br />
for subsequent program commands.<br />
6.7.7 Railroad Block Signals<br />
Railroad block signals can be edited only directly in the <strong>VISSIM</strong> network file<br />
(INP). A signal head that is defined as a block signal ("Blocksicherung") does<br />
not belong to a signal group or signal controller but is switched according to<br />
the state of the next two signal groups downstream.<br />
Every block signal determines once per time step the status of the next two<br />
adjacent blocks downstream (a block is defined as the area between two<br />
block signals). The signal appears as follows:<br />
► Red in case of a vehicle occupying the next immediate block<br />
downstream<br />
► Amber if the next block is unoccupied and the following block is<br />
occupied by a vehicle<br />
► Green if both downstream blocks are empty<br />
All vehicles passing a block signal displaying amber receive the associated<br />
maximum speed until they approach a block signal displaying green.<br />
Railroad block signals count normal signal heads as block delimiters but do<br />
not influence the states of those signals.<br />
The definition of a railroad block signal will look like the line below:<br />
336 <strong>VISSIM</strong> <strong>5.30</strong>-<strong>05</strong> © PTV AG 2011
Signal Controllers<br />
SIGNAL_HEAD 912 NAME "" LABEL 0.00 0.00 BLOCK_SIGNAL DESIRED_SPEED 25.00<br />
POSITION LINK 1 LANE 1 AT 558.020 VEHICLE_CLASSES ALL<br />
The speed 25.00 (km/h) refers to the maximum speed at an amber signal;<br />
the position 558.020 (meters) refers to the position along link 1 where the<br />
signal head is located. The link and signal head numbers refer to the link and<br />
signal head defined in the model.<br />
<strong>User</strong> <strong>Manual</strong> © PTV AG 2011 337
7 Simulation of Pedestrians<br />
In <strong>VISSIM</strong>, the movement of pedestrians is based on the Social Force Model<br />
(Helbing and Molnár, 1995). The basic idea is to model the elementary<br />
impetus for motion with forces analogously to Newtonian mechanics. From<br />
the social, psychological, and physical forces a total force results, which then<br />
sums up to the entirely physical parameter acceleration. The forces which<br />
influence a pedestrian’s motion are caused by his intention to reach his<br />
destination as well as by other pedestrians and obstacles.<br />
Prof. Dr. Dirk Helbing from ETH Zurich acts as scientific advisor for PTV AG.<br />
For the use in <strong>VISSIM</strong> the Social Force Model was specially expanded by<br />
him.<br />
This simulation model was validated in a threefold way: firstly, macroscopic<br />
parameters were calculated and compared to empirical data, secondly it was<br />
assured that microscopic effects like lane formation in counterflow situations<br />
and stripe formation in crossing flow situations are reproduced, and thirdly a<br />
realistic impression of resulting animations was in the focus.<br />
<strong>User</strong> <strong>Manual</strong> © PTV AG 2011 339
7 Simulation of Pedestrians<br />
For pragmatic reasons, the behaviour of pedestrians is often classified<br />
hierarchically into three levels (Hoogendoorn et al. 2002):<br />
► On the strategic level (minutes to hours), a pedestrian plans his route. He<br />
generates a list of destinations.<br />
► On the tactical level (seconds to minutes), the pedestrian decides on the<br />
route between the destinations, making a rough routing decision.<br />
► On the operational level (milliseconds to seconds), the actual movement<br />
is performed. This includes evading opposing persons, moving through a<br />
dense crowd, or simply continuing the movement toward the destination.<br />
Here, the Social Force Model controls the operational level and parts of the<br />
tactical level, whereas the strategic level is defined by the user input.<br />
Literature<br />
D. Helbing and P. Molnár (1995). Social force model for pedestrian<br />
dynamics. In Physical Review E 51(5), p. 4282-4286.<br />
D. Helbing, I. Farkas, and T. Vicsek (2000). Simulating dynamical features<br />
of escape panic. In Nature, 407, p. 487–490.<br />
D. Helbing, I.J. Farkas, P. Molnar, and T. Vicsek (2002). Simulation of<br />
Pedestrian Crowds in Normal and Evacuation Situations. In Schreckenberg<br />
and Sharma (2002), p. 21–58.<br />
T. Werner and D. Helbing (2003). The Social Force Pedestrian Model Applied<br />
to Real Life Scenarios. In Galea (2003), p. 17–26.<br />
A. Johansson, D. Helbing, and P.K. Shukla (2007). Specification of the<br />
Social Force Pedestrian Model by Evolutionary Adjustment to Video Tracking<br />
Data. In Advances in Complex Systems 10(4), p. 271–288.<br />
S.P. Hoogendoorn, P.H.L. Bovy and W. Daamen (2002). Microscopic<br />
Pedestrian Wayfinding and Dynamics Modelling. In Schreckenberg and<br />
Sharma (2002), p. 123-154.<br />
M. Schreckenberg and S.D. Sharma (Editors) (2002). Pedestrian and<br />
Evacuation Dynamics, Duisburg, January 2002. Springer Berlin Heidelberg.<br />
E.R. Galea (Editor) (2003). Pedestrian and Evacuation Dynamics: 2nd<br />
International Conference, Old Royal Naval College, University of Greenwich,<br />
London, CMS Press.<br />
A. Schadschneider, W. Klingsch, H. Klüpfel, T. Kretz, C. Rogsch, and A.<br />
Seyfried. Evacuation Dynamics: Empirical Results, Modeling and<br />
Applications. In R.A. Meyers (Editor), Encyclopedia of Complexity and<br />
System Science. Part 5, p. 3142. Springer, Berlin Heidelberg New York.<br />
(2009).<br />
D. Helbing and A. Johansson. Pedestrian, Crowd and Evacuation<br />
Dynamics. In R.A. Meyers (Editor), Encyclopedia of Complexity and System<br />
Science. Part 16, p. 6476. Springer, Berlin Heidelberg New York. (2009).<br />
340 <strong>VISSIM</strong> <strong>5.30</strong>-<strong>05</strong> © PTV AG 2011
7.1 The Pedestrians Editor (Add-on)<br />
<strong>VISSIM</strong> can be used in two modes:<br />
► Vehicle traffic mode<br />
► Pedestrian traffic mode<br />
The Pedestrians Editor (Add-on)<br />
In the toolbar, the PEDESTRIAN EDIT MODE button serves for toggling<br />
between these two modes.<br />
When the Pedestrian traffic mode is activated, the Pedestrian Elements<br />
toolbar for the Pedestrian traffic mode appears.<br />
► The Network Elements toolbar for the Vehicle traffic mode is faded out.<br />
► Only common toolbars (Navigation, Selection, File) remain visible in both<br />
modes.<br />
The basic objects for modeling a network for simulation of pedestrian flows<br />
can be accessed in either mode.<br />
► In the BASE DATA menu you may define the following:<br />
- Pedestrian types and Pedestrian classes<br />
- Walking behavior parameter sets<br />
- Area behavior types<br />
- Display types (of areas)<br />
- Level properties for multi-storey models<br />
► In the TRAFFIC menu you may define Pedestrian compositions.<br />
7.1.1 The Pedestrian Mode<br />
As long as the Pedestrian Edit mode is active, the objects in the Pedestrian<br />
traffic mode toolbar are available.<br />
Areas<br />
Obstacles<br />
Ramps (or stairs)<br />
Pedestrian Inputs<br />
Pedestrian Routes<br />
Measurement Areas for Area evaluations (similar to Data<br />
collections for vehicular traffic, cf. section 11.3 and section 7.2.2)<br />
Pedestrian Travel Times for Travel time evaluations (similar to<br />
Travel time measurements for vehicular traffic, cf. section 11.1 and<br />
section 7.2.1)<br />
<strong>User</strong> <strong>Manual</strong> © PTV AG 2011 341
7 Simulation of Pedestrians<br />
If the <strong>VISSIM</strong> installation includes the Pedestrians component, a set of<br />
default data will be generated when the program session is started. This set<br />
includes the following:<br />
► Types of pedestrians (“men”, “women”)<br />
► Classes of pedestrians (“people”)<br />
► Compositions of flows of pedestrians (“pedestrians”).<br />
Even if the <strong>VISSIM</strong> installation does not include Pedestrians, network data<br />
can be read from any *.INP file. In this case, pedestrian traffic mode data<br />
will be ignored.<br />
7.1.2 Types of Pedestrians<br />
7.1.2.1 Creating<br />
Types of pedestrians can be defined and edited similar to vehicle types, cf.<br />
section 5.3.1.<br />
Click BASE DATA – PEDESTRIAN TYPES... to call the Pedestrian Types window:<br />
The grid to the left contains the list of defined types of pedestrians. Rightclick<br />
to open the context menu which offers the following commands:<br />
● NEW creates a new type of pedestrians.<br />
● DUPLICATE creates a new type with the properties of the selected type,<br />
but a new number = 1 + maximum pedestrian type number in the current<br />
network.<br />
● DELETE removes the currently selected type.<br />
342 <strong>VISSIM</strong> <strong>5.30</strong>-<strong>05</strong> © PTV AG 2011
The Pedestrians Editor (Add-on)<br />
To the right, the displayed properties of the selected type of pedestrians can<br />
be edited.<br />
Closing the dialog:<br />
► CANCEL or ⌧ in the top right corner of the window will discard any<br />
changes.<br />
► OK saves all modifications.<br />
7.1.2.2 Properties & Options<br />
● No.: Unique identification of the type of pedestrians<br />
● Name: Any name or comment<br />
● Behaviour parameter file: Enter or select path and name of the<br />
pedestrain behavior parameter file *.XML, cf. section 7.1.9.1. For global<br />
parameters, the values specified in the behavior parameter file for the<br />
pedestrian type having the smallest type no. are used, cf. section 7.6.2.<br />
● Maximum acceleration: Function for computation of the maximum<br />
acceleration (not dependent of the speed). For more information cf.<br />
section 5.1. This information is not used in the Social Force Model, i.e.<br />
it does not have an effect currently.<br />
● Weight: This distribution determines the mass of newly created<br />
pedestrians of this type and can be edited. For further details cf. section<br />
5.2.2.<br />
● Model distribution: Defines the shape and the parameters length, width<br />
and height of the type of pedestrians by selection of one of the defined<br />
model distributions. New models cannot be defined directly within the<br />
type data but in the 3D model distribution via BASE DATA - DISTRIBUTIONS<br />
– 2D/3D MODEL.<br />
● Model length from - to: Data from 3D model parameters (empty=0).<br />
Distribution of pedestrian object dimensions in direction of traffic.<br />
Identical height is not required for the first point and last point to be<br />
considered for an object dimension.<br />
● Dimension variance: Scaling ranges for object dimensions (refers to the<br />
3D model).<br />
- Length +/-: Scaling range for object length (refers to the 3D model<br />
width, e.g. from the tip of the toe of the front foot to the heel of the<br />
back foot).<br />
- Width +/-: Scaling range for object width (refers to the 3D model<br />
width, e.g. shoulder width).<br />
- Height +/-: Scaling range for object height (refers to the 3D model<br />
height, e.g. adults only or children and adults).<br />
● Color: These distributions determine the colors for 3D display of the<br />
four main components of a pedestrian of the selected type for all<br />
objects of the current type of pedestrians. Prerequisite: Via menu BASE<br />
DATA - PEDESTRIAN CLASSES, option Color determined by Pedestrian<br />
type has to be checked. This way, colors defined via add-on “<strong>VISSIM</strong><br />
<strong>User</strong> <strong>Manual</strong> © PTV AG 2011 343
7 Simulation of Pedestrians<br />
3D Modeler” will partially be overruled. For color distributions, cf.<br />
section 5.2.4.<br />
What the colors mean:<br />
- Color 1: Shirt<br />
- Color 2: Hair<br />
- Color 3: Trousers<br />
- Color 4: Shoes.<br />
If option Color determined by Pedestrian class is active in the<br />
Pedestrian classes window, the color distribution selected for Color 1<br />
(Shirt) will be used for class-specific display of a type of pedestrians.<br />
The distributions provided for selection have to be defined via BASE DATA -<br />
DISTRIBUTIONS, cf. section 5.2.<br />
7.1.3 Classes of Pedestrians<br />
Types of pedestrians can be grouped to form classes of pedestrians similar<br />
to vehicle classes, cf. section 5.3.2. Classes just ease setting up a scenario.<br />
These classes are neither necessarily disjunctive nor mandatory: A type of<br />
pedestrians can belong to either several classes of pedestrians or to none of<br />
the classes as well.<br />
7.1.3.1 Creating<br />
Clicking BASE DATA – PEDESTRIAN CLASSES... calls the dialog:<br />
The grid to the left contains the list of defined classes of pedestrians. Rightclick<br />
to open the context menu the commands NEW, DUPLICATE and DELETE.<br />
● NEW creates a new class.<br />
● DUPLICATE creates a new class of pedestrians with the properties of the<br />
selected class, but a new number = 1 + maximum pedestrian class No. in<br />
current network.<br />
● DELETE removes the currently selected class.<br />
344 <strong>VISSIM</strong> <strong>5.30</strong>-<strong>05</strong> © PTV AG 2011
The Pedestrians Editor (Add-on)<br />
To the right, the details of the selected class of pedestrians are displayed<br />
and can be edited.<br />
7.1.3.2 Properties & Options<br />
● No.: Unique identification of the class of pedestrians<br />
● Name: Any name or comment<br />
● Color determined by: In 3D display mode, all objects of that model (to<br />
be defined in the optional add-on “<strong>VISSIM</strong> 3D Modeler”) will be filled<br />
with a color of this distribution. For color distributions, cf. section 5.2.4.<br />
- If option Pedestrian type is active, <strong>VISSIM</strong> will ignore the color<br />
distribution selected for the particular class of pedestrians and use<br />
the distributions selected by pedestrian type instead.<br />
- If option Pedestrian class is active, <strong>VISSIM</strong> will use the color<br />
distribution selected for the particular class of pedestrians for<br />
display of the shirt (cf. type color 1) for all pedestrians of a type<br />
belongig to the selected class. For a type belonging to two classes<br />
<strong>VISSIM</strong> uses the color distribution currently being allocated to the<br />
class with the greater number.<br />
● Pedestrian types: The types of pedestrians belonging to the selected<br />
class of pedestrians are highlighted in the list below.<br />
To edit this allocation, please left-click the one you would like to allocate<br />
to this class and thus automatically deselect all others. This way, you<br />
may mark multiple entries:<br />
- To multiselect several type entries, hold down CTRL simultaneously.<br />
- To select a range of types, hold down SHIFT simultaneously.<br />
7.1.4 Construction Elements: Areas, Ramps, Obstacles<br />
Pedestrians walk on dedicated pedestrian areas or on ramps. Ramps<br />
connect areas on different levels. Areas and ramps as well as obstacles<br />
represent a particular type in <strong>VISSIM</strong>: Construction Elements.<br />
A construction element is basically a geometric shape (either a rectangle or a<br />
polygon). It can be either a walkable space (area/ramp) or an obstacle.<br />
► Obstacles are no walkable space; on an obstacle, no pedestrians can<br />
walk.<br />
► Walkable spaces are either areas or ramps; on a walkable space,<br />
pedestrians can walk where no obstacle is. Where walkable spaces<br />
overlap, pedestrians can pass from one space to the other.<br />
Areas can carry further optional information for pedestrian objects like<br />
e.g. pedestrian inputs or routing decisions. For public transport stops,<br />
areas can serve as waiting area or platform edge.<br />
<strong>User</strong> <strong>Manual</strong> © PTV AG 2011 345
7 Simulation of Pedestrians<br />
7.1.4.1 Creating<br />
Areas have no direction and for pedestrians there is nothing corresponding<br />
to a connector which is known from the vehicle traffic network. Construction<br />
elements are connected if they touch directly or overlap.<br />
Obstacles have the same effect on the walking dynamics as if one had<br />
modeled a hole in the walkable space.<br />
Before the information on walkable areas is sent to the pedestrian model,<br />
touching and overlapping areas are combined to one walkable polygon as<br />
big as possible. In this case, the original area edges do not have the effect<br />
of an obstacle.<br />
Thus splitting up areas during editing does not have any influence on the<br />
simulation of movements of pedestrians.<br />
Defining an area of a difficult shape can be performed in several steps by<br />
specifying multiple overlapping polygons.<br />
Areas of pedestrians created in the Pedestrian traffic mode serve as origin<br />
and/or destination of the pedestrian flow, whereas a link created in the<br />
Vehicular traffic mode with option Use as pedestrian area serves as<br />
walkable space where signal heads, detectors or conflict areas can be<br />
placed for interaction with vehicular traffic. For more details, cf. section<br />
7.1.5.<br />
For definition of a construction element and editing in the Pedestrian traffic<br />
mode, the Undo and Redo functionality is provided. You may either click<br />
the appropriate icon in the horizontal symbol bar or use the commands in<br />
the EDIT menu.<br />
To create a construction element, follow the steps outlined below:<br />
1. Click the PEDESTRIAN EDIT MODE button in the symbol bar to activate<br />
the Pedestrian traffic mode.<br />
2. Click the particular icon to activate the desired type of the construction<br />
element:<br />
- Area<br />
- Obstacle<br />
- Ramp<br />
3. Click the appropriate Shape mode icon:<br />
- Rectangle<br />
- Polygon<br />
346 <strong>VISSIM</strong> <strong>5.30</strong>-<strong>05</strong> © PTV AG 2011
The Pedestrians Editor (Add-on)<br />
For Ramp/Stairway definition, no shape mode has to be selected. It is<br />
always inserted as a rectangle.<br />
Prior to the definition, at least two levels have to be defined<br />
Not regarding the particular type of the construction element, all<br />
construction elements are numbered in ascending order.<br />
Rectangle Right clicking the mouse and dragging the pointer while holding down the<br />
mouse-key starts creating a new rectangular pedestrian area.<br />
In this mode, the rectangle is inserted in two steps:<br />
► Your first right-click will fix the coordinates of a corner-point of the<br />
rectangle. Drag the mouse pointer. By releasing the right mouse key,<br />
the end of the length edge of the rectangular shape is fixed. The arrow<br />
indicates the direction of drawing. Pedestrians may walk in both<br />
directions.<br />
Holding down the SHIFT key while dragging the mouse in step one limits<br />
the number of possible directions; you may draw the pointer to just the<br />
multiples of 45°.<br />
► After releasing the mouse key you can determine the width of the shape<br />
only towards one side (and thus not symmetrically): Move the mouse<br />
sideward and right-click again finally.<br />
If the CTRL key is pressed simultaneously in step two the width of the<br />
shape is drawn symmetrically along the first edge which serves as a<br />
center axis in this case.<br />
Polygon Right-click to insert the first polyline point and keep mouse-key pressed<br />
while dragging the pointer: Successive right-clicks will add more points to<br />
the polyline.<br />
Double-click (left) to finish the polygon without adding another point.<br />
Alternatively, double-click (right) to insert a last point.<br />
The polyline is always closed automatically: The first point is automatically<br />
connected to the last point.<br />
For the definition of a new polygon, these are the steps in detail:<br />
► Keep right mouse-key pressed while dragging the pointer to insert the<br />
first vertex.<br />
► Insert successive vertices by right-clicking for each of them.<br />
Press SHIFT simultaneously to draw a line in 45° or 90° until the next<br />
vertex is marked.<br />
► To finish the polyline, double-click either right or left mouse-key.<br />
- Click right to finish with a final vertex at the click position.<br />
- Click left to finish without inserting a final vertex at the click position.<br />
After inserting a new construction element or double-clicking an existing one,<br />
the properties window of the particular type appears, cf. section 7.1.4.7 et<br />
seq.<br />
<strong>User</strong> <strong>Manual</strong> © PTV AG 2011 347
7 Simulation of Pedestrians<br />
The properties of the three types are almost alike, slight differences are<br />
described with the particular type.<br />
7.1.4.2 The Window Structure by Construction element type<br />
List of The list contains all construction elements of the particular element type.<br />
elements The numbering must not be continuously ascending, since numbering of<br />
construction elements of different types does not count separately.<br />
The list allows for the following processing steps:<br />
► Selecting one ore more elements of the particular type for further<br />
processing.<br />
► Zoom into the network.<br />
► Deleting selected element(s) from the list.<br />
Properties In this section, you may edit the properties of the selected element(s).<br />
7.1.4.3 Properties & Options of Pedestrian Areas<br />
● No.: Unique identification of the area.<br />
● Name: Any name or comment<br />
● Level: For an area, select one of the levels defined via VIEW - LEVEL<br />
DISPLAY, cf. section 7.1.4.6.<br />
● Z-Offset top: Offset (positive or negative value) along z-axis to the<br />
particular edge for 3D display of the area. For areas, z = 0 is the ground<br />
pedestrians walk on, cf. A in figure below.<br />
- With Thickness > z-Offset, the walkable space rises from below zero<br />
348 <strong>VISSIM</strong> <strong>5.30</strong>-<strong>05</strong> © PTV AG 2011
The Pedestrians Editor (Add-on)<br />
- With Thickness < z-Offset, the walkable space seems to hover in 3D<br />
● Thickness (3D): Thickness of the area in 3D display (cf. B in figure<br />
below). Not regarded for simulation.<br />
Thickness > 0 for an area or a ramp will reduce the headroom underneath<br />
the construction element which is displayed in the 3D mode, since the<br />
thickness of the ceiling (or ramp, respectively) is not regarded for the<br />
headroom-based calculation of the length of the ceiling opening (or solid<br />
ramp foot, respectively).<br />
● Display Type: Color, texture etc. for the display of the area. Select one of<br />
the display types defined via BASE DATA - DISPLAY TYPES, cf. section 5.5.2.<br />
Scheme: A = Z-Offset top, B = Thickness; Obstacle (red): C = Z-Offset bottom, D =<br />
Height<br />
● Visualization: In this section, only the relevant option is regarded during a<br />
simulation, the other one will be ignored. This depends on the current<br />
selection via menu VIEW – OPTIONS – [PEDESTRIANS], cf. section 7.2.5.<br />
For example, these options can be used to model tunnels and<br />
underpasses in 2D graphics.<br />
- Individual pedestrians: This option is regarded, if the global display<br />
option Individual pedestrians is active, cf. section 7.3.2.<br />
When turned off, no pedestrians are shown on that area during the<br />
simulation.<br />
- Aggregated values: If the global display option Aggregated values is<br />
active, the currently active LOS scheme can be overruled for this<br />
area in case of area-based LOS display, cf. section 7.3.3.<br />
If this option is active, you can select either a LOS scheme which<br />
is different from the globally selected one or Display type from the list<br />
of schemes for display of this area during simulation.<br />
When turned off, no aggregate values are shown on that area<br />
during the simulation.<br />
<strong>User</strong> <strong>Manual</strong> © PTV AG 2011 349
7 Simulation of Pedestrians<br />
● Behavior type: Optional property of areas, serves for modelling<br />
occasional changes to speed or other parameters. Select a type from the<br />
list of area behavior types defined via BASE DATA - AREA BEHAVIOR TYPES,<br />
cf. section 7.1.9.2.<br />
● Dwell time distribution: Optional property of areas. Select a dwell time<br />
distribution from the list defined via BASE DATA - DISTRIBUTIONS - DWELL<br />
TIMES, cf. section 5.2.6. This dwell time distribution will be applied to<br />
pedestrians that pass this area due to their strategic route. Dwell time<br />
distributions at input areas have no effect on pedestrians that are<br />
inserted there.<br />
For pedestrian areas with PT usage of either waiting area or platform<br />
edge type, you can define a minimum dwell time by allocating a dwell<br />
time distribution. PT vehicles do not depart until the minimum dwell time<br />
is over or (even with minimum dwell time = 0) will depart later, when all<br />
alighters will have deboarded. Optionally, you can check the option Late<br />
boarding possible by PT line stop event, cf. section 6.5.2.5.<br />
● Queuing: Waiting type attribute of rectangular pedestrian areas with<br />
intermediate routing point or route destination point. If this option has<br />
been checked, waiting pedestrians will queue for the duration of their<br />
dwell time, or just for some seconds if no dwell time distribution has been<br />
allocated. The queuing follows the direction vector that has been defined<br />
during the creation of the area. The vector is displayed in center line<br />
mode. This option does not work with pedestrian areas for public<br />
transport usage.<br />
● Public transport usage: Select the appropriate PT usage type.<br />
- None: The area is not used by PT<br />
- Waiting area: Location where pedestrians wait for the PT line they<br />
want to board at the allocated stop. If at least one public transport<br />
stop is selected, the pedestrians will choose a random point on the<br />
waiting area and wait there for the next public transport vehicle. It is<br />
currently not possible to model ordered waiting as a queue.<br />
If the PT vehicle which the passenger intends to board has arrived<br />
already the passenger does not follow his route to the randomly<br />
determined position in the waiting area. Instead, he directly walks<br />
towards the vehicle after reaching the waiting area as long as the<br />
vehicle’s dwell time will last at least two more seconds.<br />
- Platform edge: Location where pedestrians go to when alighting from<br />
a PT line at the allocated stop. Alighting passengers will always use<br />
the nearest platform edge. Then they follow the routing decision<br />
placed on that area. If no routing decision has been set here, they<br />
are removed from the network. For a platform edge, width = 2m is<br />
required for minimum. An area (polygon type) serving as platform<br />
edge can automatically be generated with a door, cf. section 6.5.1. A<br />
platform edge can be allocated to multiple stops.<br />
● For PT stop(s): Allocate one or several public transport stops to an area<br />
of the Waiting area or Platform edge type.<br />
350 <strong>VISSIM</strong> <strong>5.30</strong>-<strong>05</strong> © PTV AG 2011
The Pedestrians Editor (Add-on)<br />
● Boarding location: By default, the door that is located most close to the<br />
passenger is used as boarding location on pedestrian areas with public<br />
transport usage. Alternatively, you can select one of the location<br />
distributions for the door choice of boarding passengers. When boarding<br />
a PT vehicle, the waiting passengers will select their doors accordingly,<br />
cf. section 5.2.7.<br />
If at a stop at least one pedestrian area is defined as waiting area or<br />
platform edge, <strong>VISSIM</strong> assumes that alighting and boarding at that stop are<br />
to be simulated microscopically and that the dwell time is not only to be<br />
calculated numerically from the given numbers of alighting and boarding<br />
passengers.<br />
The difference becomes visible in the PT Line-specific Stop Data window,<br />
since the content of this dialog changes when at least one pedestrian area<br />
is defined as Waiting area or Platform edge, cf. section 6.5.2.5.<br />
7.1.4.4 Properties & Options of Obstacles<br />
● No.: Unique identification of the obstacle.<br />
● Name: Any name or comment<br />
● Level: For an obstacle, select one of the levels defined via VIEW - LEVEL<br />
PROPERTIES, cf. section 7.1.4.6.<br />
● Z-Offset bottom: Offset (positive or negative value) along z-axis to the<br />
particular edge for 3D display of the obstacle (cf. C in scheme).<br />
● Height: Height of the obstacle in 3D display (cf. D in scheme).<br />
● Display Type: Color, texture etc. for display of the obstacle. Select one of<br />
the display types defined via BASE DATA - DISPLAY TYPES, cf. section 5.5.2.<br />
<strong>User</strong> <strong>Manual</strong> © PTV AG 2011 351
7 Simulation of Pedestrians<br />
7.1.4.5 Properties & Options of Ramps/Stairways<br />
The general properties of ramps/stairs (upper portion of the properties<br />
window) are similar to the properties of areas and obstacles.<br />
● No.: Unique identification of the Ramp/Stairs.<br />
● Name: Any name or comment<br />
● Levels: For a ramp/stairs, two levels have to be selected from those<br />
defined via VIEW - LEVEL DISPLAY, cf. section 7.1.4.6.<br />
- Level 1 is the level where drawing the ramp started<br />
- Level 2 is the level where drawing the ramp finished<br />
● Z-Offset (for ramps by level): Offset (positive or negative value) along zaxis<br />
to the particular edge for 3D display of the ramp/stairs (= ground<br />
pedestrians walk on, cf. A in scheme).<br />
- With Thickness > z-Offset, the walkable space rises from below zero.<br />
- With Thickness < z-Offset, the walkable space seems to hover in 3D.<br />
● Thickness (3D): Thickness of the ramp in 3D display (cf. B in scheme).<br />
Not regarded for simulation.<br />
352 <strong>VISSIM</strong> <strong>5.30</strong>-<strong>05</strong> © PTV AG 2011
The Pedestrians Editor (Add-on)<br />
● Display Type: Color, texture etc. for display of the ramp/stairs. Select one<br />
of the display types defined via BASE DATA - DISPLAY TYPES, cf. section<br />
5.5.2.<br />
● Visualization: In this section, only the relevant option is regarded during a<br />
simulation, the other one will be ignored. This depends on the current<br />
selection via menu VIEW – OPTIONS – [PEDESTRIANS], cf. section 7.2.5.<br />
For example, these options can be used to model tunnels and<br />
underpasses in 2D graphics.<br />
- Individual pedestrians: This option is regarded, if the global display<br />
option Individual pedestrians is active, cf. section 7.3.2.<br />
When turned off, no pedestrians are shown on that ramp or<br />
stairway during the simulation.<br />
- Aggregated values: If the global display option Aggregated values is<br />
active, the currently active LOS scheme can be overruled for this<br />
stairway in case of area-based LOS display, cf. section 7.3.3.<br />
If this option is active, you can select either a LOS scheme which<br />
is different from the globally selected one or Display type from the list<br />
of schemes for display of this stairway during simulation.<br />
When turned off, no aggregate values are shown on that stairway<br />
during the simulation.<br />
● Behavior type: Optional property of ramps and areas, serves for<br />
modelling occasional changes to speed or other parameters. Select a<br />
type from the list of area behavior types defined via BASE DATA - AREA<br />
BEHAVIOR TYPES, cf. section 7.1.9.2.<br />
● Element type: Walkable space connecting two storeys can be either a<br />
Ramp or a Stairway. Select the appropriate option and set the specific<br />
parameters by element type.<br />
Prior to Ramp/Stairway definition, at least two levels have to be defined.<br />
Specific properties of ramps and stairways<br />
<strong>User</strong> <strong>Manual</strong> © PTV AG 2011 353
7 Simulation of Pedestrians<br />
[IN-<br />
STALLATION]<br />
[DESIGN<br />
(STAIRWAY)]<br />
These parameters apply to ramps and stairways:<br />
● Ceiling opening: Select the decisive parameter for the definition of the<br />
size and enter the appropriate value:<br />
- headroom (vertical magenta line)<br />
- length (horizontal green line)<br />
● Solid ramp foot: Select the decisive parameter for the definition of the<br />
size and enter the appropriate value:<br />
- headroom (vertical yellow line)<br />
- length (horizontal black line)<br />
● Show solid obstacle (3D): The barrier effect of the solid ramp foot is<br />
visualized. If this option is unchecked, the obstacle still serves as a<br />
barrier, though it is displayed as empty space.<br />
The data visualized by colored lines in the scheme do not take effect on<br />
pedestrian flows using the stairway or ramp. However, this data is regarded<br />
for the space being provided on the two neighboring storeys, since for the<br />
upper level, the size of the cut-out section depends on the ceiling opening<br />
properties and for the lower level, the blocked section depends on the<br />
dimensions of the obstacle. Make sure, that the footer’s headroom is<br />
sufficient, otherwise the pedestrians’ heads seem to go through the ramp.<br />
Thickness > 0 for an area or a ramp will reduce the headroom underneath<br />
the construction element which is displayed in the 3D mode, since the<br />
thickness of the ceiling (or ramp, respectively) is not regarded for the<br />
headroom-based calculation of the length of the ceiling opening (or solid<br />
ramp foot, respectively).<br />
Additionally, these parameters apply to stairs:<br />
For Stairway definition, select the decisive parameter and enter the<br />
appropriate value:<br />
● Total steps: number of steps<br />
● Rise: height of the rise<br />
● Going: step length to next step<br />
7.1.4.6 Multiple Levels (Add-on)<br />
At present, the Multiple Levels add-on can be used for pedestrians only.<br />
354 <strong>VISSIM</strong> <strong>5.30</strong>-<strong>05</strong> © PTV AG 2011
Definition For multi-storey modeling, you may define<br />
different levels via BASE DATA - LEVEL<br />
PROPERTIES:<br />
Right-click to call the context menu:<br />
● NEW or CTRL+N adds a new level.<br />
● DELETE removes the selected level.<br />
Select a level property and edit the settings:<br />
● Name<br />
● Height<br />
Settings Set options via VIEW - DISPLAY LEVEL.<br />
Enable or disable graphical display and/or<br />
access for editing to a defined level or for<br />
All levels:<br />
The Pedestrians Editor (Add-on)<br />
► Left-Click the eye icon to toggle between visible (open/colored) and<br />
invisible (shut/gray) display.<br />
► Left-Click the padlock icon to toggle between editable (unlocked) and<br />
not editable (locked) state.<br />
► Left-Click the figure icon to toggle between visible (black) and invisible<br />
(gray) state of pedestrians.<br />
7.1.4.7 Editing Construction Elements<br />
Activate the appropriate construction element type: Obstacle or Area or<br />
Ramp.<br />
For editing, the currently active shape mode is not regarded.<br />
The level of the element must be in the unlocked state, cf. section 7.1.4.6.<br />
<strong>User</strong> <strong>Manual</strong> © PTV AG 2011 355
7 Simulation of Pedestrians<br />
Select Selection of one or several elements in the network display<br />
► Activate the appropriate construction element type. (The current shape<br />
mode is not regarded.)<br />
► Single-Select:<br />
- Left-click the construction element in the network display. The<br />
selected element is highlighted on screen.<br />
- Double-click the construction element to call the properties window.<br />
► Multi-Select:<br />
- Left-click and keep left mouse-key pressed while drawing a polygon<br />
around the elements you would like to select for further editing.<br />
Multi-selection regards all construction elements which are fully<br />
covered by the multi-selection polygon.<br />
- Double-click in the polygon to call the properties window.<br />
Single-select: If multiple construction elements of the selected type overlap<br />
at the click position, the button (default shortcut TAB) may be used to<br />
browse through all elements of this type being located at the mouse click<br />
position in order to select the desired area or ramp or obstacle.<br />
Except EDIT SHAPE, any editing functionality can be applied to both, a single<br />
element or multiple selected elements.<br />
Selection of one or several elements in the list<br />
► Activate the appropriate construction element type.<br />
► Right-click to call the list of all elements of this type. The list contains all<br />
construction elements of the particular element type.<br />
The numbering must not be continuously ascending, since numbering<br />
of construction elements of different types does not count separately.<br />
- Left-click to select a single element. The selected element is<br />
highlighted on screen.<br />
- Left-click as many elements as necessary while pressing CTRL<br />
simultaneously to select multiple elements one by one.<br />
- Left-click the first entry you would like to select and left-click the last<br />
entry of a continuous block of entries while pressing SHIFT<br />
simultaneously.<br />
► Right-click to call the context menu.<br />
Since the property window remains open during graphical editing, selection<br />
via the particular properties window provides quick access to data editing<br />
and shape or position editing simultaneously.<br />
Prior to DELETE, the properties window needs to be closed after selection.<br />
356 <strong>VISSIM</strong> <strong>5.30</strong>-<strong>05</strong> © PTV AG 2011
Appearance of a highlighted element<br />
The Pedestrians Editor (Add-on)<br />
The handles of the highlighted element allow for the following:<br />
- Use the cross in the middle to move the polygon.<br />
- Use one of the four corner points to resize the polygon.<br />
- Use the dot on top to rotate the polygon.<br />
- Right-click on a polygon edge to add an intermediate point.<br />
In each case, the appearance of the cursor will change accordingly.<br />
Zoom Press CTRL+SHIFT+Z simulaneously to place the selected element(s) in the<br />
center of the <strong>VISSIM</strong> window. The display is scaled accordingly.<br />
Edit data Given attribute data can be overruled in the properties section. Edit the<br />
desired cell(s) by a direct entry or a new selection.<br />
► Single element: The number is not subject to changes.<br />
► Multiple elements: The property cells indicate the following in case of<br />
different attribute values:<br />
- Grayed-out cells indicate, that identical values are not permitted<br />
(e.g. name).<br />
- Empty cells indicate, that the attribute values of the marked<br />
elements are different. These different values will be replaced by<br />
the new entry.<br />
Confirm changes to data by clicking APPLY instead of CLOSE in the<br />
Construction element window for selection of other construction elements<br />
and further changes to their properties.<br />
Delete Select the construction element(s) and press DEL.<br />
Move<br />
Copy<br />
► Place the cursor on the cross in the middle of the polygon.<br />
The pointer appears as a cross with arrow heads.<br />
► Left-click inside the polygon and keep the mouse-key pressed while<br />
dragging the polygon to the desired position.<br />
► Place the cursor on the cross in the middle of the polygon.<br />
The pointer appears as a cross with arrow heads.<br />
► Press CTRL.<br />
Next to the pointer a plus sign appears.<br />
► Shift the copy of the selected construction element(s) to the desired<br />
position.<br />
<strong>User</strong> <strong>Manual</strong> © PTV AG 2011 357
7 Simulation of Pedestrians<br />
In order to restrict the mouse movement while generating or moving or<br />
copying a construction element, hold down the SHIFT key: Now you can<br />
move an element (or its corner/edge) along the horizontal, vertical or 45degree-diagonal<br />
axis. This also works in combination with the CTRL key. In<br />
this way, you can align precisely any copies of construction elements.<br />
Rotate ► Place the cursor on the dot on top of the polygon.<br />
The pointer appears as a rotating arrow.<br />
► Left-click the dot on top and keep the mouse-key pressed while<br />
dragging the pointer (clockwise or anti-clockwise) to the desired<br />
position. The footprint of the rotating polygon is displayed by a rubberband.<br />
The position of the cross marking the middle of the original<br />
polygon is kept. As soon as the mouse-key is released, the frame will<br />
be adjusted.<br />
Edit shape To edit the shape of a user-defined polygon, you can either remove an<br />
intermediate point from a polygon edge or add an intermediate point to an<br />
edge or shift a point to a new position.<br />
► Place the cursor.<br />
The pointer appears as a cross-hair.<br />
► Add vertex: Place the pointer precisely on the position in the polygon<br />
edge where you want to add another polygon point. As soon as the<br />
pointer is indicated by a cross-hair, you can add the new point by rightclick.<br />
► Move vertex: Place the pointer on the polygon point to be shifted and<br />
keep left mouse-key pressed while dragging the point to the desired<br />
position. The shape of the polygon is adjusted immediately.<br />
► Delete vertex: Place the pointer on the polygon point to be removed and<br />
keep the left mouse-key pressed while dragging this point to one of the<br />
neighbouring points. As soon as the mouse-key is released the dragged<br />
point is removed from the polygon. The shape of the polygon is adjusted<br />
immediately.<br />
7.1.5 Links as Areas of Pedestrians<br />
This section deals with links carrying pedestrian flows for modelling the<br />
interactions of vehicular traffic and pedestrians.<br />
<strong>User</strong>s of the Pedestrians add-on module can define construction elements<br />
(areas, ramps, obstacles) for pedestrian traffic and additionally links as<br />
walkable space for pedestrians.<br />
358 <strong>VISSIM</strong> <strong>5.30</strong>-<strong>05</strong> © PTV AG 2011
In contrast to links carrying vehicular traffic, pedestrian links<br />
The Pedestrians Editor (Add-on)<br />
► are not defined by direction,<br />
► can neither be split nor contain intermediate geometric points and<br />
► may neither contain inputs nor connector start or end.<br />
For basic link data and editing details, please refer to section 6.3.1.<br />
In contrast to walkable construction elements, pedestrian links<br />
► have to be defined and edited in the vehicular traffic mode,<br />
► may neither be a ramp nor an area, and<br />
► cannot be the start or end or an intermediate point of pedestrian routes.<br />
An obstacle may not be placed on a walkable ramp, but on a pedestrian<br />
link.<br />
Accordingly, a pedestrian area can be defined on a pedestrian link, which<br />
means, start or end or intermediate points of pedestrian routes can also be<br />
placed there.<br />
The basic idea of pedestrian links is to use the same mechanism as for<br />
vehicles: At a junction where vehicles and pedestrians shall cross, a <strong>VISSIM</strong><br />
link serves as the basis for an automatically created pedestrian area.<br />
In contrast to walkable pedestrian areas, pedestrian links allow for flow<br />
control by link-related <strong>VISSIM</strong> objects.<br />
On pedestrian links, other <strong>VISSIM</strong> network elements can be placed:<br />
► conflict areas, cf. section 6.6.2,<br />
► signal control, cf. section 6.7.1,<br />
► detectors, cf. section 6.7.1.3, and<br />
► priority rules, cf. section 6.6.1.<br />
General Interactions between<br />
vehicles and pedestrians<br />
can be handled by the<br />
means of<br />
● signal control,<br />
● conflict areas,<br />
● detectors and<br />
● priority rules.<br />
<strong>User</strong> <strong>Manual</strong> © PTV AG 2011 359
7 Simulation of Pedestrians<br />
Signal-<br />
Controlled<br />
Junctions<br />
Conflict<br />
Areas<br />
After creating a pedestrian<br />
link (B), the user can (in<br />
Signal head mode, defined<br />
signal group required)<br />
define signal heads (1+2)<br />
on corresponding links as<br />
for vehicles:<br />
► left-click to select link,<br />
► right-click to create<br />
signal head.<br />
A pedestrian signal head is always directed:<br />
► From one side it can always be passed by pedestrians.<br />
► From the other side it can be either open or closed (depending on the<br />
dynamic state of the corresponding signal group: red & amber = closed,<br />
all other states = open).<br />
The dynamic state (red, green) of the signal head is linked to the dynamic<br />
state of the signal group that the signal head belongs to.<br />
Define separate signal heads on both opposing links to handle pedestrians<br />
from both directions (upstream and downstream).<br />
The direction of the signal head corresponds to the direction of the link.<br />
Instead of the vehicle classes’ listbox a pedestrians classes’ listbox will<br />
appear for a signal head located on a pedestrian link.<br />
A pedestrian will consider the signal head if and only if his pedestrian type is<br />
element of one of the selected pedestrian classes in the dialog.<br />
After creating a pedestrian<br />
link (B), the user can (in<br />
Conflict area mode) define a<br />
conflict area where<br />
pedestrian link and vehicle<br />
link intersect:<br />
► left-click on the conflict<br />
position to create a<br />
passive conflict area<br />
(yellow: 1+2+3+4),<br />
► right-click on the conflict<br />
area to toggle the right<br />
of way as for vehicles.<br />
The conflict area dialog for so-called mixed conflict areas is the same as for<br />
conflicts between vehicle flows.<br />
The conflict areas will be created on both opposing directions of pedestrian<br />
links. They always have the same right of way (pedestrians either have the<br />
360 <strong>VISSIM</strong> <strong>5.30</strong>-<strong>05</strong> © PTV AG 2011
The Pedestrians Editor (Add-on)<br />
right of way or have to yield). Depending on the current right of way settings<br />
and based on their desired speeds and their current speeds the pedestrians<br />
and vehicles decide when to cross the conflict area.<br />
A conflict area has also a user-definable stop line distance (red: 1+2+3+4). It<br />
describes the upstream position on the link where pedestrians or vehicles<br />
have to wait if they yield. Otherwise, the stop line position is right before the<br />
upstream start of the conflict area. The user can define the stop line in<br />
upstream direction of the conflict area´s regular stop line (x_min).<br />
If the two links intersect with an acute angle, the distance which is to be<br />
covered to cross the road will increase and so will the time required for<br />
crossing. At present, no geometrical analysis is performed for evaluation of<br />
the relative position of the two links which are connected by the conflict<br />
area. Thus it might happen in this case, that a pedestrian is still crossing<br />
the road when the next vehicle enters it.<br />
Case 1: Pedestrians yield<br />
to vehicles<br />
Pedestrians who want to<br />
enter the conflicted area<br />
(yellow: 1+2) and cross the<br />
vehicle link (A1), have to<br />
consider the minimum<br />
speed, which is calculated at<br />
the stop lines (red: 1+2).<br />
At the stop lines minimum speeds are dynamically computed: Pedestrians<br />
walking with that or higher speed can pass the stop line, others have to wait<br />
in front of it.<br />
Pedestrians will enter the conflict area crossing a traveled road only if they<br />
can cross the entire link (lane by lane) without ever being located on a lane<br />
on which a vehicle is just passing the conflict area. Here, the desired speed<br />
of the pedestrian and the current speed of the vehicle are regarded. Neither<br />
vehicles which have not yet entered the network nor vehicles in a distance<br />
greater than 75 m multiplied by the number of link lanes are taken into<br />
account. After entering the conflict area, this condition can no longer be<br />
satisfied, if a vehicle accelerates, for example, or if a new vehicle enters the<br />
network nearby. In this case, the pedestrian will wait in front of that lane of<br />
the link, which he presumably cannot cross completely before the vehicle<br />
arrives.<br />
<strong>User</strong> <strong>Manual</strong> © PTV AG 2011 361
7 Simulation of Pedestrians<br />
Case 2: Vehicles yield to<br />
pedestrians<br />
On the pedestrian link, the<br />
area from 3 m upstream to<br />
the begin of the conflict area<br />
serves as “detection area”<br />
for pedestrians approaching<br />
the conflict area (cf.<br />
Detectors below).<br />
Pedestrians inside the<br />
conflict area are always<br />
Detectors<br />
taken into account.<br />
The time gaps between (groups of) pedestrians when the conflict area is<br />
expected to be completely free of pedestrians are passed to approaching<br />
vehicles so they can react accordingly.<br />
Detector areas are used to model push buttons for pedestrian signals.<br />
The Detector object is also used as SCJ detectors for pedestrians. It has to<br />
be placed on the pedestrian link where the signal head is located.<br />
Detector<br />
window<br />
Priority<br />
rules<br />
For definition of detectors for pedestrians and subsequent changes to their<br />
properties please refer to the detectors for signal-controlled vehicular<br />
traffic, cf. section 6.7.1.3.<br />
[ACTIVATION] tab:<br />
The parameters in this tab regard<br />
whether the link has been defined<br />
for pedestrian traffic or for vehicles.<br />
For a pedestrian link please select:<br />
● Maximum speed: Enter max.<br />
speed value. Slower<br />
pedestrians will be recognized<br />
as demanders by the detector.<br />
● Pedestrian classes: A<br />
pedestrian is only detected if his<br />
type belongs to the selected<br />
class.<br />
You can define priority rules not only for vehicular traffic, but also for<br />
conflicting pedestrian flows and also for the interactions between vehicles<br />
and pedestrians.<br />
For pedestrians, a priority rule needs to be placed on a link that is<br />
permitted for pedestrians. Pedestrians can be the yielding flow as well as<br />
the flow having the right of way.<br />
362 <strong>VISSIM</strong> <strong>5.30</strong>-<strong>05</strong> © PTV AG 2011
Priority<br />
Rule<br />
window<br />
The Pedestrians Editor (Add-on)<br />
For definition of priority rules for pedestrians and subsequent changes to<br />
their properties please refer to the priority rules for signal-controlled<br />
vehicular traffic, cf. section 6.6.1.<br />
Actually, conflict areas are recommended for modeling. If these do not<br />
return the expected results, the experienced user can model priority rules.<br />
If the stop line (or one of the conflict markers) is located on a link which is<br />
used as pedestrian link, pedestrian classes are provided for selection<br />
instead of vehicle classes.<br />
For a priority rule that has already been defined, follow the steps outlined<br />
below to configure either combination pedestrians x vehicles, vehicles x<br />
pedestrians or pedestrians x pedestrians:<br />
► Select the link where the cross section to be edited is located.<br />
► Open the Link attributes window, cf. section 6.3.1.2<br />
► Click option Use as pedestrian link:<br />
- If this option is checked, pedestrian classes will be provided for<br />
selection at this cross section.<br />
- If this option is unchecked, vehicle classes will be provided for<br />
selection at this cross section.<br />
<strong>User</strong> <strong>Manual</strong> © PTV AG 2011 363
7 Simulation of Pedestrians<br />
7.1.5.1 Creating<br />
To define a pedestrian link for later use of e.g. signal heads, detectors or<br />
conflict areas for pedestrian flows,<br />
► Activate the Vehicle traffic mode and<br />
► Define a pedestrian link (cf. section 6.3.1)<br />
- as a new link or<br />
- by editing an existing link:<br />
► In both cases: check option “Use as pedestrian area” in the Link Data<br />
window.<br />
► Select Level of Area, cf. section 7.1.4.<br />
The height of a pedestrian link and its area is determined by the height of<br />
the chosen Level of Area and the user-defined Offset ([DISPLAY] tab).<br />
The resulting height is displayed, however, it is not subject to changes,<br />
cf. section 7.1.5.2.<br />
Create From the above settings, <strong>VISSIM</strong> creates<br />
► link no. 1 as pedestrian link (drawn by pointer) and<br />
► link no. 2 as pedestrian link in opposite direction.<br />
Edit The edited vehicle link is stored as pedestrian link and an opposing<br />
pedestrian link is created with the coordinates of the original link, i.e. both<br />
links are located on top of each other.<br />
7.1.5.2 Properties & Options<br />
This section deals with those properties which are essential for links that are<br />
used as pedestrian areas:<br />
● Use as pedestrian area: Activate this option to create a walkable<br />
pedestrian link which<br />
- serves as a walking ground for pedestrians (in both directions) and<br />
[LANES]<br />
364 <strong>VISSIM</strong> <strong>5.30</strong>-<strong>05</strong> © PTV AG 2011
[DISPLAY]<br />
7.1.5.3 Editing<br />
The Pedestrians Editor (Add-on)<br />
- will not be traversed by vehicles.<br />
As soon as this option is active, the Level of Area list box is provided.<br />
● Level of Area: Select the appropriate level from the user-defined<br />
selection list, cf. section 7.1.4.<br />
Select Display Type and Behavior Type as for links, cf. section 5.5.<br />
Enter Offset top and Thickness (3D) as for construction elements, cf.<br />
section 7.1.4.<br />
Edit data Editing a pedestrian link is similar to editing a link carrying vehicular traffic,<br />
cf. section 6.3.1:<br />
► Activate the Vehicle traffic mode and<br />
► Select the link<br />
- from the list of links/connectors and click ZOOM, DATA or DELETE;<br />
- in the network display and move or shorten/lengthen it or hit DEL.<br />
Double-click allows for data editing.<br />
Delete Prior to deleting the selected pedestrian<br />
link please confirm, that also the<br />
corresponding link in the opposite<br />
direction will be deleted.<br />
<strong>User</strong> <strong>Manual</strong> © PTV AG 2011 365
7 Simulation of Pedestrians<br />
7.1.6 Pedestrian Compositions<br />
7.1.6.1 Creating<br />
Compositions of pedestrians can be defined, edited and used similar to<br />
vehicle compositions, cf. section 6.4.1.<br />
Compositions of types of pedestrians are assigned to pedestrian inputs.<br />
Clicking TRAFFIC – PEDESTRIAN COMPOSITIONS... calls the dialog:<br />
The grid to the left contains the list of defined compositions of pedestrians.<br />
Right-click to open the context menu which offers the following operations:<br />
● NEW adds a new composition to the list.<br />
● DUPLICATE creates a new composition with the properties of the selected<br />
composition, but a new number ( = 1 + maximum pedestrian composition<br />
No. in current network).<br />
● DELETE removes the currently selected composition from the list.<br />
A warning will be displayed if the selected composition is still assigned to<br />
an input of pedestrians.<br />
To the right, the properties of the selected composition of pedestrians have<br />
to be defined and can be edited.<br />
► In the upper section, name and number of the selected pedestrian<br />
composition are subject to changes.<br />
► In the grid, data rows can be added or deleted via the context menu.<br />
► For changes to a data row, place the mouse pointer in the cell to be<br />
edited:<br />
- Select a pre-defined Pedestrian type or Desired speed distribution.<br />
- Enter the appropriate Ratio value.<br />
7.1.6.2 Properties & Options<br />
● No.: Unique identification of the composition of pedestrians<br />
● Name: Any name or comment<br />
The list contains a user-defined ratio for each combination of type of<br />
366 <strong>VISSIM</strong> <strong>5.30</strong>-<strong>05</strong> © PTV AG 2011
The Pedestrians Editor (Add-on)<br />
pedestrians and desired speed destribution:<br />
● Pedestrian Type: Select a type from the list defined via BASE DATA -<br />
PEDESTRIAN TYPES, cf. section 7.1.2.<br />
● Desired Speed: Select a distribution from the list defined via BASE DATA -<br />
DISTRIBUTIONS - DESIRED SPEED, cf. section 5.2.1.<br />
● Ratio: The ratio determines how many pedestrians of the type and with<br />
the given speed distribution will be created in relation to pedestrians of<br />
other types also included in the distribution.<br />
7.1.7 Pedestrian Inputs<br />
For a selected walkable space or pedestrian link, inputs of pedestrians can<br />
be defined and edited similar to vehicle inputs, cf. section 6.4.3.<br />
For these inputs of pedestrians, <strong>VISSIM</strong> will - at random points in time -<br />
create pedestrians according to pedestrian compositions and input volumes.<br />
7.1.7.1 Creating & Editing<br />
► Activate the Pedestrian Edit Mode and the Pedestrian Inputs<br />
mode.<br />
► Select the pedestrian area on which you want to place the new input.<br />
► Right-click inside the area at the position where you want to place the<br />
input. The new input is represented by a red dot inside of the area. The<br />
dot is merely a graphical representation – the pedestrians from this input<br />
will be created at random locations within the corresponding pedestrian<br />
area.<br />
To open the Pedestrian Inputs window for<br />
► inputs of pedestrians per area: Double-click on that area.<br />
► all inputs of pedestrians in the network: Right-click outside of the<br />
<strong>VISSIM</strong> network.<br />
Similar to the vehicle input dialog, the input of pedestrians data is arranged in<br />
two sections (cf. section 6.4.3.1):<br />
<strong>User</strong> <strong>Manual</strong> © PTV AG 2011 367
7 Simulation of Pedestrians<br />
Define<br />
new time<br />
interval<br />
Edit time<br />
interval<br />
data<br />
Delete<br />
interval(s)<br />
► Volumes/Compositions section,<br />
► Time intervals section.<br />
Time Intervals Section<br />
(This section can be hidden by clicking . To show it again, click .)<br />
Here the time interval boundaries are defined. At least one time interval is<br />
required, thus the first and the last line may not be deleted.<br />
Changes to the list of time interval thresholds will immediately change the<br />
column layout in the Volumes/Compositions section.<br />
1. Right click inside the section and choose NEW from the context menu.<br />
A new line is added at the end of the list.<br />
2. Enter the value of the new time interval boundary. The value must be<br />
different from any other time but can also be smaller than the last value.<br />
In that case, an existing time interval is split at the time newly entered.<br />
Any time entry can only be changed to a value that is in between the<br />
neighboring times (i.e. the time sequence cannot be changed; to do so, the<br />
given boundary has to be deleted and a new threshold has to be added).<br />
1. Select the time to change.<br />
2. Type in the new time and confirm with ENTER.<br />
All flow values remain unchanged.<br />
1. Select the start time of the interval to be deleted.<br />
Press CTRL simultaneously to select several rows.<br />
2. Right click and choose DELETE from the context menu.<br />
3. Confirm the upcoming message.<br />
If a time interval does not contain any input values, the time interval will be<br />
deleted when the Inputs window is closed.<br />
Volumes/Compositions Section<br />
For each area, the inputs of passengers are arranged in columns, sorted by<br />
time interval. For each combination of area and time interval, a data pair<br />
consisting of a volume and a composition may be defined (empty pairs are<br />
allowed). It is not possible to define a volume without composition or vice<br />
versa.<br />
It is possible to have multiple rows for the same area if there are volumes for<br />
different compositions defined within a time interval.<br />
368 <strong>VISSIM</strong> <strong>5.30</strong>-<strong>05</strong> © PTV AG 2011
Define new<br />
input of pe-<br />
destrians<br />
The Pedestrians Editor (Add-on)<br />
Prior to the definition of pedestrian inputs at least one pedestrian<br />
composition needs to be defined (similar to vehicle inputs, cf. section<br />
7.1.6.1).<br />
1. Double-click on the area where the new input of pedestrians is to be<br />
defined. The Pedestrian Inputs window opens with the corresponding link<br />
no.<br />
2. If an input of pedestrians already exists, either change it or right click and<br />
choose NEW to create a new row for this area.<br />
3. Define the input properties, cf. section 7.1.7.2.<br />
Edit data For volume changes:<br />
1. Select the cell to change.<br />
2. Type in the new volume and confirm with ENTER.<br />
For composition changes:<br />
1. Select the cell to change.<br />
2. Press the button on the right to open the pull-down list.<br />
3. Select the new composition from the list.<br />
For further information and property changes please refer to section 7.1.7.2.<br />
Copy &<br />
Paste<br />
data<br />
Scale<br />
Volume<br />
Delete in-<br />
put of pe-<br />
destrians<br />
In the Volumes/Compositions section, the COPY & PASTE commands (similar<br />
to the Microsoft Excel method) are available through context menu. Data<br />
exchange is permitted within the input window or from/to external data<br />
sources (e.g. *.XLS or *.DOC files).<br />
► COPY: Select a source cell or rectangular source region using<br />
- SHIFT + cursor keys or<br />
- mouse move while holding down left mouse button.<br />
► PASTE: Select a destination region being<br />
- congruent (identical dimensions) or<br />
- larger than the source region (e.g. source 2x3, destination 6x6 or<br />
10x15; not ok: 3x6 or 6x10).<br />
Please disable display of either volumes or compositions before selection,<br />
since only one data type can be copied/pasted.<br />
Only values of visible columns are copied and pasted (not values that are<br />
contained in hidden columns).<br />
Select the cells with volume values to be multiplied by the user-defined<br />
factor. Click SCALE VOLUMES in the context menu and enter the factor for<br />
volume scaling.<br />
1. Select the entire row(s) to be deleted by clicking on the row no. (on the<br />
far left of the grid). Press CTRL simultaneously to select several rows.<br />
2. Right click and choose DELETE from the context menu.<br />
3. Confirm the upcoming message.<br />
<strong>User</strong> <strong>Manual</strong> © PTV AG 2011 369
7 Simulation of Pedestrians<br />
All changes in the Vehicle Inputs window can be undone by pressing<br />
CANCEL instead of OK to close the window.<br />
7.1.7.2 Properties & Options<br />
Cf. section 7.1.7.1 on how to open the Pedestrian Inputs window and how to<br />
edit the Time section.<br />
This section describes the properties and options for the Volumes/Compositions<br />
section.<br />
● Area Number & Area Name: Refers to the area where the input of<br />
pedestrians is placed. Values can be selected from the list of all areas<br />
either by no. or (optional) name of the area.<br />
● Input Name: Optional name of the input of pedestrians. Refers to all data<br />
entered for the same area.<br />
● Show Label: Not used.<br />
Each of the following columns (one per time interval) contains - per area/input<br />
- the pair(s) consisting of flow of pedestrians data and composition of<br />
pedestrians data.<br />
● Column Header: Shows start time and end time of the interval (in<br />
simulation seconds). The columns are created automatically from the list<br />
of time intervals in the Time Interval section (for more or different time<br />
intervals, please refer to “Add new interval” in the “Time Intervals” section<br />
above).<br />
370 <strong>VISSIM</strong> <strong>5.30</strong>-<strong>05</strong> © PTV AG 2011
The Pedestrians Editor (Add-on)<br />
● Data pair: For each row and time interval, a data pair may be defined<br />
(several compositions can be allocated to a walkable space):<br />
- Upper line: Input volume (pedestrians/h)<br />
- Lower line: Composition of pedestrians<br />
The text color indicates the validity of the data pair:<br />
- Black: For this interval only<br />
- Gray: For a period of combined intervals (Continued Input). In that<br />
case, only the master cell (black) can be edited and affects<br />
automatically all subsequent continued cells.<br />
The background color indicates the type of the flow volume:<br />
- White: stochastic values or<br />
- Yellow: exact values.<br />
When EXACT VOLUME is enabled <strong>VISSIM</strong> generates exactly the edited<br />
number of pedestrians to enter the network as opposed to a distribution.<br />
The configuration of the data section can be changed via the context menu.<br />
Select one or multiple cells and call:<br />
● EXACT VOLUME: Volume values are regarded as exact volumes, if this<br />
option is checked. The cells are highlighted in yellow.<br />
● STOCHASTIC VOLUME: Volume values are regarded as stochastic volumes,<br />
if this option is checked. The cells are not highlighted.<br />
● CONTINUED INPUT: Select all cells to be combined (except the master cell)<br />
and check this option to define a combined flow: The master cell is the<br />
one previous to the selected cells; the master cell entry spans over the<br />
selected sequence of time intervals.<br />
- The master cell remains editable, indicated by black text entries.<br />
Changes to the master cell entry are copied to all subsequent cells.<br />
- Grey text entries indicate combined cells (Read-only).<br />
Uncheck this option to separate selected combined cells.<br />
● VIEW VOLUMES: Toggles display of the volume values (upper line per time<br />
interval) on and off.<br />
● VIEW COMPOSITIONS: Toggles display of the selected compositions (lower<br />
line per time interval) on and off.<br />
● ZOOM: The input´s position in the network is placed in the middle of the<br />
<strong>VISSIM</strong> window on screen.<br />
7.1.8 Routing Decisions and Routes<br />
Routing decisions and the routes or partial routes for pedestrians can be<br />
defined and edited similar to routes and routing decisions for vehicles, cf.<br />
section 6.4.4.<br />
<strong>User</strong> <strong>Manual</strong> © PTV AG 2011 371
7 Simulation of Pedestrians<br />
Pedestrian routes belong to pedestrian routing decisions that are located on<br />
pedestrian areas.<br />
A pedestrian route is a fixed sequence of areas and ramps:<br />
► It starts at the routing decision area (red dot)<br />
► It ends at a destination area or ramp (green dot).<br />
Each routing decision point can have multiple destinations resembling a tree<br />
with multiple branches. The length of routes and partial routes is not limited.<br />
The start, intermediate stops and the end of a pedestrian route cannot be<br />
placed on a link that has been defined as a pedestrian area.<br />
Note: If required, you can create a construction element of the Area type on<br />
this link. Then place the routing decision or an intermediate point or the<br />
destination of a pedestrian route on that area.<br />
Just the construction element Area can carry the routing decision point<br />
information.<br />
Intermediate points and the destination of a static route or a partial route for<br />
pedestrians can be placed on an Area or a Ramp.<br />
Consideration of routing decisions by pedestrians<br />
A routing decision affects only pedestrians of a class that is contained in the<br />
routing decision and which do not have any routing information at the<br />
moment. If a pedestrian is already walking along his a route then he first has<br />
to reach the route’s destination (green dot) prior to be able to receive new<br />
routing information. Note that this is different for the routing decisions of<br />
partial routes. Details are explained below.<br />
7.1.8.1 Types of Routing Decisions and Routes for Pedestrians<br />
Pedestrians can be assigned Static routes or Partial routes. Routes always<br />
start from a routing decision which is of either type.<br />
► Static Route: Routes the pedestrians from a start area (red dot) to one of<br />
the defined destinations (green dot) using a static percentage for each<br />
destination (similar to static vehicle routes between start and destination<br />
cross section, cf. section 6.4.4).<br />
► Partial Route: Defines a section of one or more routes where pedestrians<br />
are re-distributed according to the routes and percentages defined for the<br />
partial routes. After having completed the partial routes the pedestrians<br />
continue to follow their original route.<br />
All pedestrians who satisfay the following conditions are assigned a new<br />
route from the partial route's decision area to the partial route's<br />
destination area.<br />
- The pedestrian enters an area, on which a partial routing decision is<br />
located whose destination is on an area where also an intermediate<br />
point or the destination of the pedestrian’s original route is located.<br />
372 <strong>VISSIM</strong> <strong>5.30</strong>-<strong>05</strong> © PTV AG 2011
The Pedestrians Editor (Add-on)<br />
- The pedestrian belongs to a class that is contained in the partial<br />
routing decision.<br />
After having completed the partial route, the pedestrians continue to<br />
follow their original routes from the partial route's destination area. It is<br />
not necessary, however, that the area of the partial route decision<br />
includes an intermediate point of the main route. Intermediate points of<br />
the original route are ignored until the destination area of the partial<br />
routing decision is reached. Multiple partial routes can overlap - the<br />
complete current route (extending all the way to the destination of the<br />
original route) is checked for the destination area of the partial routing<br />
decision.<br />
Partial routing decisions bear a Replacing Impact – in contrast to the<br />
Adding Impact of a normal routing decision (main routes) which can only<br />
take effect in two cases: Either the pedestrian is just entering the network<br />
or the pedestrian has reached the destination of his former route on an<br />
area which is carrying another routing decision.<br />
7.1.8.2 Partial Routes for Pedestrians<br />
A partial route for pedestrians can be either Static or Dynamic.<br />
Only those pedestrians are regarded by a partial routing decision, whose<br />
current route has either an intermediate point or the destination on exactly<br />
the destination area of the partial routes starting from this partial routing<br />
decision.<br />
For partial routes it is sufficient if the pedestrian geometrically walks on the<br />
area carrying the partial routing decision. In this case, the area does not<br />
have to represent an intermediate point.<br />
Please do not confuse static partial routes with static routes. Of the various<br />
partial routes the static partial routes work as static routes, except that they<br />
are partial routes. Therefore the naming similarity. To avoid confusion in<br />
certain circumstances static routes are also called main routes.<br />
► Static Partial Routes: Select Static as Route choice method and enter the<br />
relative flow value for each user-defined time interval.<br />
► Dynamic Partial Routes: Select a Route choice method other than Static<br />
and set the appropriate parameters.<br />
All partial routes starting from a partial routing decision lead to the same<br />
destination area.<br />
Overview of the Route choice methods for partial routes of pedestrians:<br />
<strong>User</strong> <strong>Manual</strong> © PTV AG 2011 373
7 Simulation of Pedestrians<br />
Method Short description<br />
Static Fixed choice ratios set by the user<br />
Travel Time Dependence of choice ratios on the travel time of<br />
preceding pedestrians who have already finished<br />
the partial route<br />
Next free counter For approaching a set of parallel organized<br />
queues (respectively desks or counters)<br />
The dynamic route choice criterion Travel time<br />
The following steps are performed:<br />
► Initially the pedestrians are distributed equally on all routes of the<br />
decision, until each route has been concluded by at least one pedestrian.<br />
► <strong>VISSIM</strong> evaluates the travel times of the latest user-defined number of<br />
pedestrians who have concluded a route. (The default value of the userdefinable<br />
route choice method parameter is 10.)<br />
► Travel time of route i = Ti is the average of travel times of this user-defined<br />
number of pedestrians (respectively the pedestrians who have arrived at<br />
the route destination so far).<br />
The following route choice parameters are provided:<br />
Option Description<br />
Best Route The user-defined percentage of pedestrians uses the best<br />
route, i.e. the route with the minimum travel time.<br />
In case of two best routes, either route is charged equally.<br />
All other pedestrians are split randomly among all other<br />
routes.<br />
Kirchhoff The probability of a route is calculated as the inverse of the<br />
travel time to the power of the user-defined exponent a<br />
divided by the sum of these powers for all routes:<br />
(1/TravTime_i)^a / SumOfAllRoutes_i (1/TravTime_i)^a<br />
Logit The probability of a route is calculated as exp to the power of<br />
(the negative travel time divided by the user-defined<br />
denominator) divided by the sum of these powers for all<br />
routes:<br />
exp(-TravTime_i/denominator) / SumOfAllRoutes_i<br />
exp(-TravTime_i/denominator)<br />
Inverse<br />
Logit<br />
The probability of a route is calculated as exp to the power of<br />
(the user-defined numerator divided by the travel time)<br />
divided by the sum of these powers for all routes:<br />
exp(numerator/TravTime_i) / SumOfAllRoutes_i<br />
exp(numerator/TravTime_i)<br />
374 <strong>VISSIM</strong> <strong>5.30</strong>-<strong>05</strong> © PTV AG 2011
The Pedestrians Editor (Add-on)<br />
Overview of the properties of the route choice parameters (data type:<br />
double):<br />
Parameter Decimal places Default value Unit<br />
Best Route - Percentage 1 90.0 %<br />
Kirchhoff - Exponent 1 1.0<br />
Logit - Denominator 0 10 s<br />
Inverse Logit - Numerator 0 10 s<br />
7.1.8.3 Static partial routes of pedestrians: Use cases<br />
Basically, there are two different ways to make use of static partial routes.<br />
► Use case 1 is to easily distribute pedestrians with long routes on rather<br />
narrow spaces without making them forget their main route.<br />
► Use case 2 makes use of the “catch all” ability of static partial routing<br />
decisions: it helps to spatially distribute pedestrians in a better way, if<br />
their current position already suggests a certain further routing variant: In<br />
this case, typically only one route is attached to a routing decision.<br />
In the following cases, a partial routing decision can apply to a pedestrian:<br />
► If the pedestrian enters an area carrying a partial routing decision.<br />
► If the pedestrian starts to follow a new main route.<br />
This means, there are cases in which a partial routing decision is ignored,<br />
though following a partial routing decision could be expected under certain<br />
circumstances:<br />
► Two areas called A and B carry a partial routing decision each (a and b).<br />
Area B is located completely within area A. Thus, a pedestrian will<br />
always step on area A first and might then step on area B, if applicable.<br />
The main route and the partial routes are defined in the following way:<br />
Partial routing decision b applies to the pedestrian, but partial routing<br />
decision a does not. However, partial routing decision a would become<br />
valid, if partial route b had been added to the main route. Nevertheless,<br />
partial routing decision a is not used – neither right after partial routing<br />
decision b nor when the pedestrian merely stands on area A after leaving<br />
from area B.<br />
► During the simulation, a pedestrian enters the network and receives a<br />
main route. At his position, there are two more partial routing decisions<br />
called a and b. Partial route a leads to an area that also carries an<br />
intermediate destination of the pedestrian’s main route, but partial route b<br />
does not. Partial route b leads to an area that also carries an<br />
intermediate destination of partial route a. Nevertheless, only partial<br />
routing decision a is regarded, whereas partial routing decision b is not,<br />
since it is required for the check for existing partial routing decisions that<br />
a normal routing decision must have been performed. However, if partial<br />
routing decision b is not located directly at the position where the<br />
<strong>User</strong> <strong>Manual</strong> © PTV AG 2011 375
7 Simulation of Pedestrians<br />
pedestrian has been generated but on an area the pedestrian entered in<br />
the next time step, then it will be performed, of course.<br />
Due to these restrictions endless loops which might arise in a single time<br />
step can be avoided.<br />
Use case 1<br />
Imagine pedestrians coming from different rather remote sources on routes<br />
with quite a few intermediate destinations, passing one common area with<br />
alternative routing options independent of the pedestrians’ source or<br />
destination and walking (with source-dependent ratios) to different remote<br />
destinations and again quite a number of intermediate destinations on their<br />
paths to come. In this case it is very helpful to model the route choice on the<br />
common area with special partial routes that pose only local changes to the<br />
routes and not to the path to come. As an example see the following figures,<br />
where the long up- and downstream route legs have been omitted. (Normal<br />
routes are depicted yellow, partial routes appear orange.)<br />
376 <strong>VISSIM</strong> <strong>5.30</strong>-<strong>05</strong> © PTV AG 2011
The Pedestrians Editor (Add-on)<br />
To make the static partial route choice apply, the destinations of all partial<br />
routes need also to include an (intermediate) routing point of the main route.<br />
Without static partial routes, the long main routes would have to be defined<br />
as a whole as many times, as there are local alternatives on the area in<br />
common.<br />
Use case 2<br />
A problem with ticket gates is that simulated pedestrians mostly prefer to<br />
walk on the shortest path. They do not automatically detour to save time,<br />
even if the detour is as short as in the case of ticket gates. Therefore – if the<br />
pedestrians do not approach orthogonally to the line of ticket gates – they<br />
may cram unrealistically into one or two ticket gates, ignoring any other.<br />
Static partial routes do not solve the problem (for this purpose, dynamic<br />
partial routes should be applied, which will be provided soon) but help to<br />
build a workaround.<br />
As the coordinate of a pedestrian being a few meters ahead of the ticket<br />
gates determines to some extent, which ticket gate he would use in reality,<br />
one can use the “catch all” ability of static partial routing decisions to guide<br />
him through that particular ticket gate, as to be seen from the figures below.<br />
<strong>User</strong> <strong>Manual</strong> © PTV AG 2011 377
7 Simulation of Pedestrians<br />
In fact the routing decision is not a routing decision here, as there is only one<br />
route attached to each decision. This underlines that it is the “replacing”<br />
ability that generates the benefit here.<br />
378 <strong>VISSIM</strong> <strong>5.30</strong>-<strong>05</strong> © PTV AG 2011
7.1.8.4 Creating<br />
The Pedestrians Editor (Add-on)<br />
Similar situations of “shortest vs. quickest route” issues can alternatively be<br />
addressed using the functionality of the dynamic potential (cf. section<br />
7.1.8.8 et sqq.).<br />
This functionality suits especially for alternative routes which are less<br />
distinct as in the case of ticket gates, or which are not at all discrete as for<br />
example, when a large crowd has to do a 90 degree or a u-turn around a<br />
corner.<br />
The definition of static or partial routes is a six step process. The next<br />
required action is shown in the status bar. To discard the recent step and<br />
return to the previous step, click outside the <strong>VISSIM</strong> network.<br />
1. Activate the Pedestrian traffic mode and the Pedestrian Routes mode<br />
2. Select the pedestrian area on which the decision shall be located.<br />
3. Right-click inside the area at the desired position to place the new routing<br />
decision at the cursor position.<br />
A red dot appears representing the new routing decision. The dot is<br />
merely a graphical representation – routes will be available to all<br />
pedestrians (when affected due to type/class) entering the corresponding<br />
area of pedestrians.<br />
The Create routing decision window appears.<br />
Select the Type of the routing decision and confirm OK.<br />
For the attributes and attribute editing please refer to section 7.1.8.6.<br />
4. Select the walkable construction element (area/ramp) which is the<br />
destination.<br />
5. Right-click to define the position of the destination (green dot). The beeline<br />
will be highlighted yellow and the Pedestrian routes window will<br />
appear. Enter the properties and confirm OK.<br />
If there is no continuous connection, no route will be suggested and the<br />
window will not open. In this case, either select a different destination or<br />
check the <strong>VISSIM</strong> network.<br />
<strong>User</strong> <strong>Manual</strong> © PTV AG 2011 379
7 Simulation of Pedestrians<br />
6. Further steps depend on the type of the routing decision:<br />
Static routes: To define more destinations, i.e. several routes starting<br />
from this decision (red dot), continue as follows:<br />
- Select another destination area.<br />
- Right-click to mark the position of the destination.<br />
Repeat these steps for any further destination to be reached from<br />
this decision.<br />
Partial routes: To define more routes, i.e. several routes starting from<br />
this decision (red dot) and leading to the same destination, continue as<br />
follows:<br />
- Select the same destination area.<br />
- Right-click to mark the position of the destination.<br />
- Edit the course of the new partial route currently being highlighted by<br />
a yellow line, if applicable:<br />
Click the yellow handle in the middle of the line and keep the mousekey<br />
pressed while dragging the handle to the new position, which is<br />
either a ramp or an area. In this way, you can place an intermediate<br />
point in the course of the route. If required, you may shift the newly<br />
created yellow handles to define further intermediate points in the<br />
partial route for the benefit of realistic modeling. <strong>User</strong>-defined<br />
intermediate points in the course of a partial route appear blue.<br />
Within the same walkable area, immediate consequent intermediate points<br />
are not permitted along one static or partial route.<br />
Repeat these steps to create more partial routes starting from the<br />
currently selected routing decision.<br />
380 <strong>VISSIM</strong> <strong>5.30</strong>-<strong>05</strong> © PTV AG 2011
The Pedestrians Editor (Add-on)<br />
To define another routing decision, double-click in the network to deselect all<br />
areas and repeat the steps 1 - 6.<br />
In the Pedestrian Routes window, the following settings are required:<br />
► Select appropriate Pedestrian class(es) by routing decision.<br />
► Set the time intervals for all routing decisions of the Static type.<br />
► Set separate time intervals for all routing decisions of the Partial type<br />
with route choice method Static.<br />
► Select the route choice method by routing decision of the Partial type<br />
and set the parameters.<br />
7.1.8.5 The Pedestrian Routes Window Structure<br />
Below, find example settings which illustrate the properties of routing<br />
decisions and routes described in this section.<br />
<strong>User</strong> <strong>Manual</strong> © PTV AG 2011 381
7 Simulation of Pedestrians<br />
Static<br />
routing<br />
decisions<br />
Partial<br />
routing<br />
decisions<br />
with route<br />
choice<br />
method<br />
Static<br />
Partial<br />
routing<br />
decisions<br />
with route<br />
choice<br />
method<br />
Travel<br />
Time<br />
382 <strong>VISSIM</strong> <strong>5.30</strong>-<strong>05</strong> © PTV AG 2011
Partial<br />
routing<br />
decisions<br />
with route<br />
choice<br />
method<br />
Service<br />
point<br />
selection<br />
Tabs<br />
(Types of<br />
Decisions)<br />
List of<br />
Routing<br />
Decisions<br />
The Pedestrians Editor (Add-on)<br />
The data describing routing decisions for pedestrians and their routes is<br />
arranged in the following sections of the Pedestrian Routes window:<br />
For each type of routing decision, this section contains a specific tab. Since<br />
defined routing decisions are stored and edited by type, each tab contains<br />
the list of routing decisions of this type. Each tab page allows for the<br />
following steps:<br />
► Select a single or multiple or all routing decision(s) of this type:<br />
- You can edit the list of routing decisions.<br />
- You can call the route list display in the Routes section and edit the<br />
list of routes.<br />
► Delete the selected routing decision(s) of this type from the list.<br />
► For a single decision, you can edit the following data: Name of the<br />
decision, Start area; Destination area, Ped. class(es), Route choice<br />
method.<br />
The content of the sections to the right depends on the particular routing<br />
decision type and on the selected decision(s).<br />
The list of pedestrian routing decisions in the left-hand section of the<br />
window allows for the following:<br />
► Selection of a pedestrian routing decision for data editing,<br />
► Deletion of a selected pedestrian routing decision from the list,<br />
► Selection of multiple pedestrian routing decisions for route list display<br />
and editing in the Pedestrian Routes section.<br />
The content of the sections to the right depends on the currently selected<br />
routing decision(s).<br />
Decision Via and you can open or close this section.<br />
If only a single routing decision is selected in the list, this section allows for<br />
input data editing, e.g. allocation of the appropriate pedestrian class(es).<br />
<strong>User</strong> <strong>Manual</strong> © PTV AG 2011 383
7 Simulation of Pedestrians<br />
List of<br />
routes or<br />
partial<br />
routes, as<br />
applicable<br />
The list contains:<br />
► all (partial) routes starting from decisions which are currently selected in<br />
the list of pedestrian routing decisions.<br />
Due to the particular routing decision type it contains also the following<br />
details, if applicable:<br />
► all time intervals (columns) resulting from time settings, and<br />
► the user-defined amount of pedestrians as share of 100% per route and<br />
time interval.<br />
This section allows for the following:<br />
► Editing the properties of the selected routes or partial routes,<br />
► Deleting the selected (partial) routes from the list.<br />
For Sorting & Filter options provided in the list of routing decisions and in the<br />
list of routes, please cf. section 6.4.4.5.<br />
7.1.8.6 Properties & Options<br />
For the definition of a new routing decision for pedestrians the following<br />
properties have to be set:<br />
● Decision No.: Unique identification of the routing decision<br />
● Decision Name: Label or comment<br />
● Location: Number of the start area and name, if applicable<br />
● Type: At present, either Static or Partial can be selected<br />
In the Pedestrian Routes window, the following properties can be set:<br />
● Start Area: Location of the routing decision<br />
● Destination Area (only for partial routes): Number of the destination area<br />
selected for the partial routing decision.<br />
● Pedestrian Classes: From a drow-down list, select the pedestrian classes<br />
to be affected by this routing decision. For multi-selection, press CTRL<br />
while clicking the left mouse button.<br />
● Route choice method (only for partial routes): From a drow-down list,<br />
select the route choice method to be used by this routing decision. Set<br />
the appropriate route choice parameters.<br />
The following methods are provided:<br />
- Static<br />
- Travel time, cf. section 7.1.8.8<br />
- Service point selection, cf. section 7.1.8.13<br />
Properties of a route or partial route of pedestrians:<br />
● Route No.: Unique identification of the route or partial route.<br />
● Destination Area: Number of the destination area of the route or partial<br />
route.<br />
● Value per time interval (only for static routes and static partial routes):<br />
From the ratio values of the routes, the relative flows are calculated<br />
384 <strong>VISSIM</strong> <strong>5.30</strong>-<strong>05</strong> © PTV AG 2011
7.1.8.7 Editing<br />
Graphical<br />
selection<br />
Selection<br />
in the Pe-<br />
destrian<br />
Routes<br />
window<br />
The Pedestrians Editor (Add-on)<br />
automatically by routing decision. If the sum of shares is not 1 (100%),<br />
<strong>VISSIM</strong> automatically norms the shares. Example: If a ratio of 1, 1, and 2<br />
is specified for three routes belonging to a single routing decision, the<br />
upper two routes will receive 25% each and the last one will receive 50%<br />
of the flow.<br />
● Maximum number of queuing pedestrians (only for partial routes with<br />
route choice method Service point selection)<br />
● Route choice parameters and Number of the pedestrians to be regarded<br />
for travel time calculation (only for partial routes with route choice method<br />
Travel time)<br />
For all subsequent actions the Pedestrian traffic mode and the<br />
Pedestrian Routes mode need to be active.<br />
Display in the Pedestrian Routes mode:<br />
► all defined routing decisions for pedestrians are shown as dark red dots<br />
► all defined destinations are shown as dark green dots<br />
Selection of a pedestrian routing decision:<br />
1. Optionally left-click the area where the routing decision is located,<br />
2. Left-click the routing decision:<br />
- The selected routing decision is displayed as light red dot.<br />
- The corresponding destinations are displayed as dark green dots.<br />
Destinations belonging to other routing decisions are hidden.<br />
Selection of a route starting from the selected routing decision:<br />
1. Optionally left-click the area where the destination is located,<br />
2. Left-click the destination:<br />
- The selected destination is displayed as a light green dot,<br />
- the route is displayed as a yellow band with intermediate point(s).<br />
► Open the Pedestrian Routes window and select the appropriate tab for<br />
display of all pedestrian routes and routing decisions of this type in the<br />
network:<br />
► Right-click outside of the <strong>VISSIM</strong> network calls the complete list of<br />
routing decisions.<br />
If a pedestrian routing decision is currently highlighted, the appropriate<br />
routes will be listed in the Route List.<br />
► Double-click on a routing decision.<br />
If a route is currently displayed as a yellow band, the selected route will<br />
appear color-shaded in the Route List.<br />
Alternatively, a route´s destination can be double-clicked.<br />
<strong>User</strong> <strong>Manual</strong> © PTV AG 2011 385
7 Simulation of Pedestrians<br />
All routes of those routing decisions being selected in the list of routing<br />
decisions are listed in the particular Route List.<br />
All routes being selected in the Route List are automatically highlighted as<br />
yellow bands in the network display.<br />
► To select a single route or routing decision in the list, click in the grey<br />
cell to the left of the particular line. The previously selected route or<br />
routing decision is automatically deselected.<br />
► To (de)select multiple routes or routing decisions, press CTRL or SHIFT<br />
simultaneously.<br />
Delete In the Pedestrian Routes window:<br />
► Select one or several routing decisions or routes<br />
► Press DEL or click DELETE in the context menu<br />
With a routing decision, all of its routes are deleted.<br />
Edit route<br />
alignment<br />
Edit<br />
listed data<br />
A pedestrian route is graphically represented by a yellow line spanning<br />
between either two successive strategic points of the route. The center<br />
point of each yellow line is marked by a smaller yellow dot. The dot does<br />
not represent an intermediate stop but serves for editing the course of the<br />
route:<br />
► Left-click and drag the yellow handle onto another area while keeping<br />
the mouse-key pressed. The currently selected area is highlighted on<br />
screen.<br />
► Release the mouse-key if the correct area is marked.<br />
► In case of several overlapping areas hit TAB as often as necessary to<br />
select the desired area.<br />
On the chosen area, a new strategic intermediate point will be placed that is<br />
marked by a blue dot.<br />
The start can neither be placed on a stair or ramp nor on links that have<br />
been defined as areas. Just areas can carry this information.<br />
Intermediates stops and the ends of pedestrian routes can be placed on<br />
areas and ramps/stairs.<br />
In each of the lists in the Pedestrian Routes window,<br />
► right-click calls a context menu providing DELETE to remove the<br />
selected row(s) from the list,<br />
► editable properties can be edited directly in selected cells.<br />
386 <strong>VISSIM</strong> <strong>5.30</strong>-<strong>05</strong> © PTV AG 2011
The Pedestrians Editor (Add-on)<br />
Example The figure illustrates a pedestrian route with one intermediate strategic<br />
point:<br />
7.1.8.8 Dynamic Potential: Overview<br />
The dynamic potential is a route-related method to control operational<br />
wayfinding. The basic intention is to make pedestrians walk not on the<br />
shortest but more on the quickest path.<br />
Additionally to this overview, the following information on the dynamic<br />
potential of pedestrian wayfinding is provided below:<br />
► For use case descriptions, cf. section 7.1.8.9<br />
► For the editing workflow, cf. section 7.1.8.10<br />
► For the properties & options, cf. section 7.1.8.11<br />
► For the method in detail, cf. 7.1.8.12<br />
One way to look at the dynamic potential is to see it as a continuous<br />
complement to travel time based dynamic partial routes. For both the basic<br />
idea is that minimizing travel time is a determinant of walking behavior.<br />
However, while travel time based partial routes offer a way to make<br />
pedestrians discretely choose between distinct routes at one point in time.<br />
With the dynamic potential activated for a destination or intermediate<br />
destination (in the remainder of the section intermediate destinations are<br />
always included, when destinations are mentioned) pedestrians are seeking<br />
to walk what they currently estimate to be the quickest path. In slightly more<br />
technical terms: they desire to walk into that direction in which by estimation<br />
of some heuristic mathematical method their remaining walking time to the<br />
next destination is minimized.<br />
Already in this rough description of the method of the dynamic potential the<br />
continuous character is exhibited: there is not one single time of decision, but<br />
– as far as the time step of the simulation allows – a continuous optimization<br />
behavior of the pedestrians with regard to travel time; the pedestrians do not<br />
try to walk on one (the one with the smallest travel time) out of a finite<br />
<strong>User</strong> <strong>Manual</strong> © PTV AG 2011 387
7 Simulation of Pedestrians<br />
number of user-defined routes, but with the dynamic potential, they implicitly<br />
select their route out of a continuous, infinite and uncountable set of potential<br />
trajectories.<br />
7.1.8.9 Dynamic Potential: Use Cases<br />
Compared with travel time based partial routes and partial routes in general,<br />
there are many use cases, which in principle could be addressed either with<br />
the dynamic potential or using partial routes, and the difference in the degree<br />
of how these are suited also can be large or small, i.e. in one case – after<br />
some experience with both – it is obvious that partial routes are the method<br />
of choice, in another only the dynamic potential can lead to the expected<br />
behavior, in a third group success might come with either method and a<br />
fourth group contains those cases to which neither the partial routes nor the<br />
dynamic potentials can so far successfully be applied.<br />
There is a rule of thumb which method probably would be the better one to<br />
be used. As partial routes are discrete and the dynamic potential is<br />
continuous in many aspects, one at first think of partial routes to model<br />
situations of discrete choice and the dynamic potential to model continuous<br />
choices. The simplest examples are probably the flow of a large group of<br />
pedestrians around a 90° or 180° corner to be modelled with the dynamic<br />
potential but to use partial routes, when in the corner there is an array of<br />
ticket gates which discretizes the choice set. “In the corner” here implies that<br />
the path length from origin to destination is different for each ticket gate.<br />
Nevertheless, as the editing effort for the dynamic potential usually is much<br />
smaller than for partial routes, one might sometimes try to model situations<br />
with the dynamic potential which appear to be better suited for partial routes.<br />
For that reason it is intended to offer a refined dynamic potential method in<br />
future <strong>VISSIM</strong> versions, which extends its scope of application into what<br />
currently is the realm of partial routes.<br />
7.1.8.10 Dynamic Potential: Editing<br />
Follow the steps outlined below to define the dynamic potential:<br />
► Activate a route such that it is shown with all red, blue and green dots<br />
and the yellow line.<br />
► Press the ALT key while double-clicking on a destination point (green or<br />
blue).<br />
The Routing Point window appears, cf. section 7.1.8.11.<br />
► Activate the option Use Dynamic Potential.<br />
► Set the Impact which describes the strength of influence.<br />
- If the value is 1% the method is activated and calculation time for it is<br />
consumed (as much as for any other parameter choice), but it almost<br />
has no effect and the pedestrians continue to desire to walk on the<br />
shortest path.<br />
388 <strong>VISSIM</strong> <strong>5.30</strong>-<strong>05</strong> © PTV AG 2011
The Pedestrians Editor (Add-on)<br />
- The higher the value, the more sensible is the reaction of the<br />
pedestrians to the movement of pedestrians in front of them. At<br />
values near 100% this can cause unrealistic behavior.<br />
► Set the length of the Calculation time interval for the update of the<br />
potential. The method of the dynamic potential takes quite some time to<br />
be calculated, increasing this value may help on slower PCs or with<br />
many dynamic potentials activated that the simulation speed will stay<br />
reasonable. However, so far the experience is that the smaller the value,<br />
the better the results are.<br />
► Close the dialog. The blue or green dot of the route now changes to be a<br />
square, which visually marks those destinations for which the dynamic<br />
potential has been activated.<br />
7.1.8.11 Dynamic Potential: Properties & Options<br />
How to select a route for changes to the current dynamic potential settings is<br />
described in section 7.1.8.10.<br />
● Use Dynamic Potential: Activate this option to use the dynamic potential<br />
for way-finding.<br />
● Impact: Enter the impact as percentage for correct modeling of the<br />
strength of influence of the dynamic potential on the behavior of the<br />
pedestrians.<br />
● Calculation time interval: Enter the length of the interval between two<br />
updates of the potential in simulation seconds.<br />
7.1.8.12 Dynamic Potential: Description of the Method<br />
To understand the essentials of the dynamic potential method one first has to<br />
ask, how in general pedestrians in the simulation find their next destination<br />
area. This is accomplished by having the driving force of the social force<br />
model point into the direction of the next destination as long as the<br />
pedestrian does not already walk into that direction:<br />
<strong>User</strong> <strong>Manual</strong> © PTV AG 2011 389
7 Simulation of Pedestrians<br />
In this equation, v_alpha is the current velocity of the pedestrian, v 0 _alpha is<br />
his desired speed taken from a distribution defined by the user. The crucial<br />
value is the unit vector e_alpha which multiplied with the desired speed<br />
gives the current desired velocity.<br />
Up to now e_alpha in <strong>VISSIM</strong> always has been pointing into the direction of<br />
the shortest path. With the dynamic potential the idea is that it points into a<br />
direction which is a current estimation for the direction of the quickest path. It<br />
can never be analytically the “true” and correct direction of the quickest path<br />
as such a solution could only in principle be the result of an iterated<br />
simulation. Yet, up to now no such method exists for pedestrians, not even<br />
for small systems unless they are trivially small (e.g. just one pedestrian). As<br />
real pedestrians also err a lot about what at a current point in time is the<br />
direction that will take them in quickest time to their destination, it is not a<br />
principle problem that the true direction of the quickest path can not be<br />
calculated exactly. Therefore assuming hypothetically that the direction of the<br />
quickest path would be available in the simulation and thus the behavior of<br />
all pedestrians would be individually optimal, it would probably not be<br />
realistic.<br />
The meaning of the parameter impact is that an e_alpha s for the direction of<br />
the shortest path and an e_alpha q for the direction of the quickest path are<br />
calculated and then a resulting e_alpha is calculated in which e_alpha s and<br />
e_alpha q have weights according to the value of the parameter Impact.<br />
No matter if e_alpha points into the direction of the shortest path (dynamic<br />
potential deactivated) or the estimated quickest path (dynamic potential<br />
activated 100%) it is always calculated by at first calculating values for the<br />
points of a grid which give either the distance or the estimated remaining<br />
travel time from that particular point to the corresponding destination area.<br />
This grid is what is called potential, another name would be “look-up table”.<br />
As the distance to the destination does not change in the course of a<br />
simulation run, the potential holding the distance values is called static<br />
potential. As, on the contrary, the estimated remaining travel time to the<br />
destination – under consideration of the presence of all other pedestrians –<br />
changes continuously this potential is called dynamic potential. One can<br />
imagine the values of a potential as elevation values and e_alpha then<br />
points into the direction of steepest descent, mathematically it is the<br />
(negative) gradient.<br />
The potentials are calculated by driving a front outward from the boundaries<br />
of the destination area. This can be imagined as tipping some object onto a<br />
water surface and following the out-most wave front, for each point of the<br />
surface noting, at which time after the tipping it was reached. For the<br />
calculation of the static potential the speed of the wave front is everywhere<br />
the same, for the dynamic potential it is slower, if a spot is occupied by a<br />
pedestrian (in fact the relative walking orientation of the pedestrian also has<br />
an impact on the speed of the wave front). Mathematically this is the<br />
numerical solution of the Eikonal equation using a method similar to the Fast<br />
Marching Method.<br />
390 <strong>VISSIM</strong> <strong>5.30</strong>-<strong>05</strong> © PTV AG 2011
The Pedestrians Editor (Add-on)<br />
Once e_alpha has been calculated – be it based on the static or the dynamic<br />
potential – it is set into the driving force term and the sum of the driving force<br />
and the social forces makes up for the acceleration of the pedestrian in that<br />
particular time step.<br />
7.1.8.13 The Service Point Selection Method<br />
The dynamic routing of pedestrians can be performed by means of the<br />
service point selection method.<br />
The route choice method Service Point Selection is intended for these<br />
scenarios:<br />
1. Central queue:<br />
To model a “first come - first served“ principle if there are multiple service<br />
points that are all fed by a single queue. In reality this principle is often<br />
used at post offices, airports or railway stations.<br />
2. Immediate service point allocation:<br />
As a (simple) decision model if there are multiple service points that all<br />
have individual queues and a person needs to decide which queue to<br />
join. Usually he tries to find the queue where he reaches the service<br />
point as fast as possible, but this is not easily predictable especially if<br />
there is a large number of queues and/or queuing people. This situation<br />
can often be found at supermarket checkouts or ticket gates.<br />
3. Survey/interview:<br />
Single pedestrians walking by are asked to stop for a short time (e.g. to<br />
answer a few questions of a questionnaire) before they continue their<br />
path.<br />
Pedestrians that are affected by this partial routing decision are directed to<br />
either<br />
► the central queue (on the queuing area with an optional dwell time where<br />
the partial routing decision is located) or<br />
► directly to one of the service points if at least one queue at a service<br />
point is not longer than the value defined in the routing decision<br />
parameters. If all queues are “filled”, the partial routing decision is<br />
ignored (i.e. the pedestrian ignores the service points).<br />
The service point is the first queuing area in the route sequence that contains<br />
an intermediate point of the partial route. Each queuing area may have an<br />
optional dwell time distribution assigned.<br />
Modeling suggestions for the situations mentioned above<br />
Direction of flow for all illustrations is from left to right.<br />
Notes on the images below:<br />
<strong>User</strong> <strong>Manual</strong> © PTV AG 2011 391
7 Simulation of Pedestrians<br />
Display Meaning<br />
Pedestrian area; Option Queuing has been checked<br />
Pedestrian area; Option Queuing has not been checked<br />
Partial routing decision with route choice method Service<br />
point selection<br />
Scenario 1: Central Queue<br />
Typical queuingThreshold Proceed to service point if no more than __ people<br />
are queuing there = 0. This factor ensures that there is no queue at a service<br />
point.<br />
Scenario 2: Immediate service point allocation<br />
Typical queuingThreshold Proceed to service point if no more than __ people<br />
are queuing there = 99. This factor guarantees that all pedestrians join a<br />
queue.<br />
392 <strong>VISSIM</strong> <strong>5.30</strong>-<strong>05</strong> © PTV AG 2011
Scenario 3: Survey/interview<br />
The Pedestrians Editor (Add-on)<br />
Typical queuingThreshold Proceed to service point if no more than __ people<br />
are queuing there = 0. This factor ensures that there is no queue at a service<br />
point.<br />
Prerequisites and Conditions for Application<br />
► There is one main difference between partial routing decisions with the<br />
method Service point selection and other partial routing decisions: In<br />
order for the partial route to be “seen” by a pedestrian, an intermediate<br />
point of the original route of the pedestrian must be located on the area<br />
where the partial routing decision is defined (decision area). Pedestrians<br />
following a route that has no intermediate point on the decision area are<br />
not affected by the partial routing decision (and they do not proceed to a<br />
service point, of course).<br />
► Each of the partial routes needs to include at least one intermediate<br />
point on a queuing area (with an optional dwell time).<br />
► For a central queue, the routing decision must be placed on a queuing<br />
area (with an optional dwell time)<br />
► For an immediate service point allocation, the routing decision must not<br />
be placed on a queuing area.<br />
Calculation Methods<br />
n is the route choice method parameter (queuingThreshold) that can be<br />
edited by the user which defines the maximum number of pedestrians<br />
queuing at one service point that still allows selection ot that queue.<br />
► If the decision area is a queuing area, the first pedestrian in the queue<br />
1. waits until his waiting time at the decision area is over (if a waiting<br />
time distribution is defined there),<br />
2. continues to the best queue only if at least one service point has no<br />
more than n pedestrians queuing. If all queues are “full”, the<br />
pedestrian waits until a space in one of the service point queues<br />
becomes available.<br />
<strong>User</strong> <strong>Manual</strong> © PTV AG 2011 393
7 Simulation of Pedestrians<br />
The partial routing decision may be defined for specific pedestrian classes.<br />
If the decision area is a queuing area with an additional dwell time<br />
distribution defined, then all pedestrians of other classes than the specified<br />
ones will be affected by the queue as well, if they are currently on a route<br />
which has an intermediate point on the “Service point selection” decision<br />
area. Then they will wait in the same queue but will not continue to any<br />
service point. Instead, they will then continue on their original route.<br />
If the decision area is a queuing area without a dwell time distribution, then<br />
all such pedestrians will queue in the queue only until they reach the<br />
decision area and then continue immediately on their original route.<br />
Pedestrians who are not affected by the partial routing decision because<br />
their route does not have an intermediate point on the destination area of<br />
the partial routes are treated the same way, i.e. they can still be part of the<br />
queue if there is a dwell time distribution assigned to the decision area or if<br />
the queue extends outside of the decision area.<br />
Summary: All pedestrians on a route with an intermediate point on the<br />
decision area are affected by the queue outside of the area. Inside, they are<br />
only affected if there is a dwell time assigned or if they will select one of the<br />
service points (i.e. if they belong to one of the specified pedestrian classes<br />
and their original route has an intermediate point on the destination area of<br />
the partial routes.<br />
► If the decision area is no queuing area, each pedestrian (of the<br />
specified class) entering the decision area<br />
1. waits until his waiting time at the decision area is over (if a waiting<br />
time distribution is defined there),<br />
2. continues to the best queue if at least one service point has no more<br />
than n pedestrians queuing. If all queues are full, it continues with its<br />
original route (ignoring all service points).<br />
► The best queue is calculated as follows:<br />
- Select from all queues where no more than n pedestrians are<br />
queuing.<br />
- If more than one such queue exists, choose the one with the smallest<br />
number of pedestrians (= shortest queue).<br />
- If there is more than one shortest queue, choose from these the<br />
queue end nearest to the routing decision (bee line).<br />
Pedestrians who are on their way to a service point or the corresponding<br />
queue are considered to be in the queue already.<br />
Note that only the first queuing area on each route after the routing<br />
decision is considered (and not any further queuing areas that follow<br />
downstream within the partial route).<br />
394 <strong>VISSIM</strong> <strong>5.30</strong>-<strong>05</strong> © PTV AG 2011
7.1.9 Area-based Walking Behavior<br />
The Pedestrians Editor (Add-on)<br />
Walking behavior is composed from a desired speed, which is allocated to<br />
the pedestrian composition, and the parameters of the pedestrian dynamics<br />
model, which are allocated to the pedestrian type. Additionally there is the<br />
possibility to assign area-based walking behaviors to areas and ramps.<br />
An Area-based Walking Behavior is composed of the following:<br />
► One or more Walking Behavior Parameter Sets<br />
► A class of pedestrians to which it applies for each Walking Behavior<br />
Parameter Set.<br />
A Walking Behavior Parameter Set comprises of the following:<br />
► A time interval structure<br />
► For each time interval: a desired walking speed distribution<br />
► For each time interval: a parameter file<br />
7.1.9.1 Walking Behavior Parameter Sets<br />
Similar to a driving behavior parameter set for a vehicle class (cf. section<br />
5.4), a walking behavior parameter set is applied to pedestrians belonging to<br />
a certain class of pedestrians.<br />
The walking behavior is linked to each walkable element by the area<br />
behavior type. For each class of pedestrians, a different walking behavior<br />
parameter set may be defined - even within the same walkable element (for<br />
details cf. section 5.5).<br />
The parameter sets can be edited in the Walking Behavior Parameter Sets<br />
window which is accessible by BASE DATA – WALKING BEHAVIOR.<br />
By default, several parameter sets are provided in XML data file format in the<br />
sub-folder EXE\PEDESTRIANMODELDATA of your <strong>VISSIM</strong> installation.<br />
For the parameters in detail, please refer to section 7.6.<br />
For time interval definition and editing, please refer to section 6.4.3.1.<br />
<strong>User</strong> <strong>Manual</strong> © PTV AG 2011 395
7 Simulation of Pedestrians<br />
Add<br />
parameter<br />
set<br />
Duplicate<br />
parameter<br />
set<br />
Delete<br />
parameter<br />
set<br />
Edit parameter<br />
set<br />
In the list of walking parameter sets:<br />
► Right-click to call the context menu.<br />
► Left-click NEW to add a new line to the list.<br />
- In the Details section, edit No. and Name, if applicable.<br />
- In the Time section, edit time interval(s), if applicable.<br />
- In the list of time intervals, select a Desired speed distribution for<br />
each time interval.<br />
In the list of walking parameter sets:<br />
► Select a parameter set.<br />
► Right-click to call the context menu.<br />
► Left-click DUPLICATE to copy the selected line in the list.<br />
A new parameter set is created with the properties of the selected one<br />
but a new number.<br />
► Edit the settings in the tab page.<br />
► Select the parameter set in the list.<br />
► Right-click to call the context menu.<br />
► Left-click DELETE in the context menu.<br />
► Select the parameter set in the list.<br />
► Edit the settings in the tab page.<br />
7.1.9.2 Area Behavior Types of Construction Elements<br />
The sets of area behavior types can be edited in the Area Behavior Types<br />
window which is accessible via BASE DATA – AREA BEHAVIOR TYPES.<br />
396 <strong>VISSIM</strong> <strong>5.30</strong>-<strong>05</strong> © PTV AG 2011
The Pedestrians Editor (Add-on)<br />
Add type Right-click in the list of area behaviour types (or column header) to call the<br />
context menu, then left-click NEW (or DUPLICATE after selection of a set):<br />
● In the upper section of the window, you may edit No. and Name.<br />
● In the list in the lower section, call NEW in the context menu to allocate<br />
the pedestrian class(es) to a walking behavior parameter set.<br />
Delete type ● Select the type in the list of area behaviour types.<br />
● Choose DELETE from the context menu.<br />
Edit type<br />
● Select the type in the list of area behaviour types.<br />
● In the data section to the right, edit Name or Number in the upper<br />
section or edit the allocation of Pedestrian Class and Behavior<br />
Parameter Set in the list below.<br />
<strong>User</strong> <strong>Manual</strong> © PTV AG 2011 397
7 Simulation of Pedestrians<br />
7.2 Evaluation Types for Simulations of Pedestrians<br />
This section describes the options for the evaluation of pedestrian traffic.<br />
Similar to the vehicle information (cf. section 11.6), the online data of<br />
selected pedestrians can be displayed in separate windows, cf. section 7.2.5.<br />
Other evaluations can be stored in files or databases: Via menu EVALUATION<br />
– FILES the window Evaluations (File) can be called. The [PEDESTRIANS] tab<br />
allows for the configuration of pedestrian traffic evaluations, cf. section 10.1.<br />
7.2.1 Pedestrian Travel Time Measurements<br />
A travel time measurement for pedestrians consists of a “directed” pair of<br />
pedestrian areas (using existing normal areas): One of these is the starting<br />
area – pedestrians entering it get tracked by the device until they enter the<br />
corresponding destination area. When this happens, the following<br />
observables are recorded and written to an ASCII file associated with the<br />
travel time measuring device:<br />
● Arrival time at end of the measurement<br />
● Measurement number<br />
● Pedestrian number<br />
● Pedestrian type<br />
● Total distance walked between start and end of the measurement<br />
● Total time needed to walk from start to end of the measurement<br />
● Sum of “time lost” while walking between start and end of the<br />
measurement. This is the sum of “wasted times” in every time step<br />
computed from the difference between actual walking speed and desired<br />
walking speed (if walking slower than intended). Attention: Delays<br />
caused by walking along non-optimal paths etc are not regarded.<br />
● Sum of “time gained” while walking between start and end of the<br />
measurement. This is analog to the value above but summed up when<br />
actually walking faster than desired.<br />
● Deviation between the pedestrians’ current speeds and the desired<br />
speeds during walk from start to end.<br />
Contents and format of evaluation files are shown below.<br />
398 <strong>VISSIM</strong> <strong>5.30</strong>-<strong>05</strong> © PTV AG 2011
Evaluation Types for Simulations of Pedestrians<br />
The evaluation files are named automatically: The file name is the name of<br />
the input file and the file extension is either *.RSRP for raw data or *.RSZP<br />
for compiled data. Those files will be stored in the path where the input file is.<br />
Inserting a new travel time measurement is done by selecting an existing<br />
pedestrian area and inserting the start point of the device by right-click. The<br />
start point will be marked with a red dot. Then select another pedestrian area<br />
and insert the end point of the device by right-click again. The end point of<br />
the device will be marked with a green dot.<br />
After inserting a new travel time measurement device or double-clicking an<br />
existing one, the details dialog comes up:<br />
In contrast to properties dialogs of other network elements, all travel time<br />
measurements have one dialog window in common: They are always shown<br />
in tabular form.<br />
You can edit the no. and name of the measurement and the start/end<br />
locations.<br />
In the Output column, you can set up the preselection for the Active travel<br />
times list in the Configuration window.<br />
Definition<br />
Define a pedestrian travel time measurement as follows:<br />
► Click the Pedestrian Traffic mode icon.<br />
► Click the Travel Time Sections icon.<br />
Follow the steps outlined in the status bar for pedestrian travel time<br />
measurement definition. Generally, it can be compared to travel time<br />
measurement for vehicles, cf. section 11.1.<br />
Configuration<br />
Click menu EVALUATION - FILES - [PEDESTRIANS] tab, check option Travel times<br />
and click the CONFIGURATION button to call the Configuration window: Set<br />
time data and select defined travel time evaluations as well as the desired<br />
output data format.<br />
<strong>User</strong> <strong>Manual</strong> © PTV AG 2011 399
7 Simulation of Pedestrians<br />
Results<br />
Structure of the output data file:<br />
► File title<br />
► Path and name of the input file (File)<br />
► Simulation comment (Comment)<br />
► Date and time of the evaluation (Date)<br />
► Version no. with Service pack no. and Build no. (<strong>VISSIM</strong>)<br />
► List of all cross section measurements that have been evaluated<br />
► Brief description of the evaluated data<br />
► Table with the measured data<br />
As for Travel times of vehicular traffic, you can create two types of output<br />
files for pedestrians.<br />
Example: Compiled data file *.RSZP<br />
Pedestrian travel time measurement (compiled data)<br />
File: E:\Programme\PTV_Vision\<strong>VISSIM</strong>520\Examples\Training\Pedestrians\HR.inp<br />
Comment:<br />
Date: Monday, July 28, 2009 9:11:44 AM<br />
<strong>VISSIM</strong>: 5.20-00 [16277]<br />
Time; Trav; #ped; Trav; #ped; No;<br />
30; 0.00; 0; 0.00; 0; 1;<br />
60; 0.00; 0; 0.00; 0; 1;<br />
120; 0.00; 0; 0.00; 0; 2;<br />
Example: Raw data file *.RSRP<br />
Pedestrian travel time measurement (raw data)<br />
File: E:\Programme\PTV_Vision\<strong>VISSIM</strong>520\Examples\Training\Pedestrians\HR.inp<br />
Comment:<br />
400 <strong>VISSIM</strong> <strong>5.30</strong>-<strong>05</strong> © PTV AG 2011
Date: Monday, July 28, 2009 9:11:44 AM<br />
<strong>VISSIM</strong>: 5.20-00 [16277]<br />
Evaluation Types for Simulations of Pedestrians<br />
t : Time ped. entered dest. area of travel time measurement [sim.second]<br />
No. : Travel time measurement number<br />
PedNo : Pedestrian number<br />
PedType : Pedestrian type<br />
TravDist : Distance traveled from start to destination area [m]<br />
TravTime : Time traveled from start to destination area [s]<br />
TimeDelay : Time delay [s] while traveling from start to destination area<br />
TimeGain : Time gain [s] while traveling from start to destination area<br />
DevSpeed : Differences [km/h] between actual speed and v_des<br />
t; No.; PedNo; PedType; TravDist; TravTime; TimeDelay; TimeGain; DevSpeed;<br />
32.2; 15; 409; 200; 83.2; 31.2; 13.7; 0.0; 0.7;<br />
34.7; 14; 47; 100; 87.8; 34.5; 16.2; 0.0; 0.6;<br />
35.7; 14; 185; 200; 87.9; 35.2; 13.8; 0.0; 0.5;<br />
Raw data output:<br />
Column Description<br />
t Time pedestrian entered destination area of travel time<br />
measurement [simulation second]<br />
No. Travel time measurement number<br />
PedNo Pedestrian number<br />
PedType Pedestrian type<br />
TravDist Distance traveled from start to destination area<br />
TravTime Time traveled from start to destination area [s]<br />
TimeDelay Time delay [s] while traveling from start to destination<br />
area<br />
TimeGain Time gain [s] while traveling from start to destination area<br />
DevSpeed Differences between actual speed and desired speed<br />
7.2.2 Pedestrian Area Evaluations<br />
Area-based evaluations provide the collection of data gained from userdefined<br />
sections on walkable elements.<br />
Generally, it can be compared to data collection for vehicular traffic, cf.<br />
section 11.3.<br />
Definition<br />
Define a pedestrian measurement as follows:<br />
1. Click the Pedestrian Mode icon.<br />
<strong>User</strong> <strong>Manual</strong> © PTV AG 2011 401
7 Simulation of Pedestrians<br />
2. Click the Measurement Areas icon.<br />
Follow the steps outlined in the status bar for measurement area definition.<br />
Right-click in the network calls the list of defined measurement areas:<br />
Measurement areas are only displayed, if the Measurement Areas mode is<br />
active.<br />
As 3D display has no modes, there is currently no way to see<br />
measurement areas in 3D display.<br />
To gain correct output data, please check the assigned level by measurement<br />
area and adjust it accordingly in this grid.<br />
A visual check for correct placement on the levels can be done in 2D<br />
display using the level display option, cf. section 7.1.4.6.<br />
Configuration<br />
Call the Area Evaluations window as follows:<br />
1. Click menu EVALUATION – FILES and select the [PEDESTRIANS] tab<br />
2. Check option Area evaluation<br />
3. Click the CONFIGURATION button<br />
Additional settings are required for the desired data output and data format:<br />
● EvaluationNo. (Areas):<br />
List of defined area<br />
evalulations (with the<br />
area numbers in<br />
parentheses).<br />
● Click NEW to define a<br />
new evalulation.<br />
● Click EDIT for changes<br />
to an existing one.<br />
402 <strong>VISSIM</strong> <strong>5.30</strong>-<strong>05</strong> © PTV AG 2011
Click CTRL simultaneously to select multiple<br />
areas for an area evaluation.<br />
Evaluation Types for Simulations of Pedestrians<br />
Alternatively, you can use the button GENERATE 1:1 for area evaluation<br />
definition.<br />
● GENERATE 1:1: For each single measurement area, a separate area<br />
evaluation is created (even if the area has already been selected for<br />
another area evaluation).<br />
● Time: Define the evaluation period and the length of aggregation<br />
intervals.<br />
● Output: Select the desired data format.<br />
- Raw data: Stores all pedestrians traversing the measurement area in<br />
chronological order in an *.MERP file (Area evaluation raw data)<br />
Compiled Data: Stores the selected parameters (using the selected<br />
aggregate function (mean, min, max, if applicable) in an *.MESP file.<br />
● CONFIGURATION: In the Area evaluation – Configuration window, the user<br />
can select the desired parameters and arrange them in the desired order.<br />
These settings are only regarded for Compiled data output.<br />
The selected parameters are listed in the Layout of columns section.<br />
- Use the buttons MOVE UP and MOVE DOWN for the final arrangement<br />
of columns in the output file (1 st row = 1 st column).<br />
- Use the buttons to add the selected parameter to the layout<br />
section (and to remove it from the layout section).<br />
<strong>User</strong> <strong>Manual</strong> © PTV AG 2011 403
7 Simulation of Pedestrians<br />
- For some of the parameters, one of the aggregate functions has to<br />
be selected: Minimum, Maximum or Mean.<br />
The Configuration settings file is saved as *.MESPK file.<br />
Results<br />
Pedestrian area evaluations are output only if at least one pedestrian input<br />
has been defined.<br />
Structure of the output data file:<br />
► File title<br />
► Path and name of the input file (File)<br />
► Simulation comment (Comment)<br />
► Date and time of the evaluation (Date)<br />
► Version no. with Service pack no. and Build no. (<strong>VISSIM</strong>)<br />
► List of all areas that have been evaluated<br />
► Brief description of the evaluated data<br />
► Table with the measured data<br />
As for Data collections of vehicular traffic, you can create two types of output<br />
files for pedestrians.<br />
Parameter Definition Column Header<br />
Evaluation<br />
number<br />
Area evaluation number EvalNo<br />
Time End of aggregation time interval<br />
[simulation second]<br />
t<br />
Number of<br />
pedestrians<br />
Number of pedestrians on<br />
measurement area(s)<br />
NumPeds<br />
Density Density of pedestrians on<br />
measurement area(s) in [ped/m²] or<br />
[ped/ft²], as applicable<br />
Density<br />
Desired speed Desired speed vDes<br />
Speed Speed v<br />
DevSpeed Deviation between actual speed<br />
and desired speed of pedestrians<br />
DevSpeed<br />
Source volume Number of pedestrians who left the<br />
measurement area(s)<br />
SourceVol<br />
AvgXOrientation Average of x values of orientation<br />
vector<br />
AvgXOri<br />
AvgYOrientation Average of y values of orientation<br />
vector<br />
AvgYOri<br />
World coordinate World coordinate z WorldZ<br />
404 <strong>VISSIM</strong> <strong>5.30</strong>-<strong>05</strong> © PTV AG 2011
Evaluation Types for Simulations of Pedestrians<br />
Parameter Definition Column Header<br />
z<br />
Total delay time Total time delay [s] on<br />
measurement area(s) (of<br />
pedestrians who left measurement<br />
area(s) during aggr. interval)<br />
Total distance Total distance traveled on<br />
measurement area(s) (of<br />
pedestrians who left measurement<br />
area(s) during aggr. interval)<br />
Total dwell time Total time [s] spent on<br />
measurement area(s) (of<br />
pedestrians who left measurement<br />
area(s) during aggr. interval)<br />
Total gained time Total time gain [s] on measurement<br />
area(s) (of pedestrians who left<br />
measurement area(s) during aggr.<br />
interval)<br />
TimeDelay<br />
TotalDist<br />
TotalDwell<br />
TotalGain<br />
Example: Compiled data file *.MESP<br />
Underneath the file header, the evaluated areas are listed.<br />
The second line contains just the number of the particular area evaluation<br />
(Note: not the number of the defined measurement area(s)) underneath the<br />
particular block of columns.<br />
Another line is added for each aggregation time interval. Each of those<br />
additional lines contains the data gained by area evaluation during this<br />
interval.<br />
Area evaluation (compiled data)<br />
File: D:\Programme\PTV_Vision\<strong>VISSIM</strong>530\Examples\Training\Pedestrians\HotelRimea.inp<br />
Comment:<br />
Date: Friday, October 23, 2009, 1:41:30 pm<br />
<strong>VISSIM</strong>: 5.20-04* [20767]<br />
Area evaluation 1 : Measurement area(s) 1<br />
Area evaluation 2 : Measurement area(s) 2<br />
Area evaluation 3 : Measurement area(s) 3<br />
AvgXOri : Average of x values of orientation vectors<br />
AvgYOri : Average of y values of orientation vectors<br />
Density : Density of pedestrians on measurement area(s) [ped/m²]<br />
vDes : Desired speed [km/h]<br />
EvalNo : Area evaluation number<br />
NumPeds : Number of pedestrians on measurement area(s)<br />
SourceVol : Number of pedestrians who left the measurement area(s)<br />
<strong>User</strong> <strong>Manual</strong> © PTV AG 2011 4<strong>05</strong>
7 Simulation of Pedestrians<br />
v : Speed [km/h]<br />
DevSpeed : Deviation of pedestrian speeds [km/h]<br />
t : End of aggregation time interval [simulation second]<br />
TotalDelay : Total time delay [s] on measurement area(s) (of pedestrians who left<br />
measurement area(s) during aggr. interval)<br />
TotalDist : Total distance [m] traveled on measurement area(s) (of pedestrians who left<br />
measurement area(s) during aggr. interval)<br />
TotalDwell : Total time [s] spent on measurement area(s) (of pedestrians who left<br />
measurement area(s) during aggr. interval)<br />
TotalGain : Total time gain [s] on measurement area(s) (of pedestrians who left<br />
measurement area(s) during aggr. interval)<br />
WorldZ : World coordinate z<br />
AvgXOri; AvgYOri; Density; vDes; EvalNo; NumPeds; SourceVol; v; DevSpeed; t; TotalDelay;<br />
TotalDist; TotalDwell; TotalGain; WorldZ;<br />
; ; Mean; Mean; ; Mean; ;Mean; ; ;<br />
Mean; Mean; Mean; Mean; Mean;<br />
0.<strong>05</strong>02; 0.1603; 0.01; 4.90; 1; 0.0; 4; 1.78; 3.35; 300;<br />
1.43; 1.11; 2.18; 0.00; 5.12;<br />
0.0667; -0.1242; 0.00; 4.93; 2; 0.0; 2; 2.79; 2.38; 300;<br />
0.75; 1.32; 1.60; 0.00; 2.56;<br />
0.0995; 0.1686; 0.01; 4.71; 3; 0.0; 3; 2.65; 2.25; 300;<br />
0.67; 1.13; 1.53; 0.00; 0.00;<br />
Example: Raw data file *.MERP<br />
In the data block underneath the file header, the set of column headers is<br />
listed.<br />
Area evaluation (raw data)<br />
File: D:\Programmes\PTV_Vision\<strong>VISSIM</strong>-520\Examples\Training\Pedestrians\Hotel.inp<br />
Comment:<br />
Date: Friday, July 10, 2009 2:58:58 PM<br />
<strong>VISSIM</strong>: 5.20-00* [19452]<br />
Area evaluation 1 : Measurement area(s) 1<br />
Area evaluation 2 : Measurement area(s) 2<br />
EvalNo : Area evaluation number<br />
tEnter : Time pedestrian entered measurement area(s) [simulation second]<br />
tLeave : Time pedestrian left measurement area(s) [simulation second]<br />
PedNo : Pedestrian number<br />
PedType : Pedestrian type<br />
Dwelltime : Total time [s] pedestrian spent on measurement area(s)<br />
vDes : Desired speed [km/h]<br />
v : Speed [km/h]<br />
DevSpeed : Deviation of pedestrian speed [km/h]<br />
Density : Density of pedestrians on measurement area(s) [ped/m²]<br />
AvgXOri : Average of x values of orientation vector<br />
AvgYOri : Average of y values of orientation vector<br />
WorldZ : World coordinate z<br />
TimeDelay : Time delay [s]<br />
TimeGain : Time gain [s]<br />
Dist : Distance [m] pedestrian traveled on measurement area(s)<br />
DistNetwork : Distance [m] pedestrian traveled in network so far<br />
406 <strong>VISSIM</strong> <strong>5.30</strong>-<strong>05</strong> © PTV AG 2011
Evaluation Types for Simulations of Pedestrians<br />
EvalNo; tEnter; tLeave; PedNo; PedType; Dwelltime; vDes; vDes; vDes; v;<br />
v; v; DevSpeed; Density; Density; Density; AvgXOri; AvgYOri;<br />
WorldZ; WorldZ; WorldZ; TimeDelay; TimeGain; Dist; DistNetwork;<br />
; ; ; ; ; ; Mean; Min; Max; Mean;<br />
Min; Max; ; Mean; Min; Max; ; ;<br />
Mean; Min; Max; ; ; ; ;<br />
1; 2.4; 5.4; 87; 100; 3.0; 4.7; 4.7; 4.7; 4.6;<br />
3.6; 4.8; 0.3; 0.4; 0.2; 0.8; -0.3140; -0.9494;<br />
5.1; 5.1; 5.1; 0.1; 0.0; 3.8; 6.4;<br />
1; 3.8; 6.9; 177; 200; 3.1; 4.3; 4.3; 4.3; 4.1;<br />
3.9; 4.3; 0.2; 0.7; 0.4; 1.0; -0.3583; -0.9336;<br />
5.1; 5.1; 5.1; 0.1; 0.0; 3.5; 7.1;<br />
2; 4.3; 7.7; 147; 200; 3.4; 4.0; 4.0; 4.0; 4.1;<br />
4.1; 4.1; 0.1; 0.6; 0.3; 1.3; 0.0286; 0.9996;<br />
0.0; 0.0; 0.0; 0.0; 0.1; 3.9; 8.1;<br />
1; 4.1; 8.0; 85; 100; 3.9; 4.2; 4.2; 4.2; 3.5;<br />
2.4; 3.7; 0.8; 0.8; 0.6; 1.2; -0.1611; -0.9869;<br />
5.1; 5.1; 5.1; 0.7; 0.0; 3.8; 7.5;<br />
2; 5.0; 8.5; 282; 100; 3.5; 4.8; 4.8; 4.8; 4.1;<br />
4.0; 4.2; 0.8; 0.8; 0.5; 1.0; 0.0017; 1.0000;<br />
0.0; 0.0; 0.0; 0.5; 0.0; 4.0; 8.6;<br />
1; 5.0; 9.2; 315; 100; 4.2; 4.3; 4.3; 4.3; 3.0;<br />
1.9; 3.9; 1.5; 1.0; 0.6; 1.2; -0.4776; -0.8786;<br />
5.1; 5.1; 5.1; 1.3; 0.0; 3.5; 6.8;<br />
Raw data output:<br />
Column Description<br />
EvalNo Area evaluation number<br />
tEnter Time pedestrian entered measurement area(s)<br />
[simulation second]<br />
tLeave Time pedestrian left measurement area(s) [simulation<br />
second]<br />
PedNo Pedestrian number<br />
PedType Pedestrian type<br />
Dwelltime Total time [s] pedestrian spent on measurement area(s)<br />
vDes Desired speed (in the current unit for speed)<br />
v Speed (in the current unit for speed)<br />
DevSpeed Deviation of pedestrian speed (in the currently selected<br />
speed unit)<br />
Density Density of pedestrians on measurement area(s) [ped/m²<br />
or ped/ft² according to the current unit for short distances]<br />
AvgXOri Average of x values of orientation vector<br />
AvgYOri Average of y values of orientation vector<br />
WorldZ World coordinate z<br />
TimeDelay Time delay [s]<br />
TimeGain Time gain [s]<br />
<strong>User</strong> <strong>Manual</strong> © PTV AG 2011 407
7 Simulation of Pedestrians<br />
Column Description<br />
Dist Distance (in the current unit for short distances) that the<br />
pedestrian traveled on measurement area(s)<br />
DistNetwork Distance [m] pedestrian traveled in network so far<br />
7.2.3 Pedestrian Record<br />
For each pedestrian, the pedestrian protocol *.PP records a data line per<br />
time step. The evaluation can be limited to a user-defined time interval as<br />
well as to selected classes of pedestrians.<br />
Generally, it can be compared to the vehicle protocol, cf. section 11.7.<br />
Furthermore, many of the pedestrian record output parameters can be<br />
viewed as pedestrian information in a separate window for each of the<br />
selected pedestrians while the simulation is running, cf. section 7.2.5.<br />
Definition<br />
No additional definition required.<br />
Configuration<br />
In order to get the desired output data additional information is needed. This<br />
can be provided within the Pedestrian Record - Configuration window which<br />
can be accessed by pressing the CONFIGURATION button via EVALUATION –<br />
FILES in the [PEDESTRIANS] tab once the option Pedestrian Record is active.<br />
The Configuration window allows for definition of any combination of the<br />
parameters of pedestrians. If Database output is not active, each layout line<br />
results in a column within the output file *.PP.<br />
The configuration settings will be saved to an external *.PDK file.<br />
408 <strong>VISSIM</strong> <strong>5.30</strong>-<strong>05</strong> © PTV AG 2011
● The Selected parameters<br />
are displayed<br />
in the list<br />
box to the left.<br />
Use the UP and<br />
DOWN buttons to<br />
change the sequence<br />
of the<br />
selected data.<br />
Additional parameters<br />
can be<br />
inserted and removed<br />
by clicking<br />
the corresponding<br />
buttons and .<br />
Evaluation Types for Simulations of Pedestrians<br />
For the list of parameters provided for selection and a brief description,<br />
please see below.<br />
● Database: When active, evaluation output is directed to a database to<br />
the specified Table Name (rather than to an ASCII text file). The table<br />
name must not be used for any other <strong>VISSIM</strong> database evaluations. In<br />
order to use the database output the database connection needs to be<br />
configured, cf. section 10.1.3.<br />
Filter<br />
Once the pedestrian record parameters have been selected, a filter may be<br />
applied to capture specific pedestrian classes during the simulation. This can<br />
be accessed via EVALUATION – FILES – [PEDESTRIANS] tab by pressing the FILTER<br />
button Once the option Pedestrian Record is active.<br />
By default, all pedestrian classes are recorded within the simulation period.<br />
In addition to the selection of pedestrian classes, a time interval for the<br />
evaluation as well as the resolution of recording are to be defined. If an<br />
integer > 1 is entered for Resolution, only one time step will be logged for the<br />
user-defined number of time steps.<br />
<strong>User</strong> <strong>Manual</strong> © PTV AG 2011 409
7 Simulation of Pedestrians<br />
The filter information is stored in a filter configuration file *.PIL.<br />
Results<br />
The pedestrian protocol (*.PP) consists of the following:<br />
► File title<br />
► Path and name of the input file (File)<br />
► Simulation comment (Comment)<br />
► Date and time of the evaluation (Date)<br />
► Version no. with Service pack no. and Build no. (<strong>VISSIM</strong>)<br />
► Brief description of output parameters<br />
► Data block<br />
The pedestrian record file can contain any of the parameters listed below.<br />
The table also includes the abbreviations that will be used within the<br />
pedestrian record file.<br />
Generally, current unit settings for (short/long)distance/speed/acceleration<br />
under VIEW - OPTIONS - [LANGUAGE &UNITS] are regarded for evaluation data<br />
output.<br />
Please note: The units of those parameters with the particular unit<br />
mentioned in the column header abbreviation will not change, for example<br />
V_mps.<br />
In contrast, the output of the speed in the v column, for example, regards<br />
whether the metric or the imperial unit has been selected.<br />
Parameters (such as TotalDist) which can be output with long length and<br />
with short length simultaneously, always have the particular length in the<br />
column header.<br />
For parameters which are returned according to the current Units settings<br />
(either metric or imperial) the current selection is added to the name of the<br />
parameter in the Pedestrian protocol - Configuration window and will be<br />
displayed in the Information line after mouse-click.<br />
Parameter Definition Column Header<br />
Construction<br />
Element<br />
Current<br />
destination<br />
Desired speed<br />
[km/h]<br />
Desired speed<br />
[m/s]<br />
Number of construction element ConstrElem<br />
Number of current destination<br />
(construction element)<br />
CurrentDest<br />
Desired speed [km/h ] vDes<br />
Desired speed [m/s] vDes_mps<br />
Height Pedestrian height [m] Height<br />
Length Pedestrian length [m] Length<br />
410 <strong>VISSIM</strong> <strong>5.30</strong>-<strong>05</strong> © PTV AG 2011
Evaluation Types for Simulations of Pedestrians<br />
Parameter Definition Column Header<br />
Level Level number Level<br />
On ramp Pedestrian on ramp? 0 = no, 1 =<br />
yes<br />
Orientation x<br />
value<br />
Orientation y<br />
value<br />
X value of orientation vector<br />
(direction of latest movement)<br />
Y value of orientation vector<br />
(direction of latest movement)<br />
OnRamp<br />
XOri<br />
YOri<br />
Partial route Partial route number PartRoute<br />
Partial routing<br />
decision<br />
Pedestrian<br />
number<br />
Partial routing decision number PartRoutDec<br />
Pedestrian number (in the<br />
Pedestrian Info window header)<br />
PedNo<br />
Pedestrian type Pedestrian type number PedType<br />
Pedestrian type<br />
name<br />
Previous<br />
destination<br />
Pedestrian type name PedTypeName<br />
Number of previous destination<br />
(construction element)<br />
PT alighting Pedestrian alighting from a PT<br />
vehicle? 0 0 no, 1 = yes<br />
PT approaching Pedestrian approaching a PT<br />
vehicle? 0 = no, 1 = yes<br />
PT waiting Pedestrian waitinmg for PT? 0 =<br />
no, 1 = yes<br />
Queuing area Current queuing area number (0 =<br />
pedestrian not in a queue)<br />
Queuing distance Direct distance (short length) to<br />
begin of current queue<br />
Queuing time Time spent in last queue [s] (in the<br />
time step when the pedestrian<br />
leaves the queue)<br />
PrevDest<br />
PTAlighting<br />
PTApproaching<br />
PTWaiting<br />
QueueArea<br />
QueueDist<br />
QueueTime<br />
Queuing total time Total time spent in queues [s] QueueTotalTime<br />
Remaining<br />
Distance<br />
Remaining distance (short length)<br />
to the next internal destination.<br />
If the next (intermediate) destination<br />
is located on the same level<br />
as the pedestrian, this is the<br />
distance to this (intermediate) destination.<br />
If the next (intermediate)<br />
RemDistance<br />
<strong>User</strong> <strong>Manual</strong> © PTV AG 2011 411
7 Simulation of Pedestrians<br />
Parameter Definition Column Header<br />
destination is on a different level,<br />
the value returns the distance to<br />
the stair intended to be used.<br />
Simulation time Simulation time [s] (not in the<br />
Pedestrian Info window, but in the<br />
status bar of the <strong>VISSIM</strong> window)<br />
Simulation time of<br />
day<br />
Simulation time as time of day<br />
[hh:mm:ss] (not in the Pedestrian<br />
Info window)<br />
Speed [km/h] Speed [km/h] at end of time step v<br />
412 <strong>VISSIM</strong> <strong>5.30</strong>-<strong>05</strong> © PTV AG 2011<br />
t<br />
TimeOfDay<br />
Speed [m/s] Speed [m/s] at end of time step v_mps<br />
Start time Start time [simulation second] StartT<br />
Start time of day Start time as time of day<br />
[hh:mm:ss] (not in the Pedestrian<br />
Info window)<br />
StartTimeOfDay<br />
Static route Static route number StatRoute<br />
Static routing<br />
decision<br />
Static routing decision number StatRoutDec<br />
Time delays Accumulated time delays [s ] TotalDelay<br />
Time gains Accumulated time gains [s ] TotalGain<br />
Total distance<br />
[km]<br />
Total distance traveled in network<br />
[long length]<br />
Total distance [m] Total distance traveled in network<br />
[short length]<br />
TotalDist_km<br />
TotalDist_m<br />
Total time Total time in network [s] TotalTime<br />
Width Pedestrian width [m] Width<br />
World coordinate<br />
x<br />
World coordinate<br />
y<br />
World coordinate<br />
z<br />
World coordinate x (Pedestrian<br />
position)<br />
World coordinate y (Pedestrian<br />
position)<br />
World coordinate z (Pedestrian<br />
position)<br />
Example: Pedestrian Record file *.PP<br />
The following extract represents the Pedestrian Record:<br />
Pedestrian Record<br />
Worldx<br />
Worldy<br />
Worldz
Evaluation Types for Simulations of Pedestrians<br />
File: D:\Program<br />
Files\PTV_Vision\<strong>VISSIM</strong>_520\Examples\Training\Pedestrians\HotelRimea.inp<br />
Comment:<br />
Date: Friday, 6. November 2009 2:34:58 PM<br />
<strong>VISSIM</strong>: 5.20-04* [20907]<br />
PedNo : Pedestrian number<br />
ConstrElem : Number of construction element<br />
CurrentDest : Number of current destination (construction element)<br />
vDes : Desired speed [km/h]<br />
v : Speed [km/h] at end of time step<br />
…<br />
PedNo; ConstrElem; CurrentDest; vDes; v;<br />
1; 1; 115; 4.17; 0.56;<br />
2; 3; 115; 4.98; 2.48;<br />
3; 4; 115; 4.57; 1.10;<br />
4; 7; 115; 4.27; 2.48;<br />
5; 7; 115; 4.20; 2.19;<br />
6; 10; 115; 4.03; 2.48;<br />
7; 12; 115; 4.67; 2.48;<br />
8; 13; 115; 4.59; 2.48;<br />
9; 20; 115; 4.90; 2.48;<br />
10; 24; 115; 4.61; 2.48;<br />
11; 26; 115; 4.97; 2.48;<br />
12; 27; 115; 4.00; 2.48;<br />
13; 34; 115; 4.69; 2.48;<br />
14; 204; 115; 4.98; 3.31;<br />
7.2.4 Pedestrian Queue Evaluations<br />
Click EVALUATION – FILES and call the [PEDESTRIANS] tab. Activate the<br />
Queues option to create a *.PQE file which contains – by time interval and<br />
selected area – the following compiled values:<br />
► the number of pedestrians in the queue<br />
► the length per queue (bee-line)<br />
Definition<br />
Only those areas are provided for selection that have checked the option<br />
Queuing, cf. section 7.1.4.3.<br />
If orderly queuing of pedestrians in single file is required, a Dwell time<br />
distribution has to be allocated to the area, cf. section 5.2.6.<br />
In the Pedestrian Area window, check – and edit, if applicable – these<br />
properties of one or several selected pedestrian areas.<br />
The behavior of pedestrians in queues is described in section 5.2.6.<br />
For each area, the number of queueing pedestrians and the queue’s spatial<br />
extent are logged.<br />
In case of areas without orderly queing (i.e. not single file but only stopped at<br />
a bottleneck), the following applies:<br />
<strong>User</strong> <strong>Manual</strong> © PTV AG 2011 413
7 Simulation of Pedestrians<br />
If a queuing area which is selected for queue evaluation has no dwell time<br />
distribution selected, all pedestrians who fulfill the three criteria listed below<br />
are considered to be part of that queue for the queue evaluation until they<br />
leave this area.<br />
► The pedestrians have this area as next routing destination (or have<br />
already arrived on that area).<br />
► The pedestrians are slower than 0.4 m/s.<br />
► The pedestrians are either closer than 2 m to the area edge that the<br />
queue arrow points to or closer than 2 m to another pedestrian who<br />
belongs to that queue.<br />
Pedestrians are displayed as red ovals in 2D mode while they are inside<br />
such a queue.<br />
Configuration<br />
No configuration settings required.<br />
Filter<br />
In the Queue Evaluation - Filter window, the following settings have to be<br />
made:<br />
► Set the time filter<br />
► Define active areas<br />
● Time section:<br />
- Define the length of the evaluation intervals.<br />
- Shift the start of the protocol, if applicable.<br />
- Reduce the length of the protocol, if applicable.<br />
Recording can be shorter than the simulation period, cf. SIMULATION -<br />
PARAMETERS.<br />
● Queuing Area Selection section:<br />
The Passive Areas list contains all areas of the Queuing type.<br />
- To shift a single area to the Active Areas list, mark it and use the<br />
button or double-click the area.<br />
414 <strong>VISSIM</strong> <strong>5.30</strong>-<strong>05</strong> © PTV AG 2011
Evaluation Types for Simulations of Pedestrians<br />
- To shift all passive areas to the Active Areas list, use the > button.<br />
Results<br />
A Pedestrian queue file (*.PQE) consists of the following:<br />
► File title<br />
► Path and name of the network file (File)<br />
► Simulation comment (Comment)<br />
► Date and time of the evaluation (Date)<br />
► Version no. with Service pack no. and Build no. (<strong>VISSIM</strong>)<br />
► Brief description of output parameters<br />
► Data block with one column for each parameter<br />
Example: Pedestrian Queue file *.PQE<br />
Pedestrian Queue Evaluation<br />
File: C:\programfiles\PTV_Vision\<strong>VISSIM</strong>520\Examples\Training\Pedestrians\HR.inp<br />
Comment: <strong>Manual</strong> Example<br />
Date: Wednesday, October 28, 2009, 5:31:39 pm<br />
<strong>VISSIM</strong>: 5.20-04 [20852]<br />
t : End of aggregation time interval [simulation second]<br />
AreaNo : Queuing area number<br />
PedCount : Number of queuing pedestrians<br />
Extent : Queue extent [m]<br />
t; AreaNo; PedCount; PedCount; PedCount; Extent; Extent; Extent;<br />
; ; Mean; Min; Max; Mean; Min; Max;<br />
500; 4; 23.8; 0; 46; 20.5; 0.0; 42.9;<br />
500; 5; 7.7; 0; 25; 5.8; 0.0; 22.5;<br />
1000; 4; 35.8; 24; 47; 31.5; 19.3; 43.2;<br />
1000; 5; 13.9; 1; 27; 10.9; 0.0; 24.2;<br />
1500; 4; 13.9; 3; 25; 10.6; 1.4; 21.2;<br />
1500; 5; 0.0; 0; 1; 0.0; 0.0; 0.0;<br />
2000; 4; 57.7; 2; 114; 43.8; 0.5; 67.2;<br />
2000; 5; 55.6; 0; 111; 41.9; 0.0; 66.3;<br />
<strong>User</strong> <strong>Manual</strong> © PTV AG 2011 415
7 Simulation of Pedestrians<br />
7.2.5 Pedestrian Information<br />
During a simulation run pedestrian information is available in a Pedestrian<br />
Information window after double-click on any pedestrian. The information<br />
shown can be configured by the user.<br />
Additionally, pedestrian information can be saved to an output file using the<br />
Pedestrian Record output parameters, cf. section 7.2.3.<br />
Definition<br />
No additional definition required.<br />
Configuration<br />
Via EVALUATION – WINDOWS... – PEDESTRIAN INFORMATION you can call the<br />
Pedestrian Information Configuration window:<br />
The Selected parameters<br />
are displayed<br />
within the list box to the<br />
left.<br />
Use UP and DOWN to<br />
change the sequence<br />
of the selected data.<br />
Additional parameters<br />
can be inserted and<br />
others can be removed<br />
by clicking on the corresponding<br />
buttons<br />
and .<br />
The configuration is<br />
saved to an external<br />
file (*.PDI).<br />
Result<br />
While the simulation is running, switch to the<br />
single-step mode and double-click on a<br />
pedestrian for the following:<br />
► A red dot marks the selected pedestrian.<br />
► The pedestrian information window<br />
appears.<br />
Additionally, if the display mode is set to 3D,<br />
the viewing position will be changed as from<br />
the pedestrian’s position, cf. section 7.4.<br />
416 <strong>VISSIM</strong> <strong>5.30</strong>-<strong>05</strong> © PTV AG 2011
7.3 2D Visualization of Pedestrian Traffic<br />
2D Visualization of Pedestrian Traffic<br />
Basically, the three options provided for visualization of road users and for<br />
display of compiled data gained from vehicular or pedestrian traffic are the<br />
same for vehicles on links and pedestrians on areas and ramps or stairways.<br />
Also the display types can be allocated to links in the road network and to<br />
construction elements for pedestrians as well.<br />
This section describes the options for the visualization of pedestrian flows<br />
using walkable construction elements.<br />
For pedestrians, multiple Level of Service schemes allow for various<br />
evaluations with regard to space or speed rating, cf. section 7.3.3.<br />
7.3.1 Display Types of Construction Elements<br />
As for vehicle traffic, display types for construction elements can be defined<br />
via BASE DATA – DISPLAY TYPES, cf. section 5.5.2<br />
Via VIEW – OPTIONS – [COLORS] you can enable or disable the usage of the<br />
display types for screen display of obstacles, areas, ramps and stairways, cf.<br />
section 4.1.3.<br />
If option Use display type color is not checked in this window, the color<br />
chosen for Links/Areas will be used for areas and ramps and stairways<br />
instead. For obstacles, the Land color will be used in this case.<br />
7.3.2 Display Options for Pedestrians<br />
Via VIEW - OPTIONS... - [PEDESTRIANS] various options are provided for the<br />
visualization of pedestrians traversing areas and ramps or stairways.<br />
<strong>User</strong> <strong>Manual</strong> © PTV AG 2011 417
7 Simulation of Pedestrians<br />
The following options are available:<br />
● Individual Pedestrians: Each pedestrian is animated separately.<br />
In 2D mode, pedestrians are displayed as colored, rounded boxes.<br />
In 3D mode, they are represented by a 3D model from the model<br />
distribution assigned to the pedestrian type.<br />
- CONFIGURATION: If option Individual Pedestrians has been checked,<br />
select the parameter to be displayed, enter the upper class limits to<br />
set up the classes and assign a color to each class for display of<br />
Speed or Acceleration of pedestrians in 2D display mode, cf. section<br />
4.2.2.<br />
- Interval defines that only every th frame of the visualization will<br />
be updated. The default value is 1 and corresponds to a frame<br />
update at every simulation time step.<br />
● Aggregated values: If this option is active, each polygon (area, ramp,<br />
stairway or grid cell respectively) is colored instead of display of<br />
individual pedestrians. For that the CONFIGURATION settings are used.<br />
- CONFIGURATION: Select the LOS scheme (or the parameter,<br />
respectively) and define the appropriate color code. Alternatively, you<br />
can select a parameter (Speed or Density) and set up user-defined<br />
classes. For details, please refer to section 7.3.3.<br />
- Update interval: Enter start and end of the interval for data updates.<br />
The display changes every seconds, then shows<br />
the result of the last (completed) interval and stays the same for<br />
seconds (until the new result is displayed). The<br />
update interval is also regarded for cumulative data display.<br />
- Area-based: If this option is active, the walkable construction<br />
elements (areas and ramps/stairs) are used for data collection and<br />
graphical value display by color.<br />
- Grid-based: If this option is active, a user-defined grid is created for<br />
data collection and graphical value display by color that covers the<br />
walkable elements. Enter the length of the edge of such a mesh to<br />
define the cell size.<br />
● No visualization: Neither individual pedestrians nor aggregated values<br />
are displayed during the simulation. Use this option to maximize the<br />
simulation speed.<br />
Click CTRL+Q to activate the next of these three display options during a<br />
simulation (Individual vehicles / Aggregated values / No visualization).<br />
If option Aggregated values is selected in the [PEDESTRIANS] tab, press<br />
CTRL+L to toggle between multiple LOS definitions. The LOS scheme<br />
being currently used for data visualization is mentioned in the status bar.<br />
418 <strong>VISSIM</strong> <strong>5.30</strong>-<strong>05</strong> © PTV AG 2011
2D Visualization of Pedestrian Traffic<br />
The visualization of traffic requires a substantial amount of computing time.<br />
Turning off the visualization increases the simulation speed. Another option<br />
to increase the simulation speed is to increase the interval of frame<br />
updates for the visualization (Interval).<br />
7.3.3 2D Display of Aggregated Values for Pedestrians (LOS)<br />
As an alternative to the display of individual pedestrians, <strong>VISSIM</strong> can also<br />
use well-known LOS schemes for display of aggregated values using a color<br />
code.<br />
This section describes the display of aggregated values for pedestrian traffic<br />
on areas, ramps and stairways.<br />
The color code is used to color each traversed polygon - which is either a<br />
walkable construction element or a cell of a user-defined grid - according to<br />
the value computed for this polygon. This value results from the online data<br />
of the selected parameter. Alternatively to visualization of data gained by<br />
update interval, also cumulative data display can be selected.<br />
Selection: The LOS Schemes Provided for Aggregate Value Display<br />
The two tables below list the LOS schemes and parameters provided in the<br />
Aggregated Values - Configuration window. You can freely select a color for<br />
each class.<br />
► For the schemes, the upper interval limits of the classes are predefined<br />
by scheme. The colors can freely be allocated to the value classes.<br />
For each scheme, find a short description attached.<br />
► For the parameters, you can freely select the upper interval limits to set<br />
up the classes and assign a color to each class.<br />
Scheme Walkways Stairways Queuing <strong>User</strong>-defined<br />
Fruin <br />
Fruin states as introduction that "the breakpoints that determine the various<br />
levels-of-service have been determined on the basis of the walking speed,<br />
pedestrian spacing, and the probabilities of conflict at various traffic concentrations".<br />
Numerically the breakpoints are given as density and (alternatively)<br />
flow. By defining both, density and flow limits, Fruin provides the planner<br />
with the right strategy, as the level of service concept is meant to assess<br />
walking quality up to capacity, where above capacity is tried to be avoided in<br />
any case.<br />
Weidmann <br />
Weidmann follows Pushkarev and Zupan and the HCM in stating eight<br />
criteria to assess pedestrian walkway quality. He refers to eight more<br />
references to use these criteria to verbalize level limits given as densities.<br />
<strong>User</strong> <strong>Manual</strong> © PTV AG 2011 419
7 Simulation of Pedestrians<br />
Scheme Walkways Stairways Queuing <strong>User</strong>-defined<br />
Weidmann does not give the way to translate verbalized in numerical limits.<br />
HBS <br />
These level limits are very similar to those of HCM; like rounded values,<br />
when HCM is given in the metric system. The importance of considering<br />
effective width (or area) is pointed out. Additionally a factor is given to<br />
calculate an effective density for counterflow situations. <strong>VISSIM</strong> calculates<br />
the LOS using the geometric area and does not check for counterflow<br />
situations.<br />
HCM <br />
HCM refers to Fruin as originator of the LOS concept, but the breakpoints<br />
between the levels are set at clearly smaller values.<br />
Pushkarev-Zupan <br />
Pushkarev and Zupan along with Fruin are credited in the HCM as having<br />
done the base work.<br />
Polus <br />
Tanaboriboon-<br />
Guyana<br />
<br />
The breakpoint values for this six-level scheme have been derived from<br />
measurements in Bangkok. So, if there is an Asian scheme, it is this one.<br />
This is the only LOS scheme with breakpoint values constantly higher than<br />
the ones of the walkway LOS of Fruin.<br />
Teknomo <br />
In contrast to density-based LOS, this speed-based LOS definition uses the<br />
opposite sequence (starting with the worst LOS) because with increasing<br />
speed the LOS becomes better.<br />
Selection: The Parameters Provided for Aggregate Value Display<br />
Scheme Walkways Stairways Queuing <strong>User</strong>-defined<br />
Density <br />
Speed <br />
420 <strong>VISSIM</strong> <strong>5.30</strong>-<strong>05</strong> © PTV AG 2011
Global<br />
Settings<br />
By Display<br />
Type<br />
By Construction<br />
Element<br />
How the Settings for LOS Visualization are Regarded<br />
2D Visualization of Pedestrian Traffic<br />
Set the global settings for the entire network via menu VIEW – OPTIONS –<br />
[PEDESTRIANS] – CONFIGURATION, cf. section 7.3.3.1.<br />
If option Area-based has been checked for display of aggregated values: The<br />
LOS scheme selected in the global settings can be overruled by the LOS<br />
scheme selected for the display type of construction elements. Both settings<br />
can be overruled by the LOS scheme selected for a particular area or ramp<br />
or stairway, if applicable.<br />
If option Grid-based has been checked for display of aggregated values,<br />
the global settings cannot be overruled by different settings for a selected<br />
display type or for selected elements. In this case, different LOS schemes<br />
selected by display type and/or construction element will be ignored.<br />
If option Area-based has been checked for display of aggregated values, you<br />
can select a different LOS scheme for a certain display type of areas and<br />
ramps or stairways via menu BASE DATA – DISPLAY TYPES – [PEDESTRIANS], cf.<br />
section 5.5.2.<br />
Alternatively, you can select None to exclude all construction elements of this<br />
display type from the LOS visualization. Their static color/texture will be used<br />
for display instead.<br />
The LOS scheme selected for the display type of construction elements is<br />
overruled by the LOS scheme selected for a particular area or ramp or<br />
stairway, if applicable.<br />
If option Area-based has been checked for display of aggregated values, you<br />
can set a different LOS scheme for a single or multiple construction<br />
element(s) in the Pedestrian Area properties window, cf. section 7.1.4.3., or<br />
in the Ramp/Stairway properties window, cf. section 7.1.4.5:<br />
In the Visualization section, select either Display type or a different LOS<br />
scheme for Aggregated values display. To exclude a single or multiple<br />
construction element(s) from LOS visualization, uncheck the option<br />
Aggregated values. The static color/texture will be used for display instead.<br />
7.3.3.1 Display Options for LOS of Pedestrian Traffic<br />
Click VIEW – OPTIONS... to open the Display Options window.<br />
In the [PEDESTRIANS] tab do the following, cf. section 7.3.2:<br />
1. Check option Aggregated Values<br />
2. Enter the Update interval in seconds<br />
3. Select the spatial basis for the visualization:<br />
- Area-based: If this option is checked, data is evaluated and LOS is<br />
visualized by area or ramp or stairway. The global LOS scheme,<br />
which is to be selected in the associated Configuration window, can<br />
<strong>User</strong> <strong>Manual</strong> © PTV AG 2011 421
7 Simulation of Pedestrians<br />
-<br />
be overruled by display type LOS scheme and/or by the LOS scheme<br />
selected for particular areas, ramps or stairways.<br />
Grid-based: If this option is checked, a user-defined grid will cover<br />
the network area. The parameter values are computed by grid cell<br />
and will be indicated by the cell´s color.<br />
Enter the length of the cell edges as Cell size value (short length<br />
unit).<br />
The global LOS scheme, which is to be selected in the associated<br />
Configuration window, cannot be overruled by any other settings.<br />
4. Click the CONFIGURATION button<br />
5. Set the options<br />
The color of a cell or area results from these settings:<br />
● Scheme: In the list, select the<br />
desired scheme with predefined<br />
classes for evaluation<br />
and with a user-definable color<br />
code for display, cf. section<br />
7.3.3.<br />
Alternatively, parameter Speed<br />
or parameter Density can be<br />
selected, for which the classes<br />
have to be defined accordingly.<br />
The appropriate unit is displayed<br />
underneath.<br />
● Display: Decide, how to<br />
visualize the aggregated values<br />
resulting<br />
scheme.<br />
from the selected<br />
These three options are<br />
provided for each of the<br />
schemes and both parameters<br />
and take the user-dfined time<br />
interval into consideration.<br />
Thus, visualization is<br />
performed as long as the<br />
current simulation second is<br />
within the range from – until.<br />
The display of the data is still updated every Update interval, starting with<br />
simulation second , then + and so on.<br />
When the current simulation second is outside the range from - until,<br />
each area or cell is colored as if Aggregated values was not selected.<br />
- Average (Interval): If this option has been checked, the average<br />
value of the current interval is visualized and the data will be reset at<br />
the end of the interval.<br />
422 <strong>VISSIM</strong> <strong>5.30</strong>-<strong>05</strong> © PTV AG 2011
2D Visualization of Pedestrian Traffic<br />
- Average (Cumulative): If this option has been checked, the parameter<br />
data is not reset every Update interval but continuously<br />
collected as long as the current simulation second is within the range<br />
from - until. The current average value is added to the total of the<br />
previous average values. The resulting sum is visualized.<br />
- Worst of interval averages: If this option has been checked, the<br />
averages of all intervals are compared to each other and the worst<br />
average value is visualized (minimum speed or maximum density).<br />
● Classes: A class combines a value range and the Color for its<br />
representation on screen.<br />
- For provided LOS schemes, the value range by class has been predefined.<br />
- For the parameters Speed and Density, the classes can be defined<br />
by the user.<br />
The upper class limit is always included in the interval.<br />
To allocate a color to each of the classes, click the colored cell next to<br />
the particular upper interval limit.<br />
● DEFAULT CLASSES: Click this button to restore the default settings<br />
(limits/colors) of the current scheme.<br />
7.3.3.2 Examples: Aggregated Values of Pedestrian Traffic<br />
Example 1<br />
<strong>User</strong> <strong>Manual</strong> © PTV AG 2011 423
7 Simulation of Pedestrians<br />
Example 2<br />
424 <strong>VISSIM</strong> <strong>5.30</strong>-<strong>05</strong> © PTV AG 2011
7.4 3D Visualization of Pedestrian Traffic<br />
3D Visualization of Pedestrian Traffic<br />
Similar to the 3D viewing option “Sitting in the driver´s seat”, the user can<br />
watch the pedestrian traffic with the eyes of a selected pedestrian.<br />
This can be done in the single step mode (2D) by double-clicking on the<br />
pedestrian. In this way, the pedestrian information window is called, cf.<br />
section 7.2.5. The 3D view from the pedestrian’s position remains active as<br />
long as the pedestrian information window is open.<br />
To remain in the 3D mode but watch the pedestrian flows from a different<br />
position, select another pedestrian’s information window.<br />
<strong>User</strong> <strong>Manual</strong> © PTV AG 2011 425
7 Simulation of Pedestrians<br />
7.5 Simulation of Pedestrians: Preconditions & How to<br />
This section describes the preconditions which are required for a pedestrian<br />
simulation and also the internal process of the simulation.<br />
7.5.1 Preconditions for Simulating Pedestrian Flows<br />
1. Every external pedestrian movement *.DLL file that is referenced by a<br />
type of pedestrians must exist at the referenced location.<br />
2. The *.DLL files must be installed correctly and their dependencies to third<br />
party *.DLL files must be fulfilled. The latter can be checked using the<br />
tool „Dependency Walker“ (http://www.dependencywalker.com/).<br />
3. All pedestrian types must reference an existing and valid external<br />
pedestrian movement *.DLL file.<br />
4. The folder PEDESTRIANMODELDATA must exist in <strong>VISSIM</strong>’s executable<br />
path even if no pedestrian model *.DLL file uses it.<br />
5. At least one pedestrian type must be defined including a valid reference<br />
to an external movement *.DLL (cf. section 7.1.2).<br />
6. At least one pedestrian composition must be defined.<br />
7. At least one pedestrian input must be defined and yield pedestrians.<br />
8. On every pedestrian input, there must be at least one pedestrian routing<br />
decision.<br />
9. At every pedestrian routing decision on pedestrian inputs there must be<br />
at least one route for every pedestrian type that belongs to a pedestrian<br />
composition on that input.<br />
10. All sequences of pedestrian areas referenced by any pedestrian route<br />
must be valid – every (intermediate or final) stop of the route must be<br />
reachable on walking ground from its predecessor.<br />
11. Be careful in case of obstacles being located closed to each other:<br />
Depending on the external movement *.DLL pedestrians might get stuck<br />
in the alleyway and there might be no walkable trajectory along some<br />
strategic path.<br />
7.5.2 How the Simulation Internally Works<br />
Inserting pedestrians at pedestrian inputs<br />
On pedestrian areas where pedestrian inputs are defined it is mandatory to<br />
define routing decisions for pedestrians as well. There must be at least one<br />
route for every pedestrian type that belongs to the input. Pedestrians without<br />
a strategic route are not defined and simulation will stop with an error in that<br />
case.<br />
426 <strong>VISSIM</strong> <strong>5.30</strong>-<strong>05</strong> © PTV AG 2011
Simulation of Pedestrians: Preconditions & How to<br />
After creation of a new pedestrian, a strategic route is fetched from the<br />
routing decision according to the type (class respectively) of the pedestrian.<br />
If there is more than one route, one route is chosen randomly according to<br />
the ratios of the route distribution.<br />
The strategic route consists of a sequence of numbers of pedestrian areas<br />
and ramps. These are copied to the pedestrian’s data structures. From which<br />
routing decision the route was taken is stored here as well to avoid fetching<br />
several routes again and again on one and the same routing decision.<br />
How a pedestrian walks along the strategic route<br />
A pedestrian always walks towards his nextmost strategic routing point.<br />
Whether he aims at the exact coordinates of the point or only at the area<br />
where the strategic point is located in, depends on the external movement<br />
DLL that is used.<br />
Once reaching it (i.e. entering the area that contains the point or reaching the<br />
point itself) the external movement DLL makes the pedestrian wait according<br />
to the dwell time distribution defined at the area. What the pedestrian “does”<br />
during this time is determined by the DLL.<br />
If this was not the end of the pedestrian’s strategic route, he moves on<br />
towards the next strategic point. If this was the end point of the strategic<br />
route and if the area, where the pedestrian´s current position is located in,<br />
contains a routing decision defining routes for this pedestrian (more<br />
precisely: for the class, the pedestrian belongs to), the pedestrian will get a<br />
new strategic route and will start moving on along that route. If there is no<br />
strategic route, the pedestrian will be removed from the scene.<br />
Between two subsequent strategic routing points there may be several<br />
possibilities to walk “tactically” (pass-by obstacles left or right, use one of<br />
several ramps to change to another level, etc).<br />
Currently, <strong>VISSIM</strong> computes an internal routing graph consisting of the usersupplied<br />
strategic points and of the bottoms and tops of all ramps.<br />
Each vertex A of this graph is connected to each other vertex B as long as<br />
they are located on the same “walking partition” – i.e. pedestrians can walk<br />
from A to B without changing level and without “loosing walkable ground”<br />
inbetween.<br />
Based on this graph, the shortest path between either two strategic points of<br />
a pedestrian’s strategic route is determined and used for the tactic<br />
movement of the pedestrian.<br />
How routing decisions are applied<br />
If a pedestrian without route (immediately after creation or at the end of his<br />
route) enters a walkable area for which a routing decision has been defined<br />
including routes for the type of the pedestrian and if the pedestrian does not<br />
already have his current strategic route from this decision, a new strategic<br />
route will be chosen from the routes defined for the type of the pedestrian.<br />
<strong>User</strong> <strong>Manual</strong> © PTV AG 2011 427
7 Simulation of Pedestrians<br />
As for the initial routes, the number of the decision is stored at the<br />
pedestrian’s data structure to avoid fetching several routes from one and the<br />
same decision again and again.<br />
428 <strong>VISSIM</strong> <strong>5.30</strong>-<strong>05</strong> © PTV AG 2011
Parameters of the Social Force Model in <strong>VISSIM</strong><br />
7.6 Parameters of the Social Force Model in <strong>VISSIM</strong><br />
The parameters of the model can be categorized into three groups:<br />
1. Parameters of the original model (by pedestrian type).<br />
2. Parameters of the model extensions for <strong>VISSIM</strong> (by pedestrian type).<br />
3. Implementation-specific global parameters include all discretization<br />
parameters: E.g. for models formulated using a continuous time. As<br />
analytical approaches to solve the differential equations are only possible<br />
in scenarios of limited size in any respect, time needs to be discretized in<br />
some way to make a simulation on a computer possible.<br />
Literature<br />
The original model was published in the following works. Entry [6] gives an<br />
overview:<br />
[1] D. Helbing and P. Molnár (1995). Social force model for pedestrian<br />
dynamics. In Physical Review E 51(5).<br />
[2] Helbing, Farkas and Vicsek (2000). Simulating dynamical features of<br />
escape panic. In Nature 407.<br />
[3] Helbing, Farkas, Molnár, and Vicsek (2002). Simulation of Pedestrian<br />
Crowds in Normal and Evacuation Situations. In Schreckenberg and Sharma<br />
(Editors) Pedestrian and Evacuation Dynamics, Duisburg 2001. Springer<br />
Berlin Heidelberg<br />
[4] Werner and Helbing (2003). The Social Force Pedestrian Model Applied<br />
to Real Life Scenarios. In Galea (Editor) Proceedings of the 2nd Conference<br />
on Pedestrian and Evacuation Dynamics, Greenwich 2003. CMS Press<br />
Greenwich.<br />
[5] Johansson, Helbing, and Shukla (2007). Specification of the Social<br />
Force Pedestrian Model by Evolutionary Adjustment to Video Tracking Data.<br />
In Advances in Complex Systems, 10(4):271-288.<br />
[6] D. Helbing and A. Johansson. Pedestrian, Crowd and Evacuation<br />
Dynamics. In R.A. Meyers (Editor), Encyclopedia of Complexity and System<br />
Science. Part 16, p. 6476. Springer, Berlin Heidelberg New York. (2009).<br />
7.6.1 Model Parameters by Pedestrian Type<br />
For each type of pedestrians, parameters derived from the original model<br />
can be set. Furthermore additional <strong>VISSIM</strong>-specific parameters can be set by<br />
pedestrian type.<br />
<strong>User</strong> <strong>Manual</strong> © PTV AG 2011 429
7 Simulation of Pedestrians<br />
► tau (τ)<br />
Tau is the relaxation time, which one can relate to a reaction time or<br />
inertia, as it couples the difference between the desired speed and<br />
direction v_0 and the current speed and direction v to the acceleration a:<br />
a = (v_0 – v) / τ.<br />
In the folder ..EXAMPLES\TRAINING\PEDESTRIANS\PARAMETER<br />
DEMONSTRATION you can find training example models specifically<br />
demonstrating the effect of this parameter.<br />
► lambda_mean (λ_mean)<br />
Lambda governs the amount of anisotropy of the forces from the fact that<br />
events and phenomena in the back of a pedestrian do not influence him<br />
(psychologically and socially) as much as if they were in his sight. From<br />
lambda and the angle φ between the current direction of an agent and<br />
the source of a force a factor w for all social (i.e. non-physical) forces is<br />
calculated that suppresses the force, if φ ≠ 0 and λ < 1: w(λ) =<br />
( λ + ( 1 – λ ) ( 1 + cos(φ) ) / 2 ). So, if φ = 0 one has w = 1 and if φ = π<br />
one has w(λ) = λ.<br />
In the folder ..\EXAMPLES\TRAINING\PEDESTRIANS\PARAMETER<br />
DEMONSTRATION you can find training example models specifically<br />
demonstrating the effect of this parameter.<br />
► A_soc_isotropic and B_soc_isotropic<br />
These two parameters together with λ govern one of two forces between<br />
pedestrians:<br />
F = A_soc_isotropic w(λ) exp(-d/B_soc_isotropic) n, with d as distance<br />
between the pedestrians (body surface to body surface) and n as unit<br />
vector pointing from one to the other.<br />
► A_soc_mean, B_soc_mean, and VD<br />
These parameters determine strength (A) and range (B) of the social<br />
force between two pedestrians. The social force between two<br />
pedestrians is calculated as F = w(λ) A exp(-d/B) n, if the influencing is in<br />
front (180°) of the influenced pedestrian, else it is zero. Here w(λ) is the<br />
factor calculated from λ, which is explained above, d is the distance<br />
(body surface to body surface) between two pedestrians and n is the<br />
unity vector pointing from the influencing to the influenced pedestrian.<br />
Note that if the parameter VD is greater than zero the relative velocities<br />
of the pedestrians are considered in addition.<br />
In this case the distance d is generalized to and thus replaced by<br />
d -> 0.5 sqrt( (d + |(d – (v_1 – v_0) |VD)² - |(v_1 – v_0) VD|²)<br />
with VD given in [seconds]. Here v_0 is the velocity of the influenced and<br />
v_1 the velocity of the influencing pedestrian and d points from the<br />
influencing to the influenced pedestrian with |d| = d. (The “influenced<br />
pedestrian” is the one for whom the force is calculated.)<br />
In the folder ..\EXAMPLES\TRAINING\PEDESTRIANS\PARAMETER<br />
DEMONSTRATION you can find training example models specifically<br />
demonstrating the effect of parameter VD.<br />
430 <strong>VISSIM</strong> <strong>5.30</strong>-<strong>05</strong> © PTV AG 2011
Parameters of the Social Force Model in <strong>VISSIM</strong><br />
► noise<br />
The greater this parameter value, the stronger is the random force that is<br />
added to the systematically calculated forces if a pedestrian remains<br />
below his desired speed for a certain time. Check this effect like this: Let<br />
a group of pedestrians pass a bottleneck of about 70 cm. With noise=0,<br />
so-called "arches" will form and stay stable. If the noise value is in the<br />
range of [0.8..1.4] then one pedestrian will step back after a while and<br />
another other one will pass.<br />
► react_to_n<br />
Only the influences of the n closest pedestrians are considered when the<br />
total force is calculated for a pedestrian.<br />
In the folder ..\EXAMPLES\TRAINING\PEDESTRIANS\PARAMETER<br />
DEMONSTRATION you can find training example models specifically<br />
demonstrating the effect of this parameter.<br />
► queue_order and queue_straightness<br />
These two parameters control the shapes of queues. Use values<br />
between 0.0 and 1.0. Generally speaking, the greater the parameter<br />
values the more orderly the queue will be.<br />
► side_preference<br />
This parameter determines whether opposing flows of pedestrians prefer<br />
either the right side or the left side for passing each other. Enter -1 for<br />
right-side preference or 1 for left-side preference. For uncontrolled<br />
behavior as hitherto, enter 0.<br />
In the folder ..\EXAMPLES\TRAINING\PEDESTRIANS\PARAMETER<br />
DEMONSTRATION you can find training example models specifically<br />
demonstrating the effect of this parameter.<br />
7.6.2 Implementation-specific Global Parameters<br />
In contrast to the parameters above which are to be set by pedestrian type,<br />
the following parameters take a global effect, i.e. they are not type-specific.<br />
In case of various behavior parameter files <strong>VISSIM</strong> will use the parameter<br />
values set in the parameter file for the pedestrian type with the smallest<br />
number.<br />
► grid_size<br />
By this parameter one defines how far at largest pedestrians influence<br />
each other.<br />
The pedestrians are stored in a grid with cells of size grid_size x<br />
grid_size square meters. Each pedestrian only interacts with the<br />
pedestrians in the same or adjacent (including over corner) grid cells.<br />
<strong>User</strong> <strong>Manual</strong> © PTV AG 2011 431
7 Simulation of Pedestrians<br />
In the folder ..\EXAMPLES\TRAINING\PEDESTRIANS\PARAMETER<br />
DEMONSTRATION you can find training example models specifically<br />
demonstrating the effect of this parameter.<br />
► routing_large_grid<br />
This parameter defines the topological grid-size; routing_large_grid x<br />
routing_large_grid cells become one cell in the superordinate grid.<br />
The required memory depends on this parameter, but the precision of the<br />
calculation of distances to destination areas does not. There is no global<br />
value that fits best in any case. For small-sized scenarios (in a building,<br />
for example) with numerous small obstacles and numerous walkable<br />
areas a low value (< 10) is recommended. For large areas and big<br />
obstacles (e.g. simulation of a district not regarding the details) even 100<br />
or more can be set. Since we expect the 64 bit edition of <strong>VISSIM</strong> to be<br />
used mainly for large-scale projects, the default value is 7 for the 32 bit<br />
edition and 20 for the 64 bit edition. As long as no memory problems<br />
occur in a project this parameter value can be kept. Problems that might<br />
occur can be solved by changes to this parameter without subsequent<br />
disadvantages.<br />
► routing_step<br />
This is one parameter that governs the calculation of the potential. If it is<br />
large, the potential is more precise, but its calculation needs more time.<br />
Resonable values are 2, 3, 4 or 5.<br />
► routing_accuracy<br />
This is the second parameter that governs the calculation of the<br />
potential. It can take values in [0.0 .. 1.0] and results in more precise<br />
potentials, the greater it is.<br />
► routing_obstacle_dist<br />
During the calculation of the static potential (aka “distance potential field”,<br />
“distance look-up table”), grid cells which are close to walls receive a sort<br />
of “extra distance” atop of their true distance. By this, one can achieve<br />
that more pedestrians decide to choose a wide corridor instead of a<br />
narrow one, if there are two corridors from one and the same source to<br />
one and the same destination with identical walking distance. Generally,<br />
the pedestrians keep some distance toward walls. With this parameter<br />
the distance is set to which nearby walls influence the potential field. This<br />
parameter only has an effect on the calculation of the static potential. It is<br />
not yet considered in the calculation of the dynamic potential.<br />
In the folder ..\EXAMPLES\TRAINING\PEDESTRIANS\PARAMETER<br />
DEMONSTRATION you can find training example models specifically<br />
demonstrating the effect of this parameter.<br />
► routing_cell_size<br />
This parameter defines the distances of fixed data points to be set for the<br />
calculation of distances to a destination area. The default value is 0.<br />
15 [m]. This default should only be edited if the model included<br />
passageways with a width of 50 cm or less since pedestrians will not<br />
pass these channels during the simulation. Instead, they will stand still<br />
432 <strong>VISSIM</strong> <strong>5.30</strong>-<strong>05</strong> © PTV AG 2011
Parameters of the Social Force Model in <strong>VISSIM</strong><br />
apparently not oriented into a particular direction as soon as an area<br />
behind the channel is their next (intermediate) destination area. In this<br />
case, the value of the parameter can be reduced to 0.1 m. This change<br />
increases the memory requirements and further reductions might cause<br />
further problems. Therefore, each project should use the default value<br />
until reductions are required for trouble shooting purposes.<br />
► Use_cache<br />
The pedestrians calculate their desired direction (the direction of the<br />
desired velocity) as the gradient of a look-up table (physicists also call it<br />
"potential") of distances toward the destination area. Since obstacles are<br />
considered in the calculation of this look-up table this calculation is very<br />
complex and usually takes some time. To reduce the required time, the<br />
look-up table can be saved to disc by setting use_cache=1; thus, if you<br />
re-run the simulation without changes to the geometry, the look-up table<br />
will be read from disc instead of being calculated anew.<br />
Known bug: From time to time it might happen that <strong>VISSIM</strong> does not<br />
realize that the geometry has changed. In this case, a wrong potential<br />
will be read from disc and pedestrians might walk strangely. To solve this<br />
problem, set use_cache=0, run the simulation once, and set it back to<br />
use_cache=1, if applicable.<br />
<strong>User</strong> <strong>Manual</strong> © PTV AG 2011 433
7 Simulation of Pedestrians<br />
7.7 Fields of Application & Requirements<br />
Over the years, the possibilities of simulating public transport passengers or<br />
pedestrians have significantly been extended in <strong>VISSIM</strong>. Since the<br />
Pedestrians add-on has been implemented you have – for each project – the<br />
choice whether to apply the Wiedemann model which is included in the<br />
standard installation or to prefer the detailed Helbing model instead which is<br />
provided as Pedestrians add-on.<br />
The various scenarios which can be dealt with require different model data<br />
as you can see from the tables below.<br />
Finally you can find a brief introduction to the modelling workflow for the<br />
microscopic simulation of public transport passengers as pedestrians in the<br />
network.<br />
Main differences between the Wiedemann and the Helbing approach<br />
Obviously, when pedestrians are modeled as a vehicle type (Wiedemann<br />
approach) and when by this they are bound to move along user-defined<br />
links, the spatial character of their trajectories is fixed in advance by the user,<br />
it is an input to the model, not a result (except for the time at which a<br />
pedestrian crosses which point of the link). If pedestrians can move freely in<br />
two spatial dimensions (Helbing approach), their trajectories are not fixed in<br />
advance, but calculated by the model. Therefore this approach is much more<br />
flexible, detailed and realistic. However, there are situations, in which the<br />
essential elements of the dynamics are produced by the Wiedemann model.<br />
An example are projects, where pedestrians have no other role than to<br />
impose interruptions to vehicular traffic at signalized intersections.<br />
Level of Interaction:<br />
Wiedemann Model<br />
Pedestrians using crosswalks<br />
in the road network<br />
Pedestrians<br />
add-on<br />
Elements in the <strong>VISSIM</strong> network<br />
Not required ► Links<br />
► Pedestrians as vehicle type<br />
PT passengers Not required ► PT stops<br />
► PT lines as vehicle type<br />
► Stop dwell time distribution or<br />
number of boarding passengers<br />
434 <strong>VISSIM</strong> <strong>5.30</strong>-<strong>05</strong> © PTV AG 2011
Level of Interaction:<br />
Helbing Model<br />
Pure pedestrian flows,<br />
e.g.<br />
► Evacuation in case of<br />
emergency<br />
► Airport, Hotel etc.<br />
Pedestrians using crosswalks<br />
in the road<br />
network<br />
Pedestrians as PT<br />
passengers in the<br />
network<br />
Usable elements that are<br />
provided by the Pedestrians<br />
add-on<br />
► Walkable construction elements<br />
(ramps/stairs and<br />
areas, platform edges and<br />
waiting areas included)<br />
► Multi-storey, if applicable<br />
► Pedestrians as type/class of<br />
pedestrians<br />
► Compositions of pedestrians<br />
► Area behavior types, if<br />
applicable<br />
► Walking behavior parameter<br />
sets, if applicable<br />
► Location distributions, if<br />
applicable<br />
► Pedestrians as type/class of<br />
pedestrians<br />
► Compositions of pedestrians<br />
► Area behavior types, if<br />
applicable<br />
► Walking behavior parameter<br />
sets, if applicable<br />
► Construction elements (areas<br />
as platform edges or waiting<br />
areas included)<br />
► Multi-storey, if applicable<br />
► Pedestrians as type/class of<br />
pedestrians<br />
► Compositions of pedestrians<br />
► Area behavior types, if<br />
applicable<br />
► Walking behavior parameter<br />
sets, if applicable<br />
Fields of Application & Requirements<br />
Usable elements that<br />
are provided by the<br />
<strong>VISSIM</strong> network<br />
► None<br />
► Links as walkable<br />
space<br />
► Signalization<br />
► Conflict areas<br />
► Detectors<br />
► PT stops<br />
► PT lines as vehicle<br />
type with doors<br />
<strong>User</strong> <strong>Manual</strong> © PTV AG 2011 435
7 Simulation of Pedestrians<br />
7.7.1 Overview: Pedestrians as PT Passengers<br />
The simulation of pedestrians and the simulation of public transport are<br />
connected by special modeling elements. Pedestrians can walk to a platform,<br />
wait until the public transport vehicle arrives and will board the vehicle after<br />
the alighting people have left the train. Alighters will follow the routes which<br />
are given to them as soon as they have left a train or bus.<br />
The scenario can easily be modeled using waiting areas, platform edges and<br />
the number of boarding and alighting people.<br />
PT stops, PT vehicles and their belonging public transport lines are modeled<br />
as before.<br />
► Waiting areas of a stop are the places where pedestrians wait until the<br />
arrival of a vehicle of the line they want to board. To define waiting areas<br />
for a stop, the user has to create a pedestrian area and select Waiting<br />
area for the Public Transport usage option. A waiting area has to be<br />
allocated to one or more stops.<br />
► A platform edge is a pedestrian area that belongs to one or more stops.<br />
Platform edge has to be selected for the Public Transport usage option.<br />
Alighting pedestrians walk to the nearest platform edge they can reach<br />
from their position in the vehicle. If a routing decision has been defined at<br />
the platform edge, the pedestrians continue their way. Otherwise, they<br />
are removed from the network.<br />
It is possible to create a platform edge along a stop automatically.<br />
Therefore, you have to check the Generate platform edge option in the<br />
Edit PT stop window. The two options left and right determine the<br />
position of the platform edge related to the stop. The area attributes are<br />
set automatically, thus changes in the Pedestrian Area window are not<br />
required necessarily.<br />
Default data is created if a pedestrian area is assigned to a PT stop either as<br />
waiting area or as platform edge and no boarding passenger volumes have<br />
been defined for this PT stop.<br />
Those default data is also created for an automatically generated platform<br />
edge.<br />
Due to the default data, each pedestrian arriving at the waiting area in the<br />
time interval 0 – 99999 will board any vehicle of any PT line.<br />
Alighting pedestrians are created according to the data in the PT Stop Data<br />
window.<br />
For each line and each stop event you need to define the percentage of<br />
alighting passengers.<br />
Additionally, you have to select a pedestrian composition for the alighting<br />
passengers in the PT Stop Data window. This composition determines the<br />
types of pedestrians that will be created inside the vehicle.<br />
Moreover, the user can define for each stop on which side the pedestrians<br />
are allowed to board or to alight respectively. You may select either side or<br />
436 <strong>VISSIM</strong> <strong>5.30</strong>-<strong>05</strong> © PTV AG 2011
Fields of Application & Requirements<br />
both sides. The default behavior has no restrictions: all doors on both sides<br />
can be used for boarding and alighting.<br />
Boarding pedestrians wait on a waiting area of a particular stop. In order that<br />
a waiting area can be reached by pedestrians, it has to be defined as a route<br />
destination.<br />
Based on the boarding data of a stop, it is determined which lines the<br />
boarding pedestrians want to travel with. If a vehicle of one of these lines<br />
arrives at the stop, the boarding pedestrians walk straight to the nearest<br />
door. Once, all alighting pedestrians have left the vehicle, the boarding<br />
pedestrians board.<br />
A vehicle departs from a stop as soon as the departure time is reached and<br />
nobody has boarded during the last 3 sec. The departure time results either<br />
from the timetable or from the preset dwell time. For the timetable-based<br />
departure time the line´s Slack time fraction is considered.<br />
For boarding passengers as well as for alighting passengers you can define<br />
the distribution of the passengers to the doors. For boarding pedestrians,<br />
select the distribution in the Pedestrian areas window, for alighting<br />
pedestrians set the distribution in the PT stop data window. Use the option<br />
Late boarding possible to configure how a PT vehicle having a timetablebased<br />
departure time or a predefined dwell time for departure time<br />
calculation will handle a never-ending flow of boarding pedestrians.<br />
If a pedestrian was not able to board the vehicle, e.g. for capacity reasons,<br />
the pedestrian moves back to a waiting area.<br />
Default data for boarding pedestrians is also generated for a platform edge<br />
or waiting area which has been allocated to a PT stop for which no boarding<br />
passenger share has been entered yet. According to the default data each<br />
pedestrian who arrives at one of the waiting areas of this PT stop, will board<br />
the next vehicle of any line serving this stop.<br />
Another improvement is the possibility to define doors for 2D vehicle models.<br />
A door is defined by its position (relative to the leading edge), its width and<br />
one of the vehicle sides.<br />
For each door you can specify whether it can be used for boarding only or for<br />
alighting only or for boarding and alighting as well.<br />
These settings are stored in the Geometry window.<br />
The properties of doors are derived automatically from the 3D model (if any).<br />
The user can add or delete doors by using the context menu and modify the<br />
data directly in the table in the [DOORS] tab.<br />
If changed values do not match the 3D model a warning appears.<br />
Nevertheless, you can confirm the new values. The data set in this window is<br />
used for simulation only, whereas the 3D model values are used for the<br />
visualization of opening/closing doors in 3D mode.<br />
If not even a single door has been defined for a vehicle, a temporary door will<br />
be created at the middle of the vehicle length. This way it is ensured, that<br />
pedestrians can alight from the vehicle and board the vehicle. To provide this<br />
information, a warning is logged to the trace file.<br />
<strong>User</strong> <strong>Manual</strong> © PTV AG 2011 437
7 Simulation of Pedestrians<br />
7.7.2 Step-by-Step Instruction: Pedestrians as PT Passengers<br />
This section describes step by step how to create a public transport interface<br />
for pedestrians (i.e. a public transport station). All construction elements are<br />
explained in detail in the manual. You will find links here on occurance.<br />
1. First create a Link, cf. section 6.3.1.1<br />
2. Create a Public Transport Stop, cf. section 6.5.1.1<br />
If you tick one or both of the Generate platform edge boxes, a Pedestrian<br />
Area is created on the corresponding side of the link that has the<br />
property Public Transport Usage: Platform Edge. When there is more<br />
than one Level, <strong>VISSIM</strong> tries to guess the correct level depending on the<br />
height of the link.<br />
438 <strong>VISSIM</strong> <strong>5.30</strong>-<strong>05</strong> © PTV AG 2011
Fields of Application & Requirements<br />
If at a stop a Public Transport Usage area is attached, <strong>VISSIM</strong> calculates<br />
the occupancy of a train leaving the station not from the numbers that are<br />
specified as Boarding Passengers, but from the number of passengers<br />
that have actually boarded the train in the microscopic simulation.<br />
<strong>User</strong> <strong>Manual</strong> © PTV AG 2011 439
7 Simulation of Pedestrians<br />
3. Create a Public Transport Line, cf. section 6.5.2.1<br />
4. Edit the Line Stop Data, cf. section 6.5.2.5.<br />
- Activate the stop<br />
- Alighting percentage: Set the ratio alighting passengers / total<br />
occupancy<br />
- Alighting location: Distribute the alighting pedestrians to the doors<br />
available for alighting<br />
- Choose which side of the vehicles of the line should be available for<br />
alighting and boarding<br />
- Set the timetable-based departure time (fix value) and/or the<br />
minimum dwell time (dwell time distribution), if applicable. Taking the<br />
slack time fraction into account, these three values determine how<br />
long the stop event will last at least. From the timetable-based<br />
departure time and the slack time fraction the real departure time is<br />
calculated. The PT vehicle will depart at the later moment in time<br />
after comparison of this instant and the moment in time that is<br />
calculated from the minimum dwell time.<br />
- If the option Late boarding possible is checked the PT vehicle will not<br />
depart at this instant but stay at the PT stop as long as still<br />
pedestrians flow in who intend to board the vehicle. Except for a<br />
break in this flow, only the capacity of the PT vehicle defines the<br />
upper limit of the PT vehicle’s dwell time (please refer to menu BASE<br />
DATA – VEHICLE TYPES… - EDIT… - SPECIAL – PT PARAMETERS).<br />
440 <strong>VISSIM</strong> <strong>5.30</strong>-<strong>05</strong> © PTV AG 2011
5. Choose an appropriate 3D Model, cf. section 5.2.5.2.<br />
Fields of Application & Requirements<br />
<strong>User</strong> <strong>Manual</strong> © PTV AG 2011 441
7 Simulation of Pedestrians<br />
6. Edit the doors of the train or bus<br />
- Number<br />
- Position<br />
- Width<br />
- Z offset<br />
- Side<br />
- Usage<br />
442 <strong>VISSIM</strong> <strong>5.30</strong>-<strong>05</strong> © PTV AG 2011
7. Create some more station geometry<br />
Fields of Application & Requirements<br />
<strong>User</strong> <strong>Manual</strong> © PTV AG 2011 443
7 Simulation of Pedestrians<br />
8. Create a Pedestrian Route Decision on the Platform Edge Area and at<br />
least one Pedestrian Route leading somewhere the alighting passengers<br />
are meant to walk to, cf. section 7.1.8.<br />
444 <strong>VISSIM</strong> <strong>5.30</strong>-<strong>05</strong> © PTV AG 2011
Fields of Application & Requirements<br />
9. Create an area, where boarding passengers shall wait for the train or<br />
bus.<br />
<strong>User</strong> <strong>Manual</strong> © PTV AG 2011 445
7 Simulation of Pedestrians<br />
10. Create a Pedestrian Input as source of boarding pedestrians, cf. section<br />
7.1.7.<br />
446 <strong>VISSIM</strong> <strong>5.30</strong>-<strong>05</strong> © PTV AG 2011
11. Create a Route from this input to the Waiting area<br />
12. Set the capacity of the tram or bus.<br />
Fields of Application & Requirements<br />
<strong>User</strong> <strong>Manual</strong> © PTV AG 2011 447
8 Simulation and Test<br />
The parameters apply to the simulation of both vehicles and pedestrians. For<br />
additional parameters for the simulation of pedestrians please refer to<br />
section 7.5 et seqq.<br />
<strong>User</strong> <strong>Manual</strong> © PTV AG 2011 449
8 Simulation and Test<br />
8.1 Simulation of Vehicles and Pedestrians<br />
Use the menu command SIMULATION – CONTINUOUS or SIMULATION – SINGLE<br />
STEP to start a simulation run.<br />
Starts the continuous simulation. F5<br />
Calls the next simulation step in the Single step<br />
simulation mode;<br />
Allows also toggling from Continuous to Single Step<br />
simulation mode during the simulation run.<br />
Terminates the current simulation run. ESC<br />
Via SIMULATION - MULTIRUN, the parameters for a multirun simulation can be<br />
set and the run can be started.<br />
In order to get a good impression of the possible stochastic spread of<br />
results it is recommended to run multiple simulation runs with different<br />
random seeds.<br />
In case of extensive networks with numerous vehicles, the <strong>VISSIM</strong> 64 bit<br />
edition may provide simulation results which differ from those calculated by<br />
the 32 bit edition due to small differences in internal rounding.<br />
8.1.1 Simulation Parameters<br />
Parameters for the next simulation or test run can be set in the Simulation<br />
Parameters window that is accessible via SIMULATION – PARAMETERS...<br />
450 <strong>VISSIM</strong> <strong>5.30</strong>-<strong>05</strong> © PTV AG 2011<br />
F6
● Comment: Text to identify the<br />
simulation run. The comment<br />
line is stored in the input file and<br />
included in both printouts of the<br />
network and in output files.<br />
● Traffic regulations: Specifies the<br />
standard driving side (e.g. Great<br />
Britain and Hong Kong use Leftside<br />
Traffic). It affects the<br />
driving behavior on motorways<br />
(overtaking in the fast lane), the<br />
placement of the opposite<br />
direction of a link and the<br />
placement of bus lay-bys.<br />
● Period: The period of time to be<br />
simulated. Any warm-up times<br />
to fill up the network must be<br />
included here as well.<br />
Simulation of Vehicles and Pedestrians<br />
● Start Time: The time shown on the clock at the beginning of the<br />
simulation. In order for it to be displayed, the Time option needs to be<br />
selected (see VIEW - STATUS BAR). For Dynamic Assignment applications,<br />
the Start Time is used to generate the traffic demand of the OD matrices<br />
at the right time. The time needs to match the settings in the matrix files.<br />
● Start Date: Can be used to specify a date for signal controllers that have<br />
a date-dependent logic. This date is passed to the controller DLL.<br />
● Simulation Resolution: The number of times the vehicle’s position will be<br />
calculated within one simulated second (range 1 to 10). The input of 1<br />
will result in the vehicles moving once per simulation second. An input of<br />
10 results in the vehicles’ position being calculated 10 times per<br />
simulation second thus making vehicles move more smoothly. We<br />
recommend 3 or more time steps per simulation second. The change of<br />
simulation speed is inversely proportional to the number of time steps.<br />
On a fundamental level the simulation is a numerical integration of the<br />
system of coupled differential equations. The intended solution would be<br />
a continuous integration.<br />
This means that the numerical solution (the simulation) in time steps is<br />
only an approximate solution of the equation system, which gets worse<br />
when the length of time steps in the integration process is increased.<br />
This fundamental level of the simulation on the operational level receives<br />
"orders" from a supervising level within <strong>VISSIM</strong>.<br />
An example for such an order is: "Destination area 1 is reached, the next<br />
destination area is area 2".<br />
<strong>User</strong> <strong>Manual</strong> © PTV AG 2011 451
8 Simulation and Test<br />
The larger the time intervals between the communications between the<br />
operational and the supervising level the more the simulation on the<br />
operational level can develop into a wrong direction.<br />
For the simulation of vehicles one can typically allow for a bit larger time<br />
steps than for the simulation of pedestrians as for pedestrians in their two<br />
spatial dimensions there are more possibilities (degrees of freedom) to<br />
run astray. The possibility to choose 1 simulation step per second<br />
therefore can be fine for a vehicles-only simulation. It can also be fine<br />
during the building process of a model including pedestrians, but once<br />
problems occur and for the evaluation and measurement 5 or 10<br />
simulation steps per second should be set if pedestrians are included in<br />
the model.<br />
The interaction between vehicles is subject to changes when changing the<br />
time steps value and thus the simulation results can be different. Thus we<br />
strongly recommend not to change this parameter during a simulation run<br />
or even during a running project.<br />
The simulation resolution also controls the playback speed of *.AVI files<br />
recorded with <strong>VISSIM</strong>. Please take note of this dependency when choosing<br />
the simulation resolution for a new project.<br />
If pedestrians are included in the simulation, the Simulation Resolution<br />
value is not subject to changes during the simulation run.<br />
● Random Seed: This parameter initializes the random number generator.<br />
Simulation runs with identical input files and random seeds generate<br />
identical results. Using a different random seed changes the profile of the<br />
traffic arriving and therefore results may also change. In this way, the<br />
stochastic variation of input flow arrival times can be simulated. For<br />
meaningful results it is recommended to determine the arithmetic mean<br />
based on the results of multiple simulation runs with different random<br />
seed settings.<br />
When using multiple simulation runs with different random seeds, the<br />
option Generate exact number of vehicles is to be switched on for all input<br />
flows in the network.<br />
Instead of running multiple simulation runs with different random seeds, a<br />
multirun simulation can be started via SIMULATION - MULTIRUN, cf. section<br />
8.1.3.<br />
● Simulation Speed: The number of simulation seconds to a real time<br />
second. If maximum is selected, the simulation will run as fast as<br />
possible. The change of the Simulation Speed does not affect the results<br />
of the simulation and can therefore be done at any time during the<br />
simulation.<br />
Note: The achieved actual simulation speed depends on the size of the<br />
network to be simulated and the computer hardware used.<br />
452 <strong>VISSIM</strong> <strong>5.30</strong>-<strong>05</strong> © PTV AG 2011
Simulation of Vehicles and Pedestrians<br />
● Break at: After reaching the time entered here, <strong>VISSIM</strong> automatically<br />
switches into the Single Step mode. This option can be used to view<br />
traffic conditions at a certain time during the simulation without having to<br />
watch the simulation all the time before.<br />
● Number of cores: Select the number of processor cores to be used<br />
during simulation. The maximum number depends on the hardware of<br />
the computer where <strong>VISSIM</strong> is run. The selected value is kept for the<br />
next simulation start. The default value is 1. The number of cores is<br />
stored in the *.INP file. During a simulation, this parameter is not subject<br />
to changes.<br />
The simulation of pedestrians will always use all of the cores specified<br />
here, even if models with only a single level are simulated.<br />
8.1.2 Saving the Simulation State (*.SNP)<br />
A snapshot file (*.SNP) is used to save and restore the current simulation<br />
state. Thus it is possible to run a certain portion of the simulation (e.g. warmup<br />
period), save the simulation state and restore it, e.g. in order to look at<br />
different signalization options from there.<br />
The snapshot file contains the following data at the current simulation time:<br />
► all vehicles located on links/connectors and in parking lots including their<br />
current interaction state (public transport vehicles included)<br />
► all passengers in PT vehicles and at PT stops<br />
► the states of priority rules<br />
► the state of all fixed-time and VAP controllers<br />
It does not store the following:<br />
► the state of any other external signal controllers<br />
► cost and path information from Dynamic assignment<br />
► the state of route guidance systems<br />
► any network data<br />
► display settings<br />
► evaluation data<br />
It is not possible to use the snapshot functionality in the following cases:<br />
► with external signal contollers other than VAP<br />
► during a Dynamic Assignment (when the cost and/or path file is updated)<br />
► where evaluation files started before the snapshot file begins<br />
A snapshot file can only be loaded with the <strong>VISSIM</strong> version that was used<br />
to save the *.SNP file.<br />
<strong>User</strong> <strong>Manual</strong> © PTV AG 2011 453
8 Simulation and Test<br />
If the <strong>VISSIM</strong> network was changed between saving and loading the snapshot<br />
file, the behavior of <strong>VISSIM</strong> is undefined (it might even crash).<br />
The snapshot file does not yet include simulation of pedestrians data.<br />
Definition<br />
To create a snapshot file follow the steps outlined below:<br />
1. Run the simulation.<br />
2. Select Single step mode at the time when a snapshot file should be<br />
created.<br />
3. Go to SIMULATION – SAVE SNAPSHOT and enter the desired file name.<br />
To continue a simulation from a snapshot file follow the steps outlined below:<br />
1. Ensure that the corresponding network file (*.INP) has been loaded and<br />
no simulation is active.<br />
2. Go to SIMULATION – LOAD SNAPSHOT and choose the desired file name.<br />
3. Continue the simulation.<br />
The simulation then continues as if it was not interrupted. Any evaluations<br />
that should begin after the start time of the snapshot file will be evaluated as<br />
usual.<br />
8.1.3 Multirun Simulation<br />
Use the multirun simulation feature to automatically run multiple simulation<br />
runs.<br />
Typical applications are:<br />
► Variation of random seed<br />
► Dynamic Assignment iterations<br />
► Successive increase of traffic demand with Dynamic Assignment<br />
In contrast to single simulation runs the particular case-specific parameter<br />
(e.g. random seed) is changed for every simulation run of a multirun<br />
simulation.<br />
For other settings please refer to:<br />
► Simulation parameters (cf. section 8.1.1) and<br />
► Dynamic Assignment settings (cf. section 12.8.6).<br />
For output of the desired evaluation files, these need to be selected and<br />
configured via EVALUATION - FILES prior to the multirun start.<br />
For Dynamic Assignment all settings need to be done in TRAFFIC - DYNAMIC<br />
ASSIGNMENT prior to the multirun start.<br />
454 <strong>VISSIM</strong> <strong>5.30</strong>-<strong>05</strong> © PTV AG 2011
Properties & Options<br />
Simulation of Vehicles and Pedestrians<br />
SIMULATION – MULTIRUN... opens the Multirun window where all additional<br />
settings for the multirun simulation are done.<br />
● Starting random seed:<br />
cf. section 8.1.1 Random<br />
seed.<br />
● Random seed increment:<br />
Offset that will be added<br />
to the random seed for<br />
every subsequent run.<br />
The stochastic variation<br />
is independent of the<br />
size of the number.<br />
When using Dynamic<br />
Assignment this parameter<br />
should be set to 0.<br />
For a multirun simulation with different Starting random seed numbers, the<br />
Random seed increment is decisive. In this case, the particular starting<br />
random seed value which serves as index of the simulation run is attached<br />
to the evaluation file *.LDP.<br />
● Number of runs: Amount of automatic simulation runs to be done.<br />
Depending on the application 5 to 20 runs are recommended. When<br />
using Dynamic Assignment more runs might be necessary.<br />
● Dynamic Assignment Volume Increment (refers only to Dyn. Assignment):<br />
When using Dynamic Assignment the total demand can be<br />
increased successively (similar to command line parameter -v). The start<br />
value is taken from the parameter "Scale total volume to" from the<br />
Dynamic Assignment (cf. section 12.8.6). For every iteration the demand<br />
is increased by this value until 100 % is reached.<br />
Please note, that the start value should not exceed 100% demand.<br />
● Evaluation files directory: Directory where the evaluation and error files<br />
are saved. Press to select a different directory. The flag being added<br />
to the name of the output file by iteration run indicates the actual random<br />
seed value automatically calculated from the start random seed plus the<br />
particular difference resulting from the random seed increment by run.<br />
Since existing files with identical filename are overwritten without<br />
warning, careful selection of the output folder is recommended. As usual,<br />
*.BEW and *.WEG files are saved to the project directory containing the<br />
*.INP file.<br />
● Create archived cost and path files: If this option is active, existing<br />
output files *.BEW and *.WEG stored in the same folder as the *.INP file<br />
will be renamed. Numbers will be added to the filenames prior to creating<br />
new output files. Thus the data file archive allows for subsequent<br />
analyses of changes during Dynamic Assignment. You even might start<br />
<strong>User</strong> <strong>Manual</strong> © PTV AG 2011 455
8 Simulation and Test<br />
calculation from an elder assignment state.<br />
If this option is active, existing output files *.BEW and *.WEG are<br />
replaced.<br />
● CLOSE: Closes the window and stores the current settings internally until<br />
the <strong>VISSIM</strong> session is terminated.<br />
● START: Closes the window, stores the current settings internally and<br />
starts the multirun. The status bar shows the number of the current run<br />
and the total number of runs (in parentheses). The evaluation files are<br />
saved to the directory set in the parameters.<br />
The settings are saved with the *.INP file.<br />
If the selected evaluation directory is a sub-folder of the current data<br />
directory (or the data folder itself), a relative path is saved. Thus, copying<br />
the *.INP file to a different folder will cause subsequent evaluations to be<br />
written to a subdirectory of the new folder or to the new folder itself.<br />
It is not recommended to use the variation of random seeds in combination<br />
with Dynamic Assignment as ping pong effects may occur.<br />
To get statistically sound results all vehicle inputs need to have the exact<br />
volume property enabled (in contrast to stochastic volume).<br />
456 <strong>VISSIM</strong> <strong>5.30</strong>-<strong>05</strong> © PTV AG 2011
Test of Signal Control without Traffic Simulation<br />
8.2 Test of Signal Control without Traffic Simulation<br />
<strong>VISSIM</strong> offers the Test function to analyze a signal control logic’s behavior<br />
with various detector call scenarios without actually modeling traffic flows.<br />
Detector calls are generated through<br />
► interactive mouse clicks or<br />
► pre-recorded macros.<br />
The Test function is helpful when debugging a newly developed control logic<br />
especially if it contains only sporadically used functions such as railroad<br />
preemption, PT signal priority or queue “flush-out”. <strong>VISSIM</strong> discriminates<br />
between the following detector actuations:<br />
Single<br />
Actuation<br />
Repeated<br />
Actuation<br />
Continuous<br />
Actuation<br />
Increasing impulse (vehicle front) and decreasing impulse<br />
(vehicle end) within one second<br />
Increasing and decreasing impulse during every second;<br />
equivalent to a single actuation each second<br />
Single impulse increase; impulse decrease only after explicit<br />
termination of actuation<br />
8.2.1 Interactive Placement of Detector Calls<br />
To place detector calls (actuations) follow the steps outlined below:<br />
1. In VIEW - OPTIONS - [TRAFFIC], activate Individual Vehicles.<br />
2. In VIEW - NETWORK ELEMENTS activate the display of Detectors.<br />
3. If you would like to create a Signal/Detector protocol (cf. section 11.9),<br />
toggle the appropriate options in EVALUATIONS – FILES and/or – WINDOWS.<br />
4. If the sequence of detector actuations is to be stored for later testing of<br />
other control strategies, activate the macro functionality using TEST –<br />
RECORDING.<br />
5. Start the test function with TEST – CONTINUOUS or TEST – SINGLE STEP.<br />
Starts the continuous Test run. F5<br />
Calls the next step in the Single step mode;<br />
Allows also toggling from Continuous to Single Step<br />
mode during the Test run.<br />
6. Activate individual detector calls by clicking:<br />
- Left mouse button: In Single Step mode, switch from no actuation<br />
(black) to single actuation (blue) and to repeated actuation (cyan)<br />
and back to no actuation.<br />
- Right mouse button: Place (as well as terminate) a continuous<br />
actuation (purple).<br />
<strong>User</strong> <strong>Manual</strong> © PTV AG 2011 457<br />
F6
8 Simulation and Test<br />
8.2.2 Using Macros for Test Runs<br />
Instead of interactively placing every single detector call in every test run, a<br />
macro file can be used that contains all desired detector calls. The use of<br />
macro files is recommended in each the following cases:<br />
► A test run with a fixed set of detector calls is to be evaluated under<br />
different control strategies.<br />
► Different, but similar test runs are to be evaluated.<br />
A macro for a test run can be created in two ways.<br />
Use one of the options to place the detector calls interactively:<br />
► option RECORDING<br />
► the macro editor<br />
Recording<br />
To create a macro file for a fixed test run for multiple control scenarios follow<br />
the steps outlined below:<br />
1. Select TEST - RECORDING (when reopening the TEST menu, a check mark<br />
appears at RECORDING).<br />
2. Interactively place the desired detector actuations with TEST – CONTI-<br />
NUOUS or TEST – SINGLE STEP, cf. section 8.2.1.<br />
3. Terminate the test run with STOP. Because of the activated recording<br />
function, a macro file with the extension *.M_I will be created.<br />
4. Modify the parameters of the control logic and repeat the same set of<br />
detector calls with TEST – MACRO – RUN...<br />
Editing<br />
To evaluate a control logic with different, but similar test runs, use the macro<br />
editor as described below:<br />
458 <strong>VISSIM</strong> <strong>5.30</strong>-<strong>05</strong> © PTV AG 2011
Test of Signal Control without Traffic Simulation<br />
1. Create a macro data<br />
file through interactive<br />
placement of<br />
detector calls as<br />
outlined above.<br />
2. Create similar test<br />
macros using the<br />
macro editor (TEST –<br />
MACRO – EDIT). The<br />
Macro Editor window<br />
appears.<br />
3. Delete existing actuations<br />
(Highlight the<br />
appropriate line and<br />
press DELETE).<br />
4. Insert an additional<br />
actuation:<br />
Select a signal controller (SC), detector number (Det.), time interval<br />
(from, until resp. in) and type (Single, Continuous, Repeating) of the<br />
actuation. Since single actuations only last one second, only one time is<br />
to be defined. Pressing INSERT: inserts the new actuation before the<br />
currently highlighted detector call. <strong>VISSIM</strong> will not automatically sort the<br />
detector call list.<br />
5. For editing previously defined actuations (e.g. change time interval),<br />
delete the existing actuation and create a new actuation.<br />
6. The test macro can be saved with a different name using the SAVE AS<br />
command.<br />
7. If PT call points are supported by the selected control strategy, call<br />
telegrams can also be included in the macro as special actuations for<br />
detector type PT Tel.<br />
Application<br />
For each test run, please follow the steps outlined below:<br />
1. Macro file recording (and editing, if applicable).<br />
2. Adjust control logic parameters to the particular test scenario.<br />
3. Enable evaluation(s), if applicable.<br />
4. Start test run via TEST – MACRO – RUN...<br />
5. Save evaluations, if applicable.<br />
The files generated during test runs are not named automatically according<br />
to test number or similar. Be careful when specifying file names.<br />
<strong>User</strong> <strong>Manual</strong> © PTV AG 2011 459
8 Simulation and Test<br />
When testing VS-PLUS control strategies, usually an SC/Detector protocol<br />
is generated for each test scenario. It is recommended to name each *.LDP<br />
file like the particular macro test file (*.M_I) that was used for generating<br />
the *.LDP file.<br />
8.2.3 Using Batch Mode Operation for Test Runs<br />
In addition to manually defined detector actuations, <strong>VISSIM</strong> can also analyze<br />
a series of special test cases.<br />
This feature is especially helpful to answer questions like:<br />
► How does the tested logic react to exceptional situations such as<br />
repeated demand for all signal phases with a PT preemption event at a<br />
certain time?<br />
► What happens if the preemption event occurs one second later or two<br />
seconds earlier, etc.?<br />
The batch mode operation discriminates between signal groups (phases)<br />
with specific detector actuations (test phases) and signal groups (phases)<br />
with constant demand or recall operation (recall phases).<br />
In an output file *.SLO, <strong>VISSIM</strong> logs all signal changes that occurred during<br />
the test run. This output file is used to prepare the following analyses:<br />
Red Time<br />
Distribution<br />
Green Time<br />
Statistics<br />
Time-Time-<br />
Diagram<br />
Waiting times for test phase vehicles depending on the cycle<br />
second in which the preemption call occurred<br />
Green time average and distribution for all signal groups<br />
(phases) depending on preemption time point, required<br />
green time and volume to capacity ratio<br />
Diagram showing green time of up to four signal groups<br />
(phases) against the time of preemption<br />
<strong>VISSIM</strong> requires a configuration file *.SLF as input. This file has to be<br />
created with a text editor outside of <strong>VISSIM</strong> according to the example shown<br />
below. Note that <strong>VISSIM</strong> ignores comments (text following two dashes ‘--‘).<br />
The presence and sequence of the key commands at the beginning of each<br />
line is important.<br />
Example<br />
The following example analyzes the impact of a light rail preemption event<br />
between simulation second 1 and 10 on the signal operation. Light rail trains<br />
place their preemption call via detector #901 and checkout via detector #902.<br />
The average queue length at the stop line defines the number of vehicles<br />
usually queued at the beginning of the green interval. It is assumed that the<br />
PT vehicle is in the middle of the queue and gets an additional delay of 2<br />
seconds per vehicle in front of it. Detector actuations for the recall phases<br />
can be set to repeated (ALF/LFD) or continuous (AST/STE). Multiple<br />
460 <strong>VISSIM</strong> <strong>5.30</strong>-<strong>05</strong> © PTV AG 2011
Test of Signal Control without Traffic Simulation<br />
detectors including call sequence and time gap can be defined for call and<br />
checkout using the following syntax:<br />
call : ANF {NACH DET }*<br />
checkout: ABM {NACH DET }*<br />
-- Configuration File for <strong>VISSIM</strong>/Test/Loop<br />
-- 185p98s4.SLF<br />
LSA 1 -- controller number<br />
VLZ 120 -- startup time (before preemption event)<br />
NLZ 240 -- recover time (after preemption event)<br />
BUM 5 -- number of analyzed cycles (if applicable - otherwise delete this line)<br />
ASL 1 -- number of nested loops<br />
ALF 7 -- total number of detectors with repeated demand (recall)<br />
LFD 1 2 3 4 5 6 8 -- detector numbers with repeated demand (recall)<br />
--<br />
SLF 1 -- Loop 1:<br />
VON 1 -- start of analysis time window<br />
BIS 10 -- end of analysis time window<br />
ANF 901 -- preemption call detector (actuated)<br />
ABM 902 -- checkout detector<br />
SGP 204 -- preemption (actuated) signal phase<br />
FZ1 53 -- travel time from call detector to stop line<br />
FZ2 3 -- travel time from stop line to checkout detector<br />
MRL 0 -- average queue length at stop line in vehicles<br />
Nesting of analysis loops is an option to analyze multiple combinations of<br />
events. However, this type of analysis requires a substantial amount of<br />
computing time.<br />
Overview of the Syntax<br />
Please note, that German and English commands can be used in the same<br />
file.<br />
German Definition English<br />
LSA Controller No. 1 SCJ<br />
VLZ Startup time (before preemption event) LDT<br />
NLZ (Optional) recover time (after preemption event):<br />
120 s<br />
CTI<br />
BUM Total number of analyzed cycles,<br />
(if applicable, otherwise delete this line)<br />
NCY<br />
ASL Total number of nested loops NLO<br />
AST Total number of detectors with continuous<br />
demand, followed by STE<br />
NCA<br />
STE Numbers of the detectors with continuous<br />
demand, only following AST<br />
CAC<br />
ALF Total number of detectors with repeated demand<br />
(recall), followed by LFD<br />
NRA<br />
<strong>User</strong> <strong>Manual</strong> © PTV AG 2011 461
8 Simulation and Test<br />
German Definition English<br />
LFD Numbers of detector with repeated demand<br />
(recall), only following ALF<br />
RAC<br />
SLF Loop No. 1 LOOP<br />
VON Start of analysis time window FROM<br />
BIS End of analysis time window UNTIL<br />
ANF No. of preemption call detector (actuated) C_I<br />
NACH After 0 seconds (followed byt DET in same line) TO<br />
DET Detector No.; e.g. After 0 s detector 5 as well DET<br />
ABM No. of checkout detector COD<br />
SGP Actuated signal phase No. (preemption) SGP<br />
FZ1 Travel time from call detector to stop line DT1<br />
FZ2 Travel time from stop line to checkout detector DT2<br />
MRL Average queue length at stop line in [vehicles] AQL<br />
8.2.3.1 Red Time Distribution (*.AWZ)<br />
The red time distribution is a graphical representation of the waiting time for<br />
each signal group (phase).<br />
To get a red time distribution follow the steps outlined below:<br />
1. Via TEST - LOOP – RUN, load an *.SLF file and create a loop output file<br />
*.SLO.<br />
2. Create the red time distribution file via TEST - LOOP – ANALYZE – WAITING<br />
TIMES DISTRIBUTION.... from the *.SLO file.<br />
<strong>VISSIM</strong> creates a file with the extension *.AWZ and the following content:<br />
1 1 *<br />
2 1 *<br />
3 1 *<br />
4 1 *<br />
5 1 *<br />
6 1 *<br />
7 1 *<br />
8 1 *<br />
9 1 *<br />
10 1 *<br />
1.0<br />
The first column contains the time of preemption call and the second column<br />
shows the resulting waiting time for test phase vehicles. The number of stars<br />
to the right represents the waiting time graphically. The average waiting time<br />
is shown at the bottom. This example shows that preempting light rail<br />
vehicles experience one second of delay for every analyzed preemption<br />
time.<br />
462 <strong>VISSIM</strong> <strong>5.30</strong>-<strong>05</strong> © PTV AG 2011
8.2.3.2 Green Time Statistics (*.AGZ)<br />
Test of Signal Control without Traffic Simulation<br />
<strong>VISSIM</strong> generates a green time distribution with and without preemption<br />
event for all signal groups (phases) specified in the demand file *.BEL.<br />
<strong>VISSIM</strong> also calculates green time requirement and volume to capacity ratio<br />
for all signal groups (phases) according to the specified volume demand.<br />
To get the green time statistics follow the steps outlined below:<br />
1. Use an external text editor (e.g. Notepad) to create a demand file (*.BEL,<br />
see example below) and set parameters accordingly. A demand file is<br />
required for comparing actual and necessary green times and has the<br />
following structure:<br />
-- Intersection Demand File for <strong>VISSIM</strong>/Test/Loop<br />
-- 185p98s4.BEL<br />
LSA 1 -- controller #<br />
ASL 1 -- # of nested loops<br />
BELASTUNG 12 -- preempting vehicles per hour<br />
-- signal phase #/ demand [veh/h] / base green time [sec]:<br />
SGP 1 BELASTUNG 100 SAETTIGUNG 1770 BASISGRUEN 8<br />
SGP 2 BELASTUNG 1390 SAETTIGUNG 3725 BASISGRUEN 55<br />
SGP 3 BELASTUNG 185 SAETTIGUNG 1770 BASISGRUEN 15<br />
SGP 4 BELASTUNG 915 SAETTIGUNG 5471 BASISGRUEN 25<br />
SGP 5 BELASTUNG 170 SAETTIGUNG 1770 BASISGRUEN 16<br />
SGP 6 BELASTUNG 1125 SAETTIGUNG 3725 BASISGRUEN 49<br />
SGP 8 BELASTUNG 845 SAETTIGUNG 3686 BASISGRUEN 42<br />
2. Generate the green time statistics file with the extension *.AGZ via TEST -<br />
LOOP – ANALYZE – GREEN TIME STATISTICS. Use the previously generated<br />
loop output file *.SLO. It will have the following content:<br />
Signal group 1:<br />
Average green time:<br />
- without modification = 8.0 s (100.0%)<br />
- modified by public transport = 14.5 s (181.2%)<br />
- weighted average = 10.6 s (132.5%)<br />
Capacity:<br />
- saturation flow = 1770 veh/h<br />
- public transport modifications = 12 veh/h<br />
- flow = 100 veh/h<br />
- capacity = 156 veh/h<br />
- degree of saturation = 0.64<br />
Required green time = 6.8 s<br />
Distribution of green times:<br />
13 1 *<br />
14 7 *******<br />
15 0<br />
16 0<br />
17 2 **<br />
<strong>User</strong> <strong>Manual</strong> © PTV AG 2011 463
8 Simulation and Test<br />
8.2.3.3 Time-Time Diagram (*.AZZ)<br />
The time-time diagram shows green time against the time of preemption call<br />
for up to 4 signal groups (phases). <strong>VISSIM</strong> creates a separate diagram for<br />
each nested loop in relationship to the call time point of the first loop.<br />
To get a time-time diagram follow the steps outlined below:<br />
1. Use an external text editor to create a demand configuration file *.ZZD<br />
that contains up to 4 signal groups (phases) using the following syntax:<br />
-- Configuration File for Time-Time Diagram for <strong>VISSIM</strong>/Test/Loop<br />
-- 185p98s4.ZZD<br />
LSA 1 -- controller #<br />
-- analyzed signal groups (phases):<br />
SGP 2 5 204<br />
2. Generate the time-time diagram file with the extension *.AZZ via LOOP –<br />
ANALYZE – TIME-TIME-DIAGRAM.... Use the previously generated loop<br />
output file *.SLO. It will have the following content:<br />
A = 2<br />
B = 5<br />
C = 2 + 5<br />
D = 204<br />
E = 2 + 204<br />
F = 5 + 204<br />
G = 2 + 5 + 204<br />
10 20 30 40 50 60<br />
1 BBBBBBBBBBBBB DDDEAAAAAAAAAA<br />
2 BBBBBBBBBBBBBB DDDEAAAAAAAAA<br />
3 BBBBBBBBBBBBBCC DDDEAAAAAAAA<br />
4 BBBBBBBBBBBBBCCC DDDEAAAAAAA<br />
5 BBBBBBBBBBBBBCCCA DDDEAAAAAA<br />
6 BBBBBBBBBBBBBCCCAA DDDEAAAAA<br />
7 BBBBBBBBBBBBBCCCAAA DDDEAAAA<br />
8 BBBBBBBBBBBBBCCCAAAA DDDEAAA<br />
9 BBBBBBBBBBBBBCCCAAAAA DDDEAA<br />
10 BBBBBBBBBBBBBCCCAAAAAA DDDEA<br />
The first column shows the time of preemption call of the test phase, the<br />
heading line depicts the cycle time of the resulting timing plan as<br />
illustrated to the right of each time of preemption using a letter coding<br />
scheme. Each letter represents a combination of one or more signal<br />
groups (phases) that show green. The legend at the top of the file shows<br />
the relation of letters and signal groups (phases).<br />
464 <strong>VISSIM</strong> <strong>5.30</strong>-<strong>05</strong> © PTV AG 2011
9 Presentation<br />
For presentiations, you can use two types of record files. This chapter<br />
describes the recording work flows:<br />
► Animation files, cf. section 9.1<br />
► 3D Video files, cf. section 9.2<br />
<strong>User</strong> <strong>Manual</strong> © PTV AG 2011 465
9 Presentation<br />
9.1 Animation<br />
For the purpose of reviewing simulation runs and ease of presenting those<br />
runs, <strong>VISSIM</strong> offers the option of recording simulation sessions - even<br />
simulations of pedestrians - and saving them as animation files (*.ANI).<br />
These files can be recorded at any time interval during the simulation and<br />
played back from any point within the <strong>VISSIM</strong> network and at any speed<br />
supported by your hardware. Unlike simulations, animation files can be run in<br />
forward and reverse direction thus allowing presenters and analysts to replay<br />
a selected sequence easily. Animation files do not support the runtime<br />
analysis tools that can be used during and after a simulation. These are<br />
separate files generated during the simulation.<br />
Animation files can also be recording with Alternative Link Display for<br />
vehicular traffic or LOS display for pedestrians. On behalf of that, the<br />
aggregate parameters display needs to be active during recording (cf.<br />
section 4.1.1 for vehicles and section 7.3.3 for pedestrians).<br />
3D signals are not included in the animation file and thus will not show while<br />
running an animation in 3D mode. In this case recording an *.AVI file is<br />
recommended.<br />
Since an animation only replays the graphics the animation runs are much<br />
faster than the actual simulation.<br />
9.1.1 Record Animation File<br />
To record an animation, follow the steps outlined below:<br />
1. Select PRESENTATION - ANIMATION PARAME-<br />
TERS... to open the Animation Parameters<br />
window.<br />
2. Press NEW… next to the Time Intervals list<br />
and define an interval to be recorded.<br />
There may be multiple intervals for a single<br />
simulation run but they may not overlap.<br />
3. Press NEW… next to the Areas list to<br />
activate the main <strong>VISSIM</strong> window. Draw<br />
one or more areas by moving the mouse<br />
while holding down the left mouse button.<br />
Only vehicles/pedestrians simulated within<br />
at least one of these boxes will be included<br />
in the animation file.<br />
4. Uncheck the option Save vehicle/pedestrian<br />
positions to record only<br />
aggregated data instead of individual<br />
vehicles/pedestrians. Then the animation<br />
file will not save display information and<br />
thus will be much smaller.<br />
466 <strong>VISSIM</strong> <strong>5.30</strong>-<strong>05</strong> © PTV AG 2011
Animation<br />
If option Save vehicle/pedestrian positions is active during the<br />
recording of aggregated data, the positions will be saved additionally.<br />
Thus movements can be shown alternatively during the animation run.<br />
The wording of this option regards the active modules, i.e. without<br />
pedestrians add-on, only vehicles are mentioned.<br />
5. Before starting the simulation, PRESENTATION - ANI RECORDING must be<br />
activated. Then the parameters described above will be saved to the animation<br />
file during the next simulation run. After the simulation run, the<br />
RECORDING option will be deactivated automatically.<br />
When the *.ANI file is recorded, also the colors of those segments are saved<br />
to file for color-coded display of aggregated values, which are not completely<br />
located within the user-defined network sections.<br />
9.1.2 Replay Animation File<br />
1. Go to PRESENTATION - ANIMATION PARAMETERS... and open the desired<br />
Animation File.<br />
2. Choose the Animation Start second and press Ok.<br />
3. Go to PRESENTATION - CONTINUOUS to start the animation run. You can<br />
control the animation run from the ‘Run Control’ buttons in the toolbar.<br />
4. Alternatively you can activate the ‘Animation’ toolbar: Right-click in the<br />
toolbar area and tick ANIMATION from the context menu.<br />
Starts the continuous animation. F5<br />
Calls the next animation step in the Single step<br />
mode;<br />
Allows also for toggling from Continuous to Single<br />
Step animation mode during the animation run.<br />
Terminates the current animation run. ESC<br />
Continuous in reverse direction.<br />
Single-step mode in reverse direction.<br />
9.1.3 Record ANI.TXT File (optional module)<br />
Via PRESENTATION - ANI.TXT RECORDING, network data and trajectories of<br />
cars and pedestrains and also the states of the signal controllers and of the<br />
dectors are saved to a text file for the import in Autodesk´s 3DS MAX<br />
software.<br />
For this add-on, the folder ..\API\3DSMAXEXPORT of your <strong>VISSIM</strong><br />
installation has various subfolders which store a script in Autodesk´s macro<br />
<strong>User</strong> <strong>Manual</strong> © PTV AG 2011 467<br />
F6
9 Presentation<br />
language for import of the generated data files in 3DS MAX as well as some<br />
example vehicle models (3D) and instructions and more information.<br />
468 <strong>VISSIM</strong> <strong>5.30</strong>-<strong>05</strong> © PTV AG 2011
9.2 Recording 3D Video files<br />
Recording 3D Video files<br />
<strong>VISSIM</strong> can record a video of a 3D simulation run using the *.AVI data file<br />
format. To set up <strong>VISSIM</strong> to record an *.AVI file follow the steps outlined<br />
below.<br />
9.2.1 Recording Options<br />
<strong>VISSIM</strong> records *.AVI files that will be played at a constant rate of 20 frames<br />
(pictures) per second. As each simulation time step results in one picture, the<br />
actual playback speed of the *.AVI file depends on the simulation resolution<br />
(time steps per simulation second) during the recording: If 10 time steps are<br />
chosen (recommended value), the playback speed will be twice as fast as<br />
real time. When using only 1 time step, then the resulting playback speed will<br />
be 20 times faster than real time.<br />
Be aware that changing the simulation resolution has an impact on the<br />
driving behavior and thus might lead to different simulation results.<br />
There are two options provided additionally to *.AVI file recording:<br />
► PRESENTATION - 3D-VIDEO - ANTI-ALIASING: Special algorithm to reduce<br />
“jaggies” (i.e. pixel edges caused by the screen resolution). When this<br />
option is used, *.AVI file recording is much slower but produces a video<br />
file of higher quality.<br />
► PRESENTATION - 3D-VIDEO - STEREO (2 AVIS): Produces two *.AVI files, the<br />
second one with a slightly different camera location. This feature allows<br />
for production of a stereoscopic movie (special equipment needed for<br />
viewing).<br />
9.2.2 Keyframes<br />
In order to use different viewing locations within an *.AVI file, a predefined<br />
set of camera locations may be used. These locations are called keyframes.<br />
In order to use them for recording an *.AVI file, the keyframes need to be<br />
defined prior to the recording.<br />
Keyframes are saved in the <strong>VISSIM</strong> network file (*.INP).<br />
9.2.2.1 Creating<br />
In order to define keyframes, the 3D graphics mode needs to be active.<br />
1. Set the observer position in 3D as desired for the keyframe.<br />
2. Click PRESENTATION - 3D-VIDEO - KEYFRAMES... to call the Keyframe<br />
window. It contains a list of all defined keyframes.<br />
<strong>User</strong> <strong>Manual</strong> © PTV AG 2011 469
9 Presentation<br />
3. Press NEW... to create a new keyframe entry in the list. Define the<br />
keyframe properties and confirm with Ok.<br />
4. The 3D view may be changed even while the Keyframe window remains<br />
open. Doing so allows to create a series of keyframes. Simply repeat<br />
steps 1 and 3 for every keyframe to be added.<br />
5. After all keyframes have been created, click OK to close the list of<br />
keyframes.<br />
9.2.2.2 Properties & Options<br />
For access to the properties of a keyframe, click PRESENTATION - 3D-VIDEO -<br />
KEYFRAMES.... For list or data editing, cf. section 9.2.2.3.<br />
● Name: Label or comment<br />
● Starting time: Start time of this keyframe:<br />
- If option Absolute start times is<br />
checked in the keyframe list the time<br />
entry refers to the start of the<br />
simulation. The keyframe starts as<br />
soon as the simulation second equals<br />
the entered starting time.<br />
- If option Absolute start times is not<br />
checked in the keyframe list the start<br />
time is interpreted as the time relative<br />
to the moment when the AVI<br />
RECORDING command was activated.<br />
Changing the Starting time also allows for changing the sequence<br />
position of the keyframe.<br />
● Dwell Time: The time the simulation will be viewed without movement<br />
from the position defined by this keyframe.<br />
Using the Starting time and Dwell time, <strong>VISSIM</strong> performs a check whether<br />
the current keyframe fits into the existing keyframe sequence: Neither for<br />
the start time nor for the dwell time of a keyframe a value can be set that<br />
intersects with the dwell time of another keyframe. However, all<br />
subsequent keyframes may be shifted to accommodate for the new starting<br />
time and/or dwell time by activating the option Shift subsequent<br />
Keyframes (see below).<br />
● Movement defines the type of movement between the camera positions<br />
of this and the next keyframe:<br />
- A linear movement results in a change of position at constant speed.<br />
- A sinusoidal movement uses slower speeds closer to the keyframe<br />
positions and accelerates between them thus making the movement<br />
smoother.<br />
- A linear-sinus movement starts with a constant speed and slows<br />
down towards the next keyframe.<br />
470 <strong>VISSIM</strong> <strong>5.30</strong>-<strong>05</strong> © PTV AG 2011
Recording 3D Video files<br />
- A sinus-linear movement starts with an increasing speed and<br />
continues with a constant speed towards the next keyframe.<br />
The latter two options can be used to define intermediate keyframe<br />
positions with no dwell time to specify the path from one keyframe to<br />
another while retaining a smooth movement.<br />
Example: If keyframe 2 is an intermediate keyframe with 0s dwell<br />
time, then the movements could be defined as:<br />
Keyframe 1: sinus-linear<br />
Keyframe 2: linear<br />
Keyframe 3: linear-sinus<br />
● Shift subsequent Keyframes: Moves the start times of all subsequent<br />
keyframes according to the current settings for the selected (new or<br />
edited) keyframe:<br />
- When inserting a new keyframe (KF) between two keyframes in the<br />
existing keyframe sequence, <strong>VISSIM</strong> checks that the start time of the<br />
new keyframe is later than the dwell time end of the previous one. If<br />
so, then <strong>VISSIM</strong> changes the start times of all subsequent keyframes<br />
by ∆t = start time new KF + dwell time new KF + movement time<br />
previous KF - start time next KF.<br />
By adapting the next KF’s start time accordingly <strong>VISSIM</strong> ensures that<br />
the (calculated) movement time to the keyframe following the new<br />
keyframe is retained. Thus it remains the same as it was before the<br />
new keyframe was inserted.<br />
- When editing an existing keyframe, all subsequent keyframes are<br />
moved to accommodate for the new start and dwell times. I.e., the<br />
start times of all subsequent keyframes are moved by ∆t = new start<br />
time - old start time + new dwell time - old dwell time.<br />
As long as option Shift subsequent Keyframes is checked, an existing<br />
keyframe cannot be moved before any previous keyframe.<br />
9.2.2.3 Editing<br />
The list of keyframes can be accessed by selecting PRESENTATION - 3D-VIDEO<br />
- KEYFRAMES... While the list is visible, only a selection of all <strong>VISSIM</strong><br />
functions, commands and hotkeys is available. Among them are the view<br />
and simulation commands so that the viewing position can be changed and<br />
the simulation can be started while the keyframe list is visible. A click on a<br />
keyframe in the list changes the camera position in the 3D network window.<br />
<strong>User</strong> <strong>Manual</strong> © PTV AG 2011 471
9 Presentation<br />
● NEW: Creates a new keyframe with the current 3D view.<br />
● EDIT: Provides access to the properties of the selected keyframe.<br />
● UPDATE POSITION: Changes the camera position associated with the<br />
selected keyframe to the current 3D view.<br />
● DELETE: Deletes the selected keyframe(s).<br />
● Preview: Clicking the START button calls the display of the camera movement<br />
through the selected keyframes in the list. This simulates the<br />
movement during recording of an *.AVI file in the selected speed. The<br />
preview can be canceled with ESC.<br />
● Columns:<br />
- The Movement time between two keyframes is computed automatically<br />
as the difference between start and dwell times of the current<br />
keyframe and the start time of the following one. It is not possible to<br />
insert a keyframe into the list that overlaps with an existing one.<br />
The type of movement is shown right behind the movement time, it is<br />
indicated by the starting letter(s) of the corresponding type.<br />
- The Focal Length (Field of View) column contains current settings by<br />
keyframe, cf. section 4.3.1.3<br />
● Absolute Start Times: If this option has been checked, the Start times are<br />
regarded as absolute simulation times.<br />
If this option has not been checked, start time data counts from the<br />
moment in time when the AVI RECORDING command is activated in the<br />
PRESENTATION menu. Thus the process does no longer automatically start<br />
from the moment when the AVI RECORDING command is clicked. Via<br />
menu PRESENTATION – 3D-VIDEO – KEYFRAMES, the start can be delayed<br />
with a start time entry > 0 s for the first keyframe.<br />
Thus you can enter Start time = 0 for the first keyframe to start the run<br />
immediately by clicking the AVI RECORDING command as usually.<br />
472 <strong>VISSIM</strong> <strong>5.30</strong>-<strong>05</strong> © PTV AG 2011
Recording 3D Video files<br />
All changes made in the list of keyframes are only permanent if the<br />
Keyframe window is closed with the OK button. Thus any changes to the<br />
list can be undone by leaving the window with CANCEL.<br />
9.2.2.4 How Keyframes Come Into Action<br />
Basically there are two applications for keyframes:<br />
► “Storybook” for the recording of *.AVI files<br />
► Library of predefined perspectives for 3D mode display<br />
Keyframes as “Storybook” for the recording of *.AVI files<br />
During the recording of an *.AVI file the keyframes will be run through in the<br />
order in which they are listed (sorted by start time), starting from the first<br />
starting time which not necessarily needs to be the start time of the<br />
simulation. Then the 3D view will change to the first keyframe. If no<br />
keyframes are present, <strong>VISSIM</strong> will record the current view of the 3D model.<br />
If the users changes the view during the simulation that change will be<br />
recorded.<br />
Using keyframes without recording an *.AVI file<br />
The list of keyframes is available also during a simulation run in order to<br />
provide a means to view the 3D simulation from predefined perspectives. As<br />
a keyframe is selected in the list, the view changes to its camera position.<br />
Note: While the Keyframe window is visible, not all of the <strong>VISSIM</strong> functions,<br />
commands and hotkeys are available.<br />
9.2.3 Starting the AVI Recording<br />
1. If not enabled already, switch to 3D graphics mode.<br />
2. To start the recording from the beginning, select PRESENTATION – AVI<br />
RECORDING and start the simulation. If you would like to start the<br />
recording at a later time during the simulation run, set the start time of<br />
the first keyframe accordingly. The enabled option is confirmed with a<br />
check mark.<br />
3. As the recording is started, you will be prompted for a filename of the<br />
associated *.AVI file. Select the filename and confirm with OK.<br />
The *.AVI file needs to be saved to the same directory as the <strong>VISSIM</strong><br />
network file (*.INP).<br />
<strong>User</strong> <strong>Manual</strong> © PTV AG 2011 473
9 Presentation<br />
4. The Video Compression window<br />
opens to receive the desired video<br />
compression codec. It is highly recommended<br />
to use video compression<br />
since *.AVI files become<br />
very large without compression. The<br />
compression modes available depend<br />
on the system configuration.<br />
Some compression modes offer additional configuration to be set in this<br />
window.<br />
Be aware that some compression codecs might not be compatible for use<br />
with *.AVI recording (in contrast to playback). As the behaviour depends<br />
on the system configuration, the easiest way to check this beforehand is to<br />
record a short sample *.AVI and try to run it after completion. If the newly<br />
generated *.AVI file does not run, try a different video codec.<br />
The video compression used for the *.AVI recording must be installed also<br />
on every computer where the *.AVI file is to be shown. As video compression<br />
codecs depend on the Windows installation, it is recommended to<br />
use a codec that is widely used in standard installations.<br />
5. Confirm with OK in order for the *.AVI file to be recorded. The *.AVI file is<br />
now recorded while the simulation is active.<br />
The selection dialogs for the name of the *.AVI file and for the video codec<br />
are displayed prior to the simulation initialization which takes more time the<br />
more pedestrian areas are in the network.<br />
Recording an *.AVI file can take substantially longer than a normal 3D<br />
simulation, especially if the Anti-Aliasing option is activated.<br />
474 <strong>VISSIM</strong> <strong>5.30</strong>-<strong>05</strong> © PTV AG 2011
10 Output of Results<br />
<strong>VISSIM</strong> offers a wide range of evaluations that result in data displayed during<br />
a simulation/test run and/or in data stored in text files and/or in a database.<br />
Due to improvements and enhancements of the driving behavior in newer<br />
versions the output results may differ from older <strong>VISSIM</strong> versions.<br />
The definition and configuration process along with sample results is<br />
described in chapter 11 by evaluation type.<br />
For the Pedestrians add-on, the evaluations are described in section 7.2.<br />
This chapter provides information about enabling evaluations and possible<br />
runtime errors.<br />
A complete list of all file types that are associated with <strong>VISSIM</strong> is contained<br />
in chapter 13.<br />
<strong>User</strong> <strong>Manual</strong> © PTV AG 2011 475
10 Output of Results<br />
10.1 Enabling Evaluations<br />
Apart from definition and configuration, evaluations need to be enabled in<br />
order to produce the desired output.<br />
files and/or databases or display evaluation data online during a<br />
simulation/test run.<br />
The table provides an overview of the various evaluations:<br />
► Window column: Online display in a window during a simulation/test run<br />
(cf. section 10.1.1)<br />
► Raw data column and Comp. data column: Output of raw data and/or<br />
compiled data to file (cf. section 10.1.2)<br />
► MDB column: Output of raw data and/or compiled data to a database (cf.<br />
section 10.1.3).<br />
► Config. column and Filter column: For numerous evaluation, customized<br />
configuration or filter settings can be saved to file for later use.<br />
Evaluation<br />
type<br />
Raw<br />
data<br />
Observer *.BEO<br />
Export *.*<br />
Comp.<br />
data<br />
Config. Filter MDB Window<br />
Veh. Record *.FZP *.FZK *.FIL <br />
Veh.<br />
Information<br />
*.FZI <br />
Nodes *.KNR *.KNA *.KNK <br />
Data<br />
collection<br />
Network<br />
Performance<br />
PT Wait time *.OVW<br />
*.MER *.MES *.QMK<br />
*.NPE *.NPC<br />
Travel times *.RSR *.RSZ <br />
Lane change *.SPW *.LCF<br />
Queue length *.STZ <br />
Link<br />
evaluation<br />
*.STR *.SAK <br />
Delay *.VLR *.VLZ <br />
Vehicle inputs *.FHZ<br />
476 <strong>VISSIM</strong> <strong>5.30</strong>-<strong>05</strong> © PTV AG 2011
Evaluation<br />
type<br />
Analyzer<br />
database<br />
Special<br />
evaluations<br />
Paths (Dyn.<br />
Assignment.)<br />
Raw<br />
data<br />
*.MDB<br />
*.XLS<br />
*.XML<br />
*.PDF<br />
*.A**<br />
Convergence *. CVA<br />
Managed<br />
lanes<br />
Signal times<br />
table<br />
Distribut. of<br />
green times<br />
SC/Detector<br />
record<br />
Signal<br />
changes<br />
Pedestrian<br />
Information<br />
Ped: Area<br />
evaluation<br />
Pedestrian<br />
record<br />
Ped: Travel<br />
times<br />
Comp.<br />
data<br />
Enabling Evaluations<br />
Config. Filter MDB Window<br />
*.ANC <br />
*.WGA *.WGK *.WGF <br />
*.MLE *.MLC<br />
*.LZV<br />
*.SZP ** <br />
*.LDP *.KFG <br />
*.LSA <br />
*.MERP *.MESP *.MESPK<br />
*.PDI <br />
*.PP *.PDK *.PIL <br />
*.RSRP *.RSZP<br />
Ped: Queues *.PQE<br />
** For the Signal times table window, the output has to be configured via<br />
menu SIGNAL CONTROL – EDIT CONTROLLER in the [SIGTIMTBLCONFIG] tab and<br />
can be saved to file there as well.<br />
<strong>User</strong> <strong>Manual</strong> © PTV AG 2011 477
10 Output of Results<br />
10.1.1 Output to Window<br />
Click menu EVALUATION - WINDOWS to enable the appropriate Window output.<br />
The following options are available:<br />
► VEHICLE INFORMATION...: Configuration<br />
of the vehicle information<br />
data that will be displayed when<br />
double-clicking on a vehicle<br />
during a simulation run.<br />
For more details cf. section<br />
11.6.<br />
► PEDESTRIAN INFORMATION...:<br />
Configuration of the pedestrian<br />
information data that will be<br />
displayed when double-clicking<br />
on a pedestrian during a<br />
simulation run.<br />
For more details cf. section<br />
7.2.5<br />
► SIGNAL TIMES TABLE controls the<br />
display of the Signal Times<br />
Table window for each<br />
controller individually. Inside<br />
these windows both Detectors<br />
and Signal Groups can either be<br />
labeled with their Name or<br />
Number.<br />
For more details cf. section<br />
11.8.<br />
► SC/DET.RECORD... controls the<br />
display of the Signal Control<br />
Detector Record window for<br />
each controller individually.<br />
Inside these windows both<br />
Detectors and Signal Groups<br />
can either be labeled with their<br />
Name or Number.<br />
For more details cf. section<br />
11.9.<br />
478 <strong>VISSIM</strong> <strong>5.30</strong>-<strong>05</strong> © PTV AG 2011
► SIGNAL CHANGES: Displays a<br />
chronological list of all phase<br />
changes of all signal controllers.<br />
For more details cf. section<br />
11.10.<br />
► TRAVEL TIMES: Displays the<br />
exponentially smoothed travel<br />
times for each defined Travel<br />
Time Measurement.<br />
For more details cf. section<br />
11.1.<br />
Enabling Evaluations<br />
During a simulation of pedestrians defined as vehicle types who traverse<br />
links which are pedestrian areas, the travel time measurement results for<br />
these pedestrians will be displayed in the Travel times window.<br />
10.1.2 Output to File<br />
File output is enabled through the Evaluations (File) window which can be<br />
accessed by EVALUATION – FILES...<br />
Three tabs are provided:<br />
<strong>User</strong> <strong>Manual</strong> © PTV AG 2011 479
10 Output of Results<br />
[VEHICLES]<br />
[SIGNAL<br />
CONTROL]<br />
[PEDE-<br />
STRIANS]<br />
► Evaluations of vehicle<br />
traffic, cf. chapter 11<br />
► Evaluations of signal<br />
control, cf. chapter 11<br />
► Evaluations of pedestrians,<br />
cf. section 7.2<br />
For data output during the simulation run, tick the box adjacent to the<br />
evaluation option. If applicable, check the configuration and filter settings by<br />
evaluation type.<br />
480 <strong>VISSIM</strong> <strong>5.30</strong>-<strong>05</strong> © PTV AG 2011
Enabling Evaluations<br />
The filenames of the corresponding output files are generated as follows:<br />
Output file Name of the input file + evaluation type specific output<br />
file extension<br />
Configuration<br />
file<br />
Filter parameter<br />
file<br />
Name of the input file by default + evaluation type specific<br />
configuration file extension<br />
Name of the input file by default + evaluation type specific<br />
filter file extension<br />
Default names can be replaced by the user. To filenames, the Windows<br />
filename conventions apply. A filename may contain blanks or specific<br />
characters such as _-+$.# and the German äÖüß or the French Ç or œ, for<br />
example.<br />
For the complete list of <strong>VISSIM</strong> output files, please refer to section 14.1.<br />
For output of compiled data, the user can set up a specific configuration.<br />
Raw data output always includes all of the provided parameters.<br />
Existing output files of previous simulation runs of the same input file will be<br />
overwritten without warning. In order to save the existing files it is recommended<br />
to move them into another directory immediately after the<br />
simulation run.<br />
10.1.3 Output to Database<br />
<strong>VISSIM</strong> also allows to output some data in a database format. Currently<br />
database output is possible for the following evaluations:<br />
► Vehicle records<br />
► Link evaluations<br />
► Paths (Dynamic Assignment)<br />
► Travel Times (raw data)<br />
► Delays (raw data)<br />
► Signal changes<br />
► Queue lengths<br />
► Node evaluations (raw/compiled data)<br />
► Pedestrian records<br />
For each activated evaluation type with option Database output checked, a<br />
special table is created in the database file.<br />
<strong>User</strong> <strong>Manual</strong> © PTV AG 2011 481
10 Output of Results<br />
Furthermore, the database contains the table EvalInfo, which stores the list<br />
of evaluations selected for database output with the user-defined table name<br />
assigned to each evaluation.<br />
Additionally, the <strong>VISSIM</strong> Analyzer allows for saving a user-defined report to a<br />
database.<br />
10.1.3.1 System Requirements<br />
All SQL:1999-compatible databases are supported. Database connections<br />
via SQL fit for the 32 bit edition and the 64 bit edition of <strong>VISSIM</strong> and have<br />
proved successfully. We recommend to use the gratis MS SQL Server 2008<br />
Express Edition. Download the latest version from http://www.microsoft.com.<br />
There, browse for “SQL Server 2008 Express“ and follow the instructions.<br />
For a successful installation the user must be logged in with administrator<br />
rights. Database output tests have been performed with Microsoft<br />
Access and Oracle.<br />
10.1.3.2 Database Connection<br />
The database connection is configured in the Evaluations (Database)<br />
window which is accessed by EVALUATION – DATABASE… These properties are<br />
saved to the <strong>VISSIM</strong> network file (*.INP).<br />
● Create New Access<br />
Database (necessary<br />
only when using a new<br />
Microsoft Access<br />
database file): Provides<br />
a shortcut to create a<br />
new Microsoft<br />
Access database file<br />
*.MDB. It is also<br />
possible to select an<br />
existing database file.<br />
This file will then be<br />
overwritten in order to<br />
be used for <strong>VISSIM</strong>.<br />
Depending on the installed version of Microsoft Access, one of the<br />
buttons ACCESS 97, ACCESS 2007, or ACCESS 2000/XP is to be used.<br />
482 <strong>VISSIM</strong> <strong>5.30</strong>-<strong>05</strong> © PTV AG 2011
MS Access can only be applied to the 32 bit edition of <strong>VISSIM</strong>.<br />
Enabling Evaluations<br />
For ACCESS 97 at least the Jet 3.51 OLE DB Provider must be installed on<br />
the computer.<br />
For ACCESS 2000/XP at least the Jet 4.0 OLE DB Provider must be<br />
installed on the computer.<br />
Option ACCESS 2007 is only provided, if Office 12.0 Access Database<br />
Engine OLE DB Provider has been installed on the PC.<br />
● Evaluations Database: Using the DATA LINK PROPERTIES... (see below for<br />
details), a database “connection string” is generated that will be used to<br />
create a database connection prior to the start of the simulation. A<br />
connection can only be established to an existing database. For Oracle<br />
systems also a user ID needs to be provided.<br />
● Confirm Overwrite Table: If checked, <strong>VISSIM</strong> prompts the user to<br />
confirm overwriting an existing database.<br />
Data Link Properties<br />
The Data Link Properties can be accessed by pressing the button DATA LINK<br />
PROPERTIES in the Evaluations (Database) window.<br />
[PROVIDER] List of all database providers on the computer. Select the desired provider<br />
(“Jet” and “Oracle” providers have been tested with <strong>VISSIM</strong>).<br />
<strong>User</strong> <strong>Manual</strong> © PTV AG 2011 483
10 Output of Results<br />
[CONNECTION] The connection properties<br />
depend on the provider.<br />
Only selected properties are<br />
listed below:<br />
● Access<br />
provider)<br />
2003 (Jet<br />
- Database name:<br />
Name of the database<br />
file (MDB) for the<br />
-<br />
<strong>VISSIM</strong> output.<br />
<strong>User</strong> name: Unless a<br />
specific user name is<br />
needed use the<br />
default value.<br />
● Access 2007 (Access<br />
Database Engine OLE DB<br />
Provider)<br />
- Data source: Name of<br />
the database source<br />
file (*.ACCDB).<br />
- Storage location:<br />
Name of the storage<br />
location.<br />
[ADVANCED]<br />
& [ALL]<br />
● Oracle:<br />
- Server Name: Provides the connection to the Oracle server.<br />
- <strong>User</strong> name: An existing user name must be entered.<br />
- Password. Note: The password provided here will be saved in the<br />
<strong>VISSIM</strong> network file as plain text (not encrypted).<br />
- Allow Saving Password needs to be active.<br />
Further properties depend on the selected provider. Typically these<br />
properties can be left at their default values.<br />
10.1.3.3 Database Output Data<br />
The database output (what information is to be stored as *.MDB) is<br />
configured directly in the configuration window of each evaluation type. By<br />
default, all evaluations are stored in an ASCII text file, not in a database.<br />
For data configuration and activation of the database output please refer to<br />
the following sections:<br />
► Vehicle records: cf. section 11.7<br />
► Link evaluations: cf. section 11.11<br />
► Paths (Dynamic Assignment only): cf. section 11.21<br />
484 <strong>VISSIM</strong> <strong>5.30</strong>-<strong>05</strong> © PTV AG 2011
► Travel Times (raw data): cf. section 11.1<br />
► Delays (raw data): cf. section 11.2<br />
► Signal changes: cf. section 11.10<br />
► Queue lengths: cf. section 11.4<br />
► Node evaluations: cf. section 11.12<br />
► Pedestrian records: cf. section 7.2.3<br />
Section 11.24 describes the <strong>VISSIM</strong> Analyzer.<br />
Enabling Evaluations<br />
Direct data output to a database may reduce the simulation speed. During<br />
the simulation you can save the output data as text file (ASCII) and import<br />
this file into a database once the simulation is finished.<br />
Import example<br />
Import the *.FZP file in MS Access:<br />
1. Use a text editor to open the *.FZP file.<br />
2. In the file, delete all data above the data block.<br />
3. Save the file, replace the original extension by *.TXT.<br />
4. In Access, use FILE - NEW to create an empty database.<br />
5. Click FILE – EXTERNAL DATA - IMPORT to import the text file.<br />
Make sure, that file type Text files has been selected in the Import window.<br />
6. Click IMPORT.<br />
The Text import assistent appears.<br />
7. Check option With separator and click NEXT.<br />
8. Check option Semicolon and First row contains names and click NEXT.<br />
9. Check option New table and click NEXT.<br />
10. For each column, select the appropriate data type (Double, Integer or<br />
Text) from the list and click NEXT.<br />
11. Check option No primary keys and click NEXT.<br />
12. Click FINISH.<br />
<strong>User</strong> <strong>Manual</strong> © PTV AG 2011 485
10 Output of Results<br />
10.2 Runtime Messages<br />
During a <strong>VISSIM</strong> session, messages and warnings are displayed on screen<br />
to ease user interactions.<br />
10.2.1 Protocol Window<br />
In the protocol window, messages, error messages and warnings are listed.<br />
There are two ways to call the protocol window:<br />
► Click menu HELP – PROTOCOL WINDOW.<br />
► Click CTRL+SHIFT+F10.<br />
● Bring always to front: As soon as a new warning appears, the window<br />
is displayed on top.<br />
● CLEAR removes all entries from the list.<br />
To delete a single entry, mark the row and press DEL.<br />
● OPEN LOG FILE opens the protocol file <strong>VISSIM</strong>_MSGS.TXT in a text editor<br />
on screen.<br />
● Time: The moment in time when the message was generated.<br />
● Type: Type of the network object (e.g. Node)<br />
● ID: The ID of the network object<br />
● Description: The message in detail.<br />
If the Type and ID of a network object (e.g. nodes and links) are allocated to<br />
a message, then you can zoom into this network section.<br />
The consistency check which is automatically run prior to the start of a<br />
simulation of pedestrian flows returns warnings and error messages in the<br />
protocol window. Click one of the warnings which are listed in the protocol<br />
window: <strong>VISSIM</strong> will switch to the appropriate editing mode and select the<br />
particular element while zooming to the network position. This does not work<br />
as long as the simulation is running.<br />
The log file <strong>VISSIM</strong>_MSGS.TXT<br />
During each <strong>VISSIM</strong> session, messages are logged to <strong>VISSIM</strong>_MSGS.TXT.<br />
This log file is stored in automatically in \DOCUMENTSANDSETTINGS\<br />
\LOCALSETTINGS\TEMP\<strong>VISSIM</strong>\<strong>VISSIM</strong>_MSGS.TXT.<br />
It contains system messages which are generated when the <strong>VISSIM</strong><br />
program session is started, and - as a second data block - the individual<br />
486 <strong>VISSIM</strong> <strong>5.30</strong>-<strong>05</strong> © PTV AG 2011
Example<br />
Runtime Messages<br />
steps performed during this session as well as detailed messages and<br />
warnings, which were displayed during e.g. ANM import (and building the<br />
<strong>VISSIM</strong> network).<br />
...<br />
2008-04-16 14:30:41 System [ANM] Import started.<br />
2008-04-16 14:30:41 System [ANM] Import network data and routing.<br />
2008-04-16 14:30:41 Warning SPEED: This attribute is 0 and is set to the default<br />
value. ANM link 4A:<br />
2008-04-16 14:30:47 Warning SPEED: This attribute is 0 and is set to the default<br />
value. ANM link 4B:<br />
2008-04-16 14:30:48 Warning Multi-leg node has zone connectors attached. Dummy link<br />
stubs which ignore node geometry are generated. ANM node 10:<br />
2008-04-16 14:30:49 Warning Multi-leg node has zone connectors attached. Dummy link<br />
stubs which ignore node geometry are generated. ANM node 40:<br />
2008-04-16 14:30:50 Warning This node contains lanes that do not have any movements<br />
defined to or from. ANM node 20:<br />
2008-04-16 14:30:51 Warning This node contains lanes that do not have any movements<br />
defined to or from. ANM node 40:<br />
2008-04-16 14:30:53 Warning Position of PT stop was adjusted. ANM PT stop 10OB:<br />
2008-04-16 14:30:58 Warning Position of PT stop was adjusted. ANM PT stop 20OB:<br />
2008-04-16 14:30:59 Warning Position of PT stop was adjusted. ANM PT stop 40WA:<br />
2008-04-16 14:31:00 Warning Position of PT stop was adjusted. ANM PT stop 40SA:<br />
2008-04-16 14:31:01 System [ANM] Copy network data file D:\ANM-Dyn\Example.anm to<br />
D:\ANM-Dyn\Dyn.panm.<br />
2008-04-16 14:31:02 System [ANM] Copy routes file D:\ANM-Dyn\Example.anmRoutes to<br />
D:\ANM-Dyn\Dyn.panmRoutes.<br />
2008-04-16 14:31:02 System [ANM] Import end.<br />
10.2.2 Error Messages<br />
This section explains how to deal with errors that may occur, e.g. during a<br />
simulation run.<br />
10.2.2.1 Fatal Error<br />
Fatal errors result from an unexpected program state.<br />
In case you encounter such an error, please follow the recommendations<br />
mentioned in the message to avoid data loss.<br />
<strong>User</strong> <strong>Manual</strong> © PTV AG 2011 487
10 Output of Results<br />
It is not safe to continue your work with <strong>VISSIM</strong> unless you close it<br />
completely and restart <strong>VISSIM</strong>. If you save your network file (*.INP), do<br />
choose a different filename as the file might get corrupt or incomplete.<br />
Check whether the saved file is complete (e.g. by comparing it with a<br />
backup copy). If it is not complete, use a backup copy of your network file<br />
(by renaming the backup file *.IN0 to *.INP) once you restarted <strong>VISSIM</strong>.<br />
We are constantly improving <strong>VISSIM</strong> in order to avoid these errors. In order<br />
to do that we rely on your information once you encountered this error.<br />
Please contact the <strong>VISSIM</strong> hotline via the REPORT ERROR button which<br />
provides direct access to the <strong>VISSIM</strong> Technical Hotline form.<br />
Different from the hotline contact via menu HELP - INFO... or directly via<br />
http://www.ptv-vision.com/hotline_vissim (cf. section 15.3.2), access via the<br />
REPORT ERROR button automatically copies the required data including the<br />
error report into the form.<br />
10.2.2.2 Troubleshooting via VDiagGUI.exe<br />
If you encounter problems with <strong>VISSIM</strong> the hotline team may ask you to<br />
execute the program VDiagGUI.EXE in the EXE\ directory of your <strong>VISSIM</strong><br />
installation.<br />
Follow the steps outlined below:<br />
► Start the Windows Explorer.<br />
► Open the directory EXE\ of your <strong>VISSIM</strong> installation.<br />
► Start VDiagGUI.EXE through a double click on the file name:<br />
The window VDiagProGUI opens.<br />
► Follow the instructions of the support team and open the desired tab<br />
page.<br />
488 <strong>VISSIM</strong> <strong>5.30</strong>-<strong>05</strong> © PTV AG 2011
[ACTIONS]<br />
Runtime Messages<br />
● START <strong>VISSIM</strong> DIAGNOSTICS: Start <strong>VISSIM</strong> in the diagnostics mode only<br />
on hotline team request: Left-click the button.<br />
The RESET functionality is described in section 3.1.3.<br />
<strong>User</strong> <strong>Manual</strong> © PTV AG 2011 489
10 Output of Results<br />
[HOTLINE<br />
PACKAGE]<br />
In this tab, you can select the required files for the <strong>VISSIM</strong> support team.<br />
Forward the packed file to PTV AG.<br />
● Custom files: Select the required project data files.<br />
- Click ADD FILES to add another file.<br />
- Click REMOVE to remove a selected file from the list.<br />
● Diagnostics files: Activate the appropriate options. For detailed<br />
information on the content stored with each option call the tooltip by<br />
option via mouse move over the option text.<br />
● Save path: Enter the file name an select the appropriate format.<br />
● CREATE: Click this button to create the file which can be forwarded to the<br />
<strong>VISSIM</strong> support team.<br />
490 <strong>VISSIM</strong> <strong>5.30</strong>-<strong>05</strong> © PTV AG 2011
[VERSIONS]<br />
Runtime Messages<br />
In certain cases you might be asked to check the list for a certain file.<br />
<strong>User</strong> <strong>Manual</strong> © PTV AG 2011 491
10 Output of Results<br />
[LOG]<br />
In certain cases you might be asked to create a log file: Press the SAVE LOG<br />
button.<br />
10.2.2.3 Program Warnings (*.ERR file)<br />
By default, the error files *.ERR are stored in the folder where the network<br />
file *.INP has been stored.<br />
If any non fatal errors or warnings occur during a <strong>VISSIM</strong> simulation run, the<br />
corresponding messages are written to a file with the same name as the<br />
network file but with the extension *.ERR.<br />
In rare cases, the file <strong>VISSIM</strong>.ERR is stored in the folder of the *.INP file.<br />
This may have either reason:<br />
► You have created and edited a new file, but you have not saved it yet.<br />
► An error occurred when an *.INP file was read.<br />
After the simulation run, a message box<br />
appears, notifying the user of the newly<br />
created error file.<br />
SHOW calls the content of the *.ERR<br />
file.<br />
492 <strong>VISSIM</strong> <strong>5.30</strong>-<strong>05</strong> © PTV AG 2011
Runtime Messages<br />
For some errors, a message box also<br />
appears prior to the start of the<br />
simulation.<br />
Without option Do not show this<br />
message, any subsequent error<br />
messages will be shown. If this option<br />
is active, all subsequent messages of<br />
the same kind will be suppressed.<br />
But still all errors will be logged to the<br />
error file.<br />
These are some of the problems/errors that <strong>VISSIM</strong> reports:<br />
► A routing decision that is placed too close to the start of a connector.<br />
► A desired speed decision that might be placed too close to the start of a<br />
connector. This message does not necessarily point to a problem as a<br />
simplified method of computing the minimum distance is used.<br />
► An entry link that did not generate all vehicles as defined by the coded<br />
input flow because of capacity problems resulting in a queue outside the<br />
network at the end of the defined time interval.<br />
► A vehicle that has been removed from the network because it had<br />
reached the maximum lane change waiting time (default = 60 seconds).<br />
► A distance too short between the beginning of a routing decision and the<br />
first connector causing a vehicle to leave its route because it has not<br />
enough time to stop beforehand.<br />
► The passage of more than 5 connectors at the same time by a single<br />
vehicle resulting in a virtual shortening of the vehicle in the visualization.<br />
► For signal controllers that use information on intergreen and minimum<br />
green times: Each violation of one of the times defined in <strong>VISSIM</strong> will be<br />
reported if it occurs during a simulation run.<br />
► Pedestrians add-on: On pedestrian areas, the number of pedestrians per<br />
simulation second exceeds the limit.<br />
<strong>User</strong> <strong>Manual</strong> © PTV AG 2011 493
11 Evaluation Types for Simulations of Vehicles<br />
This chapter provides all information on how to define and configure the<br />
individual evaluation types and what the results look like. In order to generate<br />
output data, the corresponding option needs to be enabled (see section<br />
10.1).<br />
The output can be produced in the following form:<br />
► online window representation (e.g. signal time table)<br />
► a text file can be written<br />
► a database table can be saved<br />
Some evaluation types support two or even all options.<br />
As the text files use semicolons as delimiters they can easily be imported in<br />
spreadsheet applications (like Microsoft Excel) in order to use them for<br />
further calculations or graphical representation.<br />
Generally, current length/speed/acceleration units settings (VIEW - OPTIONS<br />
- [LANGUAGE & UNITS]) are regarded for evaluation data output.<br />
Only parameters having the unit explicitly in the name do not regard these<br />
settings.<br />
Some of the evaluations allow for output of both, raw data and compiled<br />
data.<br />
For raw data output, usually only metric units are used.<br />
The user-defined configuration is not regarded for raw data output.<br />
Evaluations of the simulation of pedestrian flows (Travel Times, Pedestrian<br />
Record, Area Evaluations and Queues) are described in section 7.2.<br />
<strong>User</strong> <strong>Manual</strong> © PTV AG 2011 495
11 Evaluation Types for Simulations of Vehicles<br />
11.1 Travel Times<br />
Each section consists of a start and a destination cross section. The average<br />
travel time (including waiting or dwell times) is determined as the time<br />
required by a vehicle between crossing the first (start) and crossing the<br />
second (destination) cross sections.<br />
During a simulation run, <strong>VISSIM</strong> can evaluate average travel times<br />
(smoothed) if travel time measurement sections have been defined in the<br />
network. Via EVALUATION – WINDOWS, the travel time records can be<br />
displayed in a window on the desktop. They can also be stored as an output<br />
file if option Travel times is ticked via EVALUATION – FILES.<br />
Definition<br />
To define a travel time measurement section follow the steps outlined below:<br />
1. Select the Travel Time Sections mode.<br />
2. With a single left mouse click select the link for the travel time section to<br />
start.<br />
3. Select the desired location for the travel time start section on the<br />
selected link by clicking the right mouse button. The start cross section<br />
will be shown as a red bar with link number and coordinate being<br />
displayed in the status bar.<br />
4. If necessary, modify the screen view using the zoom commands or scroll<br />
bars in order to place the destination cross section.<br />
5. With a single left mouse click select the link for the destination cross<br />
section.<br />
6. Select the desired location for the destination of the travel time section<br />
within the selected link by clicking the right mouse button. The<br />
destination cross section will be displayed as a green bar and the Create<br />
Travel Time Measurement window appears.<br />
7. Set the properties of that section and confirm with OK.<br />
496 <strong>VISSIM</strong> <strong>5.30</strong>-<strong>05</strong> © PTV AG 2011
Properties & Options<br />
● No.: A unique number to<br />
reference this travel time<br />
section. It is recommended<br />
to use a numbering scheme<br />
that is implemented to the<br />
whole <strong>VISSIM</strong> network in<br />
order to easily reference<br />
the evaluations.<br />
● Name: Label or comment of<br />
the travel time segment.<br />
● From Section / To Section:<br />
Exact location of the travel<br />
time segment.<br />
● Vehicle Classes: Only<br />
vehicles of the selected<br />
class(es) will be measured.<br />
Travel Times<br />
● Distance between the start and end cross section as determined by the<br />
shortest route.<br />
Please make sure, that the resulting distance is sufficient when placing the<br />
travel time measurement cross-sections. Please note: Vehicles traversing<br />
both, start and end cross-section within a single time step, are not regarded<br />
for travel time measurements.<br />
If this field is blank, <strong>VISSIM</strong> could not determine a continuous link<br />
sequence between both cross sections. The cause may be that a<br />
connector is missing or that one of the cross sections was placed on the<br />
wrong link (e.g. opposite direction).<br />
If Dynamic Assignment (optional module) is activated, the shortest distance<br />
(in contrast to the distance with the minimum no. of links) will be used as<br />
the distance. However, it can only be computed if both travel time crosssections<br />
are located either between two nodes or within a node.<br />
● Visible (Screen): If active, the travel time cross sections are visible<br />
during the simulation (if travel times have been enabled in the global<br />
display settings).<br />
● Label: If active, the label of the travel time section (as enabled in the<br />
global display settings) is shown.<br />
● Write (to File): If active, the travel time values for this section will<br />
appear in the output file.<br />
● Smooth. Factor (applies only to the window representation of the travel<br />
times, not to the file): Exponential factor as how a new travel time will be<br />
weighted before added to the existing average travel time.<br />
<strong>User</strong> <strong>Manual</strong> © PTV AG 2011 497
11 Evaluation Types for Simulations of Vehicles<br />
Configuration<br />
In order to get the desired output format additional information is needed.<br />
This is to be provided within the Travel Time Measurement Configuration<br />
window which can be accessed by pressing the CONFIGURATION button in<br />
EVALUATION – FILES… once the option Travel Time is ticked. The following<br />
configuration data can be defined:<br />
● Active Travel Times: Only data for<br />
the selected travel time sections<br />
will be collected.<br />
● Time: The starting and finishing<br />
time and the time interval of the<br />
evaluation (defined as simulation<br />
seconds).<br />
● Aggregation method: Select here<br />
whether a vehicle should be<br />
counted to the evaluation interval<br />
where it crossed the start section or<br />
the destination section.<br />
● Output: Select compiled or raw<br />
data (ASCII format or database):<br />
- Compiled Data generates a<br />
file (*.RSZ) according to the<br />
times, vehicle classes etc. as<br />
defined in this window.<br />
- Raw Data generates a file (*.RSR) where simply every completed<br />
travel time measurement event will be logged in chronological order.<br />
- Database: When active, evaluation output is directed to a<br />
database to the specified Table Name (rather than to an ASCII text<br />
file). The table name may not be used for any other <strong>VISSIM</strong><br />
database evaluation. In order to use the database output the<br />
database connection needs to be configured (cf. section 10.1.3).<br />
Results<br />
Travel times can be output to<br />
► a window (cf. section 10.1.1) and/or to<br />
► a file (cf. section 10.1.2).<br />
A compiled output text file (*.RSZ) contains:<br />
► File title<br />
► Path and name of the input file (File)<br />
► Simulation comment (Comment)<br />
► Date and time of the evaluation (Date)<br />
► Version no. with Service pack no. and Build no. (<strong>VISSIM</strong>)<br />
► List of all travel time sections that have been evaluated, including the<br />
distance for the shortest route for that section<br />
498 <strong>VISSIM</strong> <strong>5.30</strong>-<strong>05</strong> © PTV AG 2011
► Table with two columns:<br />
- travel times (in seconds) by section and time interval<br />
- no. of vehicles by section and time interval<br />
Example (*.RSZ file)<br />
Table of Travel Times<br />
Travel Times<br />
File: E:\Programme\PTV_Vision\ISSIM520\Examples\Demo\LRT-Priority.LU\lux3_10.inp<br />
Comment: Luxembourg, SC 3-10<br />
Date: Wednesday, May 13, 2009 12:26:34 PM<br />
<strong>VISSIM</strong>: 5.20-00 [18711M]<br />
No. 4071: from link 10049 at 0.6 m to link 10049 at 19.0 m, Distance 18.4 m<br />
No. 4072: from link 102 at 298.4 m to link 10<strong>05</strong>0 at 33.8 m, Distance 106.8 m<br />
Time; Trav;#Veh; Trav;#Veh;<br />
VehC; All;; All;;<br />
No.:; 4071;4071; 4072;4072;<br />
60; 132.6; 49; 142.0; 219;<br />
120; 134.6; 61; 140.4; 249;<br />
<strong>User</strong> <strong>Manual</strong> © PTV AG 2011 499
11 Evaluation Types for Simulations of Vehicles<br />
11.2 Delay Times<br />
Based on travel time sections <strong>VISSIM</strong> can generate delay data for networks.<br />
A delay segment is based on one or more travel time sections. All vehicles<br />
that pass these travel time sections are captured by the delay segment,<br />
independently of the vehicle classes selected in these travel time sections.<br />
If a vehicle is detected by more than one of these travel time sections then<br />
it will be counted multiple times in the delay segment.<br />
Definition<br />
A delay time measurement is defined as a combination of a single or several<br />
travel time measurements; regardless of the selected vehicle classes, all<br />
vehicles concerned by these travel time measurements are also regarded for<br />
delay time measurement. As delay segments are based on travel times no<br />
additional definitions need to be done. For definition of travel time<br />
measurements please refer to section 11.1.<br />
A delay time measurement determines - compared to the ideal travel time<br />
(no other vehicles, no signal control) - the mean time delay calculated from<br />
all vehicles observed on a single or several link sections.<br />
Configuration<br />
In order to get the desired output format additional information is needed.<br />
This is to be provided within the Delay Segments window which ca be<br />
accessed by pressing the CONFIGURATION button in EVALUATION – FILES…<br />
once the option Delay is ticked. The following configuration data can be<br />
defined:<br />
● No. [active] (Travel Times): List of all defined delay segments with the<br />
active state flag x [in brackets].<br />
Inactive delay measurements are not regarded for evaluation.<br />
Selected travel time measurements are shown in parentheses.<br />
500 <strong>VISSIM</strong> <strong>5.30</strong>-<strong>05</strong> © PTV AG 2011
Delay Times<br />
● Time: Enter the start time and end time and the time interval of the<br />
evaluation (in simulation seconds).<br />
● NEW creates a new delay time measurement,<br />
● EDIT allows for editing existing delay time<br />
measurements.<br />
- Each delay segment is to be based on<br />
one or more travel time measurements;<br />
use CTRL to select multiple<br />
travel time sections for this measurement.<br />
- For the selected delay segment,<br />
option active has to be (un)checked.<br />
● DELETE removes the selected delay time measurement from the list.<br />
Belonging travel time sections are not deleted.<br />
● Output defines the data output format:<br />
- Compiled Data generates a text file (*.VLZ) according to the times<br />
and numbers as defined in this window.<br />
- Raw Data generates a text file (*.VLR) where every completed<br />
delay measurement event will be logged in chronological order.<br />
- Database: When active, evaluation output is directed to a<br />
database to the specified Table Name (rather than to an ASCII text<br />
file). The table name must not be used for any other <strong>VISSIM</strong><br />
database evaluations. In order to use the database output the<br />
database connection needs to be configured (cf. section 10.1.3).<br />
Results<br />
This is the format of a compiled output text file (*.VLZ):<br />
► File title<br />
► Path and name of the input file (File)<br />
► Simulation comment (Comment)<br />
► Date and time of the evaluation (Date)<br />
► Version no. with Service pack no. and Build no. (<strong>VISSIM</strong>)<br />
► List of all delay segments that have been evaluated<br />
► Table with the delay data measured for each section and time interval.<br />
It contains the following information:<br />
- Delay: Average total delay per vehicle (in seconds). The total delay is<br />
computed for every vehicle completing the travel time section by<br />
subtracting the theoretical (ideal) travel time from the real travel time.<br />
The theoretical travel time is the time that would be reached if there<br />
were no other vehicles and no signal controls or other stops in the<br />
network (reduced speed areas are taken into account).<br />
<strong>User</strong> <strong>Manual</strong> © PTV AG 2011 501
11 Evaluation Types for Simulations of Vehicles<br />
The real travel time does not include passenger stop times at PT<br />
stops or the time vehicles spent in real parking lots. However, the<br />
loss time caused by acceleration or deceleration before/after a PT<br />
stop remains part of the delay time.<br />
- Stopd: Average standstill time per vehicle (in seconds), not including<br />
passenger stop times at PT stops or in parking lots..<br />
- Stops: Average number of stops per vehicle, not including stops at<br />
PT stops or in parking lots.<br />
- #Veh: Vehicle throughput<br />
- Pers: Average total delay per person (in seconds), not including<br />
passenger stop times at PT stops.<br />
- #Pers: Person throughput<br />
Example: Compiled data file *.VLZ<br />
Table of Delay<br />
File: E:\Programme\PTV_Vision\<strong>VISSIM</strong>520\Examples\Demo\LRT-Priority.LU\lux3_10.inp<br />
Comment: Luxembourg, SC 3-10<br />
Date: Wednesday, May 13, 2009 1:03:31 PM<br />
<strong>VISSIM</strong>: 5.20-00 [18711M]<br />
No. 4082: Travel time section(s) 4082<br />
Time; Delay; Stopd; Stops; #Veh; Pers.; #Pers;<br />
VehC; Train;;;;;;<br />
No.:; 4082; 4082; 4082; 4082; 4082; 4082;<br />
61; 0.1; 0.0; 0.00; 3; 0.1; 70;<br />
Total; 0.1; 0.0; 0.00; 3; 0.1; 70;<br />
Example: Raw data file *.VLR<br />
Table of Delay<br />
File: E:\Programme\PTV_Vision\<strong>VISSIM</strong>520\Examples\Demo\LRT-Priority.LU\lux3_10.inp<br />
Comment: Luxembourg, SC 3-10<br />
Date: Wednesday, May 13, 2009 1:03:31 PM<br />
<strong>VISSIM</strong>: 5.20-00* [18711M]<br />
Time; No.; Veh; VehTy; Delay;<br />
118.8; 4092; 2; 402; 6.1;<br />
502 <strong>VISSIM</strong> <strong>5.30</strong>-<strong>05</strong> © PTV AG 2011
11.3 Data Collection<br />
Data Collection<br />
Data collection offers the collection of data on single cross sections rather<br />
than a section or segment.<br />
Definition<br />
To define data collection points follow the steps outlined below:<br />
1. Select the Data collection points mode.<br />
2. With a single left mouse click select the link for the data collection point<br />
to be placed.<br />
3. Define the data collection point with the right mouse button.<br />
4. Enter a number in the appearing window and set further properties, if<br />
applicable.<br />
Click OK to confirm.<br />
For subsequent changes to data collection points, activate the Data<br />
collection point mode and right-click outside of the <strong>VISSIM</strong> network to call the<br />
selection list containing all data collection points with their numbers and<br />
names that have been defined in the network so far: Select the desired data<br />
collection point and click either the ZOOM button or DATA or DELETE to<br />
continue.<br />
Configuration<br />
In order to get the desired output data and format additional information is<br />
needed. This is to be provided within the Data Collection window which can<br />
be accessed by pressing the CONFIGURATION button in EVALUATION – FILES…<br />
once the option Data Collection is ticked. The following data can be defined:<br />
<strong>User</strong> <strong>Manual</strong> © PTV AG 2011 503
11 Evaluation Types for Simulations of Vehicles<br />
● Measurem.# (Pts.): Shows<br />
all defined data collection<br />
measurements and the<br />
collection points they are<br />
composed of.<br />
The list can be edited by<br />
using the NEW, EDIT and<br />
DELETE buttons. Click NEW<br />
to create a new data<br />
collection and use EDIT for<br />
changes to existing ones.<br />
While editing a measurement,<br />
use CTRL to select<br />
multiple travel time sections<br />
for this measurement.<br />
Alternatively, either AUTO (ALL) or AUTO (GROUPS) may be used to define data<br />
collection measurements:<br />
● AUTO (ALL) generates one measurement for each individual data<br />
collection point (even if it is included in another data collection<br />
measurement already).<br />
● AUTO (GROUPS) automatically combines data collection points which are<br />
situated within 3m on the same link/connector into one data collection<br />
measurement. This option is useful when data on multi-lane links should<br />
be collected for the complete link and not for individual lanes.<br />
If there are no multi-lane links contained in the network, the result is<br />
identical to that of AUTO (ALL).<br />
● Time: The starting and finishing time and the time interval of the<br />
evaluation (defined as simulation seconds).<br />
● Output defines the output format of the text file:<br />
- Compiled Data generates a file (*.MES) according to the times and<br />
numbers as defined in this window and to the CONFIGURATION<br />
parameter settings,<br />
- Raw Data generates a file (*.MER) where simply every data<br />
collection event will be logged in chronological order (all parameters).<br />
The file header of this output file also contains the srat time of the<br />
simulation, if the start date has been set in the simulation parameters.<br />
● CONFIGURATION... opens the Data Collection - Configuration window that<br />
allows to select the data and output format of the data collection<br />
measurements. These settings are only regarded for compiled data.<br />
504 <strong>VISSIM</strong> <strong>5.30</strong>-<strong>05</strong> © PTV AG 2011
Data Collection<br />
The selected data is displayed within the list box to the left (Layout of<br />
columns).<br />
- Using the UP and DOWN buttons allow to change the sequence of the<br />
selected data as it will appear within the compiled output file.<br />
- The contents of the list box can be changed using the and<br />
buttons.<br />
- Depending on the Parameter, both the Function and Vehicle Class<br />
fields may offer additional specification for the chosen parameter.<br />
- The data collection can also be restricted to certain Vehicle Classes.<br />
The configuration will be saved to an external file (*.QMK).<br />
Results<br />
This is the format of a compiled output text file (*.MES):<br />
► File title<br />
► Path and name of the input file (File)<br />
► Simulation comment (Comment)<br />
► Date and time of the evaluation (Date)<br />
► Version no. with Service pack no. and Build no. (<strong>VISSIM</strong>)<br />
► List of all cross section measurements that have been evaluated<br />
► Brief description of the evaluated data<br />
► Table with the measured data.<br />
The output format is determined by the settings in the Data Collection -<br />
Configuration window.<br />
Example: Compiled data file *.MES<br />
Data Collection (Compiled Data)<br />
File: C:\Program Files\PTV_Vision\<strong>VISSIM</strong>530\Examples\Demo\LRT.LU\lux3_10.inp<br />
Comment: Luxembourg, SC 3-10<br />
Date: Dienstag, 12. April 2011 13:18:39<br />
<strong>VISSIM</strong>: <strong>5.30</strong>-<strong>05</strong>* [28342]<br />
<strong>User</strong> <strong>Manual</strong> © PTV AG 2011 5<strong>05</strong>
11 Evaluation Types for Simulations of Vehicles<br />
Measurement 1031: Data Collection Point(s) 10311, 10312<br />
Measurement 1032: Data Collection Point(s) 10321<br />
Measurement 1042: Data Collection Point(s) 10421, 10422<br />
Measurement 91032: Data Collection Point(s) 910321<br />
Measur.: Data Collection Number<br />
from: Start time of the Aggregation interval<br />
to: End time of the Aggregation interval<br />
Number Veh: Number of Vehicles<br />
Occup. Rate: Occupancy rate [%]<br />
Accel.: Acceleration [m/s²]<br />
Distance: Total Distance Traveled in the Network [m]<br />
Speed: Speed [km/h]<br />
Length: Vehicle Length [m]<br />
Persons: Number of People<br />
QueueDel.Tm.: Total Queue delay time [s]<br />
Measur.;from;to;Number Veh;Occup. Rate;Accel.;Distance;Speed;Length;Persons;QueueDel.Tm.<br />
; ; ;;;Maximum;Maximum;Maximum;Maximum;Maximum;Maximum<br />
; ; ;Car;Car;Car;Car;Car;Car;Car;Car<br />
1031;0;60;0;0.0;0.0;0.0;0.0;0.0;0;0.0<br />
1032;0;60;0;0.0;0.0;0.0;0.0;0.0;0;0.0<br />
1042;0;60;7;6.0;3.3;138.7;44.7;4.5;1;24.8<br />
91032;0;60;0;0.0;0.0;0.0;0.0;0.0;0;0.0<br />
1031;60;120;3;1.3;0.2;284.0;53.9;4.1;1;55.6<br />
1032;60;120;0;0.0;0.0;0.0;0.0;0.0;0;0.0<br />
1042;60;120;4;2.7;3.3;138.7;25.0;4.5;1;48.6<br />
91032;60;120;0;0.0;0.0;0.0;0.0;0.0;0;0.0<br />
Example: Raw data file *.MER<br />
Data Collection (Raw Data)<br />
File: C:\Program Files\PTV_Vision\<strong>VISSIM</strong>530\Examples\Demo\LRT.LU\lux3_10.inp<br />
Comment: Luxembourg, SC 3-10<br />
Date: Dienstag, 12. April 2011 13:18:39<br />
<strong>VISSIM</strong>: <strong>5.30</strong>-<strong>05</strong>* [28342]<br />
Data Collection Point 3131: Link 46 Lane 1 at 179.168 m, Length 0.000 m.<br />
Data Collection Point 3151: Link 10065 Lane 1 at 2.568 m, Length 0.000 m.<br />
Data Collection Point 3211: Link 42 Lane 1 at 197.590 m, Length 0.000 m.<br />
Data Collection Point 3231: Link 49 Lane 1 at 197.617 m, Length 0.000 m.<br />
Data Collection Point 3311: Link 10063 Lane 1 at 6.208 m, Length 0.000 m.<br />
...<br />
Data C.P. t(enter) t(leave) VehNo Type Line v[m/s] a[m/s²] Occ Pers tQueue VehLength[m]<br />
6311 16.95 -1.00 10 17 0 7.9 -2.83 0.<strong>05</strong> 1 0.0 4.55<br />
6311 -1.00 17.60 10 17 0 6.0 -2.83 0.00 1 0.0 4.55<br />
6312 19.90 -1.00 15 11 0 5.3 -2.68 0.10 1 0.0 4.11<br />
6321 20.03 -1.00 14 14 0 13.5 -0.99 0.07 1 0.0 4.11<br />
6321 -1.00 20.34 14 14 0 13.2 -0.99 0.04 1 0.0 4.11<br />
…<br />
506 <strong>VISSIM</strong> <strong>5.30</strong>-<strong>05</strong> © PTV AG 2011
Raw data output:<br />
Column Description<br />
Data Collection<br />
t(enter) Time when the vehicle´s front has passed the cross-section.<br />
Entry -1 indicates, that this happened before the current time<br />
step<br />
t(leave) Time when the vehicle´s end has passed the cross-section.<br />
Entry -1 indicates, that this has not happened yet.<br />
VehNo Internal number of the vehicle<br />
Type Vehicle type (e.g. 100 = car)<br />
Line PT line<br />
v Speed (in m/s)<br />
a Acceleration (in [m/s²])<br />
Occ Occupancy: Time (in s) the vehicle has spent on the<br />
decision point in this simulation second<br />
Pers Number of persons in the vehicle<br />
tQueue Total time (in s) the vehicle has spent in congestion<br />
VehLength Vehicle length (in [m])<br />
<strong>User</strong> <strong>Manual</strong> © PTV AG 2011 507
11 Evaluation Types for Simulations of Vehicles<br />
11.4 Queue Counters and Vehicle Stops<br />
The queue counter feature in <strong>VISSIM</strong> provides as output the<br />
► average queue length,<br />
► maximum queue length and<br />
► number of vehicle stops within the queue.<br />
Queues are counted from the location of the queue counter on the link or<br />
connector upstream to the final vehicle that is in queue condition. If the<br />
queue backs up onto multiple different approaches the queue counter will<br />
record information for all of them and report the longest as the maximum<br />
queue length.<br />
The back of the queue is monitored until there is not a single vehicle left over<br />
on the approach that still meets the queue condition, though other vehicles<br />
between the initial start and the current end of the queue do no longer meet<br />
the queue condition (having a speed > End speed).<br />
Queue length is output in units of length not in number of cars.<br />
The queue is still monitored as long as there is a “queue remainder” - even<br />
if the first vehicles directly upstream of the queue counter are not in queue<br />
condition any more.<br />
The maximum queue length reaches to the next queue counter located at<br />
an upstream position. Queue counters created automatically for node<br />
evalulations are not regarded.<br />
Definition<br />
Queue counters can be placed at any position within a link/connector. The<br />
most suitable position is at the stop lines of a signalized intersection.<br />
To define queue counters follow the steps outlined below:<br />
1. Select the Queue Counters mode.<br />
2. With a single left mouse click select on the link the location of the queue<br />
counter.<br />
3. Define the location of the queue counter within the link by clicking the<br />
right mouse button at the desired location. Queues will be measured<br />
upstream from this location.<br />
4. Enter a number in the appearing window and choose OK.<br />
Configuration<br />
In order to get the desired output data additional information is needed. This<br />
is to be provided within the Queue Measurement - Configuration window<br />
(see below) which is accessible by pressing the CONFIGURATION button in<br />
EVALUATION – FILES… once the option Queue Length is active.<br />
The following data can be defined:<br />
508 <strong>VISSIM</strong> <strong>5.30</strong>-<strong>05</strong> © PTV AG 2011
● Queue Definition<br />
defines the queue<br />
condition: A vehicle is<br />
in queue condition if<br />
its speed<br />
- is less than the<br />
Begin speed and<br />
- has not exceeded<br />
the End speed<br />
yet.<br />
Queue Counters and Vehicle Stops<br />
- Max. Headway defines the maximum distance between two vehicles<br />
so that the queue is not disrupted.<br />
- Max. Length defines the max. length of the queue - even if the actual<br />
queue is longer. This parameter is helpful if longer queues are<br />
detected in a network of subsequent junctions but the queues are to<br />
be evaluated for each junction separately.<br />
● Time: The starting and finishing time and the time Interval of the<br />
evaluation (defined as simulation seconds). Definition of the aggregation<br />
interval (in s): If value 600 is entered, the *.STZ file will contain data<br />
blocks of 600s each, starting from the value entered for from.<br />
● Analyzer Sample Interval: Enter the number of simulation seconds (e.g. 0<br />
or 10) for evaluations via Analyzer Report, cf. section 11.24.<br />
● Database: When active, evaluation output is directed to a database to<br />
the specified Table Name (rather than to an ASCII text file). The table<br />
name must not be used for any other <strong>VISSIM</strong> database evaluations. In<br />
order to use the database output the database connection needs to be<br />
configured (see section 10.1.3).<br />
The simulation performance depends on the value set for Max. Length. If<br />
there is a big queue building up in the network, and the Max. Length parameter<br />
is set to a greater value (e.g. 4 km), the simulation speed will decrease.<br />
Results<br />
This is the format of an output text file (*.STZ):<br />
► File title<br />
► Path and name of the input file (File)<br />
► Simulation comment (Comment)<br />
► Date and time of the evaluation (Date)<br />
► Version no. with Service pack no. and Build no. (<strong>VISSIM</strong>)<br />
► List of all queue counters that have been evaluated<br />
<strong>User</strong> <strong>Manual</strong> © PTV AG 2011 509
11 Evaluation Types for Simulations of Vehicles<br />
► Table with the queue data measured for each counter and time interval.<br />
It contains the following information for each queue counter (3 columns)<br />
and each time interval (one line):<br />
Parameter Definition Column<br />
Average<br />
queue length<br />
Maximum<br />
queue length<br />
Number of<br />
stops<br />
Example (*.STZ file)<br />
Queue Length Record<br />
Calculation method: The current queue length is<br />
measured upstream every time step. From<br />
these values the arithmetical average is<br />
computed for every time interval.<br />
Calculation method: The current queue length is<br />
measured upstream every time step. From<br />
these values the maximum is computed for<br />
every time interval.<br />
Number of stops within queue: Total number of<br />
events when a vehicle enters the queue<br />
condition.<br />
File: e:\programfiles\PTV_Vision\<strong>VISSIM</strong>520\Examples\example.inp<br />
Comment: <strong>Manual</strong> Example<br />
Date: Wednesday, May 2, 2009, 5:31:39 pm<br />
<strong>VISSIM</strong>: 5.20-00 [19895]<br />
Queue Counter 520: Link 247 At 66.200 ft<br />
Queue Counter 531: Link 241 At 18.600 ft<br />
Queue Counter 532: Link 243 At 18.795 ft<br />
Queue Counter 534: Link 242 At 46.900 ft<br />
Avg.: average queue length [ft] within time interval<br />
Max.: maximum queue length [ft] within time interval<br />
Stop: number of stops within queue<br />
Time; Avg.; max.;Stop; Avg.; max.;Stop; Avg.; max.;Stop; Avg.; max.;Stop;<br />
No.:; 520; 520; 520; 531; 531; 531; 532; 532; 532; 534; 534; 534;<br />
600; 12; 32; 15; 10; 73; 72; 12; 73; 51; 2; 13; 6;<br />
1200; 12; 52; 19; 5; 37; 58; 7; 49; 34; 2; 20; 7;<br />
1800; 17; 45; 12; 4; 36; 43; 7; 73; 36; 1; 7; 2;<br />
510 <strong>VISSIM</strong> <strong>5.30</strong>-<strong>05</strong> © PTV AG 2011<br />
Avg<br />
max<br />
Stop
11.5 Green Time Distribution<br />
Green Time Distribution<br />
<strong>VISSIM</strong> records the cumulative number of green and red durations as well as<br />
the mean and average green and red time for each signal group (phase), if<br />
option Distribution of green times is checked via EVALUATION – FILES. This<br />
information is useful for evaluations of vehicle-actuated signal controls.<br />
Definition<br />
No additional definition required.<br />
Configuration<br />
No additional configuration required.<br />
Filter<br />
Based on the Period in [Simulation seconds] specified<br />
via SIMULATION - PARAMETERS, the start of the<br />
protocol can be shifted and the duration can be<br />
reduced for recording.<br />
Results<br />
This is the format of an output text file (*.LZV):<br />
► File title<br />
► Path and name of the input file (File)<br />
► Simulation comment (Comment)<br />
► Date and time of the evaluation (Date)<br />
► Version no. with Service pack no. and Build no. (<strong>VISSIM</strong>)<br />
► Duration of the evaluation based on filter & simulation parameters (Time)<br />
► For every signal control a block for the average green times<br />
► For every signal control a block for the green and red times. The<br />
- columns represent the individual signal groups (phases) j,<br />
- rows represent the green and red time durations (up to 120 s) i.<br />
Every table entry ij indicates how often the signal group (phase) j had a<br />
green (red) time of i seconds.<br />
► For every signal control and every signal group (phas): Separate data<br />
blocks for the distribution of the green and the red times with their<br />
frequency and mean vaue and a simple graphical visualization.<br />
<strong>User</strong> <strong>Manual</strong> © PTV AG 2011 511
11 Evaluation Types for Simulations of Vehicles<br />
For graphical display of green time distributions the import of the *.LZV file in<br />
a spreadsheet program (e.g. Microsoft Excel) is recommended, especially<br />
the tabular green times data block.<br />
Example (*.LZV file)<br />
Distribution of Signal Times<br />
File: e:\programfiles\vissim520\example\projekt_1\example.inp<br />
Comment: <strong>Manual</strong> Example<br />
Date: Wednesday, May 2, 2009, 5:31:39 pm<br />
<strong>VISSIM</strong>: 5.20-00 [19895]<br />
Time: 0.0 - 300.0<br />
SC 1, Average Green Times:<br />
Signal group; t;<br />
1; 13.7;<br />
2; 48.4;<br />
3; 14.2;<br />
4; 21.5;<br />
5; 12.9;<br />
6; 48.1;<br />
8; 40.0;<br />
SC 1, Green Times:<br />
t|SG; 1; 2; 3; 4; 5; 6; 8;<br />
...<br />
11; 0; 0; 0; 0; 1; 0; 0;<br />
12; 0; 0; 1; 0; 2; 0; 0;<br />
13; 0; 0; 4; 0; 3; 0; 0;<br />
14; 0; 0; 1; 0; 19; 0; 0;<br />
...<br />
SC 1, Red Times:<br />
t|SG; 1; 2; 3; 4; 5; 6; 8;<br />
...<br />
61; 0; 17; 0; 0; 0; 0; 1;<br />
62; 0; 1; 0; 0; 1; 0; 1;<br />
63; 0; 1; 0; 0; 0; 1; 0;<br />
64; 0; 0; 0; 0; 0; 1; 0;<br />
...<br />
SC 1, Signal group 1, Green Times: (Mean: 13.7)<br />
7 3 ***<br />
8 20 ********************<br />
27 10 **********<br />
SC 1, Signal group 1, Red Times: (Mean: 88.8)<br />
21 1 *<br />
28 1 *<br />
37 1 *<br />
38 1 *<br />
45 1 *<br />
48 5 *****<br />
52 1 *<br />
512 <strong>VISSIM</strong> <strong>5.30</strong>-<strong>05</strong> © PTV AG 2011
86 1 *<br />
89 1 *<br />
90 1 *<br />
91 1 *<br />
106 1 *<br />
108 11 ***********<br />
...<br />
Green Time Distribution<br />
<strong>User</strong> <strong>Manual</strong> © PTV AG 2011 513
11 Evaluation Types for Simulations of Vehicles<br />
11.6 Vehicle Information<br />
During a simulation run vehicle information is available in a vehicle window<br />
by double-clicking on any vehicle. The information shown can be configured<br />
by the user.<br />
Vehicle information can also be saved to an output file using the Vehicle<br />
Record (cf. section 11.7 for Parameters).<br />
Definition<br />
No additional definition required.<br />
Configuration<br />
In order to display the desired vehicle information additional configuration is<br />
needed. This is to be provided within the Vehicle Information Configuration<br />
window which is accessible by pressing the VEHICLE INFORMATION... button in<br />
EVALUATION – WINDOWS…<br />
The Selected parameters<br />
are displayed<br />
within the list box to the<br />
left. Use UP and DOWN<br />
to change the sequence<br />
of the selected<br />
data. Additional parameters<br />
can be inserted<br />
and others can be<br />
removed by clicking on<br />
the corresponding buttons<br />
and .<br />
The configuration will<br />
be saved to an external<br />
file (*.FZI).<br />
Results<br />
Double-clicking on a vehicle during a simulation<br />
run causes the following:<br />
► the selected vehicle is indicated by a red bar<br />
► the vehicle information window appears<br />
Additionally, if the display mode is set to 3D, the<br />
viewing position will be changed as from the<br />
driver’s position.<br />
514 <strong>VISSIM</strong> <strong>5.30</strong>-<strong>05</strong> © PTV AG 2011
11.7 Vehicle Record<br />
Vehicle Record<br />
Similar to the display of vehicle information in a window any combination of<br />
vehicle parameters can be saved to an output file. The evaluation can be<br />
limited to a user-defined time interval as well as to selected vehicles.<br />
Definition<br />
No additional definition required.<br />
Configuration<br />
In order to get the desired output data additional information is needed. This<br />
is to be provided within the Vehicle Record - Configuration window which can<br />
be accessed by pressing the CONFIGURATION button in EVALUATION – FILES…<br />
once the option Vehicle Record is active. The Configuration window allows<br />
for definition of any combination of the vehicle parameters. If Database<br />
output is not active, each layout line results in a column within the output file<br />
(*.FZP).<br />
The configuration settings will be saved to an external file (*.FZK).<br />
● The Selected parameters<br />
are displayed<br />
in the list<br />
box to the left. Use<br />
the UP and DOWN<br />
buttons to change<br />
the sequence of<br />
the selected data.<br />
Additional parameters<br />
can be<br />
inserted and removed<br />
by clicking<br />
the corresponding<br />
buttons and .<br />
For the list of parameters provided for selection and a bief description,<br />
please see below.<br />
Neither scheduled stops at public transport stops nor stops in parking lots<br />
are regarded for Number of Stops or Delay times.<br />
Please note that some parameters will only report correct results if the<br />
corresponding optional module (such as Dynamic Assignment, Cold<br />
Emission etc.) is installed.<br />
<strong>User</strong> <strong>Manual</strong> © PTV AG 2011 515
11 Evaluation Types for Simulations of Vehicles<br />
● Including parked vehicles (Dynamic Assignment only): Includes<br />
vehicles that are contained in a parking lot in the evaluation output as<br />
well.<br />
● Database: When active, evaluation output is directed to a database to<br />
the specified Table Name (rather than to an ASCII text file). The table<br />
name must not be used for any other <strong>VISSIM</strong> database evaluations. In<br />
order to use the database output the database connection needs to be<br />
configured (see section 10.1.3).<br />
Filter<br />
Once the vehicle record parameters are selected, a filter may be applied to<br />
capture specific vehicles within the simulation. This can be accessed by<br />
pressing the FILTER button in EVALUATION – FILES… once the option Vehicle<br />
Record is active.<br />
In addition to the selection of vehicle classes, also a time interval for the<br />
evaluation as well as the resolution of recording are to be defined. If an<br />
integer > 1 is entered for Resolution, only one time step will be logged for the<br />
user-defined number of time steps.<br />
If the evaluation should only be done for individual vehicles, their numbers<br />
are to be added or removed via the buttons, if option Individual Vehicle is<br />
active.<br />
By default, all vehicle classes are recorded within the simulation period.<br />
The filter information is stored in a filter configuration file (*.FIL).<br />
516 <strong>VISSIM</strong> <strong>5.30</strong>-<strong>05</strong> © PTV AG 2011
Vehicle Record<br />
To calculate the total values for evaluations like Delay and Travel Time for<br />
the network it is possible to collect data for all vehicles and filter it to get the<br />
maximum values before the vehicle leaves the network. It is also necessary<br />
to collect the values from the vehicles remaining in the network at the end<br />
of the simulation.<br />
There is one evaluation called Total Time that returns the total time the<br />
vehicle spent in the network. This value is saved to file only at the last<br />
second before the vehicle leaves the network. This is also the time step<br />
that the delay time for that vehicle should be collected.<br />
For the vehicles still in the network at the end of the simulation their total<br />
time in the network must be calculated using their start times.<br />
Results<br />
The vehicle protocol file *.FZP consists of the following:<br />
► File title<br />
► Path and name of the input file (File)<br />
► Simulation comment (Comment)<br />
► Date and time of the evaluation (Date)<br />
► Version no. with Service pack no. and Build no. (<strong>VISSIM</strong>)<br />
► Brief description of output parameters<br />
► Data block<br />
The vehicle record file can contain any of the parameters listed below. The<br />
table also includes the abbreviations that will be used within the vehicle<br />
record file. Please note that some parameters will only report correct results<br />
if the corresponding optional module (such as Dynamic Assignment,<br />
Emission etc.) is installed.<br />
Generally, current (short/long)distance/speed/acceleration units set via<br />
VIEW - OPTIONS - [LANGUAGE &UNITS] are regarded for evaluation data output.<br />
This does not apply to world co-ordinates which are always recorded in [m].<br />
Please note: The units of those parameters with the particular unit<br />
mentioned in the column header abbreviation will not change.<br />
Parameter Definition Column Header<br />
Acceleration Acceleration during the simulation<br />
step<br />
Delay Time Difference from optimal (ideal<br />
(theoretical)) drive time (in s)<br />
Desired Direction Vehicle Info only: Desired Direction<br />
/ Next Link / Route End Coordinate<br />
Desired Lane Vehicle Record only: Desired Lane<br />
(by Direction decision)<br />
<strong>User</strong> <strong>Manual</strong> © PTV AG 2011 517<br />
a<br />
TQDelay<br />
DesLn
11 Evaluation Types for Simulations of Vehicles<br />
Parameter Definition Column Header<br />
Desired Speed Desired Speed vDes<br />
Desired Speed<br />
[m/s]<br />
Desired Speed [m/s] vDesMS<br />
Destination Lane Destination lane number of current<br />
lane change<br />
Destination<br />
Parking Lot<br />
Number of the Destination Parking<br />
Lot<br />
518 <strong>VISSIM</strong> <strong>5.30</strong>-<strong>05</strong> © PTV AG 2011<br />
DLn<br />
DPL<br />
Dwell Time Dwell Time [s] (for Stop signs) DwlTm<br />
Emissions<br />
(Evaporation) HC<br />
Emissions<br />
Benzene<br />
Only with Emissions add-on:<br />
Emissions (Evaporation)<br />
Hydrocarbon in the current<br />
simulation step<br />
Only with Emissions add-on:<br />
Benzene emissions in the current<br />
simulation step<br />
Emissions CO Only with Emissions add-on:<br />
Carbon Monoxide emissions in<br />
current simulation step<br />
Emissions CO2 Only with Emissions add-on:<br />
Carbon Dioxide emissions in the<br />
current simulation step<br />
Emissions HC Only with Emissions add-on:<br />
Hydrocarbon emissions in current<br />
simulation step<br />
Emissions NMHC Only with Emissions add-on:<br />
Non-methane Hydrocarbon<br />
Emissions in the current simulation<br />
step<br />
Emissions NMOG Only with Emissions add-on:<br />
Non-methane organic gas<br />
emissions in the current simulation<br />
step<br />
Emissions NOx Only with Emissions add-on:<br />
Nitrogen Oxide emissions in<br />
current simulation step<br />
Emissions<br />
Particulates<br />
Only with Emissions add-on:<br />
Particulate Emissions in current<br />
simulation step<br />
HC_evap<br />
Bnzn<br />
CO<br />
CO2<br />
HC<br />
NMHC<br />
NMOG<br />
NOx<br />
Particulate
Vehicle Record<br />
Parameter Definition Column Header<br />
Emissions SO2 Only with Emissions add-on:<br />
Sulfur Dioxide Emissions [mg/s] in<br />
the current simulation step<br />
Emissions Soot Only with Emissions add-on:<br />
Soot emissions in current<br />
simulation step<br />
Following<br />
Distance<br />
Following distance to the relevant<br />
leading vehicle before the<br />
simulation step<br />
Fuel Consumption Fuel consumption [mg/s] in the<br />
current simulation step<br />
Fuel Consumption<br />
[l/100km]<br />
Fuel consumption [l/100 km] in the<br />
current simulation step<br />
SO2<br />
Soot<br />
<strong>User</strong> <strong>Manual</strong> © PTV AG 2011 519<br />
Dx<br />
Fuel<br />
Gradient [%] Gradient [%] of the current link Grad<br />
Headway Distance to the next (not necessarily<br />
relevant) vehicle downstream<br />
Interaction State Short description of the state in the<br />
interaction procedure which caused<br />
the acceleration/deceleration of the<br />
vehicle in the recent time step; cf.<br />
also section 5.4.1.<br />
For a complete list of possible<br />
states, please see below.<br />
Fuel100km<br />
Head<br />
IntacP<br />
Lane Change Direction of current lane change LCh<br />
Lane Number Number of the active lane Lane<br />
Lateral Position Lateral position relative to middle of<br />
lane (0.5) at the end of the<br />
simulation step<br />
Leading Vehicle Number of the relevant leading<br />
vehicle that determines the<br />
following behavior<br />
y<br />
lVeh<br />
Length Length Length<br />
Link Coordinate Link Coordinate [m] at the end of<br />
the simulation step<br />
Link Cost Cumulated Cost Cost<br />
Link Number Number of the Active Link Link<br />
Number of Stops Total number of all occasions<br />
where the vehicle reaches stand-<br />
x<br />
Stops
11 Evaluation Types for Simulations of Vehicles<br />
Parameter Definition Column Header<br />
still (speed = 0) except PT dwell<br />
stops and stops in parking lots<br />
Occupancy Number of persons/passengers in<br />
the vehicle<br />
#Pers<br />
Origin Parking Lot Number of the Origin Parking Lot OPL<br />
Power Power [kW] Power<br />
Preceding Vehicle Number of the next (not necessarily<br />
relevant) vehicle downstream<br />
PT: Alighting<br />
Passengers<br />
PT: Average Wait<br />
Time<br />
PT: Boarding<br />
Passengers<br />
PT: Course<br />
Number<br />
PT: Current Dwell<br />
Time<br />
Number of passengers alighting at<br />
current stop<br />
Average Wait Time [s] for a<br />
boarder at the current stop<br />
Number of boarding passengers at<br />
current stop<br />
LVeh<br />
StpAlt<br />
StpWaT<br />
StpBd<br />
Number of the course Course<br />
Dwell Time [s] at current stop (incl.<br />
slack time)<br />
PT: Lateness Lateness [s] at the exit from the<br />
current stop (>0 = late)<br />
StpDwl<br />
StpLtns<br />
PT: Line Number Number of the line Line<br />
PT: Passenger<br />
Service Time<br />
PT: Total Dwell<br />
Time<br />
PT: PT stop<br />
number<br />
PT: Waiting<br />
Passengers<br />
Queue<br />
Encounters<br />
Passenger Service Time [s] at<br />
current stop<br />
The sum of all the PT stops dwell<br />
times [s]<br />
Number of the current PT stop Stp<br />
Number of passengers waiting at<br />
current stop<br />
StpSvcT<br />
SStpsDwlT<br />
StpWP<br />
Total number of Queue Encounters QEnc<br />
Queue Flag Flag: is vehicle in queue?<br />
+ = yes, - = no<br />
Queue<br />
Queue Time Total Queue Time Thus Far [s] QTm<br />
Route Vehicle Record only: Route<br />
number<br />
Route<br />
Routing decision Vehicle Record only: Routing RoutDec<br />
520 <strong>VISSIM</strong> <strong>5.30</strong>-<strong>05</strong> © PTV AG 2011
Vehicle Record<br />
Parameter Definition Column Header<br />
Routing decision<br />
& Route<br />
Routing<br />
Sequence<br />
decision number<br />
Vehicle Info only: Routing decision<br />
number & Route number<br />
Vehicle Info only: Links,<br />
Connectors, possibly Parking Lots<br />
and PT Stops<br />
Safety Distance Desired safety distance during the<br />
simulation step<br />
Simulation Time Vehicle Record only: Simulation<br />
Time [s]<br />
Simulation Time<br />
of Day<br />
Vehicle Record only: Simulation<br />
Time as Time of Day [hh:mm:ss]<br />
Speed Speed at the end of the simulation<br />
step<br />
Speed [m/s] Speed [m/s] at the end of the<br />
simulation step<br />
Speed Difference Speed relative to the relevant<br />
leading vehicle before the<br />
simulation step (>0 = faster)<br />
Speed Difference<br />
[m/s]<br />
Speed relative to the relevant<br />
leading vehicle [m/s] before the<br />
simulation step (>0 = faster)<br />
<strong>User</strong> <strong>Manual</strong> © PTV AG 2011 521<br />
abx<br />
t<br />
ToD<br />
v<br />
vMS<br />
Dv<br />
DvMS<br />
Start Time Start Time [Simulation Second] STim<br />
Target Link Vehicle Record only: Target Link<br />
(Next Link on the Route)<br />
Theoretical Speed Theoretical Speed Without<br />
Obstructions<br />
Theoretical Speed<br />
[m/s]<br />
Total Distance<br />
Traveled<br />
Total Time in<br />
Network<br />
Trip Chain:<br />
Activity<br />
Trip Chain:<br />
Departure Time<br />
Theoretical Speed [m/s] Without<br />
Obstructions<br />
Total Distance Traveled in the<br />
Network in [m]<br />
TLnk<br />
vTheo<br />
vTheoMS<br />
DistX<br />
Total Time in Network [s] TTot<br />
Vehicle Info only: Number of<br />
Activity<br />
Vehicle Info only: Departure Time<br />
[simulation second] from Parking<br />
Lot
11 Evaluation Types for Simulations of Vehicles<br />
Parameter Definition Column Header<br />
Trip Chain:<br />
Destination Zone<br />
Trip Chain:<br />
Minimum Duration<br />
Trip Chain:<br />
Parking Lot<br />
Number<br />
Vehicle Info only: Number of the<br />
Destination Zone<br />
Vehicle Info only: Minimum<br />
Duration of the Activity<br />
Vehicle Info only: Number of the<br />
Parking Lot<br />
Vehicle Number Vehicle Record only: Number of<br />
Vehicle<br />
VehNr<br />
Vehicle Type Number of the Vehicle Type Type<br />
Vehicle Type<br />
Name<br />
Name of the Vehicle Type VehTypeName<br />
Weight Weight [mt] (metric tons) Weight<br />
World Coordinate<br />
Front X<br />
World Coordinate<br />
Front Y<br />
World Coordinate<br />
Front Z<br />
World coordinate<br />
Rear X<br />
World coordinate<br />
Rear Y<br />
World coordinate<br />
Rear Z<br />
Vehicle Record only: World<br />
Coordinate x (Vehicle front end at<br />
the end of the simulation step)<br />
Vehicle Record only: World<br />
Coordinate y (Vehicle front end at<br />
the end of the simulation step)<br />
Vehicle Record only: World<br />
Coordinate z (Vehicle front end at<br />
the end of the simulation step)<br />
Vehicle Record only: World<br />
coordinate x (Vehicle rear end at<br />
the end of the time step)<br />
Vehicle Record only: World<br />
coordinate y (Vehicle rear end at<br />
the end of the time step)<br />
Vehicle Record only: World<br />
coordinate z (Vehicle rear end at<br />
the end of the time step)<br />
WorldX<br />
WorldY<br />
WorldZ<br />
RWorldX<br />
RWorldY<br />
RWorldZ<br />
522 <strong>VISSIM</strong> <strong>5.30</strong>-<strong>05</strong> © PTV AG 2011
List of interaction states<br />
Status Description<br />
Vehicle Record<br />
FREE The vehicle is not affected by any relevant preceding<br />
vehicle; it tries to stick to the desired speed<br />
Cf. section 5.4.1: "Free driving“<br />
FOLLOW The vehicle tries to follow the preceding vehicle at the<br />
preceding vehicle’s speed<br />
Cf. section 5.4.1: "Following"<br />
BRAKEBX Braking for the desired safety distance (before reaching<br />
the safety distance range)<br />
Cf. section 5.4.1: "Approaching"<br />
BRAKEAX Braking for the desired safety distance (from within the<br />
safety distance)<br />
Cf. section 5.4.1: "Braking"<br />
CLOSEUP Closing up to a standing preceding vehicle or an obstacle<br />
(signal head, stop sign, priority rule, conflict area...)<br />
BRAKEZX Target deceleration aiming at an emergency stop position<br />
(for a lane change) or at the start of a reduced speed area<br />
BRAKELC Slight deceleration for a lane change when waiting for a<br />
gap in the upstream flow on the adjacent lane<br />
BRAKECOOP Cooperative braking in favor of another vehicle that<br />
intends to change to another lane (set via parameter<br />
Maximum deceleration for cooperative braking)<br />
PELOPS Acceleration/deceleration according to an external<br />
DriverModel DLL<br />
SLEEP Parameter Temporary lack of attention is just active at<br />
that moment, neither acceleration nor deceleration is<br />
recorded (except for emergency braking)<br />
PASS Acceleration/deceleration to reach the permitted speed<br />
(due to the lateral distance) for overtaking another vehicle<br />
which is either on the same lane or on the adjacent lane<br />
<strong>User</strong> <strong>Manual</strong> © PTV AG 2011 523
11 Evaluation Types for Simulations of Vehicles<br />
Example *.FZP file<br />
The following extract shows the vehicle record of vehicles of a selected type:<br />
Vehicle Record<br />
File: e:\programfiles\vissim520\example\projekt_1\example.inp<br />
Comment: <strong>Manual</strong> Example<br />
Date: Wednesday, May 2, 2009, 5:31:39 pm<br />
<strong>VISSIM</strong>: 5.20-00 [19895]<br />
t: Simulation Time [s]<br />
VehNr: Number of the Vehicle<br />
v: Speed [mph] at the end of the simulation step<br />
a: Acceleration [ft/s²] during the simulation step<br />
t; VehNr; v; a;<br />
1.3; 3; 25.72; 1.19;<br />
1.4; 3; 25.87; 2.14;<br />
1.5; 3; 26.06; 2.90;<br />
1.6; 3; 26.30; 3.55;<br />
1.7; 3; 26.59; 4.21;<br />
1.8; 3; 26.92; 4.86;<br />
1.9; 3; 27.28; 5.23;<br />
2.0; 3; 27.60; 4.70;<br />
2.1; 3; 27.89; 4.23;<br />
2.2; 3; 28.15; 3.81;<br />
2.3; 3; 28.38; 3.43;<br />
2.4; 3; 28.59; 3.09;<br />
2.5; 3; 28.78; 2.78;<br />
2.6; 4; 18.59; 1.44;<br />
2.6; 3; 28.95; 2.50;<br />
2.7; 4; 18.77; 2.58;<br />
2.7; 3; 29.11; 2.25;<br />
2.8; 4; 19.00; 3.49;<br />
2.8; 3; 29.24; 2.02;<br />
2.9; 4; 19.29; 4.22;<br />
2.9; 3; 29.37; 1.82;<br />
3.0; 4; 19.62; 4.87;<br />
3.0; 3; 29.48; 1.64;<br />
3.1; 4; 20.00; 5.53;<br />
3.1; 3; 29.58; 1.48;<br />
3.2; 4; 20.42; 6.19;<br />
3.2; 3; 29.67; 1.33;<br />
3.3; 4; 20.89; 6.84;<br />
3.3; 3; 29.75; 1.20;<br />
3.4; 4; 21.36; 6.88;<br />
...<br />
524 <strong>VISSIM</strong> <strong>5.30</strong>-<strong>05</strong> © PTV AG 2011
11.8 Dynamic Signal Timing Plan<br />
Dynamic Signal Timing Plan<br />
The Dynamic signal timing plan (signal times table) offers a graphical display<br />
of the actual signal setting and detector occupancy. It displays green, amber<br />
and red times graphically with a horizontal time axis.<br />
Definition<br />
No additional definition required.<br />
Configuration<br />
To create or edit a signal times table configuration, follow the steps outlined<br />
below:<br />
1. Select SIGNAL CONTROL - EDIT CONTROLLERS...<br />
2. Select the controller to be edited from the list of all coded signal<br />
controllers.<br />
3. In the [SIGTIMTBLCFG] tab page, the data can be edited.<br />
Add line To add a new line to the current Layout of lines table, a new entry has to be<br />
defined as follows:<br />
► Left-click the selected value type in the Type (Category) list.<br />
► Specific data (e.g. SG No.) have to be selected from the neighbouring<br />
list, if applicable.<br />
► Add this combination to the current Layout of lines on top of the currently<br />
marked entry via<br />
- clicking the button or<br />
- clicking one of the selected Type (Category) entries twice.<br />
<strong>User</strong> <strong>Manual</strong> © PTV AG 2011 525
11 Evaluation Types for Simulations of Vehicles<br />
Delete line To remove a line from the current Layout of lines table:<br />
Save<br />
layout<br />
Read<br />
layout<br />
Select line and<br />
► press DEL or<br />
► right-click (calls the context menu) and press DELETE then, or<br />
► left-click the button.<br />
The configuration file (*.SZP) contains the currently specified Layout of lines.<br />
When the Signal control window is closed via OK, the layout file is saved<br />
automatically (with the specified file name) to the folder, where the currently<br />
used <strong>VISSIM</strong> network file (*.INP) is stored. It can then be reused for other<br />
signal controls or different projects.<br />
To create a new configuration file, a new file name has to be entered for<br />
configuration file. The <strong>VISSIM</strong> network file (*.INP) always refers to the<br />
recently saved configuration file which is automatically opened by default if<br />
both, the *.INP file and the *.SZP file are stored in the same folder.<br />
To use an existing configuration file, press and select an existing file.<br />
When prompted, choose YES, in order for the configuration file to be read.<br />
Caution: The previous configuration will be overwritten with the new layout<br />
configuration.<br />
With external signal control programs, the dynamic signal timing plan can<br />
also be used to display other information such as the status of stages etc.<br />
Please refer to the documentation of the individual control program for details<br />
on the display of this additional data.<br />
Results<br />
The signal times are<br />
shown in one separate<br />
window for each signal<br />
control. These windows<br />
can be activated during a<br />
simulation run.<br />
The colors indicate the<br />
current state of the signal<br />
control. The current<br />
simulation time step is on<br />
the right.<br />
If detectors are shown in the signal times table, the following colors indicate<br />
the detector occupancy conditions:<br />
► Change from empty (black line) to light blue: A vehicle passes the<br />
detector within one time step resulting in an impulse increase and<br />
decrease within one simulation second.<br />
► Change from dark blue to light blue: A vehicle leaves the detector and a<br />
new vehicle is detected within the same time step resulting in an impulse<br />
decrease and increase within the same simulation second.<br />
526 <strong>VISSIM</strong> <strong>5.30</strong>-<strong>05</strong> © PTV AG 2011
Dynamic Signal Timing Plan<br />
► Multiple seconds of light blue: multiple events similar to the color change<br />
black to light blue.<br />
► Dark blue: A vehicle is detected at the end of the time step. Therefore, a<br />
change from empty (black) to dark blue represents an arriving vehicle<br />
that does not leave the detector within the same simulation second; a<br />
longer dark blue bar represents a vehicle waiting on top of the detector.<br />
This corresponds to the ‘|’ symbol in the Signal/Detector record.<br />
Measurement of Time Spans: <strong>VISSIM</strong> provides a ruler to measure the span<br />
between two times (e.g. the time between a particular detector call and the<br />
start of the corresponding green phase). While in single step mode, click with<br />
the left mouse button in the window, keep the button pressed and move the<br />
mouse. <strong>VISSIM</strong> then displays the time span between the current mouse<br />
position and position where the left button was pressed.<br />
The width of an SC time step is 4 pixel in case of one SC time step per simulation<br />
second. In case of two SC time steps per simulation second, the width<br />
is reduced to just 2 pixel. In case of three or more time steps it will be just<br />
one pixel. The cycle second is viewed every 10 simulation seconds, even if<br />
the SC runs with more than one time steps per second. Scaling bars are<br />
viewed every 5 seconds. If the control *.DLL (or *.EXE) contains the same simulation<br />
second multiple times, only the first one is used for axis labelling.<br />
Instead of only 500 time steps at most as known from previous versions, now<br />
up to 5,000 control time steps are viewed.<br />
<strong>User</strong> <strong>Manual</strong> © PTV AG 2011 527
11 Evaluation Types for Simulations of Vehicles<br />
11.9 Signal Control / Detector Record<br />
Title<br />
per column<br />
The SC/Detector record is user-definable record of signal status, detector<br />
actuations and internal parameters and variables for every signal controller<br />
with external control logic. This record can be generated for simulation as<br />
well as for test runs and provides a platform to contain all important<br />
parameters and variable values. The SC/Detector record can be displayed in<br />
a window on the desktop and/or stored in an output data file (*.LDP).<br />
For output to file, please click menu EVALUATION – FILES - [SIGNAL CONTROL] tab<br />
and check option Signal Control / Detector Record.<br />
Definition<br />
No additional definition required.<br />
Configuration<br />
To create or edit a configuration of the SC/Detector Record follow the steps<br />
outlined below:<br />
1. Select SIGNAL CONTROL - EDIT CONTROLLERS...<br />
2. Select the controller to be edited from the list of all coded SC.<br />
3. In the [LDP CONFIG] tab page, data can be edited.<br />
In the Layout of columns list, a user-definable Title can be specified for the<br />
selected entry, which will be used instead of the preset <strong>VISSIM</strong> column<br />
header in the record file.<br />
Short title: Tick this option to save space within the header (especially for<br />
window output). Then for default headers abbreviated column headers are<br />
used.<br />
528 <strong>VISSIM</strong> <strong>5.30</strong>-<strong>05</strong> © PTV AG 2011
Add<br />
column<br />
Delete<br />
column<br />
Save<br />
layout<br />
Read<br />
layout<br />
Recording<br />
file<br />
Signal Control / Detector Record<br />
To add a new column to the current Layout of columns table, a new entry has<br />
to be defined as follows:<br />
► Left-click the selected value type in the Type (Category) list.<br />
► Specific data (e.g. SG No.) have to be selected from the neighbouring<br />
list, if applicable.<br />
► Add this combination to the current Layout of columns on top of the<br />
currently marked entry via<br />
- clicking the button or<br />
- clicking one of the selected Type (Category) entries twice.<br />
To remove an entry from the current Layout of columns table:<br />
Select line and<br />
► press DEL or<br />
► right-click (calls the context menu) and press DELETE then, or<br />
► left-click the button.<br />
The configuration file (*.KFG) contains the currently specified Layout of<br />
columns. When the Signal control window is closed via OK, the layout file is<br />
saved automatically (with the specified file name) to the folder, where the<br />
currently used <strong>VISSIM</strong> network file (*.INP) is stored. It can then be reused for<br />
other signal controls or different projects.<br />
To create a new configuration file, a new file name has to be entered for<br />
configuration file. The <strong>VISSIM</strong> network file (*.INP) always refers to the<br />
recently saved configuration file which is automatically opened by default if<br />
both, the *.INP file and the *.KFG file are stored in the same folder.<br />
To use an existing configuration file, press and select an existing file.<br />
When prompted, choose YES, in order for the configuration file to be read.<br />
Caution: The previous configuration will be overwritten with the new layout<br />
configuration.<br />
If option SC/Det. record is checked via EVALUATION - FILES…, the signal/detector<br />
protocol file is saved to the specified file.<br />
Results<br />
The SC/Detector Record may be viewed in a window during a simulation/test<br />
run and/or written to an output file (*.LDP) (cf. sections 10.1.1 and 10.1.2<br />
respectively).<br />
The data types that can be logged in the SC/Detector record depend on the<br />
signal controller used and can be found in its user manual.<br />
The SC/Detector record has a tabular layout with a row for each simulation<br />
second and a column for each traced parameter or variable.<br />
The SC/Detector Record can display up to 1000 parameters with a maximum<br />
of 3000 characters per row.<br />
<strong>User</strong> <strong>Manual</strong> © PTV AG 2011 529
11 Evaluation Types for Simulations of Vehicles<br />
Example (*.LDP file)<br />
► File title with date and time of the evaluation<br />
► Simulation comment<br />
► SC No., SC files, Program No., Simulation or Test run<br />
► Data block<br />
The current values are saved after the the control logics has finished:<br />
SC/Detector record [2009-07-04 15:10:25]<br />
<strong>Manual</strong> Example<br />
SC 7; Program file: vap215.dll; Import files: l07_d_m0.vap, l07_d.pua; Program No. 1;<br />
Simulation run<br />
SSSSSSSSS<br />
iiiiiiiii<br />
ggggggggg<br />
.........<br />
DDDDDDDDD SSSS<br />
S CiiiiiiiiiSSSSSStttt<br />
i ysssssssssttttttaaaa<br />
m cpppppppppaaaaaatttt<br />
u lllllllllltttttteeee<br />
l eaaaaaaaaaeeeeee<br />
. yyyyyyyyy DDDD<br />
s s DDDDDDEEEE<br />
e eSSSSSSSSSEEEEEETTTT<br />
c cGGGGGGGGGTTTTTT<br />
o o 5555<br />
n n 2222551133331122<br />
d d1231357122312341919<br />
1.0 1.0III...I............<br />
2.0 2.0III...I............<br />
3.0 3.0III...I............<br />
4.0 4.0III...I............<br />
5.0 5.0III...I............<br />
6.0 6.0///...I............<br />
7.0 7.0///...I............<br />
8.0 8.0///...I............<br />
9.0 9.0......I............<br />
10.0 10.0...IIII............<br />
11.0 11.0...IIII............<br />
12.0 12.0...IIII............<br />
13.0 13.0...IIII............<br />
14.0 14.0...IIII............<br />
15.0 15.0...IIII............<br />
16.0 16.0...IIII............<br />
17.0 17.0...IIII............<br />
18.0 18.0...IIII............<br />
19.0 19.0...IIII............<br />
20.0 20.0...IIII............<br />
21.0 21.0...IIII............<br />
22.0 22.0...IIII............<br />
23.0 23.0...IIII............<br />
530 <strong>VISSIM</strong> <strong>5.30</strong>-<strong>05</strong> © PTV AG 2011
24.0 24.0...IIII............<br />
25.0 25.0....III............<br />
26.0 26.0....III............<br />
27.0 27.0....III............<br />
28.0 28.0....III..|.........<br />
29.0 29.0I...III............<br />
30.0 30.0I...III..+|........<br />
31.0 31.0I...III...|........<br />
32.0 32.0I...III..++........<br />
33.0 33.0I...III............<br />
34.0 34.0I...III...|........<br />
35.0 35.0I...III............<br />
36.0 36.0I...III............<br />
37.0 37.0/...III............<br />
38.0 38.0/....II....|.......<br />
39.0 39.0/....II............<br />
40.0 40.0.....II............<br />
41.0 41.0...I.II............<br />
42.0 42.0...I.II.....|......<br />
43.0 43.0...I..I.....+......<br />
44.0 44.0...I..I............<br />
45.0 45.0...I..I............<br />
46.0 46.0...I..I......|.....<br />
47.0 47.0.I.I..I......+.....<br />
48.0 48.0.II...I.......|....<br />
49.0 49.0.II...I.......|....<br />
50.0 50.0.II...I..|.........<br />
51.0 51.0.II...I............<br />
52.0 52.0III...I..+.........<br />
53.0 53.0I//...I..||........<br />
54.0 54.0I//...I............<br />
55.0 55.0I//...I..||........<br />
56.0 56.0I.....I...+........<br />
57.0 57.0I...III............<br />
58.0 58.0I...III...|........<br />
59.0 59.0I...III............<br />
60.0 60.0I...III....|.....|.<br />
61.0 61.0/...III....|.....|.<br />
62.0 62.0/...III..........|.<br />
63.0 63.0/....II....|.....|.<br />
64.0 64.0.....II....+.....|.<br />
65.0 65.0...I.II....|.....|.<br />
66.0 66.0...I.I.....+|....|.<br />
67.0 67.0...I.I......+..|.|.<br />
68.0 68.0...I.......|+..|.|.<br />
69.0 69.0...I...........|.|.<br />
70.0 70.0...I.......||....|.<br />
71.0 71.0...I...II..++|...|.<br />
72.0 72.0.I.I...II....+...|.<br />
73.0 73.0.III...II..+|||..|.<br />
74.0 74.0.III...II..|..|..|.<br />
75.0 75.0.III...II...||...|.<br />
76.0 76.0.III...II....||..|.<br />
77.0 77.0.III...II...||...|.<br />
...<br />
Signal Control / Detector Record<br />
<strong>User</strong> <strong>Manual</strong> © PTV AG 2011 531
11 Evaluation Types for Simulations of Vehicles<br />
11.10 Signal Changes<br />
This evaluation provides a chronological list of all signal group (phase)<br />
changes of all selected signal controllers.<br />
Definition<br />
No additional definition required.<br />
Configuration<br />
No further configuration required for data output in a window.<br />
Signal changes data can be output to<br />
► an output window via EVALUATION – WINDOWS… - Signal Changes:, cf.<br />
section 10.1.1.<br />
► an output file (*.LSA), cf. section 10.1.2,<br />
► a database, cf. section 10.1.3.<br />
Select EVALUATION – FILES… - [SIGNAL CONTROL] tab, activate option Signal<br />
Changes and click CONFIGURATION to open the Signal Changes -<br />
Configuration window:<br />
● Database: When active,<br />
evaluation output is<br />
directed to a database to<br />
the specified Table Name<br />
(rather than to an ASCII<br />
text file).<br />
The Table name must not be used for any other <strong>VISSIM</strong> database<br />
evaluations. In order to use the database output the database connection<br />
needs to be configured (see section 10.1.3).<br />
Results<br />
The output file (*.LSA) contains:<br />
► File title<br />
► Path and name of the input file (File)<br />
► Simulation comment (Comment)<br />
► Date and time of the evaluation (Date)<br />
► Version no. with Service pack no. and Build no. (<strong>VISSIM</strong>)<br />
► List of all signal groups<br />
► Data section containing one line for each signal change event of each<br />
signal group. The columns contain the following data (from left to right):<br />
- Simulation time [s]<br />
- Cycle time [s]<br />
- SCJ no.<br />
- Signal group no.<br />
532 <strong>VISSIM</strong> <strong>5.30</strong>-<strong>05</strong> © PTV AG 2011
Signal Changes<br />
- New signal state<br />
- Time since last signal change (= length of previous signal display)<br />
- SCJ type<br />
- Due to SG (supported only by certain vehicle-actuated controller<br />
types): Signal group that caused the current signal switch.<br />
Example (*.LSA file)<br />
Signal Changes Protocol<br />
File: e:\programfiles\vissim520\example\projekt_1\example.inp<br />
Comment: <strong>Manual</strong> Example<br />
Date: Wednesday, May 2, 2009, 5:31:39 pm<br />
<strong>VISSIM</strong>: 5.20-00 [19895]<br />
SC 5 SGroup 1 Link 247 Lane 1 At 66.0<br />
SC 5 SGroup 2 Link 243 Lane 1 At 18.3<br />
SC 5 SGroup 3 Link 241 Lane 2 At 18.4<br />
SC 5 SGroup 3 Link 241 Lane 1 At 18.3<br />
SC 5 SGroup 4 Link 242 Lane 1 At 46.8<br />
SC 5 SGroup 5 Link 231 Lane 1 At 29.2<br />
SC 5 SGroup 21 Link 288 Lane 1 At 15.1<br />
SC 5 SGroup 21 Link 289 Lane 1 At 1.8<br />
SC 5 SGroup 22 Link 294 Lane 1 At 2.2<br />
SC 5 SGroup 22 Link 295 Lane 1 At 1.5<br />
SC 5 SGroup 23 Link 292 Lane 1 At 2.6<br />
SC 5 SGroup 23 Link 293 Lane 1 At 1.8<br />
SC 5 SGroup 24 Link 290 Lane 1 At 5.5<br />
SC 5 SGroup 24 Link 291 Lane 1 At 1.7<br />
SC 5 SGroup 25 Link 289 Lane 1 At 10.7<br />
...<br />
...<br />
1.0; 1.0; 6; 11; green ; 1.0; VAP ; 0;<br />
1.0; 1.0; 6; 1; green ; 1.0; VAP ; 0;<br />
1.0; 1.0; 10; 32; green ; 1.0; VAP ; 0;<br />
1.0; 1.0; 10; 31; green ; 1.0; VAP ; 0;<br />
1.0; 1.0; 10; 25; green ; 1.0; VAP ; 0;<br />
1.0; 1.0; 10; 3; green ; 1.0; VAP ; 0;<br />
1.0; 1.0; 10; 2; green ; 1.0; VAP ; 0;<br />
1.0; 1.0; 10; 1; green ; 1.0; VAP ; 0;<br />
1.0; 1.0; 9; 53; red/amber ; 1.0; VAP ; 0;<br />
1.0; 1.0; 9; 52; red/amber ; 1.0; VAP ; 0;<br />
1.0; 1.0; 9; 51; red/amber ; 1.0; VAP ; 0;<br />
1.0; 1.0; 9; 25; green ; 1.0; VAP ; 0;<br />
1.0; 1.0; 9; 22; green ; 1.0; VAP ; 0;<br />
1.0; 1.0; 9; 11; green ; 1.0; VAP ; 0;<br />
1.0; 1.0; 9; 10; green ; 1.0; VAP ; 0;<br />
1.0; 1.0; 9; 1; green ; 1.0; VAP ; 0;<br />
1.0; 1.0; 8; 52; red/amber ; 1.0; VAP ; 0;<br />
1.0; 1.0; 8; 51; red/amber ; 1.0; VAP ; 0;<br />
1.0; 1.0; 8; 30; green ; 1.0; VAP ; 0;<br />
1.0; 1.0; 8; 29; green ; 1.0; VAP ; 0;<br />
1.0; 1.0; 8; 24; green ; 1.0; VAP ; 0;<br />
<strong>User</strong> <strong>Manual</strong> © PTV AG 2011 533
11 Evaluation Types for Simulations of Vehicles<br />
11.11 Link Evaluation<br />
The link evaluation feature allows the user to gather simulation results based<br />
on an area of an active link rather than based on individual vehicles.<br />
Data is collected about vehicles that pass over that lane segment for a userdefined<br />
time interval.<br />
The segment length can be specified<br />
► separately for each active link or connector or<br />
► in Multiselect mode for all active links/connectors.<br />
The Link Evaluation window also allows for VISUM Export of <strong>VISSIM</strong><br />
network data, cf. section 6.2.2.2.<br />
Definition<br />
For all links and connectors to be included in the link evaluation,<br />
► the property Link Evaluation needs to be active and<br />
► the Segment length needs to be defined (cf. sections 6.3.1 and 6.3.2).<br />
In order to set these properties for multiple links/connectors at the same time<br />
the Multiselect mode can be used (cf. section 3.3.2 for details).<br />
Configuration<br />
In order to get the desired output data additional information is needed. This<br />
is to be provided within the Link Evaluation Configuration window that is<br />
accessible by pressing the CONFIGURATION button in EVALUATION – FILES… -<br />
[VEHICLES], once the option Link Evaluations is ticked. The window allows for<br />
definition of any combination of parameters.<br />
If Database output is not active each layout line results in a column within the<br />
output file *.STR.<br />
The configuration settings will be saved to an external file (*:SAK).<br />
534 <strong>VISSIM</strong> <strong>5.30</strong>-<strong>05</strong> © PTV AG 2011
Link Evaluation<br />
● The selected parameters (and vehicle classes) are displayed within the<br />
list box to the left (Layout of columns).<br />
● Parameters can be inserted and removed by using the buttons and<br />
- considering the choice of Vehicle Class for certain parameters. For a<br />
list of all parameters available see below.<br />
● from/until, Interval: A time period for the evaluation and the aggregation<br />
interval needs to be defined.<br />
● Per Lane: If active, data will be evaluated individually for every lane of<br />
multi-lane links. Otherwise the data will be aggregated for all lanes.<br />
● Database: If active, evaluation output is directed to a database to the<br />
specified Table Name (rather than to an ASCII text file). The table name<br />
must not be used for any other <strong>VISSIM</strong> database evaluations. In order to<br />
use the database output the database connection needs to be configured<br />
(cf. section 10.1.3).<br />
Results<br />
A link evaluation file (*.STR) contains:<br />
► File title<br />
► Path and name of the input file (File)<br />
► Simulation comment (Comment)<br />
► Date and time of the evaluation (Date)<br />
► Version no. with Service pack no. and Build no. (<strong>VISSIM</strong>)<br />
► List of all evaluated vehicle classes<br />
► List of selected parameters with brief description<br />
► Data block with a column for each selected parameter: See list below.<br />
<strong>User</strong> <strong>Manual</strong> © PTV AG 2011 535
11 Evaluation Types for Simulations of Vehicles<br />
The list below contains the set of parameters available, including the column<br />
headers that will be used in the link evaluation output file.<br />
Some parameters will only report correct results if the corresponding<br />
optional module (such as Dynamic Assignment, Emission etc.) is installed.<br />
Generally, current (short/long)distance/speed/acceleration units set via<br />
VIEW - OPTIONS - [LANGUAGE & UNITS] are regarded for evaluation data output.<br />
Emissions are always output in mg/m/s.<br />
Parameter Definition Column Header<br />
Density Vehicle density Density<br />
Emissions Only with Emissions add-on: HC_evap<br />
(Evaporation) HC Emissions (Evaporation)<br />
Hydrocarbon in the current interval<br />
Emissions Only with Emissions add-on: Bnzn<br />
Benzene<br />
Emissions Benzene during current<br />
interval<br />
Emissions CO Only with Emissions add-on:<br />
Emissions CO during current<br />
interval<br />
CO<br />
Emissions CO2 Only with Emissions add-on:<br />
Emissions Carbondioxid during<br />
current interval<br />
CO2<br />
Emissions HC Only with Emissions add-on:<br />
Emissions HC during current<br />
interval<br />
HC<br />
Emissions NMHC Only with Emissions add-on:<br />
Emissions HC without Methane<br />
during current interval<br />
NMHC<br />
Emissions NMOG Only with Emissions add-on:<br />
Emissions Nonmethan Organic<br />
Gasses during current interval<br />
NMOG<br />
Emissions NOx Only with Emissions add-on:<br />
Emissions NOx during current<br />
interval<br />
NOx<br />
Emissions Only with Emissions add-on: Particulate<br />
Particulates Emissions Particulates during<br />
current interval<br />
Emissions SO2 Only with Emissions add-on:<br />
Emissions Sulfurdioxide during<br />
current interval<br />
SO2<br />
536 <strong>VISSIM</strong> <strong>5.30</strong>-<strong>05</strong> © PTV AG 2011
Link Evaluation<br />
Parameter Definition Column Header<br />
Emissions Soot Only with Emissions add-on:<br />
Emissions Soot during current<br />
interval<br />
Fuel consumption Fuel consumption during current<br />
interval [mg/m/s]<br />
Soot<br />
<strong>User</strong> <strong>Manual</strong> © PTV AG 2011 537<br />
Fuel<br />
Lane number Lane number Lane<br />
Link number Link number Link<br />
Lost time Delay portion of a vehicle’s total<br />
travel time on the segment<br />
Segment end<br />
coordinate<br />
Segment start<br />
coordinate<br />
LostT<br />
Segment end link coordinate SegEndC<br />
Segment start link coordinate SegStC<br />
Segment end x Segment end (cartesian coordinate<br />
x)<br />
Segment end y Segment end (cartesian coordinate<br />
y)<br />
Segment start x Segment start (cartesian<br />
coordinate x)<br />
Segment start y Segment start (cartesian<br />
coordinate y)<br />
SegEndX<br />
SegEndY<br />
SegStX<br />
SegStY<br />
Segment length Segment length SegLen<br />
Simulation time Simulation time [sec] t<br />
Speed Average speed v<br />
Volume Volume [veh/h] Volume<br />
Example (*.STR file)<br />
Link Evaluation<br />
File: e:\programfiles\vissim520\example\projekt_1\example.inp<br />
Comment: <strong>Manual</strong> Example<br />
Date: Wednesday, May 2, 2009, 5:31:39 pm<br />
<strong>VISSIM</strong>: 5.20-00 [19022]<br />
Vehicle Class: 0 = All Vehicle Types<br />
Vehicle Class: 10 = Car<br />
Vehicle Class: 20 = HGV<br />
Vehicle Class: 30 = Bus<br />
Vehicle Class: 40 = Train<br />
Vehicle Class: 50 = Pedestrians
11 Evaluation Types for Simulations of Vehicles<br />
Vehicle Class: 60 = Bike<br />
t: Simulation Time [s]<br />
Link: Link Number<br />
v: Average speed [mph] (Vehicle Class 0)<br />
Volume: Volume [veh/h] (Vehicle Class 0)<br />
Density: Vehicle density [veh/mi] (Vehicle Class 0)<br />
Fuel: Fuel consumption [mg/m/s] (Vehicle Class 10)<br />
t; Link; v(0); Volume(0); Density(0); Fuel(10);<br />
...<br />
60.0; 233; 0.00; 0.00; 0.00; -;<br />
60.0; 233; 0.00; 0.00; 0.00; -;<br />
60.0; 233; 0.00; 0.00; 0.00; -;<br />
60.0; 233; 0.00; 0.00; 0.00; -;<br />
...<br />
120.0; 233; 17.60; 151.07; 8.58; -;<br />
120.0; 233; 22.54; 157.16; 6.97; -;<br />
120.0; 233; 27.04; 116.04; 4.29; -;<br />
120.0; 233; 28.44; 119.52; 4.20; -;<br />
...<br />
180.0; 233; 28.41; 114.29; 4.02; -;<br />
180.0; 233; 28.18; 143.61; 5.10; -;<br />
180.0; 233; 28.12; 181.00; 6.44; -;<br />
180.0; 233; 29.16; 167.11; 5.73; -;<br />
...<br />
240.0; 233; 18.97; 101.75; 5.36; -;<br />
240.0; 233; 24.70; 119.26; 4.83; -;<br />
240.0; 233; 28.63; 115.18; 4.02; -;<br />
240.0; 233; 30.49; 116.47; 3.82; -;<br />
...<br />
300.0; 233; 24.63; 277.47; 11.27; -;<br />
300.0; 233; 27.81; 298.34; 10.73; -;<br />
300.0; 233; 29.89; 296.68; 9.92; -;<br />
300.0; 233; 30.91; 295.23; 9.55; -;<br />
...<br />
538 <strong>VISSIM</strong> <strong>5.30</strong>-<strong>05</strong> © PTV AG 2011
11.12 Node Evaluation<br />
Node Evaluation<br />
Node Evaluation is a way of collecting data for a user-defined area within a<br />
<strong>VISSIM</strong> network. The evaluations are automatically collected using the node<br />
boundaries as the evaluation segment definitions. The Node Evaluation is<br />
designed especially for gathering intersection-specific data without the need<br />
to manually define all the data collection cross-sections.<br />
Definition<br />
For each junction to be evaluated, a node polygon needs to be drawn.<br />
Cf. chapter 12.3.2 for more information on defining nodes.<br />
For all nodes to be included in the node evaluation, the property Node<br />
Evaluation needs to be active.<br />
Configuration<br />
In order to get the desired output data additional information is needed. This<br />
is to be provided within the Node Evaluation Configuration window that is<br />
accessible by pressing the CONFIGURATION button via EVALUATION – FILES… -<br />
[VEHICLES], once the option Node is ticked. The window allows for definition of<br />
data to be evaluated by a node evaluation.<br />
It contains the following lists:<br />
<strong>User</strong> <strong>Manual</strong> © PTV AG 2011 539
11 Evaluation Types for Simulations of Vehicles<br />
► Selected Parameters (use and to add or remove a selected parameter)<br />
► Available parameters (Parameter Selection)<br />
► Vehicle Class (enabled only for some parameters)<br />
Use the buttons UP and DOWN to arrange the entries (columns in *.KNA data<br />
file).<br />
● Output: Select data type, e.g. as database table, if applicable:<br />
- Compiled data: Creates an ASCII file *.KNA according to the<br />
current settings in the window (parameters, vehicle classes etc.).<br />
If <strong>VISSIM</strong> is started with command line parameter -s or if the<br />
simulation run is started via COM with RunIndex set to a value >0,<br />
the index of the simulation run will be added to the name of the<br />
output file (*.KNA).<br />
- Raw data: Creates an ASCII file *.KNR, does not regard userdefined<br />
parameter settings.<br />
- Database: If active, evaluation output of compiled and/or raw data<br />
is directed to a database with the specified Table Name (rather than<br />
to an ASCII text file *.KNA and/or *.KNR). The table name must not<br />
be used for any other <strong>VISSIM</strong> database evaluations. In order to use<br />
the database output the database connection needs to be configured<br />
(cf. section 10.1.3).<br />
The selected parameters and other settings are saved to a node evaluation<br />
configuration file (*.KNK) when the window is closed via OK.<br />
Filter<br />
The evaluation can be<br />
switched on/off<br />
► separately for<br />
each node via the<br />
node attributes or<br />
► via the list of<br />
Active nodes in<br />
the Node<br />
Evaluation – Filter<br />
window.<br />
Furthermore, define<br />
the following parameters<br />
for delay measurements:<br />
► the upstream Start of delay segment position,<br />
► time period (From - Until) and<br />
► length of the time Interval of the evaluation.<br />
540 <strong>VISSIM</strong> <strong>5.30</strong>-<strong>05</strong> © PTV AG 2011
Results<br />
Node Evaluation<br />
The results of a Node Evaluation are grouped by turning movements and<br />
saved to a file with the extension *.KNA. Each turning relation is named<br />
using the approximate compass directions (N / NE / E / SE / S / SW / W /<br />
NW) of its first and last link (at the node boundary) with “North” direction<br />
facing to the top of the <strong>VISSIM</strong> network. If a compass with a user-defined<br />
North direction is active, any output direction data will refer to these settings,<br />
cf. section 4.1.1. Example: "NE-S" is a movement entering from the North-<br />
East and leaving to the South.<br />
The two link numbers can be written to the evaluation file as well to avoid<br />
ambiguity (two "parallel" turning relations with identical first and last links do<br />
look identical). All results are aggregated over a user-defined time period for<br />
time intervals with a user defined length.<br />
The node evaluation file *.KNA contains the following data:<br />
► File title<br />
► Path and name of the input file (File)<br />
► Simulation comment (Comment)<br />
► Date and time of the evaluation (Date)<br />
► Version no. with Service pack no. and Build no. (<strong>VISSIM</strong>)<br />
► List of selected parameters with brief description<br />
► Data block with a column for each selected parameter.<br />
The data section contains for every time interval:<br />
- one row per turning relation of each active node and<br />
- an additional row for the node total (turning relation "All").<br />
- an additional row per time interval with node number 0 containing the<br />
system total.<br />
The volume, average delay and standing time values as well as the number<br />
of stops are determined by a delay segment created automatically as a<br />
combination of new travel time measurements from all possible upstream<br />
starting points (with user-defined distance, but not extending across an<br />
upstream node boundary – unless there are more than four branches to side<br />
roads between the two nodes) to the node exit point of the respective turning<br />
relation. Also available is the number of passengers and the person delay by<br />
vehicle class.<br />
The queue length values are collected by a queue counter created automatically<br />
and placed at the first signal head or priority rule stop line on the<br />
link sequence of the turning relation. If there is no such cross section, the<br />
queue counter is placed at the node entry point. The node evaluation places<br />
a queue counter on every edge (movement) found inside the node. It is<br />
placed at the position of the signal head or priority rule stop line that is the<br />
closest one upstream to the node boundary on the respective edge.<br />
Neither scheduled stops at PT stops nor stops in parking lots are counted as<br />
stops. Neither passenger transfer times nor dwell times at STOP signs or the<br />
time spent in parking lots are counted as delays (though time losses due to<br />
<strong>User</strong> <strong>Manual</strong> © PTV AG 2011 541
11 Evaluation Types for Simulations of Vehicles<br />
deceleration/acceleration before/behind PT stops do count for delay<br />
calculation).<br />
Edges between nodes are ignored if they contain more than three forks,<br />
which are defined as a connector starting from a link with another<br />
connector starting downstream from the same link. This can speed up the<br />
calculation of the network graph dramatically.<br />
If there is more than one edge with the same from link and to link then only<br />
one queue length is recorded.<br />
The automatically created network elements (travel time sections, delay<br />
segments, queue counters) are not available for user modifications<br />
because they exist only during the simulation run. The time periods and<br />
interval lengths for delay segments and queue counters are set to the<br />
values defined for the node evaluation (overwriting all others) as soon as<br />
the user leaves the EVALUATION - FILES... window with the Node evaluation<br />
activated (a warning message appears if the respective evaluation was<br />
also activated).<br />
For Movement data output, all directions refer to the user-defined North<br />
direction of the compass, if applicable. If the compass is not displayed, Up<br />
is taken for the North direction.<br />
Current (short/long)distance/speed/acceleration units set via VIEW -<br />
OPTIONS - [LANGUAGE & UNITS] are regarded for evaluation data output.<br />
Parameter Definition Column Header<br />
Average Queue<br />
Length<br />
Average Queue Length aveQueue<br />
Delay time Average delay per vehicle [s] Delay<br />
Emissions CO Emissions CO [g] EmissCO<br />
Emissions NOx Emissions NOx [g] EmissNOx<br />
Emissions VOC Emissions VOC [g] EmissVOC<br />
From Link Number of the link entering node FromLink<br />
From Node Number of the previous node<br />
Node number 0 is recorded if a<br />
movement has no FromNode.<br />
Only one of the node numbers is<br />
recorded for movements with more<br />
than one FromNode.<br />
FromNode<br />
Fuel Consumption Fuel Consumption [gal] FuelCons<br />
Maximum Queue<br />
Length<br />
Maximum Queue Length maxQueue<br />
542 <strong>VISSIM</strong> <strong>5.30</strong>-<strong>05</strong> © PTV AG 2011
Node Evaluation<br />
Parameter Definition Column Header<br />
Movement Movement (Bearing from-to; the<br />
North direction depends on the<br />
current compass settings)<br />
Movement<br />
Node Node Number Node<br />
Number Veh Number of Vehicles Veh<br />
Person Delay Average delay per person [s] PersDelay<br />
Persons Number of People #Pers<br />
Stopped Delay Average stopped delay per vehicle<br />
[s]<br />
Stops Average number of stops per<br />
vehicle<br />
Time from Start time of the Aggregation<br />
interval<br />
Time to End time of the Aggregation<br />
interval<br />
tStopd<br />
Stops<br />
tStart<br />
tEnd<br />
To Link Number of the link leaving node ToLink<br />
To Node Number of the next node<br />
Node number 0 is recorded if a<br />
movement has no ToNode.<br />
Only one of the node numbers is<br />
recorded for movements with more<br />
than one ToNode.<br />
Example: Compiled data file (*.KNA)<br />
Node evaluation<br />
File: e:\programfiles\vissim520\example\projekt_1\example.inp<br />
Comment: <strong>Manual</strong> Example<br />
Date: Wednesday, May 2, 2009, 5:31:39 pm<br />
<strong>VISSIM</strong>: 5.20-00 [19022]<br />
Node: Node Number<br />
tStart: Start time of the Aggregation interval<br />
tEnd: End time of the Aggregation interval<br />
FromLink: Number of the link entering node<br />
ToLink: Number of the link leaving node<br />
Movement: Movement (Bearing from-to)<br />
Delay: Average delay per vehicle [s], Vehicle Class Car<br />
tStopd: Average stopped delay per vehicle [s], Vehicle Class Car<br />
maxQueue: Maximum Queue Length [ft]<br />
ToNode<br />
<strong>User</strong> <strong>Manual</strong> © PTV AG 2011 543
11 Evaluation Types for Simulations of Vehicles<br />
Node;tStart; tEnd;FromLink;ToLink;Movement;Delay;tStopd;maxQueue;<br />
1; 0.0; 300.0; 102; 106; S-E; 0.0; 0.0; 0.0;<br />
1; 0.0; 300.0; 1<strong>05</strong>; 101; E-S; 0.0; 0.0; 0.0;<br />
1; 0.0; 300.0; 235; 234; NW-S; 0.9; 0.0; 0.0;<br />
1; 0.0; 300.0; 237; 234; E-S; 1.6; 0.0; 0.0;<br />
1; 0.0; 300.0; 237; 239; E-NW; 0.3; 0.0; 0.0;<br />
1; 0.0; 300.0; 5114; 5114; N-S; 0.0; 0.0; 0.0;<br />
1; 0.0; 300.0; 0; 0; All; 1.3; 0.0; 0.0;<br />
3; 0.0; 300.0; 106; 109; W-N; 0.0; 0.0; 256.7;<br />
3; 0.0; 300.0; 110; 1<strong>05</strong>; N-W; 0.0; 0.0; 195.7;<br />
3; 0.0; 300.0; 231; 244; S-N; 33.8; 27.2; 65.3;<br />
3; 0.0; 300.0; 231; 237; S-W; 38.0; 28.5; 65.3;<br />
3; 0.0; 300.0; 242; 232; NE-S; 0.0; 0.0; 38.8;<br />
3; 0.0; 300.0; 242; 233; NE-S; 6.2; 2.4; 38.8;<br />
3; 0.0; 300.0; 247; 237; N-W; 1.1; 0.0; 41.6;<br />
3; 0.0; 300.0; 247; 233; N-S; 5.2; 1.8; 41.6;<br />
3; 0.0; 300.0; 248; 244; NE-N; 30.9; 23.8; 367.7;<br />
3; 0.0; 300.0; 248; 237; NE-W; 12.0; 7.5; 367.7;<br />
3; 0.0; 300.0; 0; 0; All; 16.3; 11.3; 367.7;<br />
0; 0.0; 300.0; 0; 0; All; 9.4; 6.1; 367.7;<br />
1; 300.0; 600.0; 102; 106; S-E; 0.0; 0.0; 0.0;<br />
1; 300.0; 600.0; 1<strong>05</strong>; 101; E-S; 0.0; 0.0; 0.0;<br />
1; 300.0; 600.0; 235; 234; NW-S; 0.9; 0.0; 0.0;<br />
1; 300.0; 600.0; 237; 234; E-S; 2.0; 0.2; 0.0;<br />
1; 300.0; 600.0; 237; 239; E-NW; 3.2; 1.1; 0.0;<br />
1; 300.0; 600.0; 5114; 5114; N-S; 0.0; 0.0; 0.0;<br />
1; 300.0; 600.0; 0; 0; All; 1.7; 0.2; 0.0;<br />
3; 300.0; 600.0; 106; 109; W-N; 0.0; 0.0; 201.9;<br />
3; 300.0; 600.0; 110; 1<strong>05</strong>; N-W; 0.0; 0.0; 194.1;<br />
3; 300.0; 600.0; 231; 244; S-N; 0.0; 0.0; 61.8;<br />
3; 300.0; 600.0; 231; 237; S-W; 1.0; 0.0; 61.8;<br />
…<br />
Example: Raw data file *.KNR<br />
Node Evaluation (Raw data)<br />
File: e:\programfiles\vissim520\example\projekt_1\example.inp<br />
Comment: <strong>Manual</strong> Example<br />
Date: Wednesday, May 2, 2009, 5:31:39 pm<br />
<strong>VISSIM</strong>: 5.20-00 [19895]<br />
VehNo; VehType; TStart; TEnd; StartLink; StartLane; StartPos; NodeNo; Movement; FromLink;<br />
ToLink; ToLane; ToPos; Delay; TStopd; Stops; No_Pers;<br />
11; 100; 10; 18; 365; 1; 0; 2; SE-SW; 365; 10151; 3; 10; 2; 0; 0; 1;<br />
16; 100; 15; 20; 358; 1; 0; 3; W-S; 358; 10420; 1; 7; -1; 0; 0; 1;<br />
20; 100; 17; 25; 365; 1; 0; 2; SE-SW; 365; 10151; 3; 10; 1; 0; 0; 1;<br />
6; 150; 18; 28; 274; 1; 152; 2; NE-SW; 249; 249; 2; 44; 0; 0; 0; 1;<br />
27; 100; 20; 30; 365; 1; 0; 2; SE-SW; 365; 10151; 3; 10; 3; 0; 0; 1;<br />
33; 100; 25; 31; 358; 1; 0; 3; W-S; 358; 10420; 1; 7; -1; 0; 0; 2;<br />
29; 100; 23; 34; 235; 1; 2; 3; N-S; 234; 234; 2; 59; 1; 0; 0; 2;<br />
36; 100; 27; 38; 235; 1; 2; 3; N-S; 234; 234; 1; 59; 1; 0; 0; 1;<br />
14; 100; 24; 38; 274; 1; 152; 2; NE-SW; 249; 249; 2; 44; 4; 0; 0; 1;<br />
13; 100; 24; 38; 274; 2; 152; 2; NE-SW; 249; 249; 3; 44; 3; 0; 0; 2;<br />
…<br />
544 <strong>VISSIM</strong> <strong>5.30</strong>-<strong>05</strong> © PTV AG 2011
Raw data output:<br />
Column Header Definition<br />
VehNo Vehicle number<br />
VehType Vehicle type number<br />
Node Evaluation<br />
TStart Simulation time when the vehicle crossed the start<br />
of the travel time section<br />
TEnd Simulation time when the vehicle crossed the end of<br />
travel time section (i.e. the node exit)<br />
StartLink Number of the link at the start of travel time section<br />
StartLane Number of the lane at the start of travel time section<br />
StartPos Link coordinate/Position of the travel time section on<br />
StartLink<br />
NodeNo Node number<br />
Movement Bearing from-to (compass settings)<br />
FromLink Number of the link entering the node (Note: link<br />
where the shortest path from the start of the travel<br />
time section enters the node, this is not necessarily<br />
the link where the vehicle entered the node.)<br />
ToLink Number of the link leaving node. (The vehicle really<br />
did leave the node on this link.)<br />
ToLane Number of the lane leaving node. (The vehicle really<br />
did leave the node on this lane.)<br />
ToPos Link coordinate/Position of the node exit on ToLink,<br />
i.e. where the link leaves the node<br />
Delay Delay in seconds (since travel time start section was<br />
passed)<br />
TStopd Stopped delay in seconds (since travel time start<br />
section was passed)<br />
Stops Number of stops (since travel time start section was<br />
passed)<br />
No_Pers Number of passengers<br />
<strong>User</strong> <strong>Manual</strong> © PTV AG 2011 545
11 Evaluation Types for Simulations of Vehicles<br />
11.13 Network Performance Evaluation<br />
Network Performance Evaluation evaluates several parameters that are<br />
aggregated for the whole simulation run and the whole network to an *.NPE<br />
file.<br />
Definition<br />
No additional definition required.<br />
Configuration<br />
In order to get the desired output data additional information is needed. This<br />
is to be provided within the Network Evaluation - Configuration window that is<br />
accessible by pressing the CONFIGURATION button in EVALUATION – FILES… -<br />
[VEHICLES], once the option Network Performance is ticked. The window<br />
allows for definition of data to be evaluated by a node evaluation.<br />
It contains the following lists:<br />
► Selected<br />
Parameters<br />
(use buttons<br />
and to<br />
add/remove a<br />
selected parameter)<br />
► Available<br />
parameters<br />
(Parameter<br />
Selection)<br />
and<br />
► Vehicle Class<br />
(enabled only<br />
for some parameters).<br />
Use the buttons UP and DOWN to arrange the entries (columns in data file).<br />
The selected parameters will be saved to a network performance evaluation<br />
configuration file (*.NPC).<br />
Scheduled stops at PT stops and stops in parking lots are counted as stops.<br />
Passenger transfer times and dwell times at STOP signs and the times spent<br />
parking are counted as delays.<br />
546 <strong>VISSIM</strong> <strong>5.30</strong>-<strong>05</strong> © PTV AG 2011
Filter<br />
Set a filter with regard to time:<br />
● from - till simulation second.<br />
Results<br />
A network performance evaluation file (*.NPE) contains:<br />
► File title<br />
► Path and name of the input file (File)<br />
► Simulation comment (Comment)<br />
► Date and time of the evaluation (Date)<br />
► Version no. with Service pack no. and Build no. (<strong>VISSIM</strong>)<br />
► Evaluated simulation time (Simulation Time)<br />
► Data block with a line for each selected parameter.<br />
Network Performance Evaluation<br />
The evaluation takes the following into account:<br />
vehicles that have left the network or reached their destination parking lot<br />
and also vehicles still being in the network at the end of the analysis interval.<br />
For output of emission data, the Emissions add-on is required.<br />
Parameter name in the list<br />
box<br />
Parameter legend in the dialog and<br />
notes<br />
Number of active vehicles Number of vehicles in the network<br />
Total number of vehicles in the network at<br />
the end of the simulation. Does not include<br />
the already arrived vehicles or the latent<br />
demand (see below).<br />
Number of arrived vehicles Number of vehicles that have left the<br />
network<br />
Total number of vehicles which have<br />
already reached their destination and left<br />
the network during the simulation.<br />
Latent demand Number of vehicles which could not enter<br />
the network (from vehicle inputs and<br />
<strong>User</strong> <strong>Manual</strong> © PTV AG 2011 547
11 Evaluation Types for Simulations of Vehicles<br />
Parameter name in the list<br />
box<br />
Parameter legend in the dialog and<br />
notes<br />
parking lots)<br />
Number of vehicles at the end of the<br />
simulation waiting to enter the network (in<br />
a parking lot or input). These are not<br />
counted as active vehicles.<br />
Latent delay time Total waiting time of vehicles which could<br />
not enter the network (immediately) [h]<br />
Summed up waiting time in vehicle inputs<br />
and parking lots of all vehicles which could<br />
not enter the network at their original start<br />
time. This can include waiting time of<br />
vehicles which have entered the network<br />
before the end of the simulation.<br />
The sum of (latent demand + active vehicles + arrived vehicles) equals the<br />
total demand from vehicle inputs and matrices during the simulation period.<br />
Parameter name in the list<br />
box<br />
Parameter legend in the dialog and<br />
notes<br />
Distance Total Distance Traveled [km] / [mi]<br />
Travel Time Total travel time [h]<br />
Average speed Average speed<br />
Delay Time Total delay time [h]<br />
Total distance traveled by active and<br />
arrived vehicles.<br />
Total travel time of all active and arrived<br />
vehicles.<br />
Total Distance / total Travel Time (see<br />
above)<br />
Total delay time of all active and arrived<br />
vehicles.<br />
The delay time of a vehicle in one time<br />
548 <strong>VISSIM</strong> <strong>5.30</strong>-<strong>05</strong> © PTV AG 2011
Parameter name in the list<br />
box<br />
Network Performance Evaluation<br />
Parameter legend in the dialog and<br />
notes<br />
step is the part of the time step which is<br />
spent because the actual speed is lower<br />
than the desired speed. It is calculated by<br />
subtracting the quotient of the actual<br />
distance traveled in this time step and the<br />
desired speed from the length of the time<br />
step.<br />
Note: Dwell times of bus/trams stopping at<br />
a PT stop are not included. Parking in any<br />
type of parking lot is not included.<br />
Note: Delay time includes stopped delay<br />
(see below).<br />
Average delay time Average delay per vehicle [s]<br />
Total delay time / (active + arrived<br />
vehicles)<br />
Stopped Delay Total stopped delay [h]<br />
Total stopped time of all active and arrived<br />
vehicles.<br />
Stopped delay = time when vehicle is<br />
standing (speed is zero).<br />
Note: Dwell times of bus/trams stopping at<br />
a PT stop are not included. Parking in any<br />
type of parking lot is not included.<br />
Average stopped delay Average stopped delay per vehicle [s]<br />
Total stopped delay / (active + arrived<br />
vehicles)<br />
Number of Stops Total number of stops<br />
Total number of stops of all active and<br />
arrived vehicles.<br />
A stop is counted if the speed of the<br />
vehicle was greater than zero at the end of<br />
the previous time step and is zero at the<br />
end of the current time step.<br />
<strong>User</strong> <strong>Manual</strong> © PTV AG 2011 549
11 Evaluation Types for Simulations of Vehicles<br />
Parameter name in the list<br />
box<br />
Parameter legend in the dialog and<br />
notes<br />
Average number of stops Average number of stops per vehicle<br />
Fuel Consumption<br />
Emissions<br />
Example (*.NPE file)<br />
Network Performance<br />
Total number of stops / (active + arrived<br />
vehicles)<br />
Fuel Consumption / Emission [kg]<br />
Only available if the Emissions module is<br />
included in the <strong>VISSIM</strong> license. Please<br />
refer to section 11.18.<br />
File: e:\programfiles\ PTV_Vision\Vissim530\example\manual.inp<br />
Comment: <strong>Manual</strong> example<br />
Date: Friday, August 13, 2010, 15:43:02<br />
<strong>VISSIM</strong>: <strong>5.30</strong>-00* [24926]<br />
Simulation time from 0.0 to 180.0.<br />
Parameter ; Value;<br />
Average delay time per vehicle [s], All Vehicle Types ; 27.221;<br />
Average number of stops per vehicles, All Vehicle Types ; 0.836;<br />
Average speed [km/h], All Vehicle Types ; 24.883;<br />
Average stopped delay per vehicle [s], All Vehicle Types ; 18.564;<br />
Total delay time [h], All Vehicle Types ; 2.450;<br />
Total Distance Traveled [km], All Vehicle Types ; 130.606;<br />
Evaporation [kg], All Vehicle Types ; -;<br />
Emissions Benzene [kg], All Vehicle Types ; -;<br />
Emissions CO [kg], All Vehicle Types ; -;<br />
Emissions CO2 [kg], All Vehicle Types ; -;<br />
Emissions HC [kg], All Vehicle Types ; -;<br />
Emissions NMHC [kg], All Vehicle Types ; -;<br />
Emissions NMOG [kg], All Vehicle Types ; -;<br />
Emissions NOx [kg], All Vehicle Types ; -;<br />
Emissions Particulates [kg], All Vehicle Types ; -;<br />
Emissions SO2 [kg], All Vehicle Types ; -;<br />
Emissions Soot [kg], All Vehicle Types ; -;<br />
Fuel Consumption [kg], All Vehicle Types ; -;<br />
Latent delay time [h], All Vehicle Types ; 0.000;<br />
Latent demand, All Vehicle Types ; 0;<br />
Number of Stops, All Vehicle Types ; 271;<br />
Number of vehicles in the network, All Vehicle Types ; 127;<br />
Number of vehicles that have left the network, All Vehicle Types ; 197;<br />
Total stopped delay [h], All Vehicle Types ; 1.671;<br />
Total travel time [h], All Vehicle Types ; 5.249;<br />
550 <strong>VISSIM</strong> <strong>5.30</strong>-<strong>05</strong> © PTV AG 2011
11.14 Observer<br />
Observer<br />
The observer evaluation creates a binary file (*.BEO) to contain all vehicle<br />
information for every vehicle and every time step. Thus this evaluation<br />
creates extremely large files within a short simulation period.<br />
This evaluation remains in <strong>VISSIM</strong> only for historic reasons. We recommend<br />
to use the Vehicle record evaluation instead as it is much more flexible.<br />
<strong>User</strong> <strong>Manual</strong> © PTV AG 2011 551
11 Evaluation Types for Simulations of Vehicles<br />
11.15 Lane Changes<br />
This evaluation provides data according to when and where lane changes of<br />
vehicles happened.<br />
Definition<br />
No additional definition required.<br />
Configuration<br />
In order to get the desired output data additional information is needed. This<br />
is accessible by pressing the FILTER button in EVALUATION – FILES… -<br />
[VEHICLES], once the option Lane Change is ticked.<br />
Filter<br />
The Lane Change Evaluation Filter window is similar to the Vehicle Record<br />
Filter window. For further information on the filter definition cf. section 11.7.<br />
Filter parameters are saved to *.LCF file.<br />
Results<br />
For every vehicle captured by the filter definitions, every lane change event<br />
will be logged into a lane change file (*.SPW).<br />
► File title<br />
► Path and name of the input file (File)<br />
► Simulation comment (Comment)<br />
► Date and time of the evaluation (Date)<br />
► Version no. with Service pack no. and Build no. (<strong>VISSIM</strong>)<br />
► Data block with<br />
- Time when the lane change starts<br />
The end of the time step in which the lane change starts is output. If the<br />
simulation is run with only one time step per simulation second, the lane<br />
change has started about one second ago at this point in time.<br />
- Vehicle number<br />
- Speed [m/s]<br />
- Link number<br />
- Number of the old lane<br />
- Number of the new lane<br />
and for both the old and new vehicles in front (VF) and the old/new<br />
vehicles in the back (VB):<br />
- Vehicle number (0 if not existing)<br />
- Speed [m/s]<br />
- Speed Difference [m/s]<br />
552 <strong>VISSIM</strong> <strong>5.30</strong>-<strong>05</strong> © PTV AG 2011
Lane Changes<br />
- Distance [m] between the rear bumper of the preceding vehicle (VF)<br />
and the front bumper of the trailing vehicle (VB)<br />
For lane change data output, metric units are used.<br />
Example (*.SPW file)<br />
Lane Change Record<br />
File: e:\programfiles\vissim520\example\manual.inp<br />
Comment: <strong>Manual</strong> example<br />
Date: Friday, June 20, 2009, 15:43:02<br />
<strong>VISSIM</strong>: 5.20-00 [19895]<br />
t; VehNr; v [m/s]; Link No.; Lane; New Lane; VF; v VF [m/s]; dv VF [m/s]; dx VF [m]; VB; v<br />
VB; dv VB [m/s]; dx VB; new VF; v new VF [m/s]; dv new VF [m/s]; dx new VF [m]; new VB; v<br />
new VB [m/s]; dv new VB [m/s]; dx new VB [m]<br />
16.40; 22; 15.19; 1;1; 2; 7; 14.55; 0.63; 137.42; 0; -1.00; -1.00; -1.00; 14; 13.68; 1.50;<br />
71.20; 0; -1.00; -1.00; -1.00;<br />
22.50; 16; 14.36; 28;2; 1; 0; -1.00; -1.00; -1.00; 0; -1.00; -1.00; -1.00; 4294965278;<br />
0.00; 14.36; 68.59; 0; -1.00; -1.00; -1.00;<br />
24.00; 17; 14.16; 28;2; 1; 0; -1.00; -1.00; -1.00; 0; -1.00; -1.00; -1.00; 16; 13.88;<br />
0.27; 17.07; 0; -1.00; -1.00; -1.00;<br />
<strong>User</strong> <strong>Manual</strong> © PTV AG 2011 553
11 Evaluation Types for Simulations of Vehicles<br />
11.16 PT Waiting Time<br />
This evaluation provides a log file (*.OVW) of all events when a public<br />
transport vehicle stopped (excluding passenger interchange stops and stops<br />
at stop signs).<br />
Definition<br />
No additional definition required.<br />
Configuration<br />
No additional configuration required.<br />
Results<br />
This is the file format of an output file (*:OVW):<br />
► Path and name of the input file (File)<br />
► Simulation comment (Comment)<br />
► Date and time of the evaluation (Date)<br />
► Version no. with Service pack no. and Build no. (<strong>VISSIM</strong>)<br />
► Data block:<br />
- one column for each parameter, and<br />
- one data line for each event when a public transport vehicle stopped<br />
for any other reason than a passenger interchange.<br />
For PT waiting time data output, metric units are used.<br />
Example (*.OVW file)<br />
Table of PT waiting times<br />
File: e:\programfiles\vissim520\example\manual.inp<br />
Comment: <strong>Manual</strong> example<br />
Date: Wednesday, May 2, 2009, 15:43:02<br />
<strong>VISSIM</strong>: 5.20-00 [19022]<br />
Time VehNo Line Link At Duration<br />
123 1 218 106 82.97 5<br />
137 44 2114 272 152.46 45<br />
159 55 206 106 83.08 12<br />
233 54 1114 247 58.50 135<br />
323 242 2114 272 145.77 43<br />
324 249 202 106 82.97 2<br />
482 386 218 106 82.86 6<br />
482 416 107 110 351.65 5<br />
497 420 2114 272 152.33 31<br />
518 429 1114 247 58.45 46<br />
573 501 206 106 82.86 3<br />
554 <strong>VISSIM</strong> <strong>5.30</strong>-<strong>05</strong> © PTV AG 2011
11.17 Vehicle Input<br />
Vehicle Input<br />
This evaluation provides a log file (*.FHZ) of all vehicle input events (i.e.<br />
when a vehicle enters the <strong>VISSIM</strong> network).<br />
Definition<br />
No additional definition required.<br />
Configuration<br />
No additional configuration required.<br />
Results<br />
This is the file format of an output file (*.FHZ):<br />
► File title<br />
► Path and name of the input file (File)<br />
► Simulation comment (Comment)<br />
► Date and time of the evaluation (Date)<br />
► Version no. with Service pack no. and Build no (<strong>VISSIM</strong>)<br />
► Data block:<br />
- one data line for each vehicle entering the <strong>VISSIM</strong> network, and<br />
- one column per parameter.<br />
If a dynamic assignment vehicle starts from a parking lot, the number of the<br />
parking lot is written to the column “Link” (not the link number) and zero to<br />
the column “Lane”.<br />
Example (*.FHZ file)<br />
Table of vehicles entered<br />
File: e:\programfiles\vissim520\example\manual.inp<br />
Comment: <strong>Manual</strong> example<br />
Date: Wednesday, May 2, 2009, 15:43:02<br />
<strong>VISSIM</strong>: 5.20-00 [19022]<br />
Time; Link; Lane; VehNr; VehType; Line; DesSpeed; CatTemp; CWTemp; DestPLot; Start Time;<br />
0.1; 2008; 1; 1; 401; 218; 48.9; 20.0; 20.0; 0; 0.1;<br />
0.1; 1001; 1; 2; 402; 101; 48.9; 20.0; 20.0; 0; 0.1;<br />
1.2; 279; 1; 3; 100; 0; 49.1; 0.0; 0.0; 0; 1.3;<br />
2.6; 273; 1; 4; 100; 0; 48.3; 0.0; 0.0; 0; 2.6;<br />
3.6; 279; 1; 5; 100; 0; 51.1; 0.0; 0.0; 0; 3.7;<br />
7.1; 274; 1; 6; 150; 0; 53.7; 0.0; 0.0; 0; 7.1;<br />
9.2; 275; 1; 7; 100; 0; 51.0; 0.0; 0.0; 0; 9.2;<br />
9.7; 279; 1; 8; 150; 0; 55.8; 0.0; 0.0; 0; 9.8;<br />
...<br />
<strong>User</strong> <strong>Manual</strong> © PTV AG 2011 555
11 Evaluation Types for Simulations of Vehicles<br />
11.18 Emission Statistics<br />
Additionally to the <strong>VISSIM</strong> interface to various external emission calculation<br />
modules, PTV AG offers the Emissions add-on to <strong>VISSIM</strong>. For further<br />
information please contact PTV AG.<br />
Without this add-on, emission data can be output via Node evaluation.<br />
556 <strong>VISSIM</strong> <strong>5.30</strong>-<strong>05</strong> © PTV AG 2011
11.19 Export<br />
Once option Export is checked via EVALUATION –<br />
FILES… - [VEHICLES], the Export Configuration window<br />
can be accessed via CONFIGURATION.<br />
The Export Configuration window allows for output of<br />
dedicated output files for later use in external<br />
visualization packages:<br />
● GAIA,<br />
● VS-pCoq Spy,<br />
● MISKAM<br />
● SSAM Trajectory.<br />
Export<br />
<strong>User</strong> <strong>Manual</strong> © PTV AG 2011 557
11 Evaluation Types for Simulations of Vehicles<br />
11.20 Special Evaluations (Discharge rate evaluation)<br />
The option Special Evaluations contained in the Offline Analysis (File)<br />
window (EVALUATION – FILES… - [VEHICLES]) enables any evaluations that have<br />
to be entered within the input file directly.<br />
In this section the evaluation of the discharge rate (which is the reciprocal of<br />
the saturation flow) is explained.<br />
A discharge in most cases will be measured at a stop line of a signal control.<br />
In order to get reasonable values for the discharge rate the flows that are<br />
measured need to be saturated (i.e. at least as many vehicles queuing as<br />
can pass at green time).<br />
Definition<br />
For every discharge rate evaluation, a signal head and a data collection point<br />
at the position of the signal head needs to be defined.<br />
The discharge rate evaluation is then defined directly in the *.INP file (using a<br />
text editor) like this:<br />
EVALUATION TYPE DISCHARGE SCJ 1 SIGNAL_GROUP 2 COLLECTION_POINT 1<br />
TIME FROM 0.0 UNTIL 99999.0<br />
In this example, the evaluation refers to the green times of signal group 2 of<br />
SC 1, and the times are measured at data collection point 1 which needs to<br />
be located at the corresponding stop line. The time interval is usually set to a<br />
value at least as large as the simulation period.<br />
Configuration<br />
No additional configuration required.<br />
Results<br />
The result for each discharge rate evaluation will be written to a separate file<br />
(wit h ascending extensions starting with *.A00, then *.A01, *.A02, etc.).<br />
A Discharge rate evaluation file (*.A**) contains the following information:<br />
► File title<br />
► Path and name of the input file (File)<br />
► Simulation comment (Comment)<br />
► Date and time of the evaluation (Date)<br />
► Version no. with Service pack no. and Build no. (<strong>VISSIM</strong>)<br />
► Details, e.g. Discharge at SC 10, signal group 4 (data collection point 10422)<br />
► Data block:<br />
- Each line refers to one green time (one cycle).<br />
- The 1 st first column contains the simulation time of the start of the<br />
green time.<br />
558 <strong>VISSIM</strong> <strong>5.30</strong>-<strong>05</strong> © PTV AG 2011
Special Evaluations (Discharge rate evaluation)<br />
- The 2 nd column is the elapsed time between the start of the green<br />
time and the arrival of the first vehicle at the data collection point.<br />
- The 3 rd column is the time gap between both the front ends of vehicle<br />
#1 (vehicle at 1 st position in the queue) and vehicle #2. Thus it is the<br />
time vehicle #2 needs to clear its queue position which is the<br />
Discharge Rate of vehicle #2.<br />
- The following columns contain all subsequent Discharge Rates<br />
according to the vehicle positions.<br />
- Numbers in parenthesis show the number of vehicles passed during<br />
that green time and their average Discharge Rate (both not including<br />
the Discharge Rate of vehicle #1 because that time depends on the<br />
location of the data collection point).<br />
- Values after parenthesis are the Discharge Rates of vehicles<br />
crossing the stop line after the green time (during amber or even<br />
red).<br />
- The 4 th line from the bottom contains the index of the vehicle’s<br />
position in the queue for each signal cycle.<br />
- The 3 rd line from the bottom contains the average Discharge Rates<br />
for the corresponding vehicle position.<br />
- The 2 nd line from the bottom contains the number of all vehicles<br />
measured for that position (higher indices might have smaller<br />
numbers if the flow is not saturated at all times).<br />
- The bottom line shows the total number of vehicles and total<br />
Discharge Rate for the whole evaluation period.<br />
Example (*.A00 file)<br />
Discharge Rate Evaluation<br />
File: e:\programfiles\vissim520\example\manual.inp<br />
Comment: <strong>Manual</strong> example<br />
Date: T Wednesday, May 2, 2009, 15:43:02<br />
<strong>VISSIM</strong>: 5.20-00 [19061]<br />
Discharge at SC 10, signal group 4 (data collection point 10422)<br />
<strong>User</strong> <strong>Manual</strong> © PTV AG 2011 559
11 Evaluation Types for Simulations of Vehicles<br />
901 2.07 2.52 (1: 2.52) 2.14<br />
989 2.10 2.73 1.73 2.19 1.22 1.77 1.45 2.06 (7: 1.88) 1.37<br />
1081 2.08 2.61 2.27 2.12 1.49 1.57 1.97 1.59 (7: 1.95) 1.23 2.19<br />
1169 1.91 2.65 1.90 2.10 2.37 1.48 1.79 (6: 2.<strong>05</strong>) 2.41 1.44 1.29<br />
1261 1.95 2.86 2.02 1.80 1.74 1.16 1.59 1.67 (7: 1.83) 1.40 1.99<br />
1351 2.07 2.65 1.78 1.85 1.42 2.29 (5: 2.00) 5.36<br />
1442 1.92 2.60 1.97 1.88 (3: 2.15) 1.96<br />
1529 2.06 2.34 2.04 2.00 1.95 1.61 2.02 1.50 (7: 1.92) 1.57<br />
1619 2.03 2.86 1.84 2.41 1.34 1.27 2.03 (6: 1.96) 2.15 1.44 1.40<br />
1709 2.00 2.75 2.09 1.38 1.78 1.69 1.53 1.32 (7: 1.79) 1.61 1.70<br />
1797 2.06 2.61 1.90 1.93 1.66 (4: 2.02) 2.16<br />
1889 2.11 2.44 2.01 1.62 1.68 1.84 1.99 1.20 (7: 1.83) 1.41 3.33<br />
1981 1.90 2.58 1.86 1.56 1.86 2.<strong>05</strong> 1.37 1.49 (7: 1.82) 1.57 1.62<br />
2070 2.03 2.54 2.09 1.71 1.62 2.08 1.79 1.68 (7: 1.93) 1.73<br />
2158 2.<strong>05</strong> 2.14 2.15 2.18 1.48 1.58 2.12 0.98 (7: 1.80) 2.01<br />
2249 1.95 2.64 2.14 1.80 1.53 1.34 1.88 1.82 (7: 1.88)<br />
2341 2.13 2.42 1.87 1.71 1.91 (4: 1.98)<br />
2429 1.93 2.63 1.80 2.11 1.71 1.97 1.45 1.77 (7: 1.92)<br />
2521 2.02 2.48 1.75 2.37 1.67 1.42 1.88 1.48 (7: 1.86) 3.86<br />
2609 2.03 2.57 1.98 1.92 1.72 1.60 1.45 1.75 (7: 1.85) 1.22 2.54<br />
2701 1.87 2.72 (1: 2.72) 2.00<br />
2789 2.22 2.48 1.92 1.49 1.74 1.47 1.46 2.<strong>05</strong> (7: 1.80) 1.17<br />
2881 2.00 3.10 1.91 1.73 1.74 1.68 1.50 1.72 (7: 1.91) 1.63<br />
2972 2.09 3.00 2.67 1.71 1.39 1.97 2.02 (6: 2.13) 1.20 2.15<br />
----- 1 2 3 4 5 6 7 8 9 10<br />
----- 2.03 2.62 1.99 1.89 1.68 1.70 1.93 1.66 1.68 2.01<br />
----- 24 24 24 22 22 20 19 18 16 8<br />
[173: 1.92]<br />
560 <strong>VISSIM</strong> <strong>5.30</strong>-<strong>05</strong> © PTV AG 2011
11.21 Paths Evaluation<br />
Paths Evaluation<br />
The Paths Evaluation file (*.WGA) can only be used with the Dynamic<br />
Assignment add-on. It is intended to produce results in a user-definable<br />
format for a Dynamic Assignment run.<br />
Definition<br />
No additional definition required.<br />
Configuration<br />
For configuration, the Path Evaluation Configuration window can be<br />
accessed, if option Paths (Dynamic Ass.) is ticked in the Offline Analysis<br />
(File) window (EVALUATION – FILES… - [VEHICLES])<br />
Path evaluation can be output to file (*.WGA) and to a Database table, see<br />
Table name, if option Database is checked.<br />
Selected parameters<br />
are displayed within the<br />
list box to the left.<br />
The current selection<br />
can be edited by<br />
pressing the and<br />
buttons.<br />
The configuration will<br />
be saved to an external<br />
file (*.WGK).<br />
● Database: If active, evaluation output is directed to a database to the<br />
specified Table Name (rather than to an ASCII text file). The table name<br />
must not be used for any other <strong>VISSIM</strong> database evaluations. In order to<br />
use the database output the database connection needs to be configured<br />
(cf. section 10.1.3).<br />
Filter<br />
Additionally, the filter information needs to be configured. This is done in the<br />
Path Evaluation Filter window which is accessed by selecting Paths<br />
(Dynamic Ass.) in the Offline Analysis (File) window (EVALUATION – FILES...).<br />
<strong>User</strong> <strong>Manual</strong> © PTV AG 2011 561
11 Evaluation Types for Simulations of Vehicles<br />
The filter allows for evaluation of<br />
selected paths only and for a userdefined<br />
time interval (from/until).<br />
It can be used either with Parking Lots<br />
or Zones.<br />
Whenever one of the two options is<br />
selected the settings of the nonselected<br />
option are irrelevant.<br />
Path evaluation is done only for the<br />
selected relations.<br />
The filter configuration is saved to a file<br />
with extension *.WGF.<br />
Results<br />
A Path evaluation file (*.WGA) contains the following information:<br />
► File title<br />
► Path and name of the input file (File)<br />
► Simulation comment (Comment)<br />
► Date and time of the evaluation (Date)<br />
► Version no. with Service pack no. and Build no. (<strong>VISSIM</strong>)<br />
► List of selected parameters with brief description<br />
► Data block with output data per path<br />
Travel time edge: Sum of travel times of edges of the path between two<br />
parking lots. The travel time of an edge sums up from the travel times of all<br />
vehicles traversing this edge except input vehicles or public transport<br />
vehicles. Thus vehicles passing an edge can also be those with different<br />
origin or destination parking lots. Vehicles which have not yet finished their<br />
ride through the network are regarded for only those edges they already<br />
have traversed.<br />
Travel time path: Travel time for relations from–to parking lots. The<br />
measurement can only include vehicles which have reached their<br />
destination parking lot.<br />
For output of travel times, three variants are provided for either type:<br />
► Expected: Travel time before simulation run.<br />
► Determined: Travel time of last run.<br />
► Smoothed: Travel time after averaging according to the settings in the<br />
Edge Cost Values window. Access to this window is provided via menu<br />
TRAFFIC - DYNAMIC ASSIGNMENT which calls the Dynamic Assignment<br />
window. Here, click the EXTENDED button next to option Store costs.<br />
562 <strong>VISSIM</strong> <strong>5.30</strong>-<strong>05</strong> © PTV AG 2011
Paths Evaluation<br />
Parameter Definition Column Header<br />
Distance Distance (selected short length unit) Dist<br />
Link Cost Total of all link cost on the path LinkCost<br />
Parking Lot<br />
Destination<br />
Destination parking lot number DestP<br />
Parking Lot Origin Origin parking lot number OrigP<br />
Path number Path number (see legend) PathNo<br />
Relative Volume Share of the number of vehicles<br />
started on all paths for this OD pair<br />
(Veh. Type)<br />
RelVol<br />
Time from Time interval start TimeFrom<br />
Time to Time interval end TimeTo<br />
Total Cost Total Cost (using the vehicle type's<br />
coefficients)<br />
Travel time diff. Percentage difference to travel time<br />
from previous iteration<br />
Travel time edges<br />
(determined)<br />
Travel time edges<br />
(estimated)<br />
Travel time edges<br />
(smoothed)<br />
Travel time path<br />
(determined)<br />
Travel time path<br />
(estimated)<br />
Travel time path<br />
(smoothed)<br />
Determined average total of edges’<br />
travel times [s]<br />
Expected average total of edges’<br />
travel times [s]<br />
Smoothed average total of edges’<br />
travel times [s]<br />
Determined average path travel time<br />
[s]<br />
Expected average travel time for the<br />
path [s]<br />
Smoothed average path travel time<br />
[s]<br />
Volume Number of vehicles started on the<br />
path (Veh. Type)<br />
TotCost<br />
TravTimeDiff<br />
DetEdgeTT<br />
ExpTravT<br />
SmEdgeTT<br />
DetPathTT<br />
ExpPathTT<br />
SmPathTT<br />
Volume<br />
Zone Destination Destination zone number DestZ<br />
Zone Origin Origin zone number OrigZ<br />
<strong>User</strong> <strong>Manual</strong> © PTV AG 2011 563
11 Evaluation Types for Simulations of Vehicles<br />
Example (*.WGA file)<br />
Path Evaluation<br />
File:<br />
D:\Programme\PTV_Vision\<strong>VISSIM</strong>520\Examples\Training\DynamicAssignment\Detour\Detour.inp<br />
Comment: Dynamic Assignment routing example<br />
Date: Thursday, Oct. 22, 4:27:10 pm<br />
<strong>VISSIM</strong>: 5.20-00* [20623]<br />
TimeFrom: Time interval start<br />
TimeTo: Time interval end<br />
OrigP: Origin parking lot number<br />
OrigZ: Origin zone number<br />
DestP: Destination parking lot number<br />
DestZ: Destination zone number<br />
PathNo: Path number (see legend)<br />
Dist: Distance [ft]<br />
LinkCost: Total of all link cost on the path<br />
TotCost: Total Cost (using the vehicle type's coefficients) (Vehicle Type 1)<br />
TravTimeDiff: Percentage difference to travel time from previous iteration<br />
DetEdgeTT: Determined average total of edges’ travel times [s]<br />
ExpTravT: Expected average total of edges’ travel times [s]<br />
SmEdgeTT: Smoothed average total of edges’ travel times [s]<br />
DetPathTT: Determined average path travel time [s]<br />
ExpPathTT: Expected average travel time for the path [s]<br />
SmPathTT: Smoothed average path travel time [s]<br />
Volume: Number of vehicles started on the path (All Vehicle Types)<br />
RelVol: Share of the number of vehicles started on all paths for this OD relation (All<br />
Vehicle Types)<br />
Path 1, from parking lot 1, to parking lot 3, through node(s): 1 2 3 4<br />
Path 2, from parking lot 1, to parking lot 3, through node(s): 1 2 9 10 3 4<br />
Path 3, from parking lot 1, to parking lot 3, through node(s): 1 2 9 10 3 4<br />
Path 1, from parking lot 1, to parking lot 4, through node(s): 1 2 3 4<br />
Path 2, from parking lot 1, to parking lot 4, through node(s): 1 2 9 10 3 4<br />
Path 3, from parking lot 1, to parking lot 4, through node(s): 1 2 9 10 3 4<br />
Path 1, from parking lot 2, to parking lot 3, through node(s): 1 2 3 4<br />
Path 2, from parking lot 2, to parking lot 3, through node(s): 1 2 9 10 3 4<br />
…<br />
TimeFrom; TimeTo; OrigP; OrigZ; DestP; DestZ; PathNo; Dist; LinkCost; TotCost(1);<br />
TravTimeDiff; DetEdgeTT; ExpTravT; SmEdgeTT; DetPathTT; ExpPathTT; SmPathTT; Volume(0);<br />
RelVol(0);<br />
0.0; 300.0; 1; 1; 3; 3; 1; 3324.46; 0.00; 81.55;<br />
-1.89; 68.91; 81.55; 80.02; 70.82; 84.60; 81.84; 34;<br />
0.43;<br />
0.0; 300.0; 1; 1; 3; 3; 2; 4267.44; 0.00; 99.46;<br />
-2.90; 84.82; 99.46; 96.57; 88.07; 102.10; 99.29; 19;<br />
0.24;<br />
0.0; 300.0; 1; 1; 3; 3; 3; 3419.23; 0.00; 82.20;<br />
-2.35; 72.34; 82.20; 80.28; 74.64; 74.10; 74.21; 26;<br />
0.33;<br />
0.0; 300.0; 1; 1; 4; 4; 1; 3325.52; 0.00; 81.21;<br />
-1.98; 68.45; 81.21; 79.60; 64.77; 81.80; 78.39; 34;<br />
0.43;<br />
…<br />
564 <strong>VISSIM</strong> <strong>5.30</strong>-<strong>05</strong> © PTV AG 2011
11.22 Convergence Evaluation<br />
Convergence Evaluation<br />
The Convergence Evaluation file (CVA) can be used with the Dynamic<br />
Assignment module only. For every time interval it contains the distribution of<br />
changes in volume and travel times of all edges and paths. Therefore volume<br />
changes are divided into 9 volume classes and travel time changes into 12<br />
travel time classes. For every class the number of paths/edges are shown<br />
that have changed in terms of volume and travel time. This data can be used<br />
to determine whether or not the Dynamic Assignment process has<br />
converged. For more information please refer to chapter 12.<br />
If a sequence of simulation runs is executed in batch mode (command line<br />
parameter -s) the simulation run number (1..n) will be included in the<br />
*.CVA file name.<br />
Definition<br />
No additional definition required.<br />
Configuration<br />
This is to be provided within the Convergence Configuration window which is<br />
accessed by pressing the CONFIGURATION button in EVALUATION – FILES… -<br />
[VEHICLES], once the option Convergence is active.<br />
Here the minimum edge<br />
length can be defined for<br />
edges to be considered for<br />
the calculation of travel time<br />
differences.<br />
Shorter edges will not be included in convergence detection and evaluation.<br />
Results<br />
The results from the Convergence Evaluation are displayed in a text table<br />
that compares the volumes and travel times on all of the edges and paths<br />
(longer than defined in the configuration) for each iteration.<br />
A convergence evaluation file (*.CVA) contains the following information:<br />
► File title<br />
► Path and name of the input file (File)<br />
► Simulation comment (Comment)<br />
► Date and time of the evaluation (Date)<br />
► Version no. with Service pack no. and Build no. (<strong>VISSIM</strong>)<br />
► Data table:<br />
The table is divided into two blocks:<br />
- Volume difference<br />
- Travel time difference<br />
<strong>User</strong> <strong>Manual</strong> © PTV AG 2011 565
11 Evaluation Types for Simulations of Vehicles<br />
Each data line of these evaluation blocks refers to one time interval (e.g.<br />
300.0; 600.0; means: from simulation second 300 to 600) and shows for<br />
each column the number of edges resp. paths that are contained in the<br />
corresponding class. The class boundaries are found in the header of<br />
each block (Class from, Class to), value (Class to) belongs to the class.<br />
Thus class from 2 to 5 for volume difference on edges means: All edges<br />
that changed volume by more than 2 up to 5 vehicles are contained here<br />
(in the example below the value is 7 for time interval 0 to 300).<br />
Example (*.CVA file)<br />
Convergence Evaluation<br />
File: e:\programfiles\vissim520\example\manual.inp<br />
Comment: <strong>Manual</strong> example<br />
Date: Friday, June 20, 2009, 15:43:02<br />
<strong>VISSIM</strong>: 5.20-00 [19895]<br />
TimeFrom; TimeTo; Volume Difference;<br />
(Class from) 0; 2; 5; 10; 25; 50; 100; 250; 500;<br />
(Class to) 2; 5; 10; 25; 50; 100; 250; 500; ~;<br />
Edges:<br />
0.0; 300.0; 12; 7; 4; 0; 0; 0; 0; 0; 0;<br />
300.0; 600.0; 0; 0; 7; 14; 2; 0; 0; 0; 0;<br />
Paths:<br />
0.0; 300.0; 12; 0; 0; 0; 0; 0; 0; 0; 0;<br />
300.0; 600.0; 7; 2; 1; 2; 0; 0; 0; 0; 0;<br />
TimeFrom; TimeTo; Travel Time Difference<br />
(Class from) 0%; 10%; 20%; 30%; 40%; 50%; 60%; 70%; 80%; 90%;100%;200%;<br />
(Class to) 10%; 20%; 30%; 40%; 50%; 60%; 70%; 80%; 90%;100%;200%; ~;<br />
Edges:<br />
0.0; 300.0; 20; 2; 1; 0; 0; 0; 0; 0; 0; 0; 0; 0;<br />
300.0; 600.0; 21; 2; 0; 0; 0; 0; 0; 0; 0; 0; 0; 0;<br />
Paths:<br />
0.0; 300.0; 12; 0; 0; 0; 0; 0; 0; 0; 0; 0; 0; 0;<br />
300.0; 600.0; 12; 0; 0; 0; 0; 0; 0; 0; 0; 0; 0; 0;<br />
566 <strong>VISSIM</strong> <strong>5.30</strong>-<strong>05</strong> © PTV AG 2011
11.23 Managed Lanes<br />
Managed Lanes<br />
Managed lane parameters for the whole network gained during the complete<br />
simulation run can be output as *.MLE file.<br />
Definition<br />
Managed lanes and toll pricing models have to be defined, cf. section 5.6.<br />
Configuration<br />
EVALUATION – FILES… - [VEHICLES] – Managed lanes - CONFIGURATION calls the<br />
Managed lanes evaluation - Configuration window which allows for the<br />
selection of the evaluation parameters.<br />
The window contains the following lists:<br />
► Parameter<br />
selection<br />
► Selected<br />
parameters:<br />
Shows the<br />
currently set<br />
format of the<br />
output file.<br />
► Vehicle class<br />
(applies only to<br />
some of the<br />
parameters).<br />
This configuration is saved as configuration file *.MLC.<br />
Result<br />
The manages lanes evaluation file (*.MLE) contains the following data:<br />
► File title<br />
► Path and name of the input file (File)<br />
► Simulation comment (Comment)<br />
► Date and time of the evaluation (Date)<br />
► Version no. with Service pack no. and Build no. (<strong>VISSIM</strong>)<br />
► Number and name of the managed lane<br />
► Number and name of the managed lane routing decision<br />
<strong>User</strong> <strong>Manual</strong> © PTV AG 2011 567
11 Evaluation Types for Simulations of Vehicles<br />
► Brief description of the parameters<br />
► Data block with one column per parameter<br />
Example (*.MLE file)<br />
Managed Lanes Evaluation<br />
File: e:\programfiles\vissim520\example\projekt_1\example.inp<br />
Comment: Base Model<br />
Date: Friday, June 20, 2009, 15:43:02<br />
<strong>VISSIM</strong>: 5.20-00 [19061]<br />
Managed lanes facility 1: Main Road<br />
Managed lanes decision 2: MLD Main<br />
AvsGP : Average speed on general purpose route [mph]<br />
AvsML : Average speed on managed lanes route [mph]<br />
FacilityNo : Managed lanes facility number<br />
Time : Simulation Time [s]<br />
HOV2 : Toll user class HOV2<br />
HOV3+ : Toll user class HOV3+<br />
SOV : Toll user class SOV<br />
Revenue : Total toll revenue (at routing decision)<br />
TTS : Travel time savings [minutes]<br />
VehGP(All) : Number of vehicles at end of general purpose route, All Vehicle Types<br />
VehML(All) : Number of vehicles at end of managed lanes route, All Vehicle Types<br />
AvsGP ; AvsML ; FacilityNo; Time ; HOV2 ; HOV3+ ; SOV ; Revenue; TTS ; VehGP(All);<br />
VehML(All);<br />
60.00; 60.00; 1; 0.0; 2.00; 3.00; 2.50; 0.00; 0; 0; 0;<br />
60.00; 60.00; 1; 200.0; -1.00; -1.00; -1.00; 0.00; 0; 0; 0;<br />
0.00; 0.00; 1; Total; 2.00; 3.00; 2.50; 0.00; 0; 0; 0;<br />
568 <strong>VISSIM</strong> <strong>5.30</strong>-<strong>05</strong> © PTV AG 2011
11.24 Analyzer Report<br />
Analyzer Report<br />
The <strong>VISSIM</strong> Analyzer is a tool for generating easy to read, filtered reports.<br />
The Analyzer is to provide a simple way for users to do the following:<br />
► configure what data they want<br />
► store the data in a central location and<br />
► provide report files<br />
Additionally to the Standard report format, there are also some basic ways to<br />
extend and enhance these reports.<br />
11.24.1 Quick Start<br />
Creating an Analyzer database<br />
To create an Analyzer database, you must do the following:<br />
► load a network *.INP<br />
► set your nodes to the intersections that you are interested in<br />
► open the EVALUATION menu from the menu bar and select FILES….<br />
► tick option ANALYZER DATABASE<br />
► click the CONFIGURATION button<br />
- enter the name of the database you want to save the data to<br />
- click OK to store your filename<br />
► click OK to confirm and to exit the dialog<br />
► run your simulation (for multiple simulation runs, cf. section 8.1.3).<br />
How to run the Analyzer<br />
In this example, a full report will be generated.<br />
To use the Analyzer, open the EVALUATION menu from the menu bar and<br />
select ANALYZER REPORTS....<br />
Enter the filename or browse for your database using . The database does<br />
not have to belong to your current project.<br />
<strong>User</strong> <strong>Manual</strong> © PTV AG 2011 569
11 Evaluation Types for Simulations of Vehicles<br />
► Select your Access version.<br />
► Select the Access database or create a new *.MDB.<br />
In the Analyzer Database window, you may click DATABASE CONNECTIONS to<br />
select another database, cf. section 10.1.3.2.<br />
► Check the connection.<br />
► Confirm OK.<br />
Analyzer allows for selection of the reports to be generated. By default, all of<br />
the reports are checked, however, you can deselect a report by right click on<br />
the report title and selecting “DeSelect Report” from the pop up-menu. To<br />
tick a report that has not yet been selected, right click and select “Select<br />
Report” from the pop up menu. To generate the reports click GENERATE<br />
REPORTS on the Analyzer Reports dialog window:<br />
During report generation, Analyzer will inform you of the report that it is<br />
generating and its progress in generating the report in the Status Bar of the<br />
dialog.<br />
Once the reports are finished, Microsoft Excel will open, displaying your<br />
reports.<br />
An Options dalog will also open, allowing you to save the reports to file<br />
(*.XML or *.PDF) or add a header or footer to the reports.<br />
570 <strong>VISSIM</strong> <strong>5.30</strong>-<strong>05</strong> © PTV AG 2011
Analyzer Report<br />
All the reports are visible as tabs at the bottom of the Excel window as well<br />
as a blank sheet for editing.<br />
11.24.2 <strong>User</strong> Interface In Depth<br />
In this example, a customized report will be generated.<br />
<strong>User</strong> <strong>Manual</strong> © PTV AG 2011 571
11 Evaluation Types for Simulations of Vehicles<br />
Filters<br />
Report filters<br />
When first opened, the left window displays options for the user to click on:<br />
Network<br />
Information<br />
Information about the network that created the Analyzer<br />
Database, including the Database name, the network name<br />
and location, comments and the number of links, nodes, and<br />
simulation runs.<br />
Global Allows you to select filters and apply them to all reports.<br />
(Global Filter: Location does not apply to the Travel Times<br />
report, as Travel Time Sections are handled differently than<br />
572 <strong>VISSIM</strong> <strong>5.30</strong>-<strong>05</strong> © PTV AG 2011
nodes)<br />
Analyzer Report<br />
Reports Network performance, Delay, Movement Group Delay,<br />
Travel Times, Travel Time Delay, Queue Lengths, Volumes<br />
(cf. section 11.24.4)<br />
Filters are criteria that allow you to trim your selections from all the data<br />
collected for Analyzer from the entire network to just the information you are<br />
interested in. This is done by adding clauses to the database query when<br />
Analyzer starts processing the reports. These filters include:<br />
Nodes The nodes (Intersections) or Travel Time Segments that are<br />
contained in the network.<br />
Vehicle<br />
Types<br />
Random<br />
Seed<br />
The types of vehicles in the network that generate data.<br />
(Note: If a vehicle is not listed in the filter, it generated no<br />
data which is usable by Analyzer reports.)<br />
The Random seed values associated with individual<br />
simulation runs.<br />
Time Period Allows user to select a time period in the simulation that they<br />
are interested in seeing data for.<br />
The Time Period filter works two ways:<br />
► If the data is recorded at a particular time, the Time<br />
Period filter will select only the data that falls within the<br />
period you selected, or<br />
► if the data occurs within a range of time, the Time Period<br />
filter will only select the data whose start and end time<br />
fall within the period you selected.<br />
Measures Travel time measures defined in the network.<br />
(Selection refers only to the Travel Times Report, since<br />
nodes are evaluated in a different manner.)<br />
Movement<br />
Group Delay<br />
You can select groups of turn volumes and groups of vehicle<br />
types. The report logs the delays for each combination.<br />
(Selection refers only to the Movement Group Delay Report)<br />
By default, Analyzer automatically selects all the objects in the filter. This is<br />
indicated above the filter selection window by a checkbox. To select<br />
individual objects in the filter, uncheck the checkbox and make your<br />
selections.<br />
In each filter you can select multiple adjacent items using SHIFT + CLICK or<br />
click & drag. You can also select non-adjacent items by using CTRL + CLICK.<br />
<strong>User</strong> <strong>Manual</strong> © PTV AG 2011 573
11 Evaluation Types for Simulations of Vehicles<br />
Selecting filters in Global Filter will allow you to set or reset all of the other<br />
filters of that type at once (with the exception of Travel Time’s Location filter).<br />
Each report will then contain the selections made in Global Filter. Changes to<br />
the report filters will not affect Global Filters.<br />
Time filters<br />
Via Global you can set a single time interval which will be regarded for all of<br />
the reports: Check the option Set values or All: .<br />
For time interval definition, you need to uncheck the option Set values or<br />
All: in the Global filter first. Then you need to check it again to use the<br />
time interval settings for any other report.<br />
If you click on the Time Period filter, a dialog appears and allows you to<br />
manually enter the time period that you are interested in.<br />
This dialog displays the times (in simulation seconds) of the first and the last<br />
data recorded in your network.<br />
574 <strong>VISSIM</strong> <strong>5.30</strong>-<strong>05</strong> © PTV AG 2011
New<br />
Interval<br />
Delete<br />
Interval<br />
Edit<br />
Interval<br />
New<br />
vehicle<br />
group<br />
Analyzer Report<br />
1. Make sure, that the option Set values or All: has been unchecked.<br />
Otherwise you cannot define a time interval by report but just the Global<br />
one.<br />
2. In the desired report, select the Time entry.<br />
3. In the window to the right, right-click to call the context menu: Select<br />
NEW.<br />
4. Enter the time span for network data output.<br />
5. Confirm OK.<br />
The new interval appears in the window to the right.<br />
1. Mark the desired interval.<br />
2. In the context menu, select DELETE.<br />
1. Mark the desired interval.<br />
2. In the context menu, select EDIT.<br />
Vehicle group filters<br />
In the Movement Group Delay filter you can define a Vehicle group filter for<br />
this report.<br />
For vehicle group definition, you need to uncheck the option Set values or<br />
All. in the Movement Group Delay filter first.<br />
1. Make sure, that the option Set values or All: has been unchecked.<br />
Otherwise you cannot define a new vehicle group.<br />
2. In the Movement Group Delay filter, select the Vehicle group entry.<br />
3. In the window in the middle, right-click to call the context menu: Select<br />
NEW.<br />
4. In the Enter group name window, enter the name.<br />
5. Confirm OK.<br />
6. In the window to the right, left-click while holding CTRL down to select the<br />
desired vehicle types.<br />
<strong>User</strong> <strong>Manual</strong> © PTV AG 2011 575
11 Evaluation Types for Simulations of Vehicles<br />
Delete<br />
vehicle<br />
group<br />
The marked vehicle types In the window to the right already represent your<br />
selection.<br />
1. In the window in the middle, mark the desired vehicle group.<br />
2. Click DEL or select DELETE in the context menu.<br />
Loading and Saving Settings<br />
SETTINGS allows you to save filter selections you’ve made for this database<br />
as well as saving headers and footers for the generated report (For<br />
information about setting headers and footers, see below: Adding a Header<br />
and Footer). To save your settings, make your filter selections and press<br />
SETTINGS. When the Analyzer Configuration dialog displays, press SAVE,<br />
select the location and filename you would like to save to and press OK. This<br />
will also save the header and footer if you apply them to the reports through<br />
the Analyzer Add Header / Footer dialog.<br />
You can also load previously saved settings through this window. To load<br />
settings, press LOAD and browse to your file location, select it and click OPEN.<br />
When the file is loaded, pick the Settings you want to load.<br />
576 <strong>VISSIM</strong> <strong>5.30</strong>-<strong>05</strong> © PTV AG 2011
Analyzer Report<br />
The Preview Settings will be displayed in the preview window on the right.<br />
Select the settings you would like to load and press OK.<br />
► If you loaded any of the report settings, they will be selected when you<br />
return to the main Analyzer window.<br />
► If you loaded the header or footer settings, they will be applied when the<br />
reports are generated.<br />
If you load report filter selections for a different database than was used to<br />
save the settings, Analyzer will select any matches it finds in your current<br />
database.<br />
Analyzer uses an *.ANC (Analyzer Configuration) file to store your settings.<br />
This file can be opened and modified with any text editor. The basic format is<br />
as follows:<br />
[Database]<br />
Database0=C:\Projects\analyzer.mdb<br />
[Header]<br />
Header.Left= PTV America[NEWLINE]1128 NE 2nd St. Suite 204[NEWLINE]Corvallis, OR 97330<br />
Header.LeftPicture=<br />
Header.Center=<br />
Header.CenterPicture=<br />
Header.Right=<br />
Header.RightPicture=<br />
[Footer]<br />
Footer.Left=&D &T<br />
Footer.LeftPicture=<br />
Footer.Center=<br />
Footer.CenterPicture=<br />
Footer.Right=Page &P of &N<br />
<strong>User</strong> <strong>Manual</strong> © PTV AG 2011 577
11 Evaluation Types for Simulations of Vehicles<br />
Footer.RightPicture=<br />
[Delay.Location]<br />
Location0=Bannock/10th<br />
Location1=Bannock/11th<br />
[Delay.Vehicle Type]<br />
Vehicle Type0=Car<br />
Vehicle Type1=HGV<br />
[Delay.Time Period]<br />
[Delay.Random Seed]<br />
Random Seed0=1<br />
Random Seed1=3<br />
For Multi-Line headers and footers add [NEWLINE] where you want the<br />
next line to start.<br />
Viewing the Database<br />
If you have Microsoft Access 2003 or later installed, you can view your<br />
database by clicking on VIEW DATABASE in the main Analyzer window.<br />
Database table descriptions can be found in the Section: Database Tables.<br />
Finished Report Options Bar<br />
After the reports have been generated, a small dialog will display with some<br />
options for your report. In addition to generating the reports in XLS Format, if<br />
your Excel Version is 2003 or above you can also export your report to an<br />
XML format.<br />
Header and Footer information cannot be exported to XML.<br />
If you have PDF Creator installed, you can export to PDF format.<br />
You cannot export or add headers and footers while in Print Preview mode.<br />
From this dialog, you can also add a header or footer by pressing ADD<br />
HEADER / FOOTER. Pressing it will give you the following dialog.<br />
578 <strong>VISSIM</strong> <strong>5.30</strong>-<strong>05</strong> © PTV AG 2011
Analyzer Report<br />
If you have loaded settings from the main window, this will already be<br />
populated with the contents you loaded. If you chose to save your settings,<br />
when you press OK, it will write the contents of this dialog to the ANC file.<br />
Analyzer Header & Footer uses the same symbols Excel does to save and<br />
apply formating:<br />
► &P : Page Number<br />
► &N : Number of Pages in Document<br />
► &D : Current Date<br />
► &T : Current Time<br />
► &G : Graphic<br />
11.24.3 The Analyser Report Format<br />
The Analyzer can create multiple main reports and one summary report with<br />
information about the network file, the database file and selections the user<br />
has made. The main reports are:<br />
► Network Performance<br />
Network<br />
Performance<br />
► Delay<br />
► Movement Group Delay<br />
► Travel Times<br />
► Travel Time Delay<br />
► Queue Lengths<br />
► Volumes<br />
● Vehicle class: Name and number.<br />
● Number of vehicles: List of vehicles inserted during the simulation.<br />
● Travel time: Total travel time over a travel time measurement for all<br />
vehicles crossing this measurement.<br />
<strong>User</strong> <strong>Manual</strong> © PTV AG 2011 579
11 Evaluation Types for Simulations of Vehicles<br />
Delay<br />
● Distance: Total distance for all vehicle types and for all defined<br />
simulation runs.<br />
● Delay: Total delay for all vehicle types and for all defined simulation<br />
runs.<br />
● Avg speed: Average speed of vehicles passing the travel time<br />
measurement, based on shortest path and average speed.<br />
● Avg delay: Average delay per vehicle (in seconds), cf. definition in<br />
section 11.12.<br />
● Avg number of stops: Average number of stops per vehicle (in<br />
seconds).<br />
● Avg stop delay: Average standstill time per vehicle (in seconds).<br />
For a network evaluation you may not chose a special selection. This report<br />
always regards the entire network.<br />
● Intersection: Node number or name.<br />
● Approach: The direction of the approach of vehicles to the intersection<br />
as defined by node evaluation.<br />
● Movement: The turning movement within the intersection.<br />
● Delay: The average delay of all vehicles as defined in section 11.12<br />
● Volume: The number of vehicles recorded through the node as defined<br />
in 11.12<br />
● LOS: Level of Service of the intersection based on the Highway<br />
Capacity <strong>Manual</strong> (HCM) LOS categorization for signalized intersections<br />
(Chapter 16). The level of service is based on the signalized intersection<br />
definition regardless of the type of intersection. Note that<br />
<strong>VISSIM</strong> provides total delay as specified by the user for each node<br />
evaluation, while the HCM LOS designations are based on control<br />
delay estimated on 15 minute intervals. Refer to Section 10.2 and<br />
FHWA Publication No. FHWA-HRT-04-040 for more discussion on the<br />
comparison of simulation delay results to the HCM methodology. The<br />
table below lists the average delay per vehicle in seconds:<br />
A ≤ 10<br />
B > 10 - 20<br />
C > 20 - 35<br />
D > 35 - 55<br />
E > 55 - 80<br />
580 <strong>VISSIM</strong> <strong>5.30</strong>-<strong>05</strong> © PTV AG 2011
Movement<br />
Group<br />
Delay<br />
Travel<br />
Times<br />
Travel Time<br />
Delay<br />
Analyzer Report<br />
● Average: Volume weighted Average of delay over all the runs<br />
● Standard Deviation: Standard deviation of the delay based on raw data<br />
in the database<br />
● Min: Minimum delay value of any vehicle as defined in section 11.12<br />
● Max: Maximum delay value of a vehicle as defined in section 11.12<br />
● Intersection name: Node names.<br />
● Intersection number: Node numbers.<br />
You can select movement groups and vehicle type groups. The report<br />
contains the delay by combination.<br />
● Name: <strong>User</strong>-defined name of the travel time section<br />
● Travel Time Section: Section number used to uniquely identify the<br />
travel time section<br />
● Distance: Shortest path from beginning of travel time section to end<br />
● Travel Time: Average travel time across a travel time section for all<br />
vehicles that complete the travel time section<br />
● Volume: Number of vehicles that complete the travel time section<br />
● Average: Volume-weighted average of travel time<br />
● Field Estimate(s): Can freely be filled.<br />
● Standard Deviation: Standard deviation of travel time based on raw<br />
data in the database<br />
● Min: Minimum time taken for any vehicle to complete the travel time<br />
section<br />
● Max: Maximum time taken for any vehicle to complete the travel time<br />
section<br />
● Average Speed: Average speed of the vehicles that complete the travel<br />
time section based on shortest path and average speed.<br />
● 85 th Percentile: 85 th Perzentile of speed.<br />
● Name: <strong>User</strong>-defined name of the travel time measurement.<br />
● Travel time section: Unique number of the travel time measurement.<br />
● Delay: Delay for all defined simulation runs.<br />
● Volume: Number of vehicles passing the travel time section.<br />
● Average: Avg travel time weighted by volume.<br />
● Standard deviation: Standard deviation of the travel time, based on raw<br />
data stored in the database.<br />
● Min: Minimum time measured for a vehicle passing the travel time<br />
<strong>User</strong> <strong>Manual</strong> © PTV AG 2011 581
11 Evaluation Types for Simulations of Vehicles<br />
Queue<br />
Lengths<br />
Volumes<br />
Omitted<br />
Nodes<br />
section.<br />
● Max: Maximum time measured for a vehicle passing the travel time<br />
section..<br />
● Intersection: Node number or name.<br />
● Approach: The direction of the approach of vehicles to the intersection<br />
as defined by node evaluation.<br />
● Movement: The turning movement within the intersection.<br />
● Max: Maximum movement queue observed at the indicated intersection<br />
and approach.<br />
● 95% Queues: The 95 th % highest observed maximum queue.<br />
● Median (50% Queues): The 50 th % highest observed maximum queue.<br />
● Average: Arithmetically determined distribution of the maximum queue<br />
lengths.<br />
● Standard Deviation: Standard deviation of observed queue length<br />
based on raw data in the database<br />
● Intersection: Node number or name.<br />
● Approach: The direction of the approach of vehicles to the intersection<br />
as defined by node evaluation.<br />
● Movement: The turning movement within the intersection.<br />
● Run: The number of vehicles at the intersection as defined in section<br />
11.12.<br />
● Standard Deviation: Standard deviation of observed queue length<br />
based on raw data in the database.<br />
At the bottom of the report, you may see some nodes that have been<br />
omitted due to lack of data. These nodes did not produce any data useable<br />
by Analyzer.<br />
11.24.4 Database Tables<br />
There are many tables produced in the Analyzer database by <strong>VISSIM</strong>, and<br />
Analyzer creates temporary tables that are removed upon completion of<br />
report creation. For this reason Analyzer requires that you have both read<br />
and write access to the database file.<br />
Listed below are the Analyzer tables:<br />
582 <strong>VISSIM</strong> <strong>5.30</strong>-<strong>05</strong> © PTV AG 2011
VEHICLE_DATA<br />
Column Description<br />
Iteration Iteration Number<br />
VehNo Vehicle number<br />
VehType Vehicle type number<br />
TStart Time vehicle crosses start of travel time section in<br />
simulation seconds<br />
Analyzer Report<br />
TEnd time vehicle crosses end of travel time section in simulation<br />
seconds<br />
StartLink Number of the link at start of travel time section<br />
StartLane Number of the lane at start of travel time section<br />
StartPos Link coordinate/Position of the travel time section on<br />
StartLink (meter/feet according to current Units)<br />
NodeNo Node number<br />
Movement (Bearing from-to) - use compass settings<br />
FromLink Number of the link entering node<br />
ToLink Number of the link leaving node<br />
ToLane Number of the lane leaving node<br />
ToPos Link coordinate/Position on the ToLink, link leaving node<br />
(meter/feet according to current Units)<br />
Delay Delay in seconds<br />
TStopd Stop Delay in seconds<br />
Stops Number of stops<br />
No_Pers Number of People<br />
PersDelay Average Delay per person in seconds<br />
<strong>User</strong> <strong>Manual</strong> © PTV AG 2011 583
11 Evaluation Types for Simulations of Vehicles<br />
QUEUE_DATA<br />
Column Description<br />
Iteration Iteration Number<br />
SimSec Simulation time (according to the user-defined Analyzer<br />
Sample Interval, cf. section 11.4)<br />
NodeNo Node number<br />
Movement (Bearing from-to) - use compass settings<br />
FromLink Link entering node<br />
FromLinkPos Link coordinate on the FromLink, link entering node<br />
(meter/feet according to current Units)<br />
QueueLength Queue length in time step (m/ft according to current Units)<br />
TRAVELTIME_DATA<br />
Column Description<br />
Iteration Iteration Number<br />
Time Simulation time<br />
TravelTimeSection Travel time section number<br />
VehNo Vehicle number<br />
VehType Vehicle type number<br />
TravelTime Travel time (in seconds)<br />
Delay Time delay (in seconds)<br />
SIMULATION<br />
Column Description<br />
Comment Simulation Parameters - Comment<br />
Period Simulation Parameters – Period<br />
StartTime Simulation Parameters – Start Time in format [hh:mm:ss]<br />
Speed Simulation Parameters – Simulation Speed [Sim.sec. / s]<br />
Resolution Simulation Parameters – Simulation Resolution<br />
RandomSeed Simulation Parameters – Random Seed; If MultiRun is<br />
active, this is calculated according to MultiRun parameters<br />
(Starting random seed, Random seed increment)<br />
BreakAt Simulation Parameters – Break at<br />
LeftSideTraffic Simulation Parameters - Traffic regulations<br />
584 <strong>VISSIM</strong> <strong>5.30</strong>-<strong>05</strong> © PTV AG 2011
0 = Right-side Traffic, 1 = Left-side Traffic<br />
Analyzer Report<br />
RunIndex If MultiRun active: run index starting with 1, else if not: 0<br />
SearchPaths Traffic – Dynamic Assignment - Search new paths<br />
0= option not active/checked ([ ]), 1= option is active ([x])<br />
<strong>VISSIM</strong><br />
Column Description<br />
Version <strong>VISSIM</strong> version as displayed in the <strong>VISSIM</strong> main window<br />
Unitdistance1 View – Options – Language&Units (analogous to input<br />
file): 0 = m, 1 = ft<br />
Unitdistance2 View – Options – Language&Units (analogous to input<br />
file): 0 = km, 1 = mi<br />
Unitspeed View – Options – Language&Units (analogous to input<br />
file): 0 = km/h, 1 = mph<br />
Unitaccel View – Options – Language&Units (analogous to input<br />
file): 0 = m/s 2 , 1 = ft/s 2<br />
Date Current system date/time<br />
NetworkFile Input filename with complete path<br />
NETPERFORMANCE<br />
Column Description<br />
Iteration Iteration number<br />
VehClass 0: Default; is used in case of missing vehicle class<br />
> 0: Vehicle class number<br />
NumVehicles Number of vehicles in network<br />
NumArrived Number of vehicles that have left the network<br />
TravelTime Total travel time<br />
Distance Toatl distance<br />
Delay Total delay<br />
StoppedDelay Total standstill time<br />
NumStops Total number of stops<br />
AvgSpeed Average speed<br />
AvgDelay Average delay per vehicle<br />
AvgStoppedDelay Average standstill time per vehicle<br />
AvgNumStops Average number of stops per vehicle<br />
<strong>User</strong> <strong>Manual</strong> © PTV AG 2011 585
11 Evaluation Types for Simulations of Vehicles<br />
NODES<br />
Column Description<br />
id Node number<br />
Name Node name<br />
ControlType Control type<br />
Active Is the node active? Yes = 1, No = 0.<br />
NODELINKS<br />
Column Description<br />
Node Node number<br />
Link Link number<br />
PARKINGLOTS<br />
Column Description<br />
id Parking lot number<br />
Name Parking lot name<br />
Link Number of the link where parking lot is located<br />
LINKS<br />
Column Description<br />
id Link number<br />
Name Link name<br />
Cost Cost<br />
Gradient Gradient<br />
Lanewidth Average lane width (meter/feet according to current Units)<br />
Length Link length (meter/feet according to current Units)<br />
NumLanes Number of lanes<br />
Surcharge1 Surcharge1<br />
Surcharge2 Surcharge2<br />
Type Number of the link type<br />
LINKTYPES<br />
Column Description<br />
586 <strong>VISSIM</strong> <strong>5.30</strong>-<strong>05</strong> © PTV AG 2011
id Link type number<br />
Name Link type name<br />
VehClass 0: default, apply if no vehicle class data available<br />
> 0: Vehicle class number<br />
Behavior Driving behavior parameter set number<br />
Analyzer Report<br />
VEHICLETYPES<br />
Column Description<br />
id Vehicle type number<br />
Name Vehicle type name<br />
Category Category (analogous to input file)<br />
Model Vehicle Model distribution number<br />
MinLength Length from (meter/feet according to current Units)<br />
MaxLength Length to (meter/feet according to current Units)<br />
Width Width (meter/feet according to current Units)<br />
Occupancy Occupancy<br />
MaxAccel Number of Max Acceleration distribution<br />
DesAccel Number of Desired Acceleration distribution<br />
MaxDecel Number of Max Deceleration distribution<br />
DesDecel Number of Desired Deceleration distribution<br />
Weight Number of Weight distribution<br />
Power Number of Power distribution<br />
VEHICLECLASSES<br />
Column Description<br />
id Vehicle class number<br />
Name Vehicle class name<br />
VehType Vehicle type number<br />
<strong>User</strong> <strong>Manual</strong> © PTV AG 2011 587
11 Evaluation Types for Simulations of Vehicles<br />
TRAVELTIMEINFO<br />
Column Description<br />
id Travel time section number<br />
Name <strong>User</strong>-defined name<br />
FromLink From link<br />
ToLink To link<br />
Distance Calculated the same way as in dialog.<br />
Set to –1.0 if not possible to calculate distance.<br />
(meter/feet according to current Units)<br />
11.24.5 Extras: Export to VISUM network file *.NET<br />
If the corresponding <strong>VISSIM</strong> network is open when you run Analyzer,<br />
Analyzer will try to export your *.INP file to a VISUM *.NET file with two extra<br />
user-defined node attributes: AnalyzerAvgDelay and AnalyzerLOS. This<br />
export, along with the LOS.GPA file that came with your <strong>VISSIM</strong> installation<br />
will allow you to graphically view the Level of Service of your selected nodes<br />
(see the example 'Analyzer' for an example graphics parameter file for use<br />
with VISUM).<br />
After creating the VISUM input file, open the network *.NET file in VISUM<br />
and open the graphics parameters (LOS.GPA) file then.<br />
588 <strong>VISSIM</strong> <strong>5.30</strong>-<strong>05</strong> © PTV AG 2011
Analyzer Report<br />
The network and LOS ratings are based on signalized intersections.<br />
(Reference chart 1-a)<br />
11.24.6 Troubleshooting Tips<br />
Error Messages<br />
To make sure Analyzer requires little or no supervision during report<br />
generation, any errors that occur after the “Analyze” button is clicked will be<br />
written to an error log. If you have loaded an *.INP file, the error log will be<br />
written to that directory, otherwise it will appear in your EXE directory.<br />
Below is a list of Analyzer errors and what they mean:<br />
► Analyzer: You Must have Microsoft Excel 2002 or later installed<br />
Microsoft® Excel® is either not installed on your computer or is not<br />
version 10 (2002) or higher.<br />
► Analyzer: Database is corrupted or not of type mdb, Please check file<br />
The file that you tried to load is not an Access® database, or has been<br />
corrupted.<br />
► Analyzer: Database is incomplete, Please run simulation again<br />
The database is missing information or information has been modified<br />
outside of <strong>VISSIM</strong>.<br />
► Analyzer: Excel 2002 or later must be open, Please restart Analyzer<br />
Microsoft® Excel® has been closed or encountered an error during<br />
report generation. Analyzer cannot display the reports and must be<br />
restarted.<br />
► Analyzer: An error has occurred generating one of the reports. See<br />
AnalyzerErrorLog.txt for details<br />
You will see this error if a report has encountered a problem.<br />
► Analyzer: The selected file was not a valid Analyzer Configuration File<br />
The file was not an .anc file or the contents have been modified and are<br />
no longer valid as Analyzer Configuration settings.<br />
► Analyzer: Cannot generate XML while Excel is in print preview<br />
Excel® is in print preview mode or Excel® 2003 or later is not installed.<br />
► Analyzer: Please make sure PDF Creator is installed and Excel is not in<br />
print preview<br />
This error can mean that Excel® is in print preview and cannot generate<br />
a pdf, pdf creator is not installed, or pdf creator is installed but the printer<br />
name has been changed.<br />
► Analyzer: Excel Is not open, Analyzer cannot apply a header or footer<br />
Excel® is not open, there is no sheets open to add a header or footer to.<br />
► Analyzer: Cannot apply header or footer while in print preview.<br />
Excel® is in print preview mode and is blocking Analyzer from applying a<br />
header or footer.<br />
► Analyzer: There is no report open to add header or footer to.<br />
<strong>User</strong> <strong>Manual</strong> © PTV AG 2011 589
11 Evaluation Types for Simulations of Vehicles<br />
Excel® is not open and no picture can be applied to the header or footer.<br />
The following errors may appear in the error log:<br />
► Analyzer: A Fatal Error has occurred and Analyzer cannot finish your<br />
reports.<br />
This error generally occurs if there is a problem communicating with<br />
excel. Since all reports rely on communication with excel, no further<br />
report will be generated.<br />
► [Report Name]: Corrupt Data, Analyzer Cannot Continue Processing the<br />
[Report Name] Report<br />
The data in the database is not the data expected by Analyzer. This<br />
generally occurs when data is modified outside of Vissim.<br />
► [Report Name]: The Current Database is Read-Only. Please check your<br />
permissions.<br />
This error generally occurs when the database has read-only permissions,<br />
is moved or deleted during Analyzer processing or has been<br />
locked by another program.<br />
Performance Tips<br />
► Close all unnecessary applications.<br />
► Try reducing the number of selections in your filters. Large numbers of<br />
selections may cause Analyzer to have to search more of the database.<br />
► Having a local copy of the database you are trying to access will increase<br />
the speed that Analyzer can communicate with the database.<br />
590 <strong>VISSIM</strong> <strong>5.30</strong>-<strong>05</strong> © PTV AG 2011
12 Dynamic Assignment<br />
Without the Dynamic Assignment, routes for the simulated vehicles are<br />
supplied manually using the network editor. The optional Dynamic Assignment<br />
module however is designed to model the route choice behavior of<br />
drivers, thus allowing to model networks without static routes and instead<br />
using the specification of origin-destination matrices as flow input. In <strong>VISSIM</strong><br />
the assignment is done dynamically over time by an iterated application of<br />
the microscopic traffic flow simulation.<br />
The following terminology is used when referred to Dynamic Assignment in<br />
this chapter:<br />
► path and route are used as synonyms.<br />
► cost in its exact meaning denotes financial cost, i.e. the component of<br />
the general cost that is not travel time and not distance. But cost is often<br />
used instead of general cost if the context allows for it.<br />
► general cost is the weighted sum of travel time, distance and cost. The<br />
general cost is what is used in the route choice model as the utility of the<br />
routes to choose from.<br />
► travel time of a route or an edge is the average time the vehicles need<br />
to travel from the beginning to the end of the route resp. edge in the<br />
current simulation.<br />
► smoothed travel time is computed by exponential smoothing of the<br />
travel times measured in the course of iterations. The smoothed travel<br />
time is the one that is used in the general cost function.<br />
► expected travel time is used if we want to express the difference<br />
between the travel time that is used in the route choice model at trip<br />
begin (that is the expected travel time) and the travel time that actually<br />
can be measured after the trip is completed.<br />
<strong>User</strong> <strong>Manual</strong> © PTV AG 2011 591
12 Dynamic Assignment<br />
12.1 Introduction<br />
In the preceding chapters, the simulated vehicles followed routes through the<br />
network that were manually defined by the user, i.e. the drivers in the<br />
simulation had no choice which way to go from their origin to their<br />
destination. For a lot of applications that is a feasible way of modeling road<br />
traffic.<br />
However, if the road network to be simulated becomes larger it will normally<br />
provide several options to go from one point in the network to another and<br />
the vehicles must be distributed among these alternative routes. This<br />
problem of computing the distribution of the traffic in the road network for a<br />
given demand of trips from origins to destinations is called traffic<br />
assignment and is one of the basic steps in the transport planning process.<br />
Traffic assignment is essentially a model of the route choice of the drivers<br />
or public transport users in general. For such a model it is necessary first to<br />
find a set of possible routes to choose from, then to assess the alternatives<br />
in some way and finally to describe how drivers decide based on that<br />
assessment. The modeling of this decision is a special case of what is called<br />
discrete choice modeling, and a lot of theory behind traffic assignment<br />
models originates from the discrete choice theory.<br />
The standard procedure in transportation planning is the so called Static<br />
Assignment. Static here means that the travel demand (how many vehicles<br />
want to make trips in the network) as well as the road network itself is<br />
constant in time. However, in reality travel demand changes significantly<br />
during the day, and even the road network may have time dependent<br />
characteristics, e.g. signal control may vary during the day. To consider<br />
these time dependencies, Dynamic Assignment procedures are required.<br />
The motivation to include route choice in a simulation model like <strong>VISSIM</strong> is<br />
twofold:<br />
► With growing network size it becomes more and more impossible to<br />
supply the routes from all origins to all destinations manually, even if no<br />
alternatives are considered.<br />
► On the other hand the simulation of the actual route choice behavior is of<br />
interest because the impact of control measures or changes in the road<br />
network on route choice are to be assessed.<br />
The small example DETOUR.INP which can be used as an introduction to<br />
Dynamic Assignment is enclosed with the <strong>VISSIM</strong> installation and located in<br />
..\EXAMPLES\TRAINING\DYNAMICASSIGNMENT\DETOUR\.<br />
592 <strong>VISSIM</strong> <strong>5.30</strong>-<strong>05</strong> © PTV AG 2011
12.2 Principle<br />
Principle<br />
The Dynamic Assignment procedure in <strong>VISSIM</strong> is based on the idea of<br />
iterated simulation. That means a modeled network is simulated not only<br />
once but repetitively and the drivers choose their routes through the network<br />
based on the travel cost they have experienced during the preceding<br />
simulations. To model that kind of “learning process”, several tasks are to be<br />
addressed:<br />
► Routes from origins to destinations must be found. <strong>VISSIM</strong> assumes that<br />
not everybody uses the best route but that less attractive routes are used<br />
as well, although by a minor part of the drivers. That means not only the<br />
best routes must be known for each origin-destination relation but a set<br />
of routes. Ideally we would have the set of the k best routes but there are<br />
no efficient methods to compute this set of routes directly - at least not in<br />
a way that makes sense for traffic assignment. The solution adopted in<br />
<strong>VISSIM</strong> is to compute best paths in each repetition of the simulation and<br />
thus to find more than one route because traffic conditions change during<br />
the iteration. During the iterated simulations <strong>VISSIM</strong> builds a growing<br />
archive of routes from which the drivers choose. See section 12.6 for a<br />
detailed description of how routes are computed.<br />
► The routes must have some kind of assessment on which the drivers<br />
base their choice. In <strong>VISSIM</strong> for all routes the so called generalized costs<br />
are computed, i.e. a combination of distance, travel time and “other”<br />
costs (e.g. tolls). Distance and costs are defined directly in the network<br />
model but travel time is a result of the simulation. Therefore <strong>VISSIM</strong><br />
measures travel times on all edges in the network during one simulation<br />
so that the route choice decision model in the next simulation can use<br />
these values.<br />
► The choice of one route out of a set of possible routes is a special case<br />
of the more general problem called “discrete choice modeling”. Given a<br />
set of routes and their generalized costs, the percentages of the drivers<br />
that choose each route is computed. By far the most frequently used<br />
mathematical function to model that kind of choice among alternatives is<br />
the Logit model. <strong>VISSIM</strong> uses a variant of the Logit model to handle<br />
route choice. See section 12.6.2 for a detailed description.<br />
The <strong>VISSIM</strong> road network model is very detailed in order to allow an exact<br />
reproduction of the traffic flow in a high resolution in time and space. All of<br />
the three tasks above do not require such a detailed model of the network,<br />
e.g. the choice which route to take from one side of the city to the other does<br />
not consider how the intersections actually look like or on which lane the<br />
vehicles travel.<br />
Assignment related problems always refer to a more abstract idea of the<br />
road network where the intersections are the nodes and the roads between<br />
the intersections are the edges of an abstract graph. The assignment<br />
procedures can operate much more efficiently on this type of graph and this<br />
level of abstraction is more appropriate even for the human understanding of<br />
the problem.<br />
<strong>User</strong> <strong>Manual</strong> © PTV AG 2011 593
12 Dynamic Assignment<br />
Example: If we describe to our neighbor the way from its home to a<br />
restaurant, we tell him a series of intersections, and whether he must<br />
turn left or right there, but no more details.<br />
In <strong>VISSIM</strong> an abstract network representation is built for Dynamic<br />
Assignment and the user defines the parts of the network model that are to<br />
be considered as nodes. Normally the user will define as nodes what<br />
corresponds to the real-world intersections. The process of building the<br />
abstract network and working with it is described in section 12.3.<br />
The iteration of the simulation runs is continued until a stable situation is<br />
reached. Stable here means that the volumes and travel times on the edges<br />
of the network do not change significantly from one iteration to the next. In<br />
<strong>VISSIM</strong> this situation is called convergence and the criteria for convergence<br />
can be defined by the user.<br />
The following flow chart illustrates the principle of the Dynamic Assignment<br />
as explained above.<br />
594 <strong>VISSIM</strong> <strong>5.30</strong>-<strong>05</strong> © PTV AG 2011
Principle of Dynamic Assignment<br />
Input<br />
Route<br />
Search<br />
Route<br />
Choice<br />
Simulation<br />
& Travel<br />
Times<br />
Query<br />
• Load trip matrix for all OD<br />
• Build node-edge-graph<br />
• Convergence criterion<br />
• Max number of iterations N<br />
n = 0<br />
For all edges: set expected travel time = distance<br />
n = n + 1<br />
For all OD: Search route with minimum cost<br />
Add new route to the set of routes<br />
For all OD: Split demand onto all routes<br />
For all OD and all vehicles (simultaneously):<br />
Perform microscopic simulation<br />
For all edges: Calculate travel time and cost<br />
n >= N OR Convergence criterion fulfilled<br />
YES<br />
End of assignment<br />
Principle<br />
<strong>User</strong> <strong>Manual</strong> © PTV AG 2011 595<br />
NO
12 Dynamic Assignment<br />
12.3 Building an Abstract Network<br />
12.3.1 Parking Lots and Zones<br />
When using Dynamic Assignment travel demand is not specified by using<br />
vehicle inputs on selected links with a given volume but in the form of an<br />
origin-destination matrix. To define travel demand using an origin-destination<br />
matrix, the area to be simulated is divided in sub-areas called zones and the<br />
matrix contains the number of trips that are made from all zones to all zones<br />
for a given time interval. Thus the dimension of the matrix is: (number of<br />
zones) x (number of zones).<br />
To model the points where the vehicles actually appear or leave the road<br />
network, a network element Parking lot is used. A parking lot belongs to a<br />
certain planning zone, i.e. trips originating from this zone or ending in this<br />
zone can start or end at this parking lot. A zone can have more than one<br />
parking lot. In that case the coming or going traffic can use any of the parking<br />
lots belonging to a certain zone. The total originating traffic of a zone is<br />
distributed to its parking lots according to user defined relative flows. One<br />
parking lot can belong to one zone only.<br />
The distribution of destination traffic to the parking lots is computed by a<br />
choice model explained in section 12.7.2.<br />
Traffic starting at a parking lot is similar to traffic generated by vehicle inputs,<br />
but the composition of the traffic is not explicitly specified for the parking lot.<br />
Instead the vehicle composition is defined with the OD matrix that generates<br />
the vehicles entering at the parking lot. However, the desired speed for the<br />
vehicles leaving the parking lot is not taken from the distribution defined in<br />
the vehicle composition with the matrix, but it is taken from desired speed distributions<br />
defined locally at the parking lot. It is possible to define desired<br />
speed distributions for different vehicle classes at the parking lot, and there is<br />
always a default distribution that covers all vehicles that are not included in<br />
one of these classes. The reason for the local definition of desired speeds at<br />
the parking lot in contrast to define it globally for the matrix is to provide a<br />
way to model the correct speed limit on each road where traffic is originating<br />
from.<br />
Three types of parking lots are offered, which can be used for Dynamic<br />
Assignment. The three types show different driving behavior of the vehicles<br />
entering the parking lot:<br />
► Zone Connector: Entering vehicles do not slow down and are just<br />
removed from the network (parked) as they reach the middle of the<br />
parking lot. Thus the entry capacity is not restricted. This type should be<br />
used to model origin and destination points where traffic enters or exits<br />
the network without using real parking. Typically this is the situation at<br />
the borders of the modeled network.<br />
► Abstract Parking Lot: On approach of a parking lot vehicles slow down<br />
until they come to a stop in the middle of the parking lot. Then the vehicle<br />
596 <strong>VISSIM</strong> <strong>5.30</strong>-<strong>05</strong> © PTV AG 2011
Building an Abstract Network<br />
is removed from the network (parked) and the next one can enter the<br />
parking lot. This type of parking lot should be used if the road network<br />
model is detailed enough to represent actual parking lots. The implicit<br />
entry capacity can cope with up to 700 vehicles per hour and per lane<br />
due to detailed modeling of the stopping process.<br />
► Real parking spaces: For parking lots of this type, a parking space<br />
decision which is located 50 m before the entrance to the parking lot is<br />
created automatically prior to the simulation start. Numbering of parking<br />
space decisions starts from 10000. Activate he label display via VIEW –<br />
NETWORK ELEMENTS – Routing Decision. Select one of the options:<br />
- Number : Number of the parking space decision (> 10000).<br />
- Name : Number of the allocated parking lot or group.<br />
- Parking lot numbers: Numbers of all allocated parking spaces.<br />
Parking lots of the Real parking spaces type can be grouped freely. The<br />
automatically created parking space decisions are automatically<br />
combined for the parking lots belonging to the same group if they are<br />
located no more than 50 m apart. If a vehicle’s destination is one of the<br />
parking lots belonging to a group, the vehicle can select any of the<br />
parking lots belonging to this group.<br />
Accordingly, the Condition that has been selected for a routing decision<br />
of the Dynamic type, regards all parking lots belonging to the parking<br />
lot’s group.<br />
Example: Parking lot full = The whole parking lot group is full.<br />
Parking space decisions are created automatically at the simulation start.<br />
They can neither be listed nor edited interactively.<br />
Groups can freely be defined for parking lots of the Real parking spaces<br />
type; they are stored as parking lot property.<br />
Definition<br />
To define a parking lot follow the steps outlined below:<br />
1. Select the Parking Lots mode.<br />
2. Select a link.<br />
3. Mark the parking lot by dragging the mouse within the selected link while<br />
holding down the right mouse button.<br />
The Create Parking Lot window opens for data input. Set the properties and<br />
confirm with OK.<br />
Properties & Options<br />
For editing, this window can be accessed with a left button double-click on an<br />
existing parking lot on a selected link. This section deals only with the<br />
attributes relevant to Dynamic Assignment. For any other attribute or option<br />
please refer to section 6.4.5.<br />
<strong>User</strong> <strong>Manual</strong> © PTV AG 2011 597
12 Dynamic Assignment<br />
[DYNAMIC<br />
ASSIGNMENT]<br />
● Zone:<br />
Allocated zone<br />
no. from OD<br />
matrix. To a<br />
zone, several<br />
parking lots<br />
can be<br />
allocated.<br />
● Group (only for<br />
Real parking<br />
spaces):<br />
Freely selectable<br />
number<br />
for parking lot<br />
grouping. Without<br />
a number =<br />
the parking lot<br />
does not<br />
belong to a<br />
group.<br />
● Capacity (only for Abstract parking lots): cf. above.<br />
For Real parking spaces the value results from the parking lot Length<br />
and the Length of each space, the displayed capacity is not subject to<br />
changes.<br />
● Initial occupancy (only for Abstract parking lots and Real parking<br />
spaces): The value indicates the parking lot occupancy at simulation start<br />
which is regarded for destination parking lot choice (also for dynamic<br />
routing decisions) calculation. Furthermore, it is used to determine if a<br />
parking lot is full. The initial occupancy should not include vehicles that<br />
arrive at the parking lot within the simulation period and might leave from<br />
there later (could be contained in matrices). For Real parking spaces, the<br />
composition of the initial occupancy is listed.<br />
● Composition (only for Real parking spaces): For the initial occupancy,<br />
select the appropriate vehicle composition, cf. section 6.4.1.<br />
● Rel. flow: Only relevant, if a zone has multiple parking lots: Percentage of<br />
the zone´s total demand, e.g. value 0 = no demand, (e.g. if a parking lot<br />
is located on a link having no successor). The values of several parking<br />
lots per zone are summed up and the total is set = 100%, then the appropriate<br />
share per parking lot is caluclated.<br />
● Desired Speeds: Desired speed distributions allocated to vehicle classes.<br />
Default: just a single vDes-distribution for all classes.<br />
● Label: When showing labels of all parking lots (see VIEW - NETWORK<br />
ELEMENTS...) this option allows to individually switch off the label of that<br />
one. Options for parking lot labels: Number, Name, Zone no., Group no.,<br />
Occupancy and Parking Availability.<br />
598 <strong>VISSIM</strong> <strong>5.30</strong>-<strong>05</strong> © PTV AG 2011
Building an Abstract Network<br />
When modeling parking lots at the borders of a network, a<br />
single node on the border can be used for correctly placing both<br />
the origin and the destination parking lot (see illustration).<br />
Parking lots must be placed on an edge between two nodes. They may<br />
also be placed inside of an internal node (a node that is not situated at the<br />
border of the network).<br />
No more than one parking lot must be placed between any two nodes or<br />
within a node.<br />
A parking lot blocks the road in terms of path search: There are no paths<br />
that include a link that leads through a parking lot (i.e. where the parking lot<br />
would be ignored).<br />
If a parking lot (for destination traffic only) is placed on an outgoing link of<br />
the network, i.e. a link from which no other parking lots can be reached,<br />
then the relative flow of the parking lot must be set to zero. Make sure that<br />
there is at least one node on both sides of the parking lot.<br />
The cost for each edge where a parking lot is placed on, is determined as<br />
the average cost of all vehicles traveling into and out of the parking lot.<br />
CTRL+SHIFT+C sets the relative volumes of all parking lots to the volume<br />
totals of their paths as contained in the current path file (*.WEG). This can<br />
be helpful, if a new volume scenario (new matrix and path file) is to be<br />
applied to a network which was originally exported from VISUM, since<br />
relative volumes of origin parking lots might fit significantly better this way.<br />
Potential traps<br />
If you get an error message similar to "The destination parking lot 10 is part<br />
of several different edges", typically at least one node is missing or placed<br />
incorrectly. That results in multiple paths being found between the two nodes<br />
where the parking lot is placed, and for each path a separate cost is<br />
evaluated. On rare occasions, this could result in multiple different link costs<br />
for the same stretch of physical road and thus would lead to a wrong<br />
distribution of vehicles.<br />
To solve this problem, locate that parking lot in the <strong>VISSIM</strong> network and<br />
ensure, that<br />
► both, the path diverge point before the parking lot as well as the path<br />
merge point after the parking lot (in direction of driving) are included in a<br />
node and<br />
► both the nodes, where the parking lot is placed in between, are modeled<br />
correctly in terms of including the path diverge/merging point<br />
<strong>User</strong> <strong>Manual</strong> © PTV AG 2011 599
12 Dynamic Assignment<br />
Right clicking outside the <strong>VISSIM</strong> network in parking lot mode opens a window<br />
with a list of all parking lots in the network. Then the data of the parking<br />
lot can be accessed via the EDIT button. Pressing the ZOOM button moves<br />
the view position to show the selected parking lot in the network.<br />
12.3.2 Nodes<br />
The road network model in <strong>VISSIM</strong> is very detailed with respect to geometry.<br />
For route choice decisions this level of detail is not required since it does not<br />
matter to a driver what a certain junction looks like as long as he is allowed<br />
to perform the turning movements needed to follow his desired route.<br />
In order to reduce the complexity of the network and thus to reduce<br />
computing time and storage for paths it is sensible to define some parts of<br />
the <strong>VISSIM</strong> network as nodes, i.e. those parts of a network where paths<br />
could diverge. In general these nodes will be equivalent to what is normally<br />
described in the real world as a “junction”. Nodes also need to be defined at<br />
the ends of the links at the border of the network.<br />
<strong>VISSIM</strong> provides two types of node definition:<br />
► as polygon node or<br />
► as link segments.<br />
To define a node you may<br />
► manually create a polygon or<br />
► import an ANM file from VISUM with segment nodes.<br />
A polygon node can be converted into a segment node and vice versa.<br />
Node definition as link segments allows for detailled graphical changes to the<br />
node or its segments, respectively, cf. section 12.3.2.4.<br />
Nodes may not overlap.<br />
When opening a network file *.INP that contains overlapping nodes and<br />
also if an overlapping node is created, an error message appears. In the<br />
protocol window (which provides also zoom functionality) the numbers of<br />
the overlapping nodes are listed, cf. section 10.2.1.<br />
Identical attributes and options are provided for polygon nodes and<br />
segment nodes. Also the colors of polygon nodes and segment nodes<br />
indicate the same state.<br />
Dynamic Assignment regards polygon nodes and segment nodes in the<br />
same way.<br />
600 <strong>VISSIM</strong> <strong>5.30</strong>-<strong>05</strong> © PTV AG 2011
In the network file, node data is stored as follows:<br />
-- Nodes: --<br />
------------<br />
Building an Abstract Network<br />
NODE 3 NAME "Polygon" LABEL 0.00 0.00<br />
EVALUATION NO<br />
NETWORK_AREA 4 -513.486 955.289 -496.780 926.808 -433.519 952.277 -448.033 989.795<br />
NODE 4 NAME "Segments" LABEL 0.00 0.00<br />
EVALUATION NO<br />
NETWORK_AREA<br />
LINK 3 FROM 0.000 UNTIL 21.500<br />
LINK 7 FROM 164.858 UNTIL 173.726<br />
LINK 8 FROM 165.746 UNTIL 190.539<br />
LINK 9 FROM 24.911 UNTIL 34.422<br />
LINK 22 FROM 0.000 UNTIL 17.899<br />
LINK 26<br />
LINK 39<br />
LINK 58<br />
LINK 66 FROM 0.000 UNTIL 8.572<br />
LINK 101 FROM 261.912 UNTIL 302.411<br />
LINK 102 FROM 69.609 UNTIL 110.371<br />
LINK 344<br />
LINK 345<br />
LINK 10003<br />
LINK 10004<br />
LINK 100<strong>05</strong><br />
LINK 10006<br />
LINK 10007<br />
LINK 10022<br />
LINK 10106<br />
LINK 10107<br />
LINK 10421<br />
LINK 10484<br />
12.3.2.1 Creating<br />
1. Select the Nodes mode.<br />
2. Start to draw a polygon around the area to be defined as a node by<br />
dragging the mouse while holding down the right mouse button.<br />
Subsequent points to shape a node can be created by clicking the right<br />
mouse button. Double-clicking finishes the polygon.<br />
The Node window opens for data input. Set the properties and confirm with<br />
OK.<br />
Definition of overlapping nodes is not permitted.<br />
Alternatively, nodes can be imported via ANM Import, cf. section 6.2.1.4.<br />
ANM Import always creates segment nodes.<br />
<strong>User</strong> <strong>Manual</strong> © PTV AG 2011 601
12 Dynamic Assignment<br />
You may convert the current node definition (polygon or segments) into the<br />
respective other node definition, cf. section 12.3.2.5.<br />
Any conversion is always followed by automatic adjustment of the new<br />
node definition which can be edited by the user subsequently.<br />
12.3.2.2 Properties & Options<br />
● No.: Node number<br />
● Name: Optional name or comment<br />
● Label: When showing labels of all nodes (see VIEW - NETWORK<br />
ELEMENTS...) this option allows to individually switch off the label of that<br />
one.<br />
● Node evaluation: If option Node is checked via EVALUATION – FILES,<br />
then the node is regarded for evaluation if this option is active.<br />
● Dyn. Assignment: If this option is active, the node is regarded for the<br />
network graph during Dynamic Assignment.<br />
If this option is not active, the node is ignored for the network graph<br />
during Dynamic Assignment. Nevertheless it can be used for node<br />
evaluation, as long as the particular option has been set.<br />
In the Edge selection window only those nodes are displayed for which<br />
option Dyn.Assignment has been checked, cf. section 12.3.3.<br />
● <strong>User</strong>-defined orientations: Check this option to overwrite the<br />
orientation that is automatically determined from the intersection coordinates<br />
of the node polygon and the edge leading to the neighboring<br />
node if this <strong>VISSIM</strong> orientation does not match reality.<br />
In the Orientations table, the Neighbor column contains the list of the<br />
selected node’s neighboring nodes in the network. Select one of the<br />
table rows and select the appropriate orientation from the drop-down list<br />
602 <strong>VISSIM</strong> <strong>5.30</strong>-<strong>05</strong> © PTV AG 2011
Building an Abstract Network<br />
of orientations provided in the Orientation column: N, NE, E, SE, S, SW,<br />
W, NW.<br />
This functionality is especially helpful in case of multiple edges leading to<br />
the same neighboring node since <strong>VISSIM</strong> might have determined an<br />
unrealistic orientation. By default, <strong>VISSIM</strong> uses the most frequently<br />
appearing orientation in case of numerous edges. In case of just two<br />
edges to the same node <strong>VISSIM</strong> uses the one that occurs first in the<br />
clock-wise list of orientations (see list above).<br />
The evaluation graph for the computation of the orientations regards only<br />
the nodes which meet the following two requirements:<br />
► For each pair of neighboring nodes, option Node evaluation has to<br />
be checked. If this is not the case for all nodes in the network, the<br />
resulting graph will be incomplete.<br />
► The distance between neighboring nodes may not exceed 500 m. In<br />
case of a longer distance between neighboring nodes we recommend<br />
to create an additional node in between.<br />
The evaluation graph for the computation of the orientations is based on<br />
the current North direction in the network. For your network, you can set<br />
the North direction via VIEW – OPTIONS - [NETWORK] option Display Compass,<br />
cf. section 4.1.1.<br />
12.3.2.3 What the Colors Mean<br />
Standard<br />
Selection<br />
In the unselected state, the color code applies to node polygons as well as<br />
to segment nodes in the network.<br />
The particular color of a node in the network display indicates certain<br />
properties of this node.<br />
Color Meaning in the unselected state<br />
White Neither option Node evaluation nor option Dyn. assignment has<br />
been checked.<br />
Red Option Dyn. assignment has been checked, whereas option<br />
Node evaluation has not.<br />
Green Option Node evaluation has been checked, whereas option<br />
Dyn. assignment has not.<br />
Black Both options Node evaluation / Dyn. assignment have been<br />
checked.<br />
In the selected state, polygon nodes and segment nodes show a different<br />
behavior.<br />
Nodes Display in the selected state<br />
Segment node The segments always appear yellow, regardless of the<br />
<strong>User</strong> <strong>Manual</strong> © PTV AG 2011 603
12 Dynamic Assignment<br />
Multi<br />
Selection<br />
12.3.2.4 Editing<br />
Nodes Display in the selected state<br />
segment node´s color in the unselected state.<br />
Polygon node The vertices of the polygon appear in the appropriate color.<br />
The node color does not change.<br />
Polygon nodes and segment nodes are always displayed in black color, in<br />
the selected state as well as in the unselected state.<br />
Select the Nodes mode.<br />
► For data editing, the single-select mode is required.<br />
► For deleting, also the multi-select mode can be applied.<br />
The selection list always contains all nodes of any node definition (polygon<br />
nodes and segment nodes).<br />
Overlapping nodes may not result from editing a segment node or a<br />
polygon node.<br />
Node processing functions provided for either polygon nodes or segment<br />
nodes only are indicated accordingly.<br />
Select Single selection<br />
A node you may pick from the selection list or in the network display:<br />
► Network display: Left-click at any position within the node<br />
- Polygon node: inside polygon<br />
- Segment node: on any segment or inside the invisible rectangular<br />
box surrounding the node segments<br />
► List display: Left-click the desired row.<br />
The selected node is highlighted accordingly, cf. section 12.3.2.3.<br />
For some of the processing functions, the mouse pointer will change<br />
appropriately which is decribed with the particular editing function.<br />
Multi-selection<br />
Activate the Multiselect mode, span a rectangle to select the nodes roughly<br />
and (de-)select individual nodes, if necessary, cf. section 3.3.2.1<br />
Move<br />
polygon<br />
Copy<br />
polygon<br />
Select a polygon node, the hand symbol will appear while the pointer is<br />
moved over the node:<br />
Keep left mouse-button pressed while dragging the node to the desired<br />
position. Link courses remain unchanged.<br />
Select a polygon node, the hand symbol will appear while the pointer is<br />
moved over the node:<br />
Hold down CTRL and keep left mouse-button pressed while dragging the<br />
copied node to the desired position. Link courses remain unchanged.<br />
604 <strong>VISSIM</strong> <strong>5.30</strong>-<strong>05</strong> © PTV AG 2011
Edit<br />
polygon<br />
Edit<br />
segments<br />
Building an Abstract Network<br />
Select a polygon node:<br />
► Add polygon point: On the polygon-defining line, place the pointer<br />
exactly where you want to add another polygon point. As soon as the<br />
pointer is no longer shown as a hand, but as a reticle, you may define<br />
the new point by right-click.<br />
► Shift polygon point: Place the pointer on the point you want to shift to<br />
another position. As soon as the pointer is no longer shown as a hand,<br />
but as a reticle with arrowheads, you may drag the point to the desired<br />
position while holding the left mouse-key down. The course of the<br />
polygon is aligned accordingly.<br />
► Remove polygon point: Place the pointer on the point you want to<br />
delete from the polygon. As soon as the pointer is no longer shown as a<br />
hand, but as a reticle with arrowheads, you may drag the point to a<br />
neighbouring polygon point while holding the left mouse-key down. A<br />
new line is formed from the former neighbouring polygon lines. The<br />
course of the polygon is aligned accordingly.<br />
Select a segment node:<br />
► Select link: CTRL - Left-click selects the link, where<br />
- you want to add a segment or<br />
- the segment you want to edit is located.<br />
The start cross section is marked dark red and the end crosssection<br />
is marked dark green in with-flow direction of the link.<br />
Connectors appear more narrow compared to links.<br />
► Add segment: Right-click in the selected link to create another node<br />
segment by adding the selected link completely to the segment node. If<br />
the link already contains a segment of the node, the length of the<br />
segment will be set to link length.<br />
In both cases, the segment length can be edited subsequently.<br />
► Select segment: Left-click on a cross-section of the segment. The start<br />
cross section will be highlighted light red (end cross-section: light<br />
green).<br />
► Remove segment: Drag the selected cross-section away from the link<br />
while holding left mouse-key down. As soon as the mouse-key is<br />
released while the pointer is placed anywhere in the network display<br />
(but not on the link) the segment is removed from the segment node<br />
definition.<br />
To delete a segment with segment length = link length, right-click in the<br />
selected link.<br />
► Edit segment length: Drag the selected cross-section to the desired<br />
position on the link while holding left mouse-key down.<br />
► Stretch segment to start/end of link: Right-clicking the selected<br />
cross-section automatically places the selected cross-section on the<br />
link´s start or end.<br />
► Set segment length = link length: After right-clicking the selected link<br />
the length of the link segment will automatically cover the link length<br />
completely.<br />
<strong>User</strong> <strong>Manual</strong> © PTV AG 2011 6<strong>05</strong>
12 Dynamic Assignment<br />
Edit data<br />
Convert<br />
Be aware of keeping the consistency of internal relations when editing the<br />
segments of a node.<br />
If a link contains two segments belonging to different nodes, these<br />
segments may not overlap.<br />
► Select node in<br />
- Network display: Double-click calls the Node window.<br />
- List display: Clicking DATA calls the Node window.<br />
► Any input properties (attributes and options) are subject to changes, cf.<br />
section 12.3.2.2.<br />
► Select node in network display,<br />
► Right-click within node,<br />
► Confirm CONVERT, cf. section 12.3.2.5.<br />
Delete Single-selection:<br />
Select node<br />
► either in the network and click<br />
- DEL or<br />
- EDIT - DELETE.<br />
► or in the selection list; then click<br />
DELETE.<br />
Multi-selection:<br />
► Define network section<br />
(active elements)<br />
► then click<br />
- DEL or<br />
- EDIT - DELETE,<br />
► finally<br />
- check option(s) and<br />
- confirm OK in the<br />
“Multiselection<br />
Delete” window.<br />
-<br />
606 <strong>VISSIM</strong> <strong>5.30</strong>-<strong>05</strong> © PTV AG 2011
12.3.2.5 Converting a Node<br />
Select<br />
polygon<br />
Convert<br />
Select and<br />
convert a<br />
segment<br />
node<br />
Follow the outlined steps:<br />
► Select the node, its polygon points will be highlighted.<br />
► Place the pointer inside the polygon.<br />
The pointer has to be a hand symbol.<br />
► Right-click to call the query and<br />
► confirm CONVERT.<br />
The converted polygon is now displayed as<br />
segments on links covering the original<br />
dimensions of the original node polygon.<br />
For further processing you may<br />
► select a link via CTRL - Left-click or<br />
► re-convert via right-click.<br />
Building an Abstract Network<br />
Converting<br />
► a polygon node into a segment node creates exactly the segments<br />
being located in the former polygon;<br />
► a segment node into a polygon node enlarges the size of the poygon.<br />
► Select the node: its segments are<br />
highlighted in red.<br />
► Call the query via right-click and<br />
► confirm CONVERT.<br />
The node poygon is created.<br />
<strong>User</strong> <strong>Manual</strong> © PTV AG 2011 607
12 Dynamic Assignment<br />
<strong>Manual</strong><br />
adjustment<br />
Position and size of the polygon are determined by position and size of the<br />
segments: A horizontally-based quadratic polygon with 4 corners is<br />
calculated. Thus the polygon fully covers all of the segments totally. The<br />
horizontal bottom line is drawn directly underneath the undermost point of<br />
all segments and the vertical line to the right is drawn directly to the right<br />
from the segment point which is located outermost right. The segments<br />
inside of the polygon do not necessarily match the initial segments.<br />
From node conversion, overlapping<br />
nodes might result. In this case, a<br />
warning will appear.<br />
► For manual adjustment of a<br />
polygon definition cf. Edit polygon<br />
in section ●.<br />
► For manual adjustment of a<br />
segment definition cf. Edit<br />
segments in section ●<br />
Example Converting a node multiple<br />
times will cause the following:<br />
► The size of the node<br />
polygon will increase.<br />
► Further segments are<br />
added to the segment<br />
definition or the size of the<br />
segments is stretched,<br />
respectively.<br />
12.3.3 Edges<br />
From the information given by the user’s definition of nodes, <strong>VISSIM</strong> builds<br />
an abstract network graph as soon as the Dynamic Assignment is started.<br />
The graph consists of what we will call “edges” to distinguish them from the<br />
“links” the basic <strong>VISSIM</strong> network is built from.<br />
There are two types of edges:<br />
► Edges inside nodes (intra-node edges)<br />
► Edges between nodes<br />
The semantics of the graph that is built from the nodes is slightly different to<br />
conventional travel model network graphs (e.g. in software products like<br />
VISUM or EMME2):<br />
608 <strong>VISSIM</strong> <strong>5.30</strong>-<strong>05</strong> © PTV AG 2011
Building an Abstract Network<br />
► There can be more than one edge between two nodes<br />
► The intra-node edges represent the turning movements but they have a<br />
real length in <strong>VISSIM</strong><br />
The edges are the basic building blocks of the routes in route search, i.e. a<br />
route is a sequence of edges. For all the edges travel times and costs are<br />
computed from the simulation providing the information needed for the route<br />
choice model.<br />
The edges automatically constructed by <strong>VISSIM</strong> can be visualized in the<br />
following way:<br />
1. In the Nodes edit mode you can call the Edge Selection window via<br />
EDIT – EDGE SELECTION... if the network contains at least one node with<br />
active option for Dyn. Assignment.<br />
If a node is currently selected in the network when the Edge selection<br />
window is called, this node will also be selected in the window´s selection<br />
lists.<br />
The lists in the Edge selection window contain only those nodes for which<br />
option for Dyn. Assignment has been checked.<br />
2. In the window, choose a pair of nodes by selecting the numbers from the<br />
From Node and To Node lists.<br />
3. From the top list of all available edges between the selected nodes,<br />
choose an edge to show its graphical representation in the <strong>VISSIM</strong><br />
network (as a yellow or red band).<br />
<strong>User</strong> <strong>Manual</strong> © PTV AG 2011 609
12 Dynamic Assignment<br />
Edge attributes:<br />
● generated No.,<br />
● vehicle type specific cost Value,<br />
● Length<br />
● Volume of the total flow for the<br />
selected Time Interval<br />
● Current Closures and the selected<br />
vehicle type(s) are indicated.<br />
Edge closures can be defined or discarded<br />
via<br />
● Edge closed (for the selected<br />
edge)<br />
● OPEN/CLOSE ALL EDGES buttons.<br />
In the list, an edge can be selected for graphical display in the <strong>VISSIM</strong><br />
network.<br />
Automatically created <strong>VISSIM</strong> edges are highlighted in the network display:<br />
► Yellow = not closed or<br />
► Red = closed for Dynamic Assignment<br />
The paths shown in the window result<br />
from the last iteration where the path file<br />
was updated. The costs shown are<br />
taken from the last cost file that was<br />
written.<br />
Thus the Edge Selection window only<br />
then shows the results of the last<br />
iteration, if both the cost and path files<br />
were written during that iteration.<br />
In the Edge selection window, the results of the recent iteration can only be<br />
displayed if cost and path data was saved to *.BEW and *.WEG file during<br />
this iteration.<br />
610 <strong>VISSIM</strong> <strong>5.30</strong>-<strong>05</strong> © PTV AG 2011
Building an Abstract Network<br />
An edge can be banned completely from being used with Dynamic<br />
Assignment by selecting the option Edge Closed while the respective<br />
edge is selected. The edge is then shown in red.<br />
An edge between nodes is ignored in the Dynamic Assignment if it contains<br />
more than three connections (possibly across several connectors) from a<br />
link back to the same link. Cost and path files from <strong>VISSIM</strong> 5.20 which<br />
contain such edges cannot be used anymore.<br />
An edge is ignored in the Dynamic Assignment if it contains more than one<br />
parking lot extending over all lanes (i.e. zone connectors and abstract<br />
parking lots on any link and real parking spaces on one-lane links only, cf.<br />
section 12.3.1). Cost and path files from <strong>VISSIM</strong> 5.20 which contain such<br />
edges cannot be used anymore.<br />
12.3.4 Check Nodes/Edges<br />
The node/edge structure is checked for errors, such as overlapping nodes.<br />
For this step, the Nodes editing mode needs to be active.<br />
Nodes and edges are checked as<br />
follows:<br />
1. Click the Nodes editing mode.<br />
2. Click menu EDIT – CHECK NODES<br />
/ EDGES<br />
The node/edge structure is<br />
checked.<br />
12.3.4.1 Correction of Overlapping Nodes<br />
Nodes may not overlap.<br />
<strong>VISSIM</strong> will show an error message if a network file *.INP containing<br />
overlapping nodes is opened or if a node is defined that overlaps the polygon<br />
of a neighbouring node.<br />
Solution in <strong>VISSIM</strong><br />
The error message and the numbers of the overlapping nodes are listed in<br />
the log window.<br />
<strong>User</strong> <strong>Manual</strong> © PTV AG 2011 611
12 Dynamic Assignment<br />
1. To open the log window, click menu HELP –<br />
LOG WINDOW or CTRL+SHIFT+F10.<br />
2. Click the particular record to place the<br />
overlapping nodes automatically in the<br />
middle of the screen.<br />
3. Move the polygon points in a way that they no longer will overlap.<br />
4. Click menu EDIT – CHECK NODES/EDGES to perform another check.<br />
A message will confirm the<br />
successful build of the node/edge<br />
structure.<br />
12.3.4.2 Correction of Multiple Edges Between Two Nodes<br />
In <strong>VISSIM</strong>, multiple edges connecting two nodes are permitted for Dynamic<br />
assignment.<br />
For export to VISUM, only the shortest edge is regarded.<br />
<strong>VISSIM</strong> warnings can be ignored in case of two nodes which are<br />
connected by multiple links of almost the same length and link sequence.<br />
Solution in <strong>VISSIM</strong><br />
In the log window, the error message and the numbers of the involved nodes<br />
are listed.<br />
612 <strong>VISSIM</strong> <strong>5.30</strong>-<strong>05</strong> © PTV AG 2011
Building an Abstract Network<br />
If you do not want to resign those edges, you can do the following:<br />
1. Click the Node mode.<br />
2. On the longer edge, right-click to define<br />
a new node.<br />
This way you have created two new<br />
links and their nodes are not identical.<br />
3. Start the export to VISUM again.<br />
Call the list of all edges of a Dynamic Assignment via menu EDIT – EDGE<br />
SELECTION, it is displayed in the Edge selection window, cf. section 12.3.3.<br />
12.3.4.3 Correction of Unexpected Start/End of Nodes<br />
Nodes can be created from link segments, cf. section 12.3.2. When building<br />
a node/edge structure via CHECK NODES/EDGES, an error message is<br />
displayed if the end or the start of a node cannot be used for the building<br />
process. <strong>VISSIM</strong> offers to fix damaged link segments.<br />
Solution in <strong>VISSIM</strong><br />
Click OK to confim the error messages. The <strong>VISSIM</strong> window suggests how<br />
to rebuild the nodes.<br />
There are two options provided:<br />
1. Form a node polygon from link segments.<br />
2. Edit link segments.<br />
<strong>User</strong> <strong>Manual</strong> © PTV AG 2011 613
12 Dynamic Assignment<br />
The buttons serve for node repair:<br />
► YES: Confirm the suggestion for the particular node.<br />
► YES TO ALL: Confirm the suggestion for all damaged nodes.<br />
Changes performed via the YES TO ALL button should be verified in the log<br />
window subsequently. Each repair action executed by <strong>VISSIM</strong> is logged to<br />
the protocol.<br />
► NO: You do not agree. The node remains damaged.<br />
► NO TO ALL: This option is not provided. Click CANCEL to terminate the<br />
repair action.<br />
► CANCEL: You terminate though not all of the damaged nodes have been<br />
repaired yet. Repaired nodes are retained, these changes will not be<br />
discarded.<br />
Once all nodes have been repaired a<br />
message confirms the successful build<br />
of the node/edge structure.<br />
In rare cases, not all of the nodes are rebuilt automatically. In this case,<br />
you need to fix those nodes manually.<br />
614 <strong>VISSIM</strong> <strong>5.30</strong>-<strong>05</strong> © PTV AG 2011
12.4 Traffic Demand<br />
Traffic Demand<br />
In Dynamic Assignment traffic demand is typically modeled using origindestination<br />
matrices (OD matrices). Beyond that it is also possible to define<br />
the demand in a trip chain file. It is also possible to mix both options.<br />
Furthermore both options can be combined with traffic defined by vehicle<br />
inputs and static routes (e.g. for pedestrian flows). However, this kind of<br />
traffic is not affected by the Dynamic Assignment.<br />
12.4.1 Origin-Destination Matrices (OD matrices)<br />
The volume of traffic to be simulated in the network is specified as origindestination<br />
matrices. Such an OD matrix contains the number of trips for<br />
every pair of planning zones for a given time interval. For a simulation using<br />
Dynamic Assignment, a number of matrices can be defined, each containing<br />
demand information for a certain vehicle composition for a certain time<br />
interval. Time intervals of different matrices may overlap arbitrarily; the<br />
generated traffic for every moment comprises the vehicles from all the<br />
matrices that include that moment in their time interval.<br />
OD matrices are specified in the Dynamic Assignment window that can be<br />
accessed by selecting TRAFFIC - DYNAMIC ASSIGNMENT...<br />
Check the option Matrices to<br />
activate the associated list box.<br />
Use EDIT, NEW and DELETE to<br />
define or edit an entry in the list<br />
box or to remove it from the list.<br />
A matrix is linked to a given vehicle composition, i.e. the trips of that matrix<br />
are performed by vehicles randomly generated from the associated vehicle<br />
composition. As explained in the section Parking lots, the desired speed<br />
distribution for the generated vehicles is not taken from the composition<br />
defined with the matrix but is overruled by the desired speed distribution<br />
defined with the parking lot where the vehicle starts its trip.<br />
The matrices cannot be edited directly using the <strong>VISSIM</strong> user interface but<br />
are stored in text files and can be edited with standard text editors. The<br />
matrices can be exchanged easily between <strong>VISSIM</strong> and VISUM via VISUM<br />
export from <strong>VISSIM</strong> and ANM export from VISUM. However, these files can<br />
also be created manually or converted from other transport planning<br />
systems.<br />
<strong>User</strong> <strong>Manual</strong> © PTV AG 2011 615
12 Dynamic Assignment<br />
Matrix file format (*.FMA)<br />
Below follows the description of the format of OD matrix files (*.FMA).<br />
► All lines starting with an asterisk (*) are treated as a comment and are<br />
not mentioned here.<br />
► Time interval (hh.mm) for which the matrix is valid.<br />
Examples:<br />
1.3 reads as 1 hour 3 minutes (and not as 1 hour 30 minutes)<br />
1.30 reads as 1 hour 30 minutes<br />
1.50 reads as 1 hour 50 minutes (and not as 1 hour 30 minutes)<br />
(This format was chosen for reasons of compatibility to other systems.)<br />
The time information in the matrix is the absolute time of day. Therefore in<br />
the <strong>VISSIM</strong> Simulation Parameters the start time needs to match the start<br />
time used in the desired matrix.<br />
► Scaling factor. This factor can be used to scale the matrix globally<br />
► Number of zones<br />
► Zone numbers of all zones that are used in the matrix<br />
► Flow data. The data is interpreted as total number of vehicles per time interval<br />
defined in the header (not necessarily the number of vehicles per<br />
hour).<br />
The first line contains all trips from the first zone to all other zones in the<br />
order given with the definition of the zone numbers. The next line<br />
contains all the trips from the second zone to all others and so on.<br />
Example of an OD matrix<br />
Example reading: From zone 20 to zone 30, 190 trips are defined for the<br />
period of 1½ hours (from 0:00 to 1:30).<br />
* time interval [hh.mm]<br />
0.00 1.30<br />
* scaling factor<br />
1.0<br />
* number of zones:<br />
8<br />
* zones:<br />
10 20 30 40 50 60 70 80<br />
* number of trips between zones<br />
0 180 200 170 60 120 150 200<br />
170 0 190 140 110 160 120 180<br />
190 250 0 90 130 170 130 100<br />
200 200 180 0 140 110 110 150<br />
150 100 120 130 0 30 190 160<br />
20 180 260 100 10 0 140 170<br />
140 190 120 100 180 130 0 120<br />
190 170 90 140 150 160 110 0<br />
616 <strong>VISSIM</strong> <strong>5.30</strong>-<strong>05</strong> © PTV AG 2011
12.4.2 Trip Chain Files<br />
Traffic Demand<br />
With Dynamic Assignment it is also possible to supply traffic demand of a<br />
simulation with trip chains. In contrast to OD matrices a trip chain file allows<br />
to supply the simulation with more detailed travel plans for individual<br />
vehicles; however, the coding effort is much higher.<br />
<strong>VISSIM</strong> internally works with trip chains only. If OD matrices are used, a preprocessing<br />
algorithm generates trip chains from these matrices. Thus it is<br />
possible to mix traffic demand by OD matrices and trip chains in the same<br />
simulation.<br />
To provide traffic demand with<br />
trip chains, in the Dynamic<br />
Assignment window check the<br />
option associated with the button<br />
TRIP CHAIN FILE. Then press TRIP<br />
CHAIN FILE and select a single<br />
file with the extension *.FKT.<br />
A trip chain file contains a set of<br />
individual-vehicle travel definitions<br />
(trip chain), each one<br />
composed of one or more trips.<br />
A trip chain is associated with a vehicle and identified by three numbers:<br />
► Vehicle number<br />
► Vehicle type<br />
► Origin zone number<br />
After this “header” one or more trips follow. A trip is defined by a group of<br />
numbers – four numbers in data format 1.1 or five numbers in data format<br />
2.1:<br />
► Departure time<br />
► Destination zone number<br />
► World coordinates of the destination (format version 2.1 only)<br />
► Activity number<br />
► Minimum stay time<br />
The departure time of the next trip depends on the arrival time in that zone<br />
and on the minimum stay period for this activity. The specified departure time<br />
for the next trip will be taken in account only if the minimum stay time is<br />
guaranteed: If a vehicle arrives too late the departure time is corrected to the<br />
sum of the actual arrival time plus the minimum stay time.<br />
Trip chain file format (*.FKT)<br />
The trip chain file (*.FKT) is line oriented, i.e. each line specifies a trip chain<br />
(a sequence of trips for an individual vehicle). The actual trips of a trip chain<br />
are formatted as groups of columns separated by semicolon:<br />
► The first three columns specify the vehicle number and type and its origin<br />
zone.<br />
<strong>User</strong> <strong>Manual</strong> © PTV AG 2011 617
12 Dynamic Assignment<br />
► With data format version 1.1, each subsequent group of four columns<br />
defines one trip within the trip chain.<br />
► With data format version 2.1, each subsequent group of five columns<br />
defines one trip within the trip chain. Between the destination zone<br />
number and the activity number it contains the destination world coordinates.<br />
- These coordinates in parentheses are used instead of the center of<br />
the destination zone for the component "Distance from desired zone"<br />
in the parking lot selection.<br />
- If the coordinates of the center of a zone should be regarded with<br />
data format version 2.1, enter [] instead of the world coordinates.<br />
In the first line of the trip chain file, the data format version number has to<br />
be set.<br />
The format description follows in BNF (Backus-Naur-Form).<br />
Specific version 2.1 entries are gray-shaded:<br />
::= {}<br />
::= <br />
::= {} <br />
::= <br />
::= <br />
::= <br />
::= <br />
::= <br />
::= <br />
= <br />
| <br />
= <br />
= <br />
= ","<br />
= "("<br />
= ")"<br />
= "["<br />
= "]"<br />
::= <br />
::= <br />
::= new line<br />
::= semicolon (;)<br />
::= positive integer (for example: 23)<br />
618 <strong>VISSIM</strong> <strong>5.30</strong>-<strong>05</strong> © PTV AG 2011
::= floating point number (for example: 3.14)<br />
Example of *.FKT file in version 1.1 data format<br />
This example file (*.FKT) contains 11 trip chains.<br />
1.1<br />
1; 1; 10; 1; 20; 101; 117; 211; 30; 101; 169; 732; 20; 101; 171;<br />
2; 1; 10; 4; 20; 101; 255; 334; 30; 101; 147; 815; 20; 101; 124;<br />
3; 1; 10; 8; 20; 101; 202; 395; 30; 101; 178; 832; 20; 101; 175;<br />
4; 1; 10; 12; 20; 101; 216; 703; 30; 101; 162; 533; 20; 101; 208;<br />
5; 1; 10; 16; 20; 101; 164; 601; 30; 101; 251; 1134; 20; 101; 159;<br />
6; 1; 10; 20; 20; 101; 295; 529; 30; 101; 133; 846; 20; 101; 114;<br />
7; 1; 10; 25; 20; 101; 248; 262; 30; 101; 256; 987; 20; 101; 117;<br />
8; 1; 10; 29; 20; 101; 169; 322; 30; 101; 164; 463; 20; 101; 141;<br />
9; 1; 10; 31; 20; 101; 138; 543; 30; 101; 212; 4<strong>05</strong>; 20; 101; 252;<br />
10; 1; 10; 35; 20; 101; 296; 2<strong>05</strong>; 30; 101; 160; 802; 20; 101; 221;<br />
11; 1; 10; 40; 20; 101; 270; 622; 30; 101; 244; 604; 20; 101; 175;<br />
Traffic Demand<br />
Example of *.FKT file in version 2.1 data format<br />
This example file (*.FKT) contains 11 trip chains, with destination world<br />
coordinates specified for zone 20 only.<br />
2.1<br />
1; 1; 10; 1; 20; (113.0,157.0); 101; 117; 211; 30; []; 101; 169; 732; 20;<br />
(1<strong>05</strong>.0,159.0); 101; 171;<br />
2; 1; 10; 4; 20; (102.0,160.0); 101; 255; 334; 30; []; 101; 147; 815; 20;<br />
(128.0,153.0); 101; 124;<br />
3; 1; 10; 8; 20; (126.0,163.0); 101; 202; 395; 30; []; 101; 178; 832; 20;<br />
(117.0,182.0); 101; 175;<br />
4; 1; 10; 12; 20; (128.0,153.0); 101; 216; 703; 30; []; 101; 162; 533; 20;<br />
(103.0,155.0); 101; 208;<br />
5; 1; 10; 16; 20; (114.0,174.0); 101; 164; 601; 30; []; 101; 251; 1134; 20;<br />
(113.0,157.0); 101; 159;<br />
6; 1; 10; 20; 20; (1<strong>05</strong>.0,159.0); 101; 295; 529; 30; []; 101; 133; 846; 20;<br />
(120.0,172.0); 101; 114;<br />
7; 1; 10; 25; 20; (117.0,182.0); 101; 248; 262; 30; []; 101; 256; 987; 20;<br />
(102.0,160.0); 101; 117;<br />
8; 1; 10; 29; 20; (119.0,157.0); 101; 169; 322; 30; []; 101; 164; 463; 20;<br />
(121.0,160.0); 101; 141;<br />
9; 1; 10; 31; 20; (121.0,160.0); 101; 138; 543; 30; []; 101; 212; 4<strong>05</strong>; 20;<br />
(119.0,157.0); 101; 252;<br />
10; 1; 10; 35; 20; (120.0,172.0); 101; 296; 2<strong>05</strong>; 30; []; 101; 160; 802; 20;<br />
(126.0,163.0); 101; 221;<br />
11; 1; 10; 40; 20; (103.0,155.0); 101; 270; 622; 30; []; 101; 244; 604; 20;<br />
(114.0,174.0); 101; 175;<br />
<strong>User</strong> <strong>Manual</strong> © PTV AG 2011 619
12 Dynamic Assignment<br />
12.5 Simulated Travel Time and General Cost<br />
12.5.1 Simulation Period and Evaluation Interval<br />
The microscopic simulation of the traffic flow is used during the Dynamic<br />
Assignment to determine travel times in the network. This travel time<br />
measurement is performed per edge and per evaluation interval.<br />
In Dynamic Assignment, as opposed to static assignment, travel demand<br />
and network infrastructure are not assumed to be constant in time. Therefore<br />
the traffic situation and as a result the travel times will change during the<br />
assignment time period. To cover these changes the total simulation period<br />
is divided in smaller evaluation intervals in which travel times are observed<br />
separately. The appropriate size of the evaluation interval depends on the<br />
dynamics of the travel demand. The evaluation interval should be smaller<br />
than the interval in which the demand changes.<br />
Example: If you have OD matrices with intervals of 1 hour, the evaluation<br />
interval should not be longer than half an hour.<br />
As a rule of thumb, evaluation should have at least the double temporal<br />
resolution of the demand changes.<br />
On the other side, an evaluation interval below five minutes does not make<br />
sense because the fluctuation of the values will increase with smaller<br />
intervals. Especially when signal controls are used the evaluation interval<br />
must be significantly longer than the cycle times used.<br />
In most cases, evaluation intervals ranging from 5 to 30 minutes will be<br />
appropriate.<br />
12.5.2 Simulated Travel Times<br />
During a simulation, travel times are measured for each edge in the network.<br />
All vehicles that leave the edge report the time they have spent on the edge.<br />
All travel times during one evaluation interval are averaged and thus form the<br />
resulting travel time for that edge. There is a special treatment of vehicles<br />
that spend more than one evaluation period on an edge, e.g. during<br />
congestion. They report their dwell time as well although they have not left<br />
the edge. That is necessary to get information about heavily congested links<br />
even if there is - because of congestion - no vehicle able to leave.<br />
The travel time measured in the current iteration n is actually not used<br />
directly for route search and route choice in the same iteration. Instead it<br />
influences next iterations. This behavior is sensible since we normally do not<br />
want the travel times during 8 a.m. and 9 a.m. on Tuesday to influence route<br />
choice for the time from 9 a.m. to 10.a.m. the same day but rather to<br />
influence the same period, i.e. 8 to 9 on the next day.<br />
620 <strong>VISSIM</strong> <strong>5.30</strong>-<strong>05</strong> © PTV AG 2011
Simulated Travel Time and General Cost<br />
To model a growing experience of travel times the times not only from the<br />
immediately preceding iteration should be considered but from all preceding<br />
iterations.<br />
► However, if you want the older measurements to have less influence, the<br />
appropriate mathematical method for that is exponential smoothing. The<br />
user-defined smoothing factor indicates the relative weight of the respective<br />
recent iteration.<br />
► Alternatively, MSA (Method of Successive Averages) can be applied<br />
which assigns as much weight to any recent iteration as to the current<br />
one by forming the arithmetic mean from all iterations. This way, the<br />
influence of any further iteration is reduced. As long as no *.BEW file is<br />
available, the parameter value is set automatically in <strong>VISSIM</strong> (not userdefined),<br />
if this option is active. In case of an existing *.BEW file the user<br />
has to enter the number of iterations calculated for this file. Here, also a<br />
value below the actual number of current iterations can be entered to<br />
increase the influence of the next iterations. This is recommended, if the<br />
path evaluation states that the measured travel times deviate heavily<br />
from expected travel times, cf. section 11.21.<br />
The appropriate method can be selected and the parameters can be set via<br />
TRAFFIC - DYNAMIC ASSIGNMENT via EXTENDED in the Dynamic Assignment<br />
window, if option Store costs is active.<br />
If option Store costs is active, the expected travel times for the next iteration<br />
are stored in the <strong>VISSIM</strong> cost file (*.BEW) after an iteration of the simulation<br />
in order to provide a base for the route choice in the next iteration.<br />
Exponential Smoothing<br />
If we get a new set of measured values, we compute the smoothed travel<br />
time as the weighted sum of<br />
► the old smoothed value (from previous iterations) and<br />
► the newly measured value (from current iteration).<br />
That smoothed value represents the travel time that we expect in the next<br />
iteration.<br />
Formally:<br />
T<br />
n,<br />
κ<br />
( 1 α ) T<br />
n 1,<br />
κ<br />
α TO<br />
n, κ<br />
i<br />
= − ⋅<br />
−<br />
i<br />
+ ⋅<br />
i<br />
where<br />
K = index of the evaluation interval within the simulation period<br />
n = index of the assignment iteration<br />
i = index of the edge<br />
<strong>User</strong> <strong>Manual</strong> © PTV AG 2011 621
12 Dynamic Assignment<br />
TO<br />
n,<br />
κ<br />
i<br />
= measured (”observed“) travel time on edge i for period k in<br />
iteration n<br />
T<br />
n,<br />
κ<br />
i<br />
= expected travel time on edge i for period k in iteration n<br />
α = constant smoothing factor (user-defined).<br />
Please note that this kind of smoothed average of travel times includes the<br />
information of all preceding iterations but the “older” an iteration is, the less it<br />
influences the measurements of the current iteration. If a smoothing factor of<br />
0.5 is used, the last iteration n has a weight of 50%, iteration (n-1) has a<br />
weight of 25%, iteration (n-2) has a weight of 12.5% and so on.<br />
MSA<br />
With a new set of measured values, the smoothed travel time is computed as<br />
the weighted sum of<br />
► the old smoothed value (from previous iterations) and<br />
► the newly measured value (from current iteration).<br />
That smoothed value represents the travel time that we expect in the next<br />
iteration.<br />
Formally:<br />
κ 1 κ 1<br />
T<br />
n,<br />
( 1 )<br />
n 1,<br />
TO<br />
n, κ<br />
i<br />
= − ⋅T<br />
−<br />
N n i<br />
+ ⋅<br />
+<br />
N + n i<br />
where<br />
N = user-defined value<br />
K = index of the evaluation interval within the simulation period<br />
n = index of the assignment iteration<br />
i = index of the edge<br />
TO<br />
n,<br />
κ<br />
i<br />
= measured (”observed“) travel time on edge i for period k in<br />
iteration n<br />
T<br />
n,<br />
κ<br />
i<br />
= expected travel time on edge i for period k in iteration n<br />
1<br />
= variable smoothing factor resulting from parameter N and the<br />
N + n<br />
index of the iteration<br />
12.5.3 General Cost<br />
Travel Time is not the only factor to influence route choice. There are at least<br />
two other major influences: travel distance and financial cost (e.g. tolls). In<br />
contrast to travel times these factors are not depending on the traffic<br />
situation and thus have not to be determined by simulation.<br />
622 <strong>VISSIM</strong> <strong>5.30</strong>-<strong>05</strong> © PTV AG 2011
Simulated Travel Time and General Cost<br />
To cover all three major influences on route choice, for each of the edges in<br />
the network the so called general cost is computed as a weighted sum:<br />
general cost = α • travel time + β • travel distance + γ • financial cost +<br />
Σ supplement2<br />
The coefficients α, β and γ can be defined by the user. In <strong>VISSIM</strong> the weights<br />
are specific to vehicle types and allow the modeling of driver groups with<br />
different route choice behavior.<br />
The travel distances are determined by the geometry of the links. The<br />
financial cost of an edge is the sum of the costs of all links that are contained<br />
in that edge. The individual cost of a link is computed by multiplying the<br />
traveled distance on that link by the cost specified as a link attribute plus<br />
adding supplement1. Supplement2 is an additional cost value per link that is<br />
not weighted by the factor γ but just added io the general cost of the edge.<br />
<strong>User</strong> <strong>Manual</strong> © PTV AG 2011 623
12 Dynamic Assignment<br />
12.6 Route Search and Route Choice<br />
12.6.1 Routes and their Cost<br />
A route is a sequence of edges that describes a path through the network.<br />
Routes in <strong>VISSIM</strong>’s Dynamic Assignment start and end at parking lots. Since<br />
normally more than one route exists between an origin and a destination<br />
parking lot in the network <strong>VISSIM</strong> has to model the driver’s decision which<br />
route to take. For the beginning let us assume that the set of available routes<br />
is known for a certain origin-destination pair.<br />
As stated in the introduction the route choice is a special case of the discrete<br />
choice problem. For a given set of discrete alternatives the probabilities for<br />
the alternatives to be chosen must be determined. For traffic assignment we<br />
need to define a utility function to assess each route in the set and a decision<br />
function based on this assessment.<br />
As discussed in the previous section we know for all edges their general<br />
costs which are computed from expected travel times, travel distances and<br />
financial costs. The general cost for a route is then simply defined as the<br />
sum of the general costs of all its edges:<br />
C<br />
R<br />
=<br />
∑<br />
a∈R<br />
C<br />
a<br />
where<br />
C = general cost<br />
R = a route<br />
a = an edge belonging to R<br />
12.6.2 Route Choice<br />
In Dynamic Assignment the drivers have to choose a route when they start<br />
their trip at the origin parking lot. In this section let us assume that the<br />
destination parking lot is known and a set of possible routes is already<br />
known. The problem of how to find routes and choosing the destination<br />
parking lot is covered in separate sections.<br />
One basic assumption in <strong>VISSIM</strong>’s route choice model is that not all drivers<br />
use the best route but all routes available can be used. Of course more traffic<br />
should be assigned to “better” routes than to “worse” routes. To assess how<br />
“good” a route is, we use the general cost of the route as explained in the<br />
section above. The general cost is obviously the inverse of what is called a<br />
utility value in discrete choice modeling. So we use as an utility function the<br />
reciprocal of the general cost:<br />
624 <strong>VISSIM</strong> <strong>5.30</strong>-<strong>05</strong> © PTV AG 2011
U<br />
=<br />
1<br />
j<br />
C j<br />
where<br />
Uj = utility of route j<br />
Cj = general cost of route j<br />
Route Search and Route Choice<br />
The most widely used and thus theoretically best analyzed function to model<br />
discrete choice behavior is the Logit function:<br />
μU<br />
j<br />
e<br />
p(<br />
R j ) =<br />
μU<br />
e i<br />
∑<br />
i<br />
where<br />
Uj = utility of route j<br />
p(Rj) = probability of route j to be chosen<br />
μ = sensitivity factor of the model (>0)<br />
The sensitivity factor determines how much the distribution reacts to<br />
differences in the utilities. A very low factor would lead to a rather equal<br />
distribution with nearly no regard of utility, and a very high factor would force<br />
all drivers to choose the best route.<br />
If we use the Logit function with an utility function defined as above, we end<br />
up with the situation that the model considers the difference between 5 and<br />
10 minutes of travel time to be the same as the difference between 1<strong>05</strong> and<br />
110 minutes of travel time, since the Logit function is invariant against<br />
translation and considers only the absolute difference of the utilities.<br />
Obviously that is not appropriate for deciding route choice, since in the real<br />
world two routes having travel times of 1<strong>05</strong> and 110 minutes would be<br />
considered nearly the same, whereas 5 and 10 minutes are much of a<br />
difference. The solution adopted in <strong>VISSIM</strong> is to use the so called Kirchhoff<br />
distribution formula:<br />
k<br />
U j<br />
j<br />
k<br />
∑U<br />
i<br />
i<br />
where<br />
Uj = utility of route j<br />
p(Rj) = probability of route j to be chosen<br />
k = sensitivity of the model<br />
p ( R ) =<br />
<strong>User</strong> <strong>Manual</strong> © PTV AG 2011 625
12 Dynamic Assignment<br />
Again the sensitivity k in the exponent determines how much influence the<br />
differences in utility have. In this formula, the relative difference in utility<br />
determines the distribution, so that we will see only a small difference<br />
between the 1<strong>05</strong> and 110 minute routes, whereas the 5 minute route will<br />
receive much more volume than the 10 minute route.<br />
Actually the Kirchhoff distribution formula can be expressed as a Logit<br />
function, if the utility function is transformed to be logarithmic:<br />
k ⋅ logU<br />
j<br />
e<br />
k ⋅ logU<br />
e i<br />
k<br />
U j<br />
p(<br />
R j ) = =<br />
k<br />
∑U<br />
i<br />
i ∑<br />
i<br />
where Cj is the general cost of route j.<br />
12.6.3 Route Search<br />
−k⋅logC<br />
j<br />
e<br />
− k logC<br />
e i<br />
In <strong>VISSIM</strong> we assume that the drivers do not use only the best routes from<br />
one parking lot to another, but that the traffic volume is distributed among a<br />
set of available routes. Obviously, one would like to know the set of the n<br />
best routes for each origin-destination-pair. Unfortunately there is no efficient<br />
algorithm to simply compute the n best routes but there are algorithms to find<br />
the single best one. To solve this problem we search for the best route for<br />
each OD-pair in each iteration of the Dynamic Assignment. Since the traffic<br />
situation and thus travel times change from iteration to iteration (as long as<br />
convergence is not reached) we will find different “best” routes in the<br />
iterations. All routes found (i.e. all routes that have qualified at least once as<br />
a best route) are collected in an archive of routes and are known in all later<br />
iterations. These routes are all stored in the path file (extension WEG).<br />
The criterion for the “best” route is the general cost. That implies that for<br />
different vehicle types different best routes can be found, because the<br />
parameters of the general cost function are type-specific. Route search is<br />
done at the beginning of each evaluation interval and is based on the<br />
expected general cost for this interval computed from the preceding<br />
iterations.<br />
Since in the very first iteration no travel time information from preceding<br />
simulation runs is available the cost is evaluated by replacing the travel time<br />
with the distance (in m). Thus for the initial route search also link/connector<br />
costs are taken into account. For every subsequent iteration the edges in the<br />
network that have not been traveled by any vehicle have a default travel time<br />
of only 0.1 second. This way it attracts the route search to build routes<br />
including unused edges. This method might result in some useless routes<br />
being found initially but by encouraging vehicles to try new paths the process<br />
of finding new routes is speeded up. You might want to control the courage<br />
of the vehicles to discover new routes by adding some weight to the distance<br />
in the general cost function so that they do not try obvious detours. However,<br />
626 <strong>VISSIM</strong> <strong>5.30</strong>-<strong>05</strong> © PTV AG 2011<br />
=<br />
∑<br />
i
Route Search and Route Choice<br />
it is generally good to find as many routes as possible. If a route proves bad<br />
during the following iterations it may be discarded (depending on the<br />
Extended path settings) and thus does not harm.<br />
Search for alternative paths<br />
Optionally, an additional search for alternative paths can be performed using<br />
stochastic modification of edge evaluations:<br />
Multiple runs of the shortest path algorithm with (slightly) modified edge<br />
evaluation parameters will increase the chance to find more alternative<br />
routes, which should be used though having higher total cost.<br />
This option can be activated in two ways: Activate<br />
► ALTERNATIVE PATH SEARCH... separately for each OD pair of zones via EDIT<br />
– AUTO ROUTING SELECTION in the Paths window, cf. section 12.6.4; or<br />
► option Stochastic edge penalization for Alternative path search via<br />
EXTENDED for option Search new paths in the Dynamic Assignment<br />
window (via TRAFFIC – DYNAMIC ASSIGNMENT), cf. section 12.8.4.<br />
12.6.4 Route Visualization<br />
The routes found during the<br />
iterations of the Dynamic<br />
Assignment can be visualized<br />
in the network editor by EDIT –<br />
AUTO ROUTING SELECTION<br />
(while the Parking Lots<br />
mode is active).<br />
<strong>User</strong> <strong>Manual</strong> © PTV AG 2011 627
12 Dynamic Assignment<br />
ALTERNATIVE<br />
PATH<br />
SEARCH...<br />
In the Paths window, all known<br />
routes are listed with their<br />
general Cost value and length<br />
(Distance) for the selected OD<br />
pair. Furthermore it displays<br />
the number of vehicles<br />
(Volume) that have used a<br />
path in the last simulation run<br />
when a path file (*.WEG) was<br />
written.<br />
Since costs are type specific<br />
and time dependent, a vehicle<br />
type and an evaluation interval<br />
need to be selected. If a route<br />
is selected in the list box, it is<br />
highlighted in the network<br />
display as a yellow band.<br />
The corresponding buttons select which set is listed.<br />
► For automatic detour detection, the list of paths is separated in sets of<br />
- “normal” Paths and<br />
- Detours.<br />
► If convergence parameters are set, all paths that have not met the<br />
convergence criteria can be displayed via option<br />
- Show Non Converging Paths.<br />
Closed paths (because of edge and connector closures) are listed as well in<br />
the Path selection window:<br />
► The closed edges respectively edges containing closed links are<br />
highlighted in red when the path is displayed.<br />
► The path's parameters (length, cost, volume) are shown in brackets.<br />
The path volume is always shown as the sum of all vehicle types. Thus<br />
selecting a different vehicle type will not change this value. Furthermore<br />
there might still be vehicles listed for paths where a connector is closed for<br />
a certain (and not all) vehicle class only.<br />
If Penalization of the shortest path<br />
is checked, <strong>VISSIM</strong> will continue<br />
after the normal shortest path<br />
search; further searches with<br />
changed edge evaluations will be<br />
run, until either a new path<br />
without route closures is found or<br />
the maximum number of passes<br />
is reached.<br />
628 <strong>VISSIM</strong> <strong>5.30</strong>-<strong>05</strong> © PTV AG 2011
Route Search and Route Choice<br />
For changes to the evalulations, the evaluations of all edges of the currently<br />
best path are multiplied by the user-defined factor prior to each further pass.<br />
The paths shown in the Paths window result from the last iteration where<br />
the path file was updated. The costs shown are taken from the last cost file<br />
that was written. Thus the Path window shows the results of the last<br />
iteration only, if both the cost and path files where written during that<br />
iteration.<br />
<strong>User</strong> <strong>Manual</strong> © PTV AG 2011 629
12 Dynamic Assignment<br />
12.7 Optional Enhancements of the Model<br />
12.7.1 Multi-class Assignment<br />
Multi-class assignment is the simultaneous<br />
assignment of different interacting road user classes<br />
on the same network. The road user classes in<br />
general have different route choice behavior and<br />
they can access different subsets of the road<br />
network. Examples of user classes are commuters,<br />
business travelers, local drivers, foreign drivers etc.<br />
To model different route choice behavior the parameters α, β and γ of the<br />
general cost function can be defined separately for each vehicle type. Thus it<br />
is possible to model e.g. drivers that are willing to pay tolls to gain time, and<br />
other drivers that do not want to pay and accept longer distances or travel<br />
times.<br />
The parameters can be set in the Cost Coefficients window that can be<br />
reached from the vehicle type window by pressing the button COST<br />
COEFFICIENTS. When defining the coefficients it is important to take into<br />
account the units of cost components to get the right scale of the result:<br />
Travel time is in seconds and distance is in meters, Link Cost has no implicit<br />
unit. So if e.g. link cost is given in Dollar per kilometer and shall have a<br />
significant influence, the coefficient must be large enough to bring the whole<br />
term to the same order of magnitude as the travel times in seconds.<br />
The second aspect of multi class assignment is the selective accessibility of<br />
the road network, that means that not all different vehicle types are allowed<br />
in all parts of the network. This feature could be used e.g. to model local<br />
drivers with full knowledge of the network and foreign drivers who know only<br />
the major roads.<br />
In <strong>VISSIM</strong> access to parts of the network is controlled by the connectors. A<br />
connector can be closed for selected vehicle classes. The route search will<br />
then build no routes containing that connector while building routes for that<br />
vehicle type. See section 6.3.2 for an explanation how to use connectors.<br />
12.7.2 Parking Lot Selection<br />
The travel demand given in the OD matrix refers to zones for destinations. In<br />
the <strong>VISSIM</strong> network, zones are represented by one or more parking lots. If a<br />
zone is represented by more than one parking lot, the driver has to choose<br />
one of them before he chooses the route.<br />
Parking lot choice is another example of a discrete choice problem, so we<br />
have to define the set of alternatives, the utility function and the decision<br />
630 <strong>VISSIM</strong> <strong>5.30</strong>-<strong>05</strong> © PTV AG 2011
Optional Enhancements of the Model<br />
function. To support the choice model, parking lots have a number of<br />
parameters regarded for selection wich are stored in the [SEL. PARAMETERS] tab,<br />
cf. section 6.4.5.<br />
Relevant Situations<br />
Parking lot choice can take place in the following situations:<br />
► When a vehicle starts a trip at its origin parking lot<br />
► When a vehicle is forced to review its decision by a dynamic routing<br />
decision<br />
► When a vehicle is forced to review its decision by the route guidance<br />
system<br />
In all of these situations, the set of valid alternatives and the parameters of<br />
the utility function may be different. The set of available parking lots for a<br />
choice decision at departure is simply the set of all parking lots that belong to<br />
the destination zone and are open at the time of departure. For parking lot<br />
decisions made because of route guidance or dynamic routing decisions, the<br />
set of valid parking lots depends on the strategy chosen. See the description<br />
of these features in their separate sections.<br />
The utility function of a parking lot is defined as:<br />
U k,<br />
s = αk<br />
, s ⋅ C parking<br />
+ βk,<br />
s ⋅ attraction<br />
+ γ k,<br />
s ⋅ Ddest<br />
+ δk<br />
, s ⋅ Dveh<br />
+ ε k,<br />
s ⋅ fs<br />
where<br />
Cpark = parking cost<br />
Ddest = direct distance between parking lot and the destination zone´s<br />
center of gravity<br />
Dveh = general cost of best route from current vehicle position<br />
fs = availability of free parking spaces<br />
k = index of the vehicle type<br />
s = index of the decision situation (departure, routing decision...)<br />
The availability of free places is computed as the ratio of the free places in<br />
the parking lot in question to the maximum number of free places in all<br />
parking lots in the choice set.<br />
The value “distance from the destination zone” might look strange at the first<br />
glance, since parking lots belong to a zone and zones are not explicitly<br />
defined as network elements. How can they then have a position? The<br />
answer to the first question is that in some situations parking lots in other<br />
zones than the destination zone are considered, e.g. if all parking lots there<br />
are full. Then of course drivers are looking for near other parking lots. The<br />
position of a zone is computed from the positions of all parking lots as the<br />
<strong>User</strong> <strong>Manual</strong> © PTV AG 2011 631
12 Dynamic Assignment<br />
average of the coordinates. (You can see the computed zone centroids in the<br />
network editor by using default shortcut CTRL+Z while in mode Parking Lot).<br />
The coefficients of the utility<br />
function can be defined for each<br />
vehicle type in the Parking Lot<br />
Selection window. The window is<br />
reached by pressing the button<br />
PARKING LOT SELECTION in the<br />
[SPECIAL] tab page of the Vehicle<br />
Type window.<br />
Once the utility for all valid parking lots in the choice set is determined, the<br />
choice probabilities are computed by a Logit function. The sensitivity factor of<br />
the parking lot Logit model can be set in the Dynamic Assignment window in<br />
the field labeled Logit Scaling Factor. There is also a field labeled Logit<br />
Lower Limit, where a threshold can be defined, so that parking lots with a<br />
utility less than the threshold are not chosen at all.<br />
12.7.3 Detour Detection<br />
As described above in the section about route search, the vehicles are<br />
encouraged to find new routes by trying links that are not yet traveled. This<br />
may lead to useless routes in the route collection. A route is considered<br />
useless if it is an obvious detour, and we define an obvious detour as a route<br />
that can be generated out of an other known route by replacing a sequence<br />
of links by a much longer sequence (in terms of distance). How much longer<br />
the replacing link sequence must be to qualify as a detour can be defined by<br />
the user in the Dynamic Assignment window. E.g. if there is a detour factor of<br />
2 defined then all routes are checked whether they are just copies of other<br />
routes with a subroute replaced by another partial route that is at least<br />
double as long.<br />
If detour detection is active you can choose in the path visualization window<br />
whether you want to see the detected detours or the non-detour routes.<br />
12.7.4 Correction of Overlapping Paths<br />
For every OD pair the whole demand will be distributed on all available<br />
routes. The distribution considers the general cost values as defined by the<br />
decision parameters of the route choice model. A route is assembled by a<br />
sequence of edges. Two routes are different if their sequence of edges is not<br />
exactly the same. Therefore two routes may be considered different if they<br />
632 <strong>VISSIM</strong> <strong>5.30</strong>-<strong>05</strong> © PTV AG 2011
Optional Enhancements of the Model<br />
differ only by a small section. In this case both routes have about the same<br />
weight within the distribution, but the overall distribution is biased. This is a<br />
general problem of Dynamic Assignment and know as the blue/red bus<br />
paradox. The following graphics illustrate the problem:<br />
Case 1<br />
Two routes with identical cost. The trips<br />
are split 50:50, no problem.<br />
Case 2<br />
Three routes with identical costs. Each<br />
1/3<br />
route receives one third of the demand<br />
from A to B, still no problem. A<br />
1/3<br />
1/3<br />
B<br />
Case 3<br />
Problem: Actually there are only two<br />
distinct routes, but because of the slight<br />
variations at the end, the route search<br />
finds 3 routes.<br />
Result: Distribution on 3 routes, but the<br />
overlapping part of the two similar<br />
paths contains too much traffic.<br />
Case 4<br />
Opposite problem of case 3: Actually<br />
there are 3 routes but two have a short<br />
part in common.<br />
As in case 3 all three routes will get<br />
about one third of the demand, which is<br />
much more realistic than in case 3.<br />
<strong>User</strong> <strong>Manual</strong> © PTV AG 2011 633<br />
A<br />
1/2<br />
1/2<br />
2/3<br />
B<br />
A<br />
1/3<br />
B<br />
2/3<br />
1/3<br />
1/3<br />
1/3<br />
A<br />
B<br />
Solution in <strong>VISSIM</strong><br />
<strong>VISSIM</strong> offers an optional extension of the route choice model to correct the<br />
biased distribution in case of overlapping routes. It is based on the idea of<br />
the computation of a so called commonality factor of the routes. The<br />
commonality factor expresses how much of a route is shared with other<br />
routes. A high commonality factor indicates that a route has many edges in<br />
common with other routes, and a low commonality factor indicates that a<br />
route is quite independent of others. The commonality factor is then taken<br />
into account in the route choice model in way that a high commonality factor<br />
reduces the probability of the route to be chosen.<br />
1/3<br />
1/3
12 Dynamic Assignment<br />
However, the use of the overlapping correction tends to assign more traffic to<br />
longer routes in certain network situations. Although in general path<br />
overlapping correction will improve the assignment quality, we recommend to<br />
use the feature only in combination with restricting the differences in cost of<br />
the allowed routes.<br />
12.7.5 Dynamic Routing Decisions<br />
When Dynamic Assignment is used, the vehicles in the network are on their<br />
assigned routes and will ignore any standard routing decisions they come<br />
across. Dynamic routing decisions are used to direct those vehicles that for<br />
some reason must be rerouted. The idea behind is that a vehicle coming<br />
across a dynamic routing decision checks whether a certain condition is<br />
fulfilled at that moment, e.g. its destination parking lot is full. If the condition<br />
is true for the vehicle a new parking lot choice or a new route choice is<br />
computed according to a certain strategy. The strategy chosen defines which<br />
parking lots are in the choice set.<br />
In the Create routing decision window,<br />
No. and Type have to be set.<br />
In the Routes window, the condition<br />
and strategy as well as additional<br />
parameters (e.g. option Exclude full<br />
parking lots) can be set for Routing<br />
decisions of the Dynamic type, cf.<br />
section 6.4.4.<br />
634 <strong>VISSIM</strong> <strong>5.30</strong>-<strong>05</strong> © PTV AG 2011
Condition selection list:<br />
Strategy selection list:<br />
Optional Enhancements of the Model<br />
Routing is based on the same general costs of the edges as the route choice<br />
of the Dynamic Assignment in the current evaluation interval. Much like the<br />
Dynamic Assignment paths, the dynamic routing paths can be viewed in the<br />
Paths window. The only difference is that From Routing Dec. has to be<br />
selected instead of From Parking Lot.<br />
Call the Paths window via menu EDIT – AUTO ROUTING SELECTION while the<br />
Routes edit mode is active.<br />
12.7.6 Route Guidance<br />
With Dynamic Assignment the vehicles choose their routes to their<br />
destinations at departure time based on the general cost information<br />
collected in the preceding iterations of the simulation. However, <strong>VISSIM</strong><br />
offers additionally the possibility to re-route vehicles during their trips based<br />
on the current traffic situation in the current simulation iteration. This method<br />
can be used to model vehicle route guidance systems.<br />
<strong>User</strong> <strong>Manual</strong> © PTV AG 2011 635
12 Dynamic Assignment<br />
Other than dynamic routing decisions the rerouting caused by the route<br />
guidance system is not restricted to fixed positions in the road network.<br />
Instead, the equipped vehicles are rerouted in fixed time intervals. At the<br />
current state of the implementation, the action triggered by the system is<br />
always to search the best route from the current vehicle position to the<br />
destination parking lot. The criteria for the route search is general cost with<br />
travel times measured in the current simulation. The travel times taken into<br />
account for the re-routing are not necessarily the most recent travel times but<br />
travel times measured some time ago (offset). This offset is introduced to<br />
model the processing time of typical route guidance systems, i.e. the time<br />
from measurement on the road until the data is available to the route<br />
guidance equipment in the vehicles.<br />
Two independent route guidance<br />
systems are offered for simulation with<br />
identical functionality.<br />
Whether a vehicle type is equipped<br />
with one or both route guidance<br />
systems can be selected in the vehicle<br />
type window. The parameters for the<br />
route guidance system are defined in<br />
the Route Guidance window.<br />
It can be accessed via ROUTE<br />
GUIDANCE in the Dynamic Assignment<br />
window.<br />
636 <strong>VISSIM</strong> <strong>5.30</strong>-<strong>05</strong> © PTV AG 2011
12.8 Assignment Control<br />
12.8.1 Path Evaluation File<br />
Assignment Control<br />
To analyze the results of the Dynamic Assignment, the most important<br />
information is to know the paths found, their cost and how it is computed,<br />
and how much of the traffic volume was assigned to them. This kind of<br />
information is offered for output in the path evaluation file. Cf. section 11.21<br />
for a detailed description of the file format and how to configure the<br />
evaluation.<br />
12.8.2 Iteration Control<br />
The Dynamic Assignment is computed by running the simulation for the<br />
same model repetitively. During the iterations, information about routes in the<br />
network and about travel times on the edges of the road network is collected.<br />
This information is stored in two files, the cost file (BEW) and the path file<br />
(WEG). These files represent the current state of the assignment. The<br />
names of these files are not generated automatically like most of the<br />
evaluation files but can be set by the user in the Dynamic Assignment<br />
window. That way different sets of assignment states can be stored.<br />
Writing of the cost and path files during simulation can be disabled in the<br />
Dynamic Assignment window by deactivating the options Store Costs and<br />
Calculate and Store Paths. This is appropriate for example if the assignment<br />
has converged and the route choice shall not be changed during the<br />
following simulations. To prevent accidental overwriting, <strong>VISSIM</strong><br />
automatically deactivates these two options whenever a network file is<br />
opened which is linked to existing cost and path files. If <strong>VISSIM</strong> is run from<br />
the command line in batch mode with a number of runs specified, <strong>VISSIM</strong><br />
will create and/or overwrite these files automatically.<br />
The number of routes available increases during the iterations. In the first<br />
iterations, only few routes are known for each origin-destination-pair. This<br />
may lead to unrealistic congestion on these routes because the volume<br />
cannot be distributed on enough different roads. This congestion will disappear<br />
in later iterations when more routes are found but convergence is<br />
slowed down because of the exponential smoothing of the measured travel<br />
times. To avoid these start-up congestions it is recommended to load the<br />
network with less than the full travel demand during the first iterations (e.g.<br />
10-20%). To continue from there, there are two options:<br />
1. Delete the cost file and run the next iteration with full demand load.<br />
Because of the previous iterations, now most of the paths for every OD<br />
pair are available and thus traffic demand will be distributed over these<br />
paths.<br />
<strong>User</strong> <strong>Manual</strong> © PTV AG 2011 637
12 Dynamic Assignment<br />
2. Increase the demand gradually over the next iterations until the full<br />
demand is reached. In order to conveniently control this process it is<br />
possible to scale all OD matrices globally with a factor for the current<br />
simulation. That factor can be set with the option Reduced Volume [%] in<br />
the Dynamic Assignment window.<br />
Using the <strong>VISSIM</strong> Batch Mode to Run Multiple Iterations<br />
Since Dynamic Assignment normally requires many simulation iterations it is<br />
possible to start <strong>VISSIM</strong> in batch mode and compute several subsequent<br />
iterations without stopping. Therefore <strong>VISSIM</strong> can be called from the<br />
command line with the –s parameter. The number n denotes the number<br />
of iterations to be computed.<br />
Example: <strong>VISSIM</strong>.EXE TEST.INP –S20<br />
This entry would compute 20 iterations of the network file TEST.INP. This<br />
feature can be combined with the congestion-avoiding scaling of travel<br />
demand by using the command line option –v. The number p denotes the<br />
percentage points by which the scaling factor in the input file is increased in<br />
each iteration until 100% is reached.<br />
Example: <strong>VISSIM</strong>.EXE TEST.INP –S20 –V5<br />
This entry would compute 20 iterations of the network file TEST.INP and<br />
increase the traffic demand by 5% in each iteration. E.g. if in TEST.INP a<br />
reduced volume factor of 20% is defined then in the first iteration the travel<br />
demand would be scaled down to 20%, in the second iteration increased by<br />
5% from there (so there will be 25% of the full traffic demand), then 30% and<br />
so on, and from the 17 th iteration onwards the total travel demand would be<br />
assigned. Increased volumes will not exceed 100%. If 100% is reached,<br />
further runs will also be performed with 100%.<br />
Alternatively to option -s -v, the MULTIRUN functionality is provided in<br />
the SIMULATION menu, cf. section 8.1.3.<br />
12.8.3 Convergence Control<br />
The process of iterated simulation runs to compute the result of the Dynamic<br />
Assignment can be stopped if eventually a stable traffic situation is reached.<br />
This is the case when travel times and volumes do not change significantly<br />
from one iteration to the next. The stability of travel times and volumes must<br />
be reached for all evaluation intervals from one iteration to the next, not<br />
necessarily within one simulation period where traffic conditions may change<br />
from one evaluation interval to the next.<br />
<strong>VISSIM</strong> offers an automated test for convergence. The Convergence window<br />
for the configuration of the convergence test can be accessed by the<br />
CONVERGENCE button in the Dynamic Assignment window.<br />
Three different criteria for convergence can be selected and the respective<br />
tolerance values set:<br />
638 <strong>VISSIM</strong> <strong>5.30</strong>-<strong>05</strong> © PTV AG 2011
● Travel Time on Paths computes<br />
the change of the travel time on<br />
every path compared to its travel<br />
time in the previous run. If this<br />
change for all paths is lower than the<br />
user-defined factor, convergence for<br />
this criterion is detected.<br />
Assignment Control<br />
● For Travel Time on Edges the old and new travel times on edges are<br />
compared in the same way as described for paths above.<br />
● For the option Volume on Edges the absolute difference of old and<br />
new volume on every edge is determined and compared with the userdefined<br />
number of vehicles.<br />
It is recommended to use only one out of the three possible convergence<br />
criteria, preferably the Travel Time on Paths option. Make sure that you set<br />
the convergence criteria not too tight (e.g. by using all three criteria at the<br />
same time). Otherwise convergence is never reached. Especially the<br />
Volume on Edges option might be too tight as it looks for absolute values<br />
which on heavily loaded links differ more than on low-flow links even<br />
though the difference in percentage is the same.<br />
This test for convergence is done at the end of each evaluation interval. If all<br />
selected convergence conditions are fulfilled for all evaluation intervals a<br />
message box shows up at the end of the simulation run. In the case of a<br />
batch run a different message box shows up offering the option to terminate<br />
the batch run.<br />
Another way to observe and control convergence during the iteration process<br />
is offered by the convergence evaluation output file. <strong>VISSIM</strong> writes to this file<br />
a statistic evaluation of the differences in travel times and volumes for all<br />
edges and paths from the preceding to the current iteration. See section<br />
11.22 for a description of the file format.<br />
The non converging paths in the last iteration can be displayed within the<br />
Paths window (EDIT - AUTO ROUTING SELECTION...). A path does not converge<br />
in a time interval if the travel time percentage difference between the<br />
previous and the last iteration is bigger than the percentage defined in the<br />
convergence window. The Paths window displays the previous and the last<br />
travel time for each time interval where a path is not converging.<br />
12.8.4 Route Search Control and Local Calibration<br />
The Dynamic Assignment process can be controlled by the user in several<br />
ways. Control becomes necessary if the assignment result differs from real<br />
world observation although the road network and infrastructure are modeled<br />
correctly. That may happen because for obvious reasons the decision model<br />
<strong>User</strong> <strong>Manual</strong> © PTV AG 2011 639
12 Dynamic Assignment<br />
in <strong>VISSIM</strong> cannot cover the complete range of factors to influence of the real<br />
drivers decision behavior.<br />
Thus <strong>VISSIM</strong> offers several means to control the use of certain parts of the<br />
network during Dynamic Assignment route choice.<br />
Surcharges<br />
One method to model the behavior that some parts of the road network<br />
attract more or less traffic than expected, the cost of <strong>VISSIM</strong> links and<br />
connectors can be increased or decreased using surcharges. Surcharges<br />
are added to the total cost once per visit of a link/connector section (i.e. not<br />
per km). A section is delimited by node boundaries. Thus, the surcharge is<br />
added to the link´s general cost as often as the vehicle enters an edge on<br />
that link. E.g. in case of a link intersecting with 2 nodes, the surcharge is<br />
added 3 times, if the vehicle traverses the entire link.<br />
Define surcharges in the Link Data window by pressing COST in [OTHER].<br />
There are two kinds of surcharges:<br />
● Surcharge 1 is sensitive to the weight for<br />
financial cost in the vehicle type cost coefficients.<br />
● Surcharge 2 is simply added to the general<br />
cost and is independent of the cost coefficients<br />
of the vehicle type.<br />
Edge Closure<br />
A more rigid method of avoiding traffic on certain road sections, is to ban<br />
certain edges for the use in the Dynamic Assignment routing.<br />
Edges can be closed in the Edge<br />
Selection window by<br />
► selecting an edge and activating<br />
the option Edge Closed.<br />
► clicking the appropriate button for<br />
all edges.<br />
640 <strong>VISSIM</strong> <strong>5.30</strong>-<strong>05</strong> © PTV AG 2011
Closed edges are shown in red color rather than yellow.<br />
Assignment Control<br />
Restricting the Number of Routes<br />
The number of routes found during the iterations in principle is not restricted.<br />
Therefore, as long as no special action is done, all routes that have been<br />
found are stored in the route archive and are used for traffic distribution. As a<br />
result, to some rather expensive routes some vehicles will still be assigned<br />
even if in later iterations much better routes are found. To avoid this effect,<br />
the number of routes that is used for each OD pair can be restricted. There<br />
are two ways of restricting the number of routes:<br />
► Defining an upper limit for the number of routes<br />
► Defining a maximum of cost difference between the best and the worst<br />
route<br />
Defining an upper limit may not be appropriate in networks where for some<br />
OD pairs many alternative routes exist (and shall be used) and for other<br />
relations only few routes exist. Then the maximum of cost difference<br />
between the cheapest and the most expensive route may be defined. This<br />
method is intended to discard unwanted expensive routes that once have<br />
been the cheapest because some or all edges had no real cost evaluations<br />
yet (i.e. they were initialized with cost value 0.1). The low initialization values<br />
encourage the route choice model to assign traffic to routes where no<br />
vehicles have been traveled yet. Those routes which are found to be much<br />
more expensive (compared to existing routes) after some vehicles have<br />
traveled on them for the first time can be discarded from the route archive<br />
using this method.<br />
The following action is performed every time the data from a path file is<br />
loaded (generally speaking at every start of a new iteration):<br />
For each OD pair separately, out of the set of all available routes <strong>VISSIM</strong><br />
finds the cheapest and the most expensive route. Then every route is<br />
discarded for which the excess cost (compared with the cheapest route)<br />
divided by the cost of the cheapest route is higher than the defined threshold<br />
factor for all evaluation intervals.<br />
in the Path Search window<br />
► the threshold factor and<br />
► the upper limit<br />
can be defined, if the particular option is active. It is reached by pressing the<br />
button EXTENDED for option Search new paths in the Dynamic Assignment<br />
window.<br />
Furthermore, the following options are provided:<br />
<strong>User</strong> <strong>Manual</strong> © PTV AG 2011 641
12 Dynamic Assignment<br />
● Search paths for OD pairs<br />
with zero volume: If this<br />
option is selected, new<br />
paths for "empty parking lot<br />
relations" are also searched.<br />
A parking lot relation is<br />
empty, if no volume is<br />
required in any of the<br />
involved OD matrices for the<br />
zone pair.<br />
It is recommended to leave this option unselected (default), saving<br />
considerable amounts of memory in case of sparse traffic demand<br />
matrices.<br />
● Stochastic edge penalization for alternative paths search: If this option<br />
is active, the specified number of stochastic passes will be run after each<br />
regular shortest path search (at the beginning of each evaluation interval<br />
during Dynamic Assignment). Prior to each pass, the evaluation of each<br />
edge in the network is multiplied by a random factor between (1-x) and<br />
(1+x), where x is the user-defined maximum Spread share for each OD<br />
pair of zones.<br />
Alternatively, the search for alternative paths can be perfomed with<br />
modified edge evaluations for each OD pair, cf. section 12.6.4.<br />
Route Closure<br />
Another method to influence the routing in Dynamic Assignment is to<br />
manually close subroutes (a sequence of links and connectors) in the<br />
network. A route closure does not guarantee that all routes are blocked<br />
which include the edge sequence of the route closure. There are two main<br />
possibilities where a route closure is ignored:<br />
1. If the route closure is part of the only possible route between two parking<br />
lots<br />
2. As long as no other route with less cost was found (in the first iteration<br />
least cost is determined by shortest distance)<br />
A route closure should only be used as the last option to restrict a specific<br />
movement. The better option is to use correct cost parameters and speeds,<br />
and if necessary, closure of a turning movement (edge inside a node).<br />
Before using a route closure please make sure that there is no other way to<br />
model the situation differently. In most cases, a turning movement (edge)<br />
closure will do the job if the node boundaries are placed differently.<br />
642 <strong>VISSIM</strong> <strong>5.30</strong>-<strong>05</strong> © PTV AG 2011
The subroute to be closed is defined in<br />
the same way as a static route is<br />
defined, i.e. they have a starting point<br />
and a destination point.<br />
Route closures can be created and<br />
edited using the Routing Decisions mode<br />
by selecting Closure in the Create<br />
routing decision window. For more<br />
information on Routing Decisions please<br />
refer to section 6.4.4.<br />
12.8.5 Generation of Static Routing<br />
Assignment Control<br />
<strong>VISSIM</strong> offers the possibility to convert the current state of the Dynamic<br />
Assignment (the routes found and their volumes) into a <strong>VISSIM</strong> model with<br />
static routes. It is then possible to use the simulation without the Dynamic<br />
Assignment module; in other words: the assignment is frozen.<br />
Vehicle inputs and routing decisions are created from the current data of the<br />
Dynamic Assignment files (*.WEG, *.BEW, *.FMA).<br />
Make sure, that the simulation period is a multiple of the evaluation interval<br />
for Dynamic assignment, since path file and cost file save the data by<br />
interval and would otherwise be incomplete.<br />
Vehicle inputs and routing decisions are directly generated from the route<br />
volumes being stored in the path file:<br />
► At least one vehicle input per time interval is created for each origin<br />
parking lot (parking lot with relative flow > 0). Its volume is summed up<br />
from all volumes of paths listed in the *.WEG file which start from this<br />
parking lot.<br />
► One static routing decision is created for each origin parking lot per<br />
vehicle type group which is a set of vehicle types with identical route<br />
choice behavior in the Dynamic assignment (identical cost coefficients,<br />
identical connector closures, identical destination parking lot selection<br />
parameters etc.). The relative flow of each route to a destination parking<br />
lot equals the path volume listed in the path file.<br />
- The identifier of any vehicle input automatically created is 1,000<br />
times the parking lot number plus the index of the time interval.<br />
<strong>User</strong> <strong>Manual</strong> © PTV AG 2011 643
12 Dynamic Assignment<br />
- The identifier of any routing decision automatically created is 100,000<br />
times the parking lot number plus the index of the vehicle type group.<br />
Thus, none of the given parking lot numbers may exceed 42949.<br />
If these numbers exceed the valid range or if a vehicle input or routing<br />
decision with the same number already exists, the creation of static<br />
routing will be terminated and an error message will appear.<br />
► The vehicle compositions are derived from the matrix files.<br />
The conversion to static routes is done using the button CREATE STATIC<br />
ROUTING in the Dynamic Assignment window.<br />
The number of generated static<br />
routes can be reduced.<br />
Enable the option<br />
Limit number of routes<br />
Set the parameters accordingly.<br />
Then confirm OK.<br />
Option Limit number of routes has the following effect:<br />
First off, all paths are converted into routes with static volumes. Then, the<br />
number of generated static routes is reduced by comparing both, the absolute<br />
and the relative minimum volume of each decision cross-section with the<br />
given threshold and also the number of routes per destination cross-section.<br />
All routes which do not fulfil all of these three criteria and also their volumes<br />
will be removed. Decision cross-sections will not be removed, even if all<br />
routes starting from a decision cross-section have been deleted.<br />
Parameters provided in the Generate static routes window (these settings<br />
are only stored during a <strong>VISSIM</strong> session, they are not saved to file):<br />
● rel. min. volume: 2 decimal places, value range [0.0..1.0], default = 0.<strong>05</strong>.<br />
To each route applies: A static route is deleted, if – in each time interval -<br />
its relative volume < current rel. min. volume.<br />
If zero is entered as rel. min. volume, then none of the generated static<br />
routes will be discarded for this criterion.<br />
The relative volume per time interval = absolute volume per time interval:<br />
total volume summed up from all volumes per time interval.<br />
● abs. min. volume: integer, value range [0..999999999], default = 2.<br />
To each route applies: A static route is deleted, if its absolute volume <<br />
current abs. min. volume. If zero is entered as abs. min. volume, then<br />
none of the generated static routes will be discarded for this criterion.<br />
● max. number of routes (per destination cross-section): integer, value<br />
range [0..999999999], default = 10. All routes from a decision crosssection<br />
to a destination cross-section are taken into consideration. For<br />
each decision cross-section the number of routes leading to a destination<br />
cross-section is determined. If several destination cross-sections specified<br />
for just one decision cross-section are located closed to each other<br />
644 <strong>VISSIM</strong> <strong>5.30</strong>-<strong>05</strong> © PTV AG 2011
Assignment Control<br />
on the same link (tolerance ± 1m) these destination cross-sections are<br />
regarded as if they were a single destination cross-section.<br />
If the number of routes per destination cross-section > current max.<br />
number of routes, then the routes with lowest volume totals calculated<br />
from all volumes per time interval will be removed.<br />
If an unlikely value is entered, e.g. 999999, then none of the generated<br />
static routes will be discarded for this criterion.<br />
12.8.6 Summary of the Dynamic Assignment Parameters<br />
The Dynamic Assignment window is accessed by TRAFFIC – DYNAMIC<br />
ASSIGNMENT. In this section only a short summary of the available options is<br />
presented. A more detailed description of most of the parameters is<br />
contained in the relevant sections above.<br />
● TRIP CHAIN FILE: Links to a<br />
trip chain file (e.g. exported<br />
from VISEM).<br />
● Matrices: Contains a link<br />
to one or more matrix files<br />
each related to a vehicle<br />
composition.<br />
● COST FILE: The file that<br />
contains the estimated travel<br />
times for the edges of the<br />
abstract network graph.<br />
● PATH FILE: The file that<br />
contains the route archive of<br />
the network<br />
● Check Edges: When<br />
active, <strong>VISSIM</strong> checks the<br />
consistency of the cost resp.<br />
path file in terms of network<br />
changes. It is strongly recommended<br />
to leave this option<br />
enabled since otherwise<br />
results of the Dynamic<br />
Assignment may be inconsistent.<br />
For large networks<br />
the Check Edges process<br />
may take some time. In this<br />
case it may be switched off if<br />
it is assured that no changes<br />
have been done to the<br />
network structure.<br />
<strong>User</strong> <strong>Manual</strong> © PTV AG 2011 645
12 Dynamic Assignment<br />
● Archive files: If this option is active, existing output files *.BEW and<br />
*.WEG which are stored in the same folder as the *.INP file will be<br />
renamed. Numbers will be added to the filenames prior to creating new<br />
output files.<br />
Archiving of cost and path files saves the existing initial files, too. These<br />
additional initial archive files (with number zero) are created for the path<br />
and cost files if the following applies:<br />
- option Archive files is checked and<br />
- path and/or cost files exist (when starting the simulation) and<br />
- there are not any existing archive files in the directory.<br />
This is done for both a normal continuous simulation and for the first run<br />
of a multirun series.<br />
If there are already archive files in the directory then these initial archive<br />
files are not created because it is assumed that the last archive files<br />
correspond to the current start path/cost files.<br />
Thus the data file archive allows for subsequent analyses of changes<br />
during Dynamic Assignment. You even might start calculation from an<br />
elder assignment state.<br />
If this option is not active, existing output files *.BEW and *.WEG are<br />
replaced.<br />
● Store Costs: If checked, <strong>VISSIM</strong> writes a new cost file.<br />
● EXTENDED: Access to<br />
- the smoothing factor for cost calculation with regard to former edge<br />
evaluations or<br />
- MSA (Method of successive averages), cf. section 12.5.2.<br />
● Search new paths: If checked <strong>VISSIM</strong> calculates new shortest paths<br />
through the network.<br />
● EXTENDED: Further options to limit the number of routes being found, cf.<br />
section 12.8.4.<br />
● Store paths (and volumes): If checked <strong>VISSIM</strong> stores new paths and<br />
their volumes in the path file.<br />
If <strong>VISSIM</strong> is run in batch mode with a specified number of runs <strong>VISSIM</strong><br />
creates or overwrites cost and path files automatically.<br />
● The Kirchhoff Exponent: Sensitivity parameter of the Kirchhoff<br />
distribution function used for route choice<br />
● Logit Scaling Factor: Sensitivity factor for the Logit model used in parking<br />
lot choice<br />
● Logit Lower Limit: Defines the cutoff proportion for the parking lot choice<br />
algorithm. If the benefit proportion of a parking lot is below the limit, no<br />
vehicles will be assigned to it.<br />
● Scale Total volume to [%]: This checkbox allows for modification of the<br />
volume from all OD matrices used for the next Dynamic Assignment run<br />
646 <strong>VISSIM</strong> <strong>5.30</strong>-<strong>05</strong> © PTV AG 2011
Assignment Control<br />
either up or down to the given percentage. Values > 100% permitted<br />
(e.g. for future demand scenarios).<br />
● Correction of overlapping paths: Corrects the proportions of vehicles<br />
being assigned if routes share common edges<br />
● Avoid Long Detours: Paths with long detours (segments that could be<br />
replaced by shorter distance alternatives from different paths) will not be<br />
used for vehicle distribution. The factor for deciding when a segment is a<br />
detour can be defined in the adjacent field.<br />
● Use <strong>VISSIM</strong>’s Virtual Memory allows the user to conserve some of the<br />
memory (RAM) used while running a simulation with Dynamic<br />
Assignment. If checked, a file is created that holds a reference to the<br />
vehicles that will eventually enter the network instead of those vehicles<br />
being generated at the beginning of the simulation and being stored in<br />
the computers memory until they leave the network. Using the Virtual<br />
Memory option slows down the simulation but will not tie up as much of<br />
the systems memory resources.<br />
● CONVERGENCE: Provides three threshold values to detect convergence of<br />
the Dynamic Assignment process.<br />
● ROUTE GUIDANCE: Allows for definition of up to two control strategies to be<br />
used by vehicles with route guidance (e.g. navigation system).<br />
● CREATE STATIC ROUTING: Starts the conversion of the current Dynamic<br />
Assignment results into static routes, cf. section 12.8.5.<br />
<strong>User</strong> <strong>Manual</strong> © PTV AG 2011 647
12 Dynamic Assignment<br />
12.9 Initial Solution from VISUM<br />
As an initial solution for the Dynamic Assignment in <strong>VISSIM</strong>, the result of a<br />
static VISUM assignment can be used. This aims on the reduction of the<br />
number of iterations which are required in <strong>VISSIM</strong> until convergence is<br />
reached. The VISUM assignment does not represent the final result but an<br />
initial solution.<br />
You can start the VISUM assignment in <strong>VISSIM</strong>. <strong>VISSIM</strong> provides two<br />
possibilities:<br />
► Automatic VISUM assignment calculation<br />
► <strong>Manual</strong> VISUM assignment calculation<br />
12.9.1 Automatic VISUM Assignment Calculation<br />
In <strong>VISSIM</strong>, click menu TRAFFIC - DYNAMIC ASSIGNMENT - VISUM ASSIGNMENT to<br />
start the automatic VISUM assignment calculation.<br />
The VISUM assignment is calculated by means of the VISUM Converter<br />
which is included in your <strong>VISSIM</strong> installation. Later the routes calculated in<br />
VISUM will be stored in the automatically created <strong>VISSIM</strong> path file *.WEG.<br />
The filename is derived from the PATH FILE entry in the Dynamic Assignment<br />
window. From an existing path file with the same filename, a backup copy<br />
*.BAK is generated prior to overriding.<br />
Please note that your data files *.WEG and *.BAK are be replaced automatically<br />
in case of multiple assignment calculations.<br />
A static VISUM assignment in <strong>VISSIM</strong> requires significantly less time<br />
compared to a microscopic <strong>VISSIM</strong> traffic simulation, which is caused by<br />
the individual vehicles.<br />
Once the VISUM assignment has been finished, the simulation (even a multirun<br />
simulation) can be started immediately in <strong>VISSIM</strong> without any other work<br />
steps. The first iteration uses the paths which were calculated in VISUM.<br />
After the first iteration, the path file and the cost file created in <strong>VISSIM</strong> are<br />
used. Their file names are retained.<br />
No assignment can be calculated, if<br />
the <strong>VISSIM</strong> network contains nodes<br />
with a number that exceeds the<br />
maximum permitted node number in<br />
VISUM. For assignment calculation in<br />
VISUM, the <strong>VISSIM</strong> node numbers<br />
need to be edited in a way that they<br />
no longer exceed the maximum<br />
permitted VISUM node number.<br />
648 <strong>VISSIM</strong> <strong>5.30</strong>-<strong>05</strong> © PTV AG 2011
Initial Solution from VISUM<br />
During the automatic VISUM assignment calculation, warnings, notes and<br />
process messages are recorded in the protocol file. Call the protocol file<br />
window via menu HELP – LOG WINDOW.<br />
12.9.2 <strong>Manual</strong> VISUM Assignment Calculation<br />
The steps of the automatic VISUM assignment calculation can be performed<br />
manually one by one. This approach allows for additional VISUM network<br />
editing prior to the calculation.<br />
Workflow of the manual calculation<br />
Prior to the Export step it is recommended to run a simulation in <strong>VISSIM</strong>. In<br />
this way it can be guaranteed, that the <strong>VISSIM</strong> network contains paths for all<br />
OD pairs with demand > 0.<br />
1. In <strong>VISSIM</strong>: Export network data and demand data via menu FILE -<br />
EXPORT – VISUM – NODES/EDGES… for assignment calculation in VISUM,<br />
cf. section 6.2.2.1.<br />
2. In VISUM: Open the VISUM version file *.VER that has been created<br />
during <strong>VISSIM</strong> export to VISUM.<br />
3. In VISUM: Perform the desired changes to the network.<br />
In VISUM, the network topology is not subject to changes, since<br />
otherwise the import of VISUM routes might fail in <strong>VISSIM</strong>.<br />
The network topology is not affected by the following modifications:<br />
- Editing link attributes (type, length, PrT capacity, v0 PrT)<br />
- Editing the link polygon course<br />
- Editing node attributes (type, PrT capacity, t0 PrT, control type)<br />
- Editing the node geometry/orientations<br />
- Editing the node coordinates<br />
- Signal control definition (via Junction Editor).<br />
The folowing modifications in VISUM could cause the route import in<br />
<strong>VISSIM</strong> to fail:<br />
- Create/Delete nodes<br />
- Edit node number<br />
- Create/Delete links<br />
- Create/Delete connectors<br />
- Open blocked links (Changes to the TSys setings of links)<br />
- Open blocked turns (Changes to the TSys settings of turns)<br />
- Open blocked connectors (Changes to the TSys settings of<br />
connectors)<br />
- Create/Delete TSys/Modes/DSeg<br />
4. In VISUM: Calculate the assignment.<br />
<strong>User</strong> <strong>Manual</strong> © PTV AG 2011 649
12 Dynamic Assignment<br />
For more details please refer to the VISUM <strong>User</strong> <strong>Manual</strong>.<br />
5. In VISUM: Start the export of the routes resulting from assignment.<br />
For more details on <strong>VISSIM</strong> Export (ANM Export) from VISUM please<br />
refer to chapter 13 „Using interfaces to exchange data“ in the VISUM<br />
<strong>User</strong> <strong>Manual</strong>.<br />
Please make sure that only routes (*.ANMROUTES) are exported. Network<br />
data (*.ANM) and matrix data is not required.<br />
In VISUM, set the time interval in the ANM - Export parameters window<br />
according to the Export time interval specified for the VISUM export in<br />
<strong>VISSIM</strong>:<br />
- Export time interval in <strong>VISSIM</strong>:<br />
650 <strong>VISSIM</strong> <strong>5.30</strong>-<strong>05</strong> © PTV AG 2011
- [TIME INTERVAL] in VISUM:<br />
Initial Solution from VISUM<br />
6. In <strong>VISSIM</strong>: Import the routes for the Dynamic Assignment.<br />
Follow the steps outlined below:<br />
1. Click menu FILE - IMPORT… - ANM.<br />
2. In the ANM Import window, uncheck option Import network data.<br />
<strong>User</strong> <strong>Manual</strong> © PTV AG 2011 651
12 Dynamic Assignment<br />
3. Select option Dynamic Assignment.<br />
4. Check option Import routing and select the *.ANMROUTES file that<br />
was exported from VISUM.<br />
5. Click IMPORT.<br />
6. Confirm OK.<br />
This messages indicates that<br />
no errors occured during import.<br />
<strong>VISSIM</strong> creates a path file *.WEG that stores the routes calculated in VISUM.<br />
The filename is derived from the PATH FILE entry in the Dynamic Assignment<br />
window. From an existing path file with the same filename, a backup copy<br />
*.BAK is generated prior to overriding. The route import does not change<br />
<strong>VISSIM</strong> network data.<br />
The distribution of the zone’s origin flow to the zone’s parking lots in<br />
<strong>VISSIM</strong> regards only the relative flows entered in <strong>VISSIM</strong>. It does not<br />
depend on the distribution to the origin zone connectors during the VISUM<br />
assignment. The result of the VISUM assignment is only used for the<br />
distribution of vehicles from <strong>VISSIM</strong> parking lots to the routes that were<br />
found in VISUM that lead to the particular destination parking lot.<br />
652 <strong>VISSIM</strong> <strong>5.30</strong>-<strong>05</strong> © PTV AG 2011
13 <strong>VISSIM</strong> Programming Interfaces (API)<br />
<strong>VISSIM</strong> provides different Application Programming Interfaces (API) as addon<br />
modules for the users to automate their workflow and customize their<br />
<strong>VISSIM</strong> models with their own applications.<br />
These add-on modules are not automatically part of every <strong>VISSIM</strong> license.<br />
The particular documentation provided by interface is stored in the<br />
appropriate sub-folder of the main folder (named below) of your<br />
<strong>VISSIM</strong> installation.<br />
If you are interested in any add-on, please contact PTV AG.<br />
<strong>User</strong> <strong>Manual</strong> © PTV AG 2011 653
13 <strong>VISSIM</strong> Programming Interfaces (API)<br />
13.1 COM Interface<br />
Occasionally projects will require extensive pre- or post-processing,<br />
numerous scenarios to be investigated or the application of customized<br />
control algorithms.<br />
For these cases <strong>VISSIM</strong> can be run from within other applications serving as<br />
a toolbox for transportation planning algorithms. Access to model data and<br />
simulations is provided through a COM interface, which allows <strong>VISSIM</strong> to<br />
work as an Automation Server and to export the objects, methods and<br />
properties.<br />
The <strong>VISSIM</strong> COM interface supports Microsoft Automation, so you can use<br />
any of the RAD (Rapid Application Development) tools ranging from scripting<br />
languages like Visual Basic Script or Java Script to programming<br />
environments like Visual C++ or Visual J++, cf. section 3.5.<br />
Scripts can also be started from within <strong>VISSIM</strong> (internal scripting, cf. section<br />
3.5.1).<br />
Documentation:<br />
► \DOC\ENG\<strong>VISSIM</strong>_COM.PDF<br />
Examples:<br />
► \TRAINING\COM\<br />
654 <strong>VISSIM</strong> <strong>5.30</strong>-<strong>05</strong> © PTV AG 2011
13.2 External Driver Model - DriverModel.DLL<br />
External Driver Model - DriverModel.DLL<br />
The External Driver Model DLL Interface of <strong>VISSIM</strong> provides the option to<br />
replace the internal driving behavior by a fully user-defined behavior for<br />
some or all vehicles in a simulation run.<br />
The user-defined algorithm must be implemented in a DLL written in C/C++<br />
which contains specific functions.<br />
During a simulation run, <strong>VISSIM</strong> calls the DLL code for each affected vehicle<br />
in each simulation time step to determine the behavior of the vehicle. <strong>VISSIM</strong><br />
passes the current state of the vehicle and its surroundings to the DLL and<br />
the DLL computes the acceleration / deceleration of the vehicle and the<br />
lateral behavior (mainly for lane changes) and passes the updated state of<br />
the vehicle back to <strong>VISSIM</strong>.<br />
The external driver model can be activated for each vehicle type separately<br />
in the dialog box Vehicle Type by checking the checkbox Use external driver<br />
model on the tab page External Driver Model and selecting a driver model<br />
DLL file and optionally a parameter file to be used, cf. section 5.3.1.<br />
Documentation:<br />
► \API\DRIVERMODEL_DLL\INTERFACE_DESCRIPTION.PDF<br />
Example file:<br />
► \API\DRIVERMODEL_DLL\DRIVERMODEL.CPP<br />
<strong>User</strong> <strong>Manual</strong> © PTV AG 2011 655
13 <strong>VISSIM</strong> Programming Interfaces (API)<br />
13.3 3dsMaxExport<br />
The 3dsMaxExport Module allows to export simulation results from <strong>VISSIM</strong><br />
into the format ANI.TXT, cf. section 9.3.1. It is to be imported into the<br />
modeling, animation and rendering package 3ds Max from Autodesk Inc. In<br />
3ds Max, the results can be tuned to high end 3D presentations.<br />
Documentation:<br />
► \API\3DSMAXEXPORT\HOWTO\USERGUIDE.PDF<br />
► \API\3DSMAXEXPORT\HOWTO\HOWTO3DS.PDF<br />
656 <strong>VISSIM</strong> <strong>5.30</strong>-<strong>05</strong> © PTV AG 2011
13.4 Car2X Module<br />
Car2X Module<br />
The Car2X Module allows the implementation and testing of applications that<br />
use Vehicle-to-Vehicle and/or Vehicle-to-Infrastructure communication.<br />
The algorithms for the Car2X applications can be written as Python script or<br />
C++ program.<br />
It can access data of the vehicles which have the respective equipment flag<br />
set in the vehicle type and defines when vehicles send messages to nearby<br />
vehicles and how vehicles react on messages received from other vehicles.<br />
The wireless communication is modeled in a separate *.DLL, which is part of<br />
the Car2X module.<br />
Documentation:<br />
► \API\C2X\<strong>VISSIM</strong>_C2X.PDF<br />
Examples:<br />
► \API\C2X\EXAMPLES\<br />
<strong>User</strong> <strong>Manual</strong> © PTV AG 2011 657
13 <strong>VISSIM</strong> Programming Interfaces (API)<br />
13.5 External Signal Control – SignalControl.DLLs<br />
<strong>User</strong>s can also define external signal controllers using the signal controller<br />
*.DLL and signal controller *GUI.DLL (in C or C++ programming language).<br />
External signal control can be activated in the Signal Control dialog on the<br />
tab page Controller (ext.), cf. section 6.7.<br />
For the defined controllers, in each controller time step <strong>VISSIM</strong> contacts all<br />
controller *.DLLs at the end of the current simulation time step. First, the<br />
current signalization states and detector data of all SCs are passed to the<br />
respective *.DLLs. Second, the *.DLLs are asked to calculate new desired<br />
signal states which are subsequently passed back to <strong>VISSIM</strong>. Depending on<br />
parameters set by the controller logic, either these signal states are applied<br />
immediately, or transition states (e.g. amber when switching from green to<br />
red) are inserted automatically, as defined in the signal group parameters in<br />
<strong>VISSIM</strong>. In the next simulation time step the vehicles in <strong>VISSIM</strong> will cope<br />
with the new signalization.<br />
Documentation:<br />
► \API\SIGNALCONTROL_DLLS\SIGNALCONTROL_DLL\SC_<br />
DLL_INTERFACE.DOC<br />
Examples:<br />
► \API\SIGNALCONTROL_DLLS\EXAMPLES\<br />
658 <strong>VISSIM</strong> <strong>5.30</strong>-<strong>05</strong> © PTV AG 2011
Emission Calculation – EmissionModel.DLL<br />
13.6 Emission Calculation – EmissionModel.DLL<br />
This interface allows to connect an external emission calculation module to<br />
<strong>VISSIM</strong>.<br />
The external emission model is selectable for each vehicle type separately in<br />
the Vehicle Type dialog by checking the respective checkbox (at the bottom<br />
of the [SPEZIAL] tab page).<br />
If this option is checked, <strong>VISSIM</strong> will call the functions in the<br />
EMISSIONMODEL.DLL for calculation of emission values used in the vehicle<br />
record and link evaluation / alternative link display.<br />
Documentation:<br />
► \API\EMISSIONMODEL_DLL\EMISSIOMODEL.TXT<br />
Files:<br />
► \API\EMISSIONMODEL_DLL\<br />
<strong>User</strong> <strong>Manual</strong> © PTV AG 2011 659
13 <strong>VISSIM</strong> Programming Interfaces (API)<br />
13.7 Tolling – TollPricing.DLL<br />
In <strong>VISSIM</strong>, user defined Toll Pricing Calculation Models can be implemented<br />
as COM scripts or specific *.DLL files.<br />
Such a file *.DLL can be selected in the TollPricing Calculation Models dialog<br />
if the option COM-Script is activated, cf. section 5.6.2.<br />
The *.DLL must contain the functions declared in TOLLPRICING.H: Init() and<br />
Exit() are called from <strong>VISSIM</strong> at the start respectively end of a simulation run<br />
and can be used to initialize the *.DLL respectively clean up. CalculateToll()<br />
is called whenever a new toll price needs to be calculated, i.e. at the start of<br />
each calculation interval of each managed lane facility, once per user class<br />
(SOV, HOV2, HOV3+).<br />
<strong>VISSIM</strong> passes the number of the managed lane facility, the user class, the<br />
current simulation time, the travel time savings (in minutes) on the managed<br />
lane and the average speed on the managed lane (both since the start of the<br />
last interval) and it expects the new toll price to be stored with the reference<br />
variable .<br />
Documentation:<br />
► \ API\TOLLPRICING_DLL\TOLLPRICING.TXT<br />
Files:<br />
► \ API\TOLLPRICING_DLL\<br />
660 <strong>VISSIM</strong> <strong>5.30</strong>-<strong>05</strong> © PTV AG 2011
14 Glossary of Files associated with <strong>VISSIM</strong><br />
Tolling – TollPricing.DLL<br />
<strong>User</strong> <strong>Manual</strong> © PTV AG 2011 661
14 Glossary of Files associated with <strong>VISSIM</strong><br />
14.1 Simulation Output Files<br />
Extension Name Content<br />
*.A00<br />
:<br />
*.A99<br />
Used by<br />
various<br />
evaluations<br />
Output files for various specifically defined<br />
evaluations.<br />
*.ANI Animation Contains recorded simulation for playback.<br />
*.BEO Observation Binary file that includes vehicles position,<br />
speed and acceleration for each vehicle for<br />
each simulation second.<br />
*.EMI Emission<br />
output<br />
*.ERR Run time<br />
warnings<br />
Contains total emissions in grams for CO<br />
and NOx. This is not the output of the<br />
optional warm/cold emissions module.<br />
Contains warnings of non-fatal problems that<br />
occurred during the simulation.<br />
*.FHZ Vehicle Inputs List of all vehicles including time, location<br />
and speed at their point of entry into the<br />
<strong>VISSIM</strong> network.<br />
*.FZP Vehicle<br />
Record<br />
Output<br />
*.KNA Node<br />
Evaluation<br />
Output<br />
*.KNR Node<br />
Evaluation<br />
Raw data<br />
*.LDP Signal/detector<br />
record<br />
*.LOG Simulation<br />
Log file<br />
*.LSA Signal<br />
changes<br />
*.LZV Signal timing<br />
log<br />
*.MDB Database<br />
output<br />
Contains vehicle information specified for<br />
collection by the user in the FZK file in the<br />
Vehicle Record Configuration window.<br />
Contains the compiled data output from the<br />
node evaluation<br />
Contains the raw data output from the node<br />
evaluation<br />
Contains log of signal display changes and<br />
detector actuations (to be configured using a<br />
*.KFG file).<br />
File is created automatically and contains<br />
real time information about the current<br />
simulation run.<br />
Example: The number of paths found when<br />
using Dynamic Assignment.<br />
Contains all signal changes occurring during<br />
a simulation run in chronological order.<br />
Contains green and red times for all signal<br />
groups (phases) of all controllers.<br />
Analyzer Reports and other output data<br />
662 <strong>VISSIM</strong> <strong>5.30</strong>-<strong>05</strong> © PTV AG 2011
Extension Name Content<br />
*.MER Data collection<br />
(raw)<br />
*.MERP Data collection<br />
(raw)<br />
*.MES Data<br />
collection<br />
*.MESP Data collection<br />
*.MLE Managed<br />
Lanes<br />
Evaluation<br />
*.NPE Network<br />
Performance<br />
Evaluation<br />
Simulation Output Files<br />
Contains raw data collected at previously<br />
defined data collection points.<br />
Area-based output data from simulation of<br />
pedestrians<br />
Contains compiled data collected at<br />
previously defined data collection points.<br />
Compiled area-based output data from<br />
simulation of pedestrians.<br />
Vehicles on routes with/without road toll,<br />
includes also compiled data.<br />
Contains the number of vehicles, total<br />
distance traveled, total travel time, average<br />
network speed and total network delay.<br />
*.OVW PT delay PT stop times (excluding times for<br />
passenger interchange).<br />
*.PP Pedestrian<br />
Protocol<br />
*.PQE Pedestrian<br />
Queue<br />
Evaluation<br />
Evaluation output file from simulation of<br />
pedestrians<br />
Evaluation of the number of pedestrians in<br />
queues and the extension of the queues.<br />
*.ROU Routes Protocol of route choices for all vehicles<br />
(generated automatically with observer file).<br />
*.RSR Travel times<br />
(raw data)<br />
*.RSRP Pedestrian<br />
travel time<br />
(raw)<br />
*.RSZ Travel times<br />
(compiled)<br />
*.RSZP Pedestrian<br />
travel time<br />
(compiled)<br />
Protocol of completed travel time measures<br />
in chronological order.<br />
Raw data from simulation of pedestrians<br />
Average travel times during a simulation for<br />
previously defined travel time sections.<br />
Compiled data from simulation of<br />
pedestrians<br />
*.SNP Snapshot file Simulation state.<br />
*.SPW Lane change<br />
data<br />
This file contains information about specific<br />
vehicles lane changes.<br />
*.STR Segment data Output from the link segment evaluation<br />
feature.<br />
<strong>User</strong> <strong>Manual</strong> © PTV AG 2011 663
14 Glossary of Files associated with <strong>VISSIM</strong><br />
Extension Name Content<br />
*.STZ Queues Average and maximum queue lengths at<br />
previously defined queue counters.<br />
*.TRC Trace Contains trace information as programmed<br />
in a VAP logic (with optional module VAP).<br />
*.TXT ANI.TXT file Text file with Network data and vehicle trajectories<br />
for import in Autodesk´s 3ds Max<br />
software with the help of a script in Autodesk´s<br />
macro language.<br />
*.VLR Delay data<br />
(raw)<br />
Protocol of completed delay time measures<br />
in chronological order.<br />
*.VLZ Delay data Evaluation of delay data (compiled data)<br />
*.XLS Excel sheet Analyzer output file according to filter<br />
settings<br />
664 <strong>VISSIM</strong> <strong>5.30</strong>-<strong>05</strong> © PTV AG 2011
14.2 Test Mode Files<br />
Extension Name Content<br />
*.AGZ Green time<br />
statistics<br />
*.AWZ Red time<br />
distribution<br />
*.AZZ Time-time<br />
diagram<br />
Output green time statistics<br />
Output red time distribution<br />
Test Mode Files<br />
Output time-time diagram: Green time as a<br />
function of preemption call event during<br />
signal cycle<br />
*.BEL Demand file Traffic demand for green time statistics<br />
preparation<br />
*.M_I Macro Input <strong>Manual</strong>ly placed or edited detector calls;<br />
input file for macro test runs<br />
*.M_O Macro Output <strong>Manual</strong>ly placed detector calls created<br />
during test run, to be renamed to M_I<br />
*.SLF Loop file Configuration file to evaluate the impact of<br />
PT priority/preemption calls<br />
*.SLO Loop output<br />
file<br />
*.ZZD Configuration<br />
file<br />
Temporary file created during a loop test run,<br />
used for creation of green time statistics file,<br />
red time distribution, etc.<br />
Configuration file containing signal groups<br />
(phases) to be evaluated in a time-time<br />
diagram<br />
<strong>User</strong> <strong>Manual</strong> © PTV AG 2011 665
14 Glossary of Files associated with <strong>VISSIM</strong><br />
14.3 Dynamic Assignment Files<br />
Extension Name Content<br />
*.BEW Cost file Contains the current list of costs for the<br />
paths through the network<br />
*.CVA Convergence<br />
evaluation<br />
Contains volume and travel time values<br />
for the current run and previous runs<br />
*.FMA OD matrix file Contains the origin destination matrix for<br />
Dynamic Assignment<br />
*.WEG Path file Contains the current list of discovered<br />
paths through the network<br />
*.FKT Trip Chain File Vehicle input format (demand) for<br />
Dynamic Assignment<br />
*.PCS Export file VS-pCoq Spy export file<br />
*.SCH Raw Emission<br />
Data<br />
*.WGA Path Evaluation<br />
Output<br />
*.WGF Path Evaluation<br />
Filter<br />
*.WGK Path Evaluation<br />
Configuration<br />
Input file for optional emission module<br />
Contains data collected on Dynamic<br />
Assignment paths<br />
Contains a list of (from and to) nodes or<br />
parking lots data should be collected for<br />
Contains a list of evaluations that are<br />
collected for each path<br />
666 <strong>VISSIM</strong> <strong>5.30</strong>-<strong>05</strong> © PTV AG 2011
14.4 ANM Import Files<br />
Extension Name Content<br />
*.ANM Abstract<br />
network model<br />
ANM Import Files<br />
Input data file in *.XML format;<br />
Network export from VISUM<br />
*.ANMROUTES Route file Input data file in *.XML format;<br />
Export of routes and route volumes<br />
from VISUM<br />
*.PANM Backup copy of the imported *.ANM<br />
file<br />
*.PANMROUTES Backup copy of the imported<br />
*.ANMROUTES file<br />
*.INP Cf. section 14.5 Output file of the ANM Import<br />
*.FMA Cf. section 14.3 Output file of the ANM Import for<br />
Dynamic Assignment<br />
*.WEG Cf. section 14.3 Output file of the ANM Import for<br />
Dynamic Assignment<br />
<strong>User</strong> <strong>Manual</strong> © PTV AG 2011 667
14 Glossary of Files associated with <strong>VISSIM</strong><br />
14.5 Other Data Files<br />
Extension Name Content<br />
*.ANC Analyzer<br />
configuration file<br />
*.BGR Background<br />
scaling file<br />
Name and path of the output file *.MDB.<br />
Scale/Position parameters for the<br />
background of the <strong>VISSIM</strong> network.<br />
*.BMP Bitmap Background graphic (e.g. aerial photo,<br />
signal plan) or texture (several formats<br />
are supported)<br />
*.FIL Filter settings Filter settings for Vehicle protocol<br />
*.FZI Window<br />
configuration<br />
Settings for Vehicle information display<br />
*.FZK File configuration Settings for Vehicle protocol<br />
*.GAIA Vehicle position<br />
export file<br />
*.HGR Background<br />
parameter<br />
(outdated format)<br />
The GAIA file contains vehicle data to<br />
be exported to another visualization tool<br />
Outdated data format: Parameters for<br />
background image (origin and scale)<br />
*.INI Initialization Contains position and size of the<br />
individual output windows, selected<br />
display options as well as output file<br />
configurations.<br />
*.INP Network (Input) Contains all traffic network input data<br />
(also Public transport and Pedestrians<br />
add-on data)<br />
*.IN0 Backup Automatically created backup of *.INP<br />
file<br />
*.KFG Configuration Configuration of columns for<br />
signal/detector record<br />
*.KNK Node Evaluation<br />
Parameters<br />
Contains the parameters for the Node<br />
Evaluation output file<br />
*.LCF Filter settings Filter settings for Lane change<br />
evaluations<br />
668 <strong>VISSIM</strong> <strong>5.30</strong>-<strong>05</strong> © PTV AG 2011
Extension Name Content<br />
Other Data Files<br />
*.MLC Configuration Settings for Managed lanes evaluation<br />
*.MESPK Configuration Settings for Compiled area-based<br />
evaluation during simulation of<br />
pedestrians.<br />
*.NPC Configuration Settings for Network evaluation<br />
*.PDK Configuration Settings for Pedestrian protocol<br />
*.PIL Filter settings Filter settings for Pedestrian protocol<br />
*.PUA VAP start-up<br />
stages and<br />
interstages<br />
VISSIG/CROSSIG/P2 output file:<br />
Contains definitions of stages, start-up<br />
stages and (if applicable) interstages for<br />
signal controllers with VAP logic<br />
(optional module)<br />
*.PW1 Parameter file VS PLUS parameter settings<br />
*.QMK Configuration Settings for Data collection<br />
*.SAK Configuration Settings for Link evaluation<br />
*.SIG Fixed time SC<br />
data output file<br />
Signal control data file in XML data<br />
format that is automatically created for<br />
each fixed time control when an *.INP<br />
file provided in previous data format is<br />
opened.<br />
Only required until the *.INP file is<br />
saved with the new data format<br />
*.STG TRENDS control ASCII supply file for TRENDS<br />
*.SZP Configuration of<br />
dynamic signal<br />
timing plan<br />
*.TZM<br />
*.DAT<br />
Export files from<br />
IVA and SiVIP<br />
*.V3D <strong>VISSIM</strong> 3D model<br />
file<br />
Configuration of the sequence of signal<br />
groups (phases) and detectors for<br />
dynamic signal timing plans<br />
Fix time programs can be exported from<br />
IVA and SiVIP in the *.TRADAT format<br />
(ASCII) for import in <strong>VISSIM</strong><br />
<strong>VISSIM</strong> 3D modeler output file<br />
*.VAP VAP logic Description of a user-defined traffic<br />
responsive signal control logic<br />
(available only with optional VAP<br />
module)<br />
*.VCE VS-PLUS<br />
in C format<br />
*.VXB TRENDS data<br />
supply<br />
VS PLUS parameter settings in C<br />
format<br />
Binary supply data file for TRENDS<br />
control<br />
<strong>User</strong> <strong>Manual</strong> © PTV AG 2011 669
14 Glossary of Files associated with <strong>VISSIM</strong><br />
Extension Name Content<br />
*.WTT Signal control<br />
interface<br />
(Internal) interface definition of<br />
parameters for data exchange between<br />
<strong>VISSIM</strong> and an external signal control<br />
program<br />
670 <strong>VISSIM</strong> <strong>5.30</strong>-<strong>05</strong> © PTV AG 2011
15 Service & Support<br />
<strong>User</strong> <strong>Manual</strong> © PTV AG 2011 671
15 Service & Support<br />
15.1 Online Help<br />
The <strong>VISSIM</strong> Online Help consists of the <strong>VISSIM</strong> <strong>User</strong> <strong>Manual</strong>. Use one of<br />
the following options to call the Online Help during your program session:<br />
► Menu HELP - ONLINE HELP<br />
► ALT+H - H<br />
► F1<br />
15.1.1 Find topic<br />
[CONTENTS] Search in table of contents<br />
► Select and open one of the<br />
listed chapters by double-click<br />
first.<br />
► Select one of the listed<br />
sections then.<br />
672 <strong>VISSIM</strong> <strong>5.30</strong>-<strong>05</strong> © PTV AG 2011
[INDEX] Search in list of index entries<br />
► Enter keyword first.<br />
► Select the entry from listed index<br />
items (by double-click or via<br />
DISPLAY) then.<br />
Online Help<br />
<strong>User</strong> <strong>Manual</strong> © PTV AG 2011 673
15 Service & Support<br />
[SEARCH] Full-text search<br />
► Enter word(s).<br />
► Check and modify Search<br />
options, if applicable.<br />
► LIST TOPICS: Calls the list of<br />
relevant topics.<br />
► Select item from the displayed<br />
list and call display<br />
(by double-click or via<br />
DISPLAY).<br />
Search options<br />
● Show previous results: The next search run will only stick to the list of<br />
items found in the previous search when a new keyword is entered for<br />
another search run.<br />
● Match similar words: The search run will not only find identical words,<br />
but also words with similar spelling.<br />
● Search titles only: The search will only regard the headlines of the<br />
manual chapters and their sections.<br />
674 <strong>VISSIM</strong> <strong>5.30</strong>-<strong>05</strong> © PTV AG 2011
15.1.2 Show topic<br />
Use the buttons to skip to the next or to the previous section.<br />
Within a chapter, the hyperlinks listed under More can be used.<br />
Use the scroll icons to navigate in the online help.<br />
Display options<br />
► Check/Uncheck the display of tabs:<br />
- via HIDE/SHOW buttons or<br />
- via OPTIONS – HIDE TABS / SHOW TABS.<br />
► Navigate in the Online Help:<br />
- via BACK/FORWARD buttons or<br />
- via OPTIONS – BACK/FORWARD.<br />
► Within a chapter, you may click<br />
- a hyperlink highlighted in the text or<br />
Online Help<br />
<strong>User</strong> <strong>Manual</strong> © PTV AG 2011 675
15 Service & Support<br />
- one of the hyperlinks listed under More<br />
to skip to another topic.<br />
► SEARCH HIGHLIGHT ON: The search keyword found in the manual text will<br />
be high¬lighted by a colored bar. Unchecked via SEARCH HIGHLIGHT OFF.<br />
► Start print output:<br />
- via PRINT button or<br />
- via OPTIONS – PRINT...:<br />
The items to be printed can be selected in the Print items window.<br />
► OPTIONS menu: The commands<br />
- HOME,<br />
- STOP,<br />
- REFRESH,<br />
- INTERNET OPTIONS...<br />
refer to the functionality of Internet Browsers (e.g. Internet Explorer).<br />
676 <strong>VISSIM</strong> <strong>5.30</strong>-<strong>05</strong> © PTV AG 2011
15.2 License Info<br />
License Info<br />
For details on your current <strong>VISSIM</strong> installation you can call the License<br />
window via menu HELP - LICENSE.<br />
This window displays the following:<br />
► the Maximum<br />
- number of signal controllers permitted,<br />
- size of the network,<br />
- number of link types,<br />
- duration of a simulation,<br />
- number of pedestrians permitted;<br />
► a list of available/installed add-on Modules,<br />
► a list of available/installed Signal Controllers,<br />
► customer-specific data on the installed <strong>VISSIM</strong> Version and<br />
► the path of the <strong>VISSIM</strong> installation.<br />
You can model up to 30 pedestrians and run a pedestrian simulation even<br />
if your <strong>VISSIM</strong> license does not include the Pedestrians add-on.<br />
<strong>User</strong> <strong>Manual</strong> © PTV AG 2011 677
15 Service & Support<br />
15.3 Contact Info<br />
In case of problems or requests, please use one of the numerous options for<br />
instant and direct contact.<br />
During your <strong>VISSIM</strong> session, click INFO... in the HELP menu for immediate<br />
access to<br />
► the internet presence of PTV Vision,<br />
► the list of FAQs,<br />
► the contact form provided for <strong>VISSIM</strong> Hotline requests or<br />
► the download page for <strong>VISSIM</strong> service packs.<br />
15.3.1 Sales & Distribution<br />
For more information on software maintenance contracts or contract updates<br />
and any questions regarding <strong>VISSIM</strong> license fees, please contact your local<br />
distributor.<br />
Alternatively, you may contact PTV AG directly via Info.Vision@ptv.de (information<br />
and delivery procedures).<br />
678 <strong>VISSIM</strong> <strong>5.30</strong>-<strong>05</strong> © PTV AG 2011
15.3.2 Technical Hotline<br />
Contact Info<br />
PTV operates a technical hotline e-mail service for <strong>VISSIM</strong> that is available<br />
for<br />
► program errors of the most recent version. As our software is<br />
continually being improved, we regret that we cannot provide hotline<br />
support for older versions of <strong>VISSIM</strong>.<br />
► application and modeling assistance for trained users of our clients<br />
who signed a software maintenance contract.<br />
Please understand that our hotline cannot provide the skills of a <strong>VISSIM</strong><br />
training course. Neither is it possible that the hotline provides engineering<br />
skills outside the <strong>VISSIM</strong> functionality (such as demand modeling or signal<br />
control design) or project related tasks. If you are interested in one of these<br />
topics, we are happy to offer you consulting or a dedicated training course<br />
on that subject at competitive rates.<br />
In case you have got a maintenance contract with one of our local<br />
distributors, please contact them for hotline support. All other clients, please<br />
use hotline@ptvamerica.com (for North America).<br />
Prior to contacting the <strong>VISSIM</strong> hotline, please do the following:<br />
► Refer to your manual, since mostly the required information can be<br />
found therein.<br />
► Refer to the FAQ list provided via Internet. It includes numerous helpful<br />
hints and describes various modeling problems and how to solve them.<br />
If your maintenance contract is with PTV AG, please help us providing a fast<br />
and effective hotline service by using the hotline contact form provided via<br />
http://www.ptv-vision.com/hotline_vissim and complying to the following<br />
guidelines:<br />
When posting a mail to the <strong>VISSIM</strong> hotline, please include the following<br />
information:<br />
► Detailed description of the problem and of the actions that have been<br />
taken beforehand (so that we can reproduce the error) and a<br />
screenshot (*.JPG) if necessary.<br />
► All data files which are required to reproduce the error or the problem.<br />
The following details are automatically stored in the hotline contact form:<br />
► <strong>VISSIM</strong> version no. and service pack no. (e.g. <strong>5.30</strong>-04),<br />
cf. also <strong>VISSIM</strong> window title,<br />
► Program edition (32 bit / 64 bit)<br />
► Operating system and service pack no.<br />
► PTV customer no.<br />
► Dongle no.<br />
Thank you for your cooperation.<br />
<strong>User</strong> <strong>Manual</strong> © PTV AG 2011 679
15 Service & Support<br />
15.4 Services<br />
Website PTV operates an English internet site at http://www.english.ptv.de. Here<br />
you’ll find additional product information, sample AVI files for download and<br />
the FAQ and service pack download areas (see below).<br />
Our colleagues in the U.S. operate another website at<br />
http://www.ptvamerica.com with some additional features like a user forum<br />
and a download area for <strong>VISSIM</strong> 3D models.<br />
Training PTV offers training classes both for new and advanced users. Classes can<br />
be arranged as training-on-the-job at whatever location you prefer, or you<br />
may join one of our set training sessions. Details are available on our<br />
websites at http://www.english.ptv.de/software/transportation-planning-trafficengineering/trainingevents/<br />
and http://ptvamerica.com/trainingevents.html.<br />
If you are interested in a training-on-the-job and would like to receive an<br />
offer, please contact either your local distributor or PTV directly at<br />
Info.Vision@ptv.de.<br />
Software<br />
Maintenance<br />
Service<br />
Packs<br />
In order to stay up-to-date with your <strong>VISSIM</strong> software and to benefit from<br />
extended services, PTV and some of our distributors offer software<br />
maintenance contracts. Benefits include<br />
► Free updates whenever a new <strong>VISSIM</strong> version is available<br />
► Download of service packs of the latest <strong>VISSIM</strong> version<br />
► E-mail hotline support not only in the case of program errors but also for<br />
modeling and other problems (for trained users)<br />
► Access to the extended FAQ section in the internet<br />
For more information on software maintenance contracts, please contact<br />
your local distributor. Alternatively, you may contact PTV directly at<br />
Info.Vision@ptv.de (offers and delivery procedures).<br />
For all clients with a software maintenance contract, service packs of the<br />
latest <strong>VISSIM</strong> version are available for download at<br />
http://www.english.ptv.de/cgi-bin/traffic/vissim_download.pl. Please note that<br />
service packs can be used with the latest <strong>VISSIM</strong> version only.<br />
In the download area on our website you can also register for an automatic<br />
e-mail notification whenever a new <strong>VISSIM</strong> service pack is available<br />
FAQ At http://www.ptv-vision.com/faq_vissim you can find a wide selection of FAQ<br />
(frequently asked questions) on <strong>VISSIM</strong>.<br />
For all clients with a software maintenance contract, an extended range of<br />
FAQ is available after entering the password supplied with the program<br />
license (see letter of delivery).<br />
Technical<br />
Hotline<br />
PTV operates a technical hotline e-mail service for <strong>VISSIM</strong>, cf. section<br />
15.3.2.<br />
680 <strong>VISSIM</strong> <strong>5.30</strong>-<strong>05</strong> © PTV AG 2011