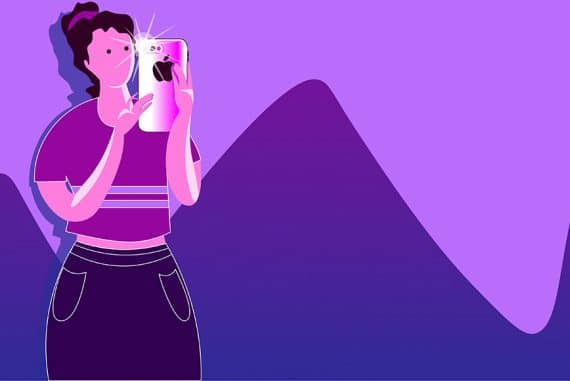How to Add Apps Back to Home Screen on iPhone and Android
Want to know how to add an app back to the home screen on iPhone and Android? This article provides a step-by-step guide to get things back to normal.
iPhone Photography | Learn | By Jeff Collier
Shotkit may earn a commission on affiliate links. Learn more.
Can’t find an app on your iPhone or Android device’s home screen? There are several reasons why that may happen.
You could’ve accidentally disabled it or added it to an existing app folder.
Whatever the case, it can be alarming when you can’t find an app you depend on!
There are several ways to rectify the problem, and this article reveals a handful of them.
Once you’re done reading, you’ll know how to add an app back to the home screen of your iPhone or Android.
Four Ways to Add an App Back to Your iPhone’s Home Screen
There are several ways to add an app back to your iPhone’s home screen. Here are the four best ways to do it.
Method One: Add Back an App From Your App Library
Here’s how to add an app from your iPhone’s App Library in three steps:
1. Go to the App Library: You can find your iPhone’s App Library on your home screen. To get there, keep swiping left till you reach the last screen. That last screen is your App Library.
2. Look Through Your List of Apps: Once you reach your App Library, swipe downwards to go through your list of apps. The list is alphabetical, so keep swiping until you reach the app you’re looking for. Alternatively, you can search for the app by using the search field.
3. Move the App to Your Home Screen: When you find the app you’re looking for, tap it and hold until you’re certain it’s selected (indicated by an animation). Then drag it. The app will pop into your home screen.
It’s as simple as that!
Method Two: Reveal Hidden Pages
This is how to add an app to the home screen if the method above fails.
iPhones let you hide home screen pages. When you hide a home screen page, the apps on it won’t be visible. It’s possible you may have accidentally hidden a home screen page.
Here’s how to unhide a page:
1. Touch and Hold Your Home Screen: Pick an empty space on your iPhone’s home screen and touch and hold it until the icons begin to jiggle.
2. Tap the Page Dots: You’ll see some dots at the bottom of the home screen. They indicate the number of pages on your home screen. Tap them, and it’ll bring up a bird’s eye view of all the pages with your apps.
3. Select the Page You Want to Reveal: All the pages shown in the bird’s eye view have circles underneath them. The visible pages on your home screen will have grey circles with a checkmark in the centre. The invisible ones will have hollow circles (indicated by a grey circular stroke). Tap on the hollow circle for the page you want to unhide.
When you navigate back to your home screen, you should be able to find the page you revealed when you swipe left, as well as the apps on it.
Method Three: Disable Content Restrictions
Here’s how to add an app to the home screen when the above steps don’t work.
If you can’t find an app on your iPhone’s home screen, there’s a chance that you enabled the app’s content restriction setting. Enabling that option makes it disappear. You can make the app visible again by doing the following:
How Much Do You REALLY Know About Photography?! 🤔
Test your photography knowledge with this quick quiz!
See how much you really know about photography...

1. Navigate to Your iPhone’s Settings: You can navigate to your iPhone’s Settings page by locating the Settings icon on your home screen, swiping to your app App Library and finding the icon there, or typing “settings” into the search field at the top of the App Library’s screen. In either case, tap on the Settings icon once you find it.
2. Navigate to the Screen Time Menu Option: Tapping on the settings icon will bring up a list of menu options. Swipe upwards until you find the option called “Screen Time,” and navigate to “Content and Privacy Restrictions” and, after, “Allowed Apps.”
3. Disable the Restriction: On the “Allowed Apps” page, you’ll see a list of your with toggle icons next to them. The toggles next to apps that aren’t restricted will be green, indicating that they’re allowed. The ones that are restricted will be greyed. If the toggle next to the app you can’t find on your home screen is grey, tap it to disable the restriction.
Exit settings and check your home screen. You should see the app whose restrictions you removed on it. If not, swipe to your App Library and drag the app onto the home screen from there.
Method Four: Reset the Home Screen’s Layout
Finally, here’s how to add an app back to the home screen if all else fails.
This is a drastic action to take, so only do it if the above methods prove fruitless. Resetting your iPhone’s home screen layout returns its built-in apps to their original places and deletes folders you created.
The process works as follows:
1. Navigate to Your iPhone’s Settings: Follow the steps outlined in the instructions for disabling content restrictions above to open your iPhone’s settings.
2. Navigate to the Reset Option: Swipe upwards through the menu options to “General” and, on that page, tap “Transfer or Reset.” Navigate to “Reset.” You’ll see buttons labelled “Reset All Settings,” “Reset Network Settings,” “Reset Keyboard Dictionary,” “Reset Home Screen Layout,” and “Reset Location and Privacy.”
3. Select Reset Home Screen Layout: Tap on the “Reset Home Screen Layout” button, and it’ll reset your home screen.
You can search for the missing app on your home screen with fewer distractions. If you don’t find it there, you can check your App Library instead.
Three Ways to Add an App Back to the Home Screen of an Android Device

Credit: Mohi Syed
How to add app to home screen can sometimes depend on how you installed the app. While it should automatically show up when downloaded from the app store, the icons can sometimes become hidden. If you can locate missing apps on your Android device using one of the methods discussed below:
Method One: Restoring an Android App From Your App Drawer
You can restore a lost app on your Android device by checking its App Drawer. If you’ve been asking yourself “How do I add an app to my home screen?” Here’s a quick fix to try. The process goes as follows:
1. Navigate to the App Drawer: Swipe upwards while on your Home screen to open your Android device’s App Drawer. The drawer will pop up over your Home screen and show you the apps on your device.
2. Look for the App: You can do this in two ways. The first is to use the search bar at the top of the App Drawer. Type in the app’s name, and it’ll show up (if it exists). The second is to swipe left to move through the various screens. The three dots at the bottom of the App Drawer indicate how many screens of apps you have. Keep swiping until you find the app.
3. Drag the App to Your Home Screen: Once you locate the app you want, tap and hold it and drag it to your Home screen.
All done!
Method Two: Enable an App
Here’s how to add an app back to home screen if the above method doesn’t work:
If you can’t find an app on your Android device, it’s possible the app has been disabled. Disabling an app may cause it to disappear from the home screen and App Drawer. Here’s how to add an app back to home screen:
1. Navigate to Your Device’s Settings: Swipe downwards from the top of the home screen to bring up the menu with icons like Wi-Fi, Flight Mode, and Bluetooth. You’ll see a gear icon in the top right corner (above the icons). Click on it to open your phone’s settings.
2. Open the Apps Option: On your phone’s Settings page, swipe down until you see an option called “Apps.” Tap on it to bring up the settings for your device’s apps.
3. Tap on the App You Want to Enable It: Swipe upwards to navigate through the list of apps on your device. Tap on the app you want to enable to open its settings. You’ll see some options at the bottom of the screen. If the app isn’t enabled, the options you’ll see are “Enable” and “Force Stop.” Tap on “enable.”
Once you enable the app, it’ll appear in your App Drawer. You can drag it from the App Drawer to your home screen, as in method one.
Method Three: Check Your Folders
The Android operating system lets you group apps on your home screen together into folders. Occasionally, you may mistakenly drag an app from your App Drawer into an existing folder on the home screen.
To fix the above issue:
1. Check All The Folders: To check the folders on your home screen, tap on them to reveal their contents.
2. Look for the Missing App: If you see the missing app in a folder, tap and hold its icon and drag it beyond the folder’s borders. Release your hold once outside the folder, and the app will appear on your home screen.
Wrap Up
With the above guide, you now know how to add an app back to the home screen on iPhone and Android.
Both devices provide several ways for locating and returning missing apps from and to the home screen, so the process may involve some trial and error.
Luckily, the steps involved are incredibly straightforward, meaning you can get missing apps back to your home screen without breaking a sweat, no matter the device.

Check out these 8 essential tools to help you succeed as a professional photographer.
Includes limited-time discounts.